Zvyšte výkon počítače v systému Windows 10
Mnoho uživatelů systému Windows 10 chce zlepšit výkon počítače. Chcete-li to udělat, musíte přesně vědět, co a co potřebujete provést. Některé metody jsou poměrně jednoduché, ale existují ty, které vyžadují určité znalosti a pozornost. Tento článek popisuje všechny základní a efektivní metody ke zlepšení kvality systému.
Obsah
Zlepšení výkonu vašeho počítače v systému Windows 10
Existují různé řešení tohoto problému. Můžete nastavit optimální nastavení pro systém, vypnout některé součásti od spuštění nebo použít speciální programy.
Metoda 1: Vypnutí vizuálních efektů
Často se jedná o vizuální efekty, které zařízení načtou, proto doporučujeme zakázat některé zbytečné prvky.
- Klepněte pravým tlačítkem myši na ikonu "Start" .
- Vyberte "Systém" .
- Na levé straně vyhledejte "Pokročilé nastavení systému" .
- Na kartě Upřesnit přejděte na nastavení rychlosti.
- Na odpovídající kartě vyberte možnost "Zajistěte nejlepší výkon" a proveďte změny. Můžete však nastavit parametry vizualizace, které jsou pro vás pohodlné.
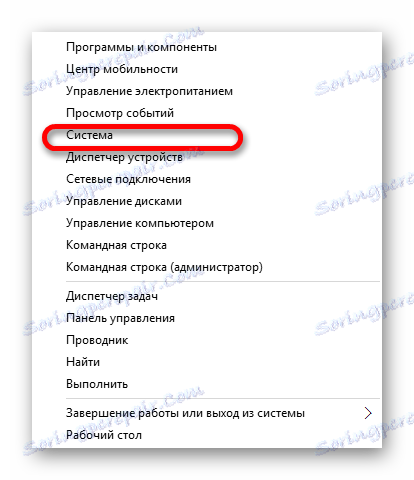
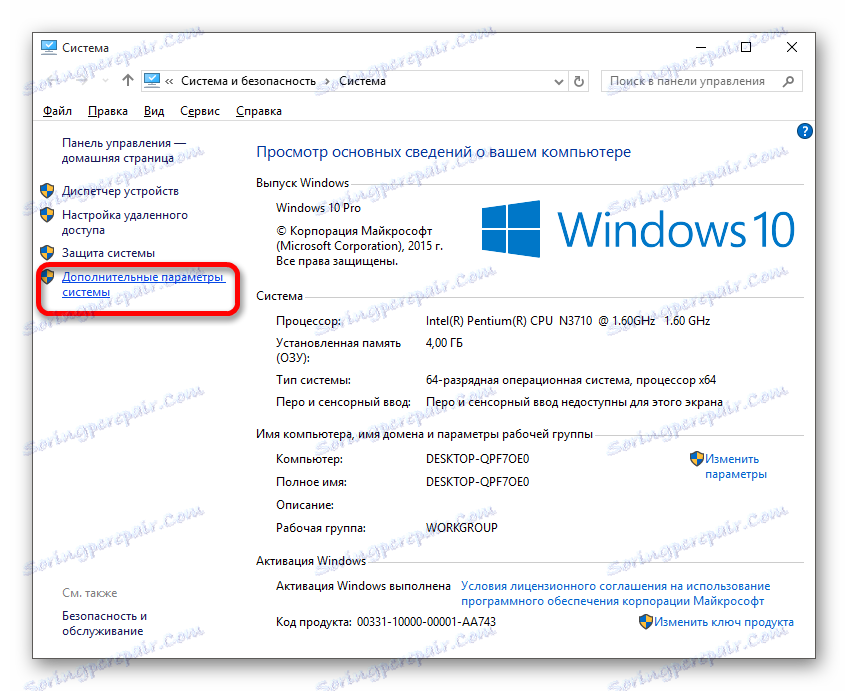
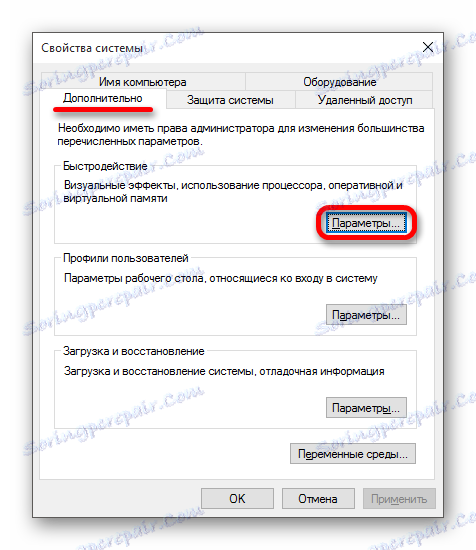

Dále můžete nakonfigurovat některé součásti pomocí parametru "Parametry" .
- Podržte Win + I a přejděte do části "Personalizace" .
- Na kartě "Barva" deaktivujte "Automatický výběr hlavní barvy pozadí" .
- Nyní přejděte do hlavní nabídky a otevřete "přístupnost" .
- V části "Další nastavení" naproti funkci "Přehrát animaci ve Windows" posuňte jezdec do neaktivního stavu.


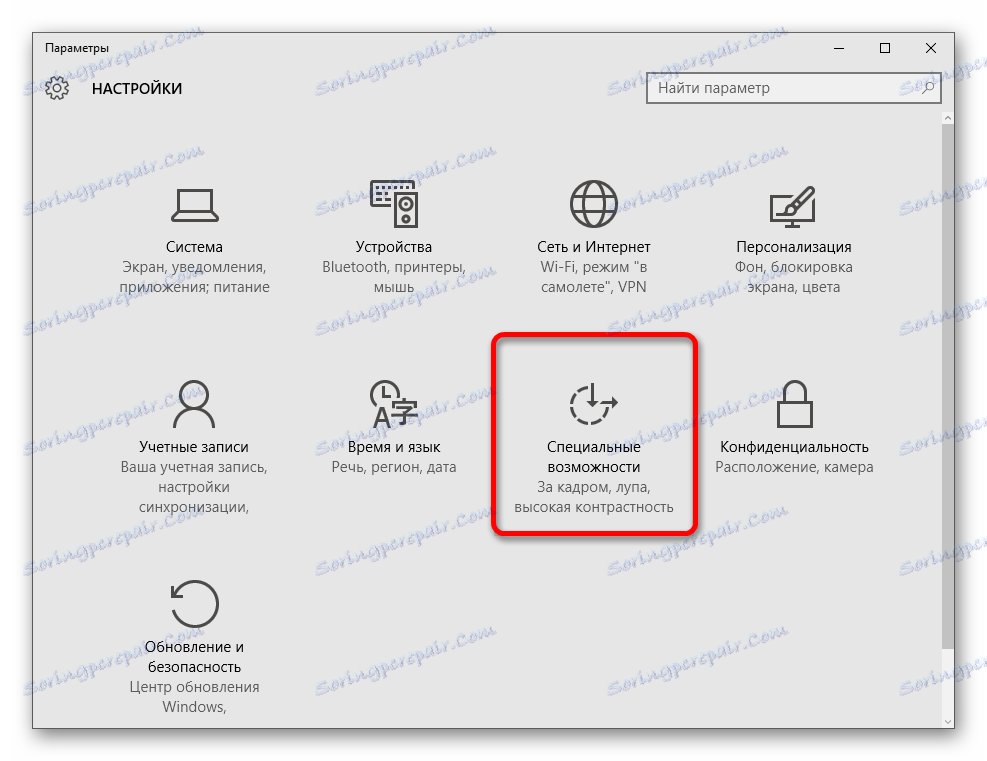
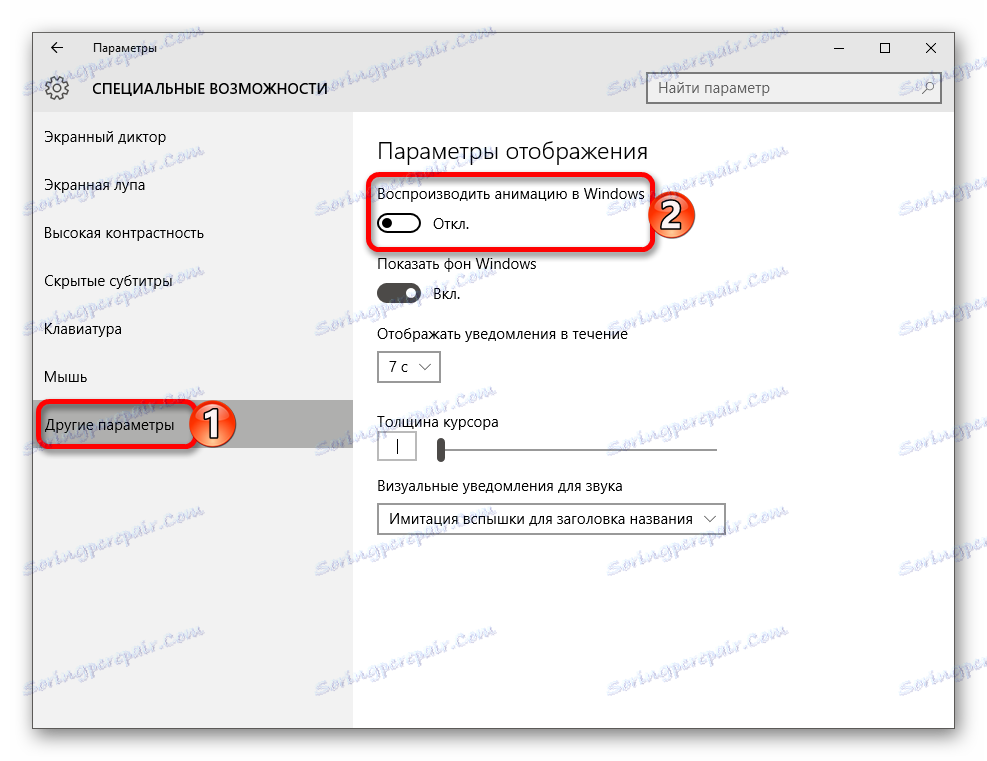
Metoda 2: Vyčistěte disk
V systému se často hromadí mnoho zbytečných dat. Občas je třeba je smazat. To lze provést pomocí vestavěných nástrojů.
- Poklepejte na ikonu "Tento počítač" .
- Zavolejte kontextovou nabídku na systémové jednotce a vyberte Vlastnosti .
- Na kartě Obecné najděte možnost Vyčištění disku .
- Hodnocovací proces začne.
- Označte soubory, které chcete odstranit, a klepněte na tlačítko OK .
- Souhlasím s odstraněním. Po několika vteřinách budou zbytečné údaje zničeny.
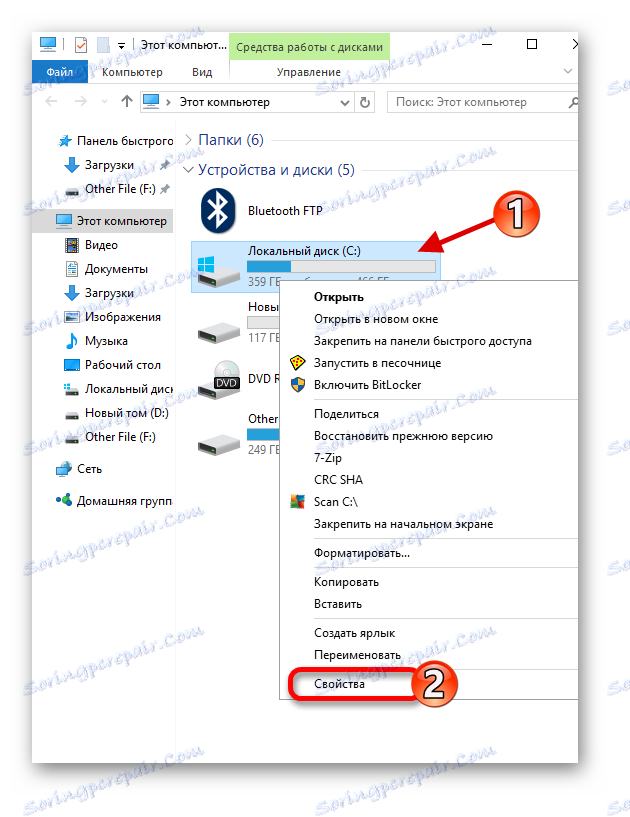
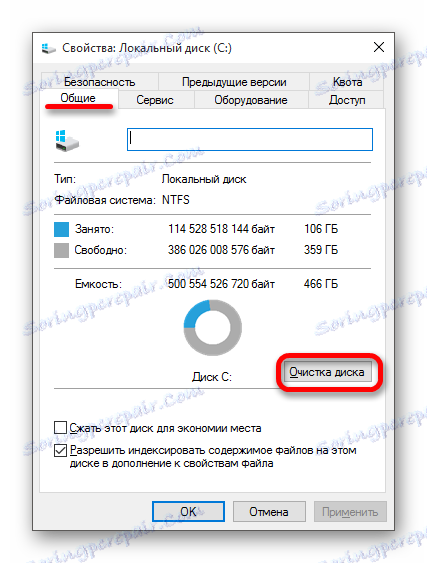
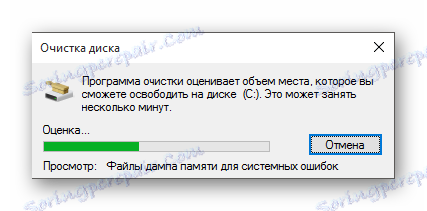

Vyčistit nepotřebné předměty mohou být speciální programy. Například, CCleaner . Zkuste vymazat podle potřeby, protože mezipaměť, která je generována různým softwarem během jeho používání, usnadňuje rychlé načtení některých prvků.
Přečtěte si více: Čistění Windows 10 z odpadků
Metoda 3: Zakázat položky při spuštění
V "Správci úloh" můžete vždy při spuštění najít různé procesy. Některé z nich mohou být pro vás zbytečné, takže je můžete vypnout, abyste snížili spotřebu zdrojů při zapínání a spouštění počítače.
- Zavolejte místní nabídku na ikoně "Start" a přejděte na "Správce úloh" .
- V části "Spuštění" vyberte prvek programu, který nepotřebujete, a klikněte na tlačítko "Odpojit" ve spodní části okna.

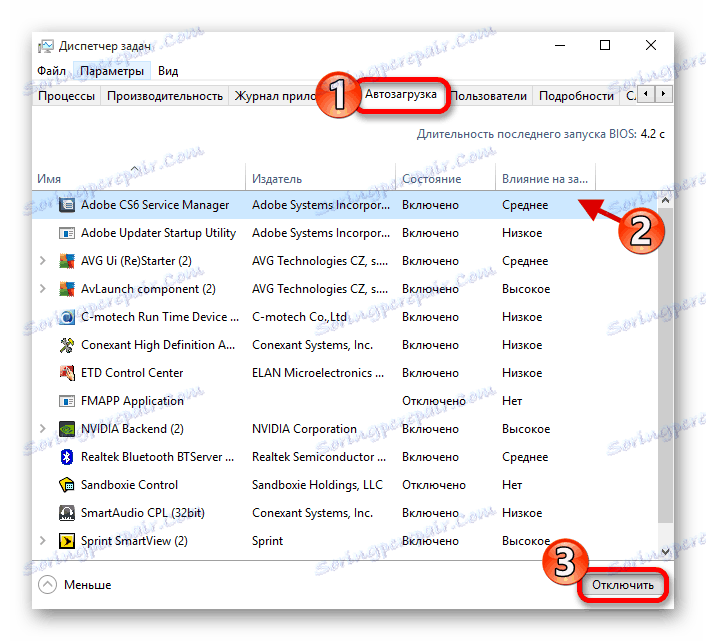
Metoda 4: Zakázání služeb
Složitost této metody spočívá v tom, že musíte přesně vědět, které služby jsou zbytečné nebo nepotřebujete je používat v každodenním používání počítače, aby nedošlo k poškození systému vašimi akcemi.
- Podržte Win + R a napište
services.mscStiskněte tlačítko "OK" nebo Enter pro spuštění.
- Přejděte do rozšířeného režimu a dvakrát klikněte na požadovanou službu.
- V popisu zjistíte, proč je určen. Chcete-li ji deaktivovat, vyberte příslušné nastavení v Typ spouštění .
- Aplikujte změny.
- Restartujte počítač.
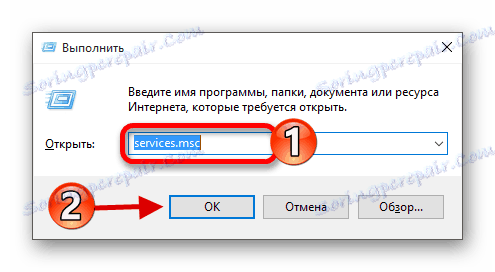
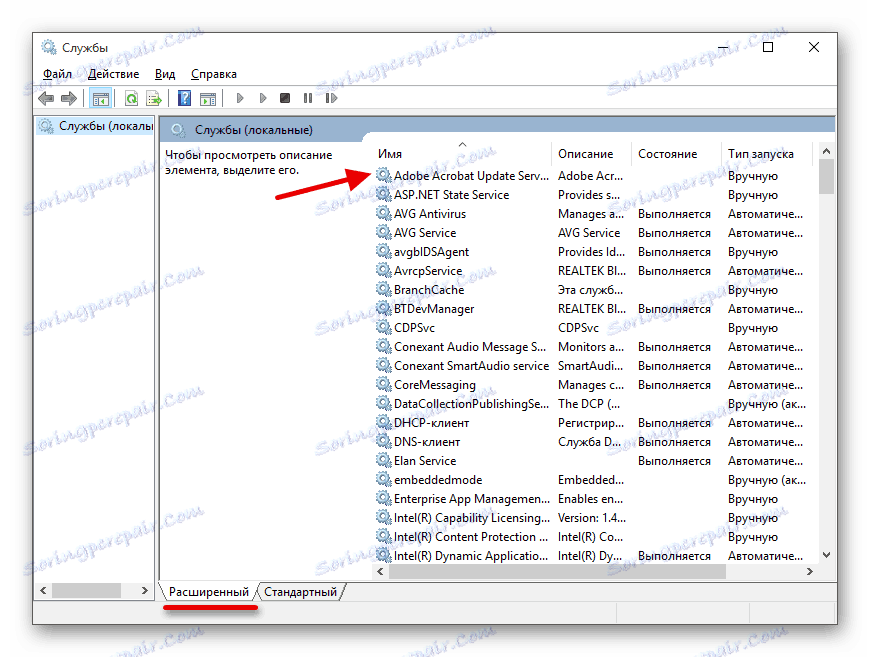

Metoda 5: Nastavení napájení
- Vyvolejte nabídku na ikonu baterie a zvolte možnost Napájení .
- U notebooku se doporučuje vyvážená schéma, v níž bude zachována rovnováha mezi spotřebou energie a výkonem. Pokud však chcete více, zvolte možnost "Vysoký výkon" . Mějte však na paměti, že baterie bude rychlejší.

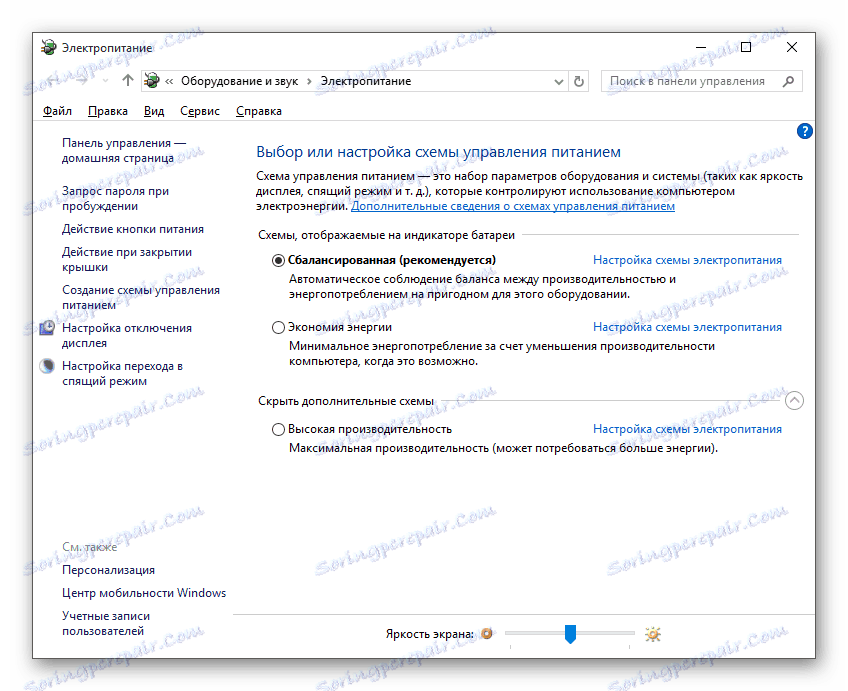
Další způsoby
- Sledujte relevanci řidičů, protože hrají významnou roli při výkonu zařízení.
- Zkontrolujte systém pro viry. Škodlivé programy mohou spotřebovat velké množství zdrojů.
- Nikdy nevkládejte dva antivirové programy najednou. Pokud potřebujete změnit ochranu, musíte ji nejprve úplně odstranit.
- Sledujte čistotu, provozuschopnost a shodu součástí zařízení. Hodně záleží na nich.
- Odstraňte zbytečné a nepoužité programy. Tím ušetříte zbytečné nečistoty.
- Některé součásti systému Windows 10, které jsou zodpovědné za sledování, mohou ovlivnit zatížení počítače.
- Minimalizujte používání všech nástrojů a programů, abyste zvýšili produktivitu. Mohou nejen pomáhat uživateli, ale také načíst RAM.
- Zkuste ignorovat aktualizace operačního systému, ale také mohou zvýšit výkon systému.
- Dávejte pozor na volné místo na pevném disku, protože přeplněný disk vždy vytváří problémy.
Přečtěte si více:
Nejlepší programy pro instalaci ovladačů
Jak aktualizovat ovladač v počítači pomocí programu DriverPack Solution
Čtěte také: Kontrola virů bez antivirového programu
Přečtěte si více: Odstranění antivirového programu z počítače
Lekce: Zakázat stínování v systému Windows 10
Pomocí těchto metod můžete nezávisle urychlit práci počítače v systému Windows 10.