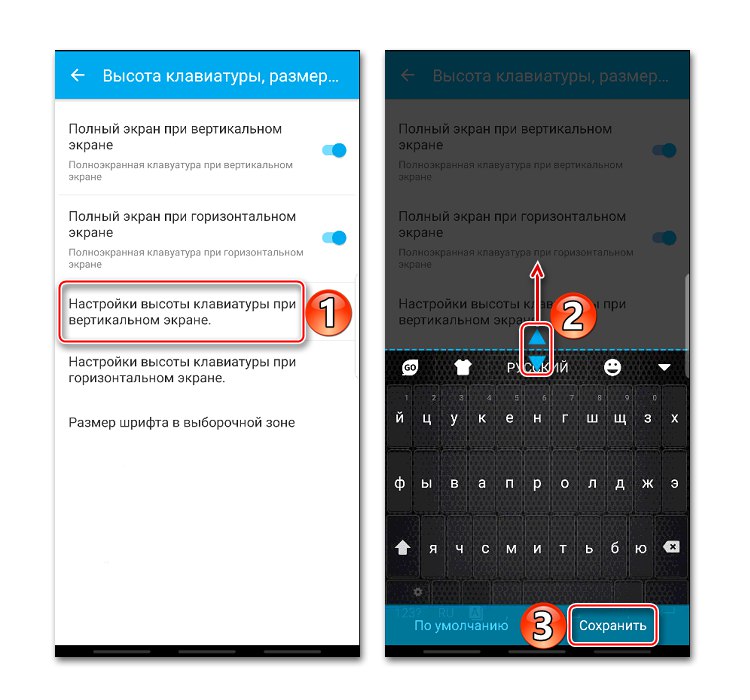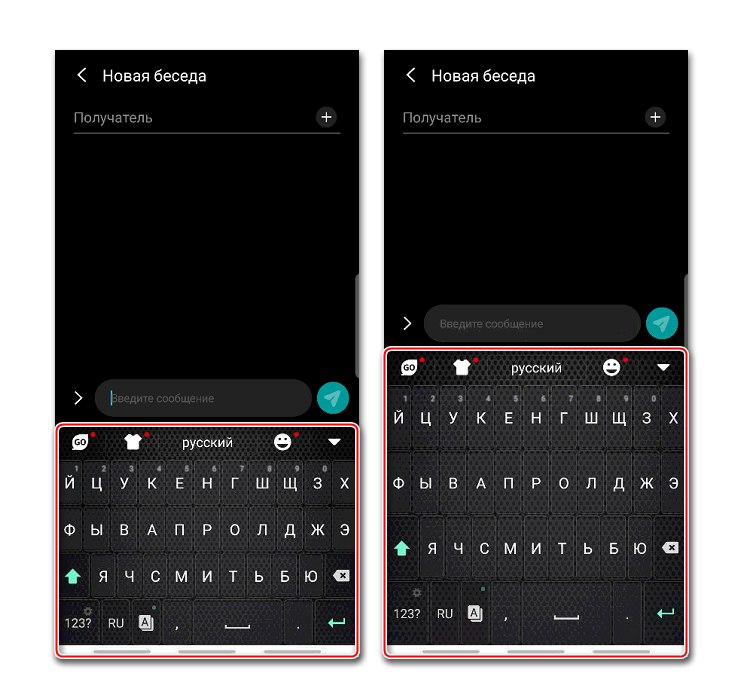Metoda 1: Nastavení aplikace klávesnice
Když je nepohodlné ovládat softwarovou klávesnici na zařízení s Android, můžete použít funkci změny její velikosti, která je k dispozici pravděpodobně v každé takové aplikaci. Podívejme se, jak to udělat, pomocí příkladu nejpopulárnějšího softwaru pro zadávání textu.
Možnost 1: Gboard
Gebord je považován za jednu z nejfunkčnějších klávesnic a je standardem pro většinu zařízení Android. Jeho pole můžete zvětšit pomocí tlačítek několika klepnutími.
Stáhněte si Gboard z obchodu Google Play
- Otevřeme "Možnosti" Gboard. Rozložení se obvykle objeví v době psaní. Klikněte na ikonu ozubeného kola a vyberte „Nastavení“.
- V bloku "Rozvržení" klepněte na "Výška klávesnice" a nastavte požadovanou úroveň.
- Odcházíme od „Nastavení“ a zkontrolujte, jak moc se nám podařilo zvětšit rozvržení.
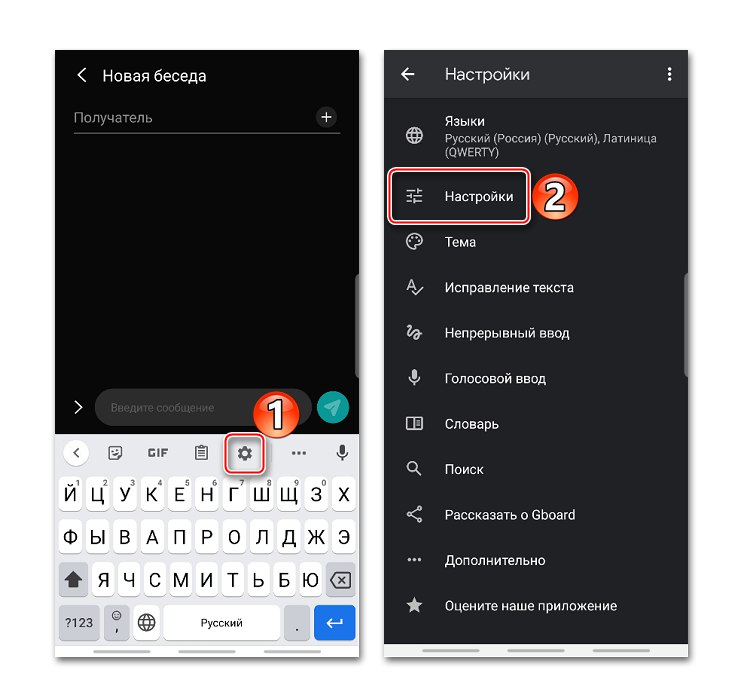
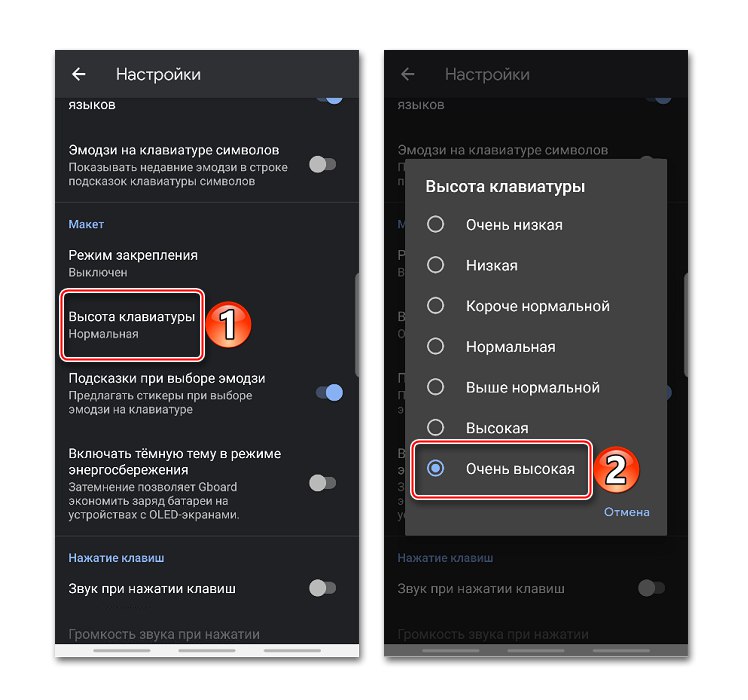
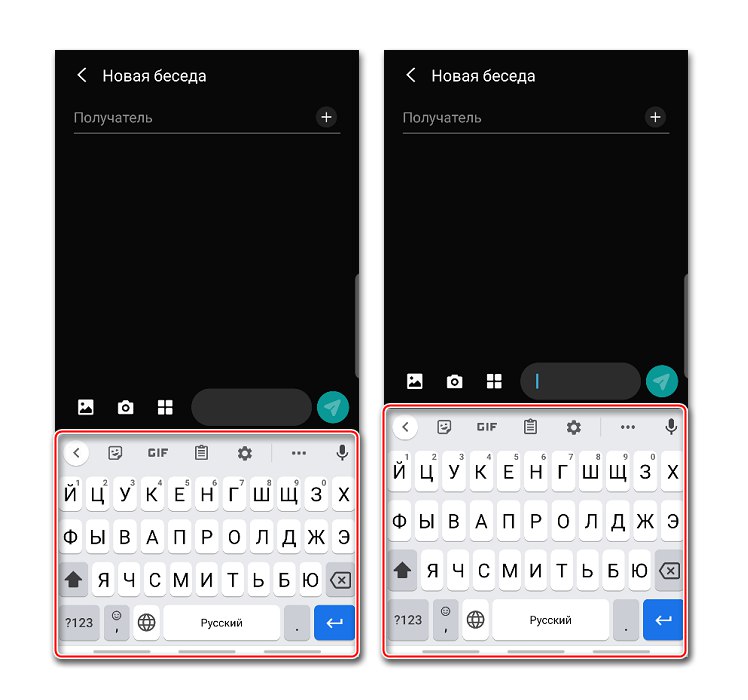
Přečtěte si také: Jak přizpůsobit klávesnici Gboard
Možnost 2: Microsoft SwiftKey
SwiftKay je nyní ve výchozím nastavení nainstalován také do některých smartphonů, například Huawei a Honor. Je umístěn jako inteligentní klávesnice, která se přizpůsobuje individuálnímu stylu psaní uživatele. Pokud jde o funkčnost, není to horší než aplikační program od Google, ale v tomto případě nás zajímá pouze funkce změny velikosti.
Stáhněte si Microsoft SwiftKey z obchodu Google Play
- Když se zobrazí rozložení, otevřete nabídku kliknutím na ikonu se třemi tečkami umístěnou na horním panelu a klepněte na „Změnit velikost“.
- Chcete-li klávesnici zvětšit, zvedněte horní část modrého rámečku kolem ní a stiskněte "OK".
- Chcete-li se vrátit k výchozí velikosti, klepněte na „Resetovat“.
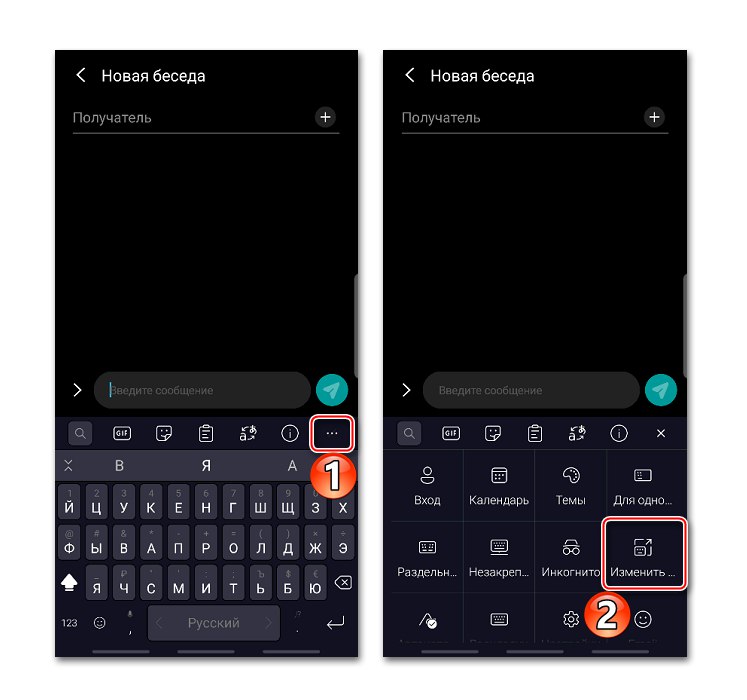
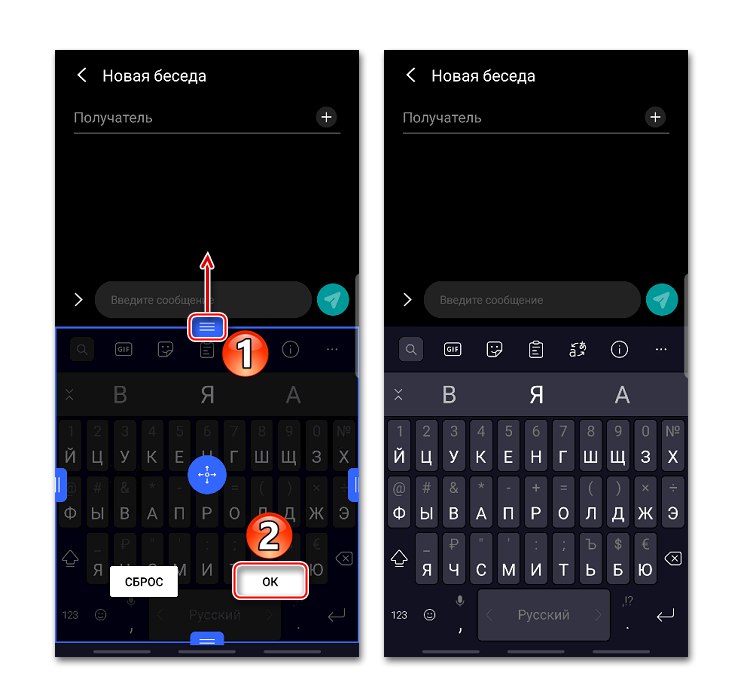
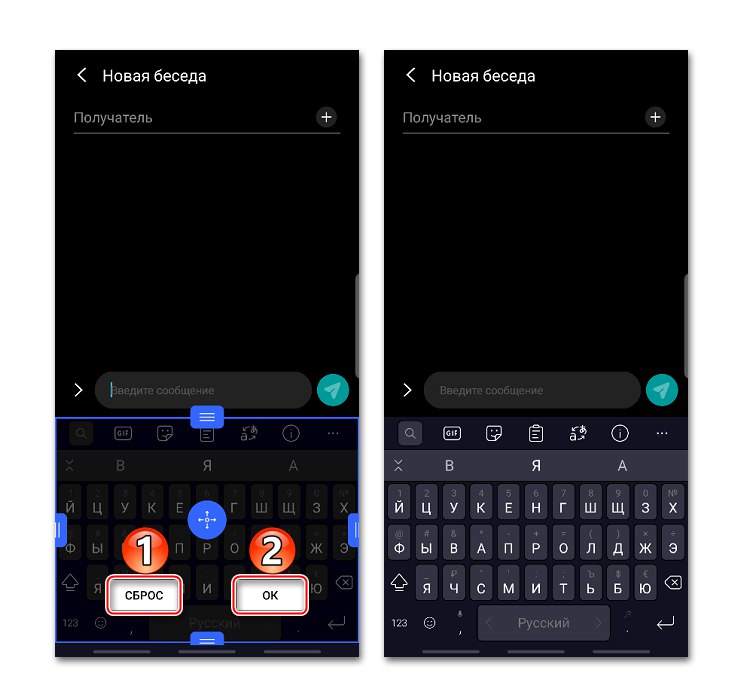
Možnost 3: Klávesnice GO
Klávesnice Go je navržena tak, aby zlepšovala rychlost psaní a omezovala překlepy. K tomu má obrovskou sadu různých pluginů, podporu gest a zvuků a také další nástroje, včetně možnosti měnit velikost rozložení.
Stáhněte si GO Keyboard z obchodu Google Play
- Otevřeme „Nastavení“ Klávesnice GO. Klikněte na ikonu s jejím logem, poté na ikonu ozubeného kola a klepněte na "Více".
- V bloku "Nastavení vstupu" přejděte do sekce "Zobrazit" a vyberte položku „Výška klávesnice, velikost písma“.
- Zde je možné samostatně nastavit výšku vertikální a horizontální klávesnice.
- Otevřeme Nastavení výšky klávesnice na vodorovné obrazovce, zvětšit rozložení a uložit změny.
![Zvyšte vertikální GO klávesnici]()
Kontrola výsledku.
![Výsledek zvýšení vertikální klávesnice GO Keyboard]()
Chcete-li se později vrátit k původní velikosti, klepneme na „Výchozí“.
- V případě potřeby můžete stejným způsobem zvětšit oblast pomocí tlačítek s vodorovnou orientací obrazovky.
- Písmo můžete dále zvětšit na panelu nástrojů. Přejděte do příslušné části a pomocí posuvníku změňte její velikost.
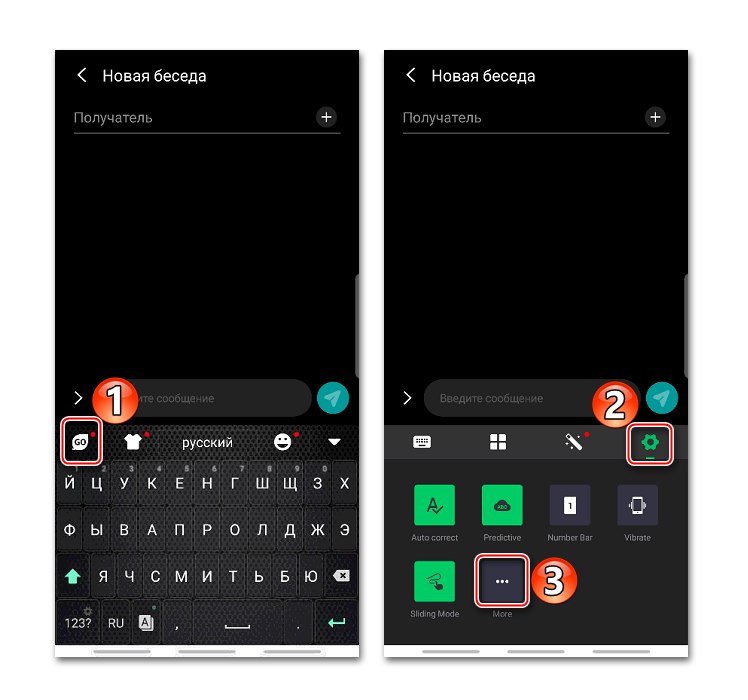
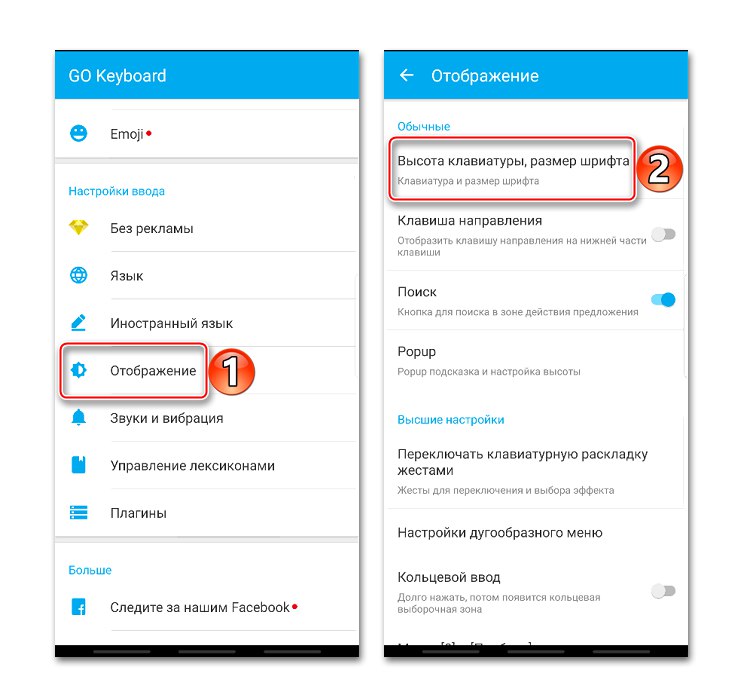
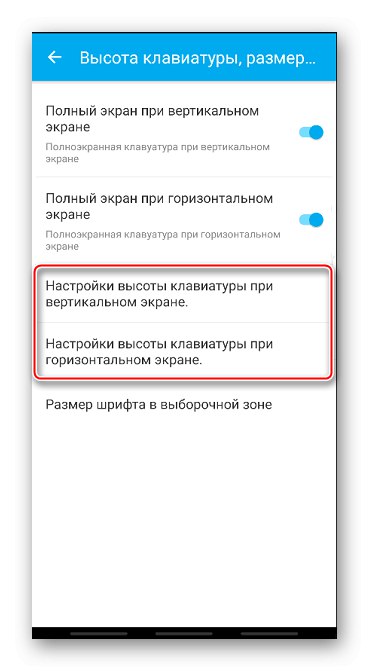
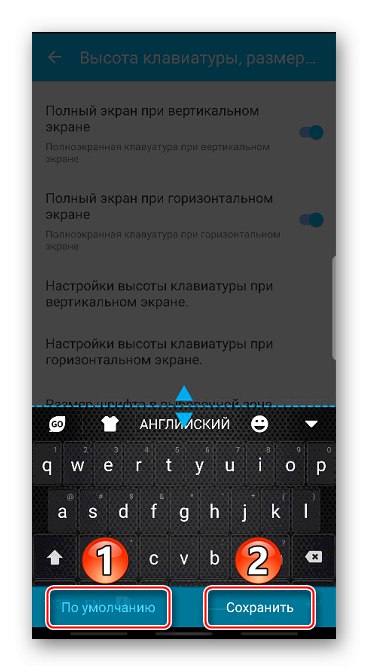
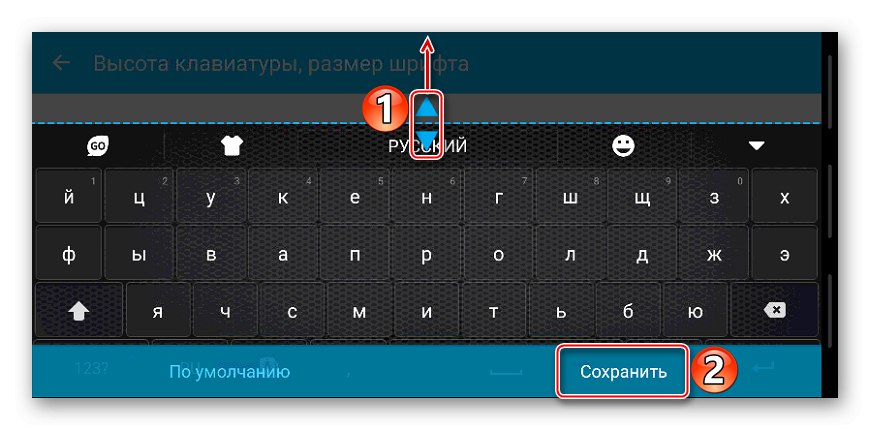
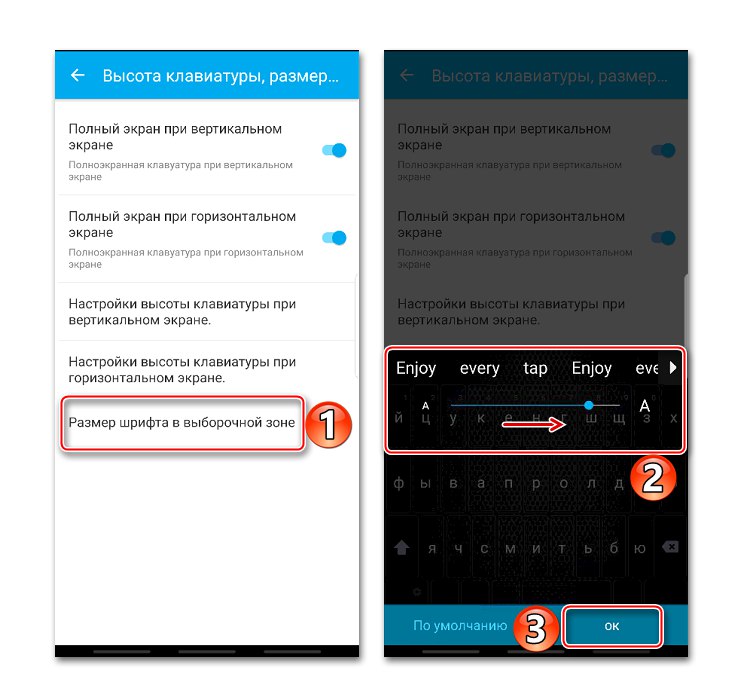
Přečtěte si také: Virtuální klávesnice pro Android
Metoda 2: Speciální software
Nyní se zaměřme na software, v jehož arzenálu jsou možnosti, které vám umožňují pomocí kláves výrazně zvětšit velikost pole. Jednou z nich je klávesnice 1C Large, určená pro lidi se slabým zrakem a pro ty, kterým se kvůli velikosti prstů nepohodlně píše bez překlepů na výše popsaných klávesnicích. V něm můžete zvětšit rozložení na celou obrazovku. V takovém případě bude text napsán přes pole pomocí kláves. Vývojář použil neobvyklé rozložení tlačítek, ale podle recenzí si na to můžete rychle zvyknout.
Stáhněte si 1C Big Keyboard z obchodu Google Play
- Spustili jsme klávesnici. Výchozí hodnota je již velká, ale můžete ji zvýšit. Otevřeme „Nastavení“ PODLE. Z tohoto důvodu držíme "Prostor" a klepněte na ikonu ozubeného kola.
- Přejděte do sekce „Zobrazení klávesnice“.
- Zaškrtněte políčko naproti „Velikost klávesnice“ a pomocí posuvníku jej zvětšete nebo zmenšete. V případě potřeby můžete zvětšit velikost písma na tlačítkách.
- Rozložení rozbalíte na celou obrazovku tak, že po něm přejedete prstem zdola nahoru.
- Chcete-li se vrátit do normálního režimu, potáhneme prstem po obrazovce shora dolů.
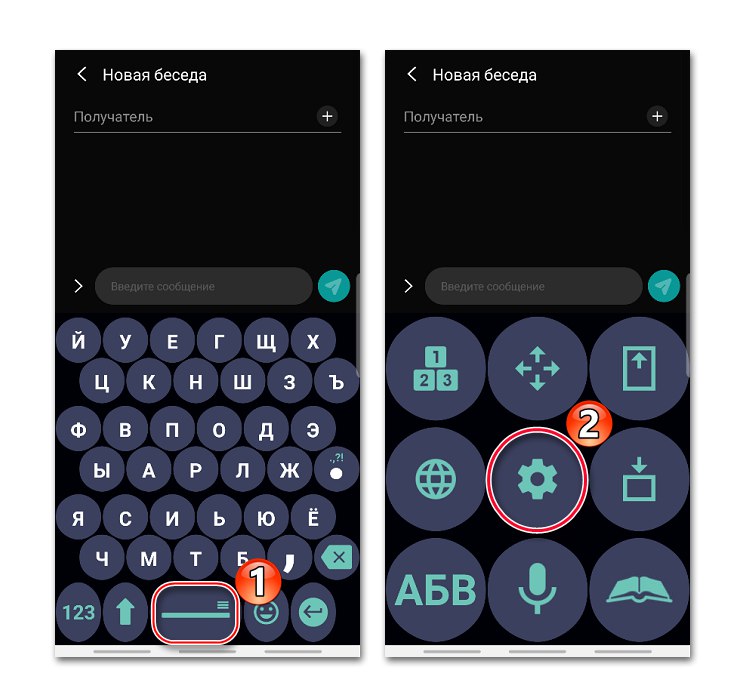
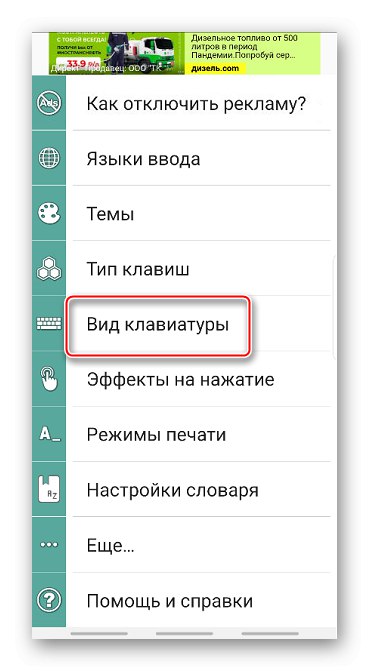
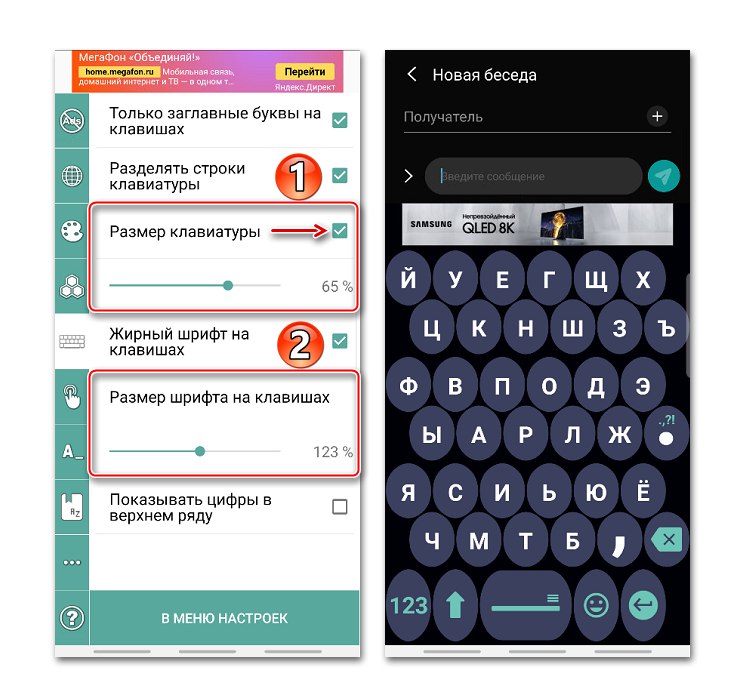
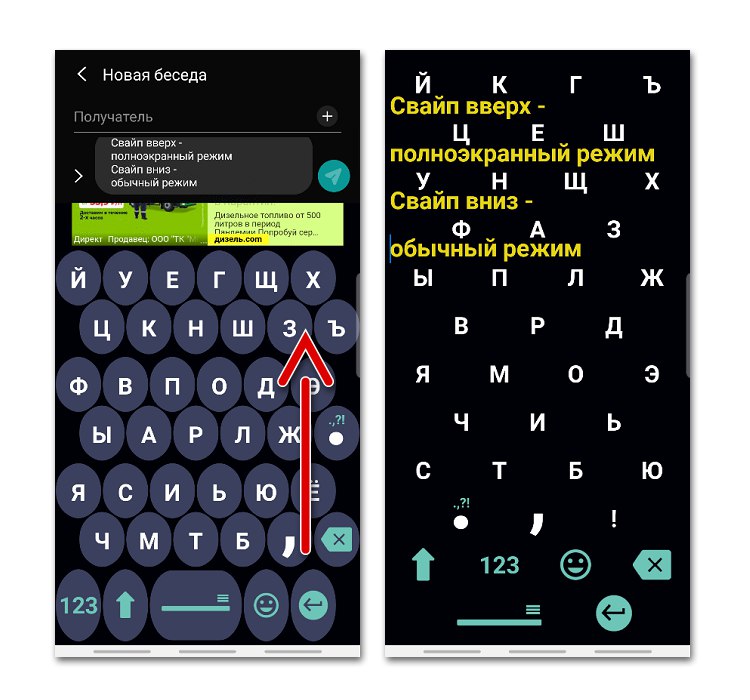
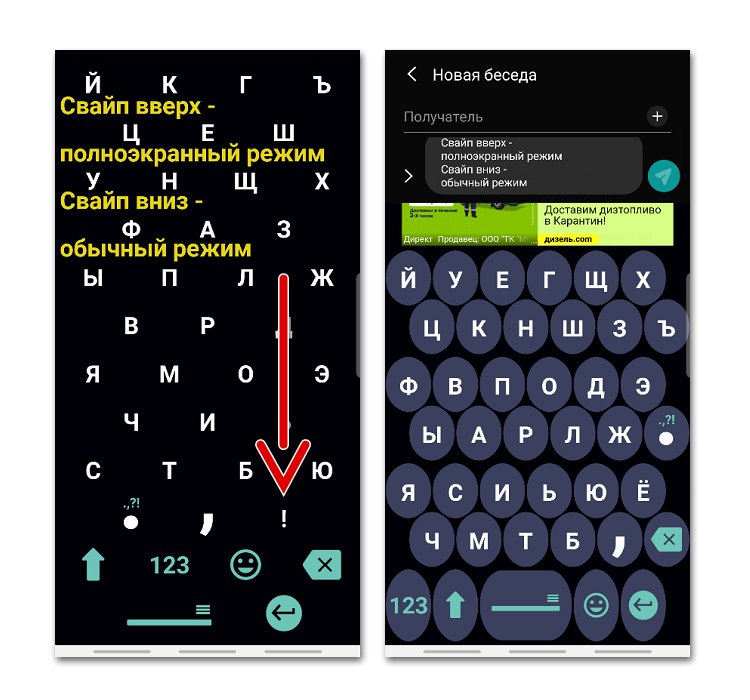
Jak přepnout klávesnici na Androidu
Všechny nové aplikace pro zadávání textu ihned po stažení nabízejí jejich výchozí nastavení. Pokud byl tento krok z nějakého důvodu přeskočen, budete muset klávesnici aktivovat ručně. Postup je popsán v samostatných článcích.
Více informací:
Jak změnit klávesnici v systému Android