Vložení animací GIF do aplikace PowerPoint
Moderní pokročilé nástroje pro práci s animovanými obrázky ve formátu GIF umožňují vytvářet mnohem více živých prezentací v aplikaci PowerPoint než dříve. Takže je to až na malou věc - po získání potřebné animace stačí jen vložit.
Obsah
Postup vložení GIF
Vložení hyfy do prezentace je poměrně jednoduché - mechanismus je totožný s obvyklým přidáním obrázků. Jednoduše proto, že hyfy jsou obraz. Takže zde jsou použity přesně stejné metody přidávání.
Metoda 1: Vložit do textové oblasti
GIF, stejně jako každý jiný obrázek, může být vložen do rámečku pro zadávání textových informací.
- Nejprve je třeba vzít nový nebo prázdný existující snímek s oblastí obsahu.
- Ze šesti standardních ikon pro vkládání máme zájem o první levý v dolním řádku.
- Po kliknutí se otevře prohlížeč, který vám umožní najít požadovaný obrázek.
- Zůstane stisknuto tlačítko "Vložit" a do snímku bude přidáno hypha.

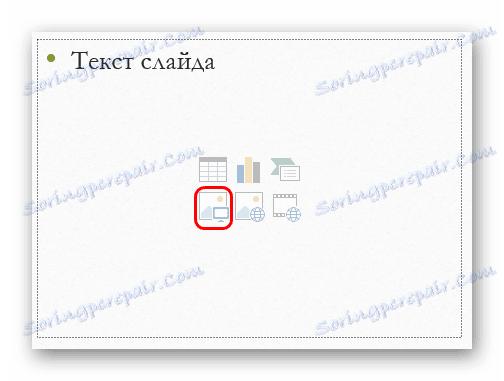
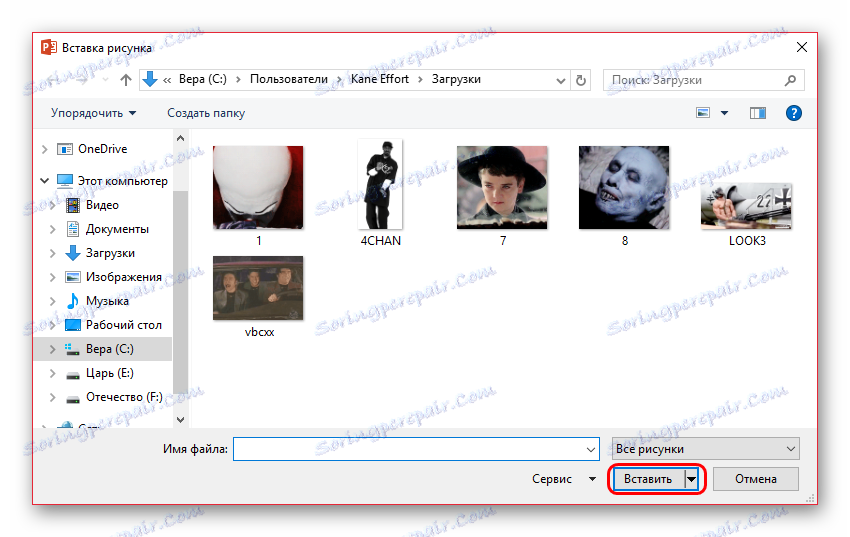

Stejně jako v ostatních případech s touto operací zmizí okno pro obsah, v případě potřeby napište text, budete muset vytvořit novou oblast.
Metoda 2: Pravidelné přidání
Nejvýhodnější je metoda vkládání pomocí specializované funkce.
- Nejprve je třeba přejít na kartu "Vložit" .
- Tady, hned pod samotnou kartou je tlačítko "Výkresy" v oblasti "Obraz" . Je třeba kliknout.
- Zbývající část procedury je standardní - musíte vyhledat požadovaný soubor v prohlížeči a přidat ho.
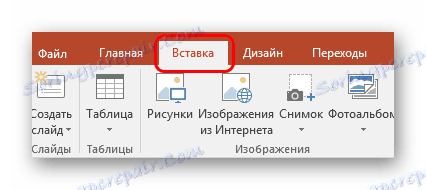
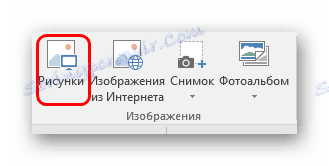
Ve výchozím nastavení, pokud existují oblasti obsahu, budou zde přidány obrázky. Pokud tomu tak není, fotografie bude jednoduše přidána do snímku ve středu v původní velikosti bez automatického formátování. To vám umožní hodit co nejvíce gifoků a obrázků na jeden snímek.
Metoda 3: Přetáhněte
Nejjednodušší a nejjednodušší způsob.
Stačí, abyste minimalizovali složku s požadovanou animací GIF do standardního režimu okna a otevřete jej v horní části prezentace. Zbývá pouze pro pořízení snímku a tažení v aplikaci PowerPoint do oblasti snímků.
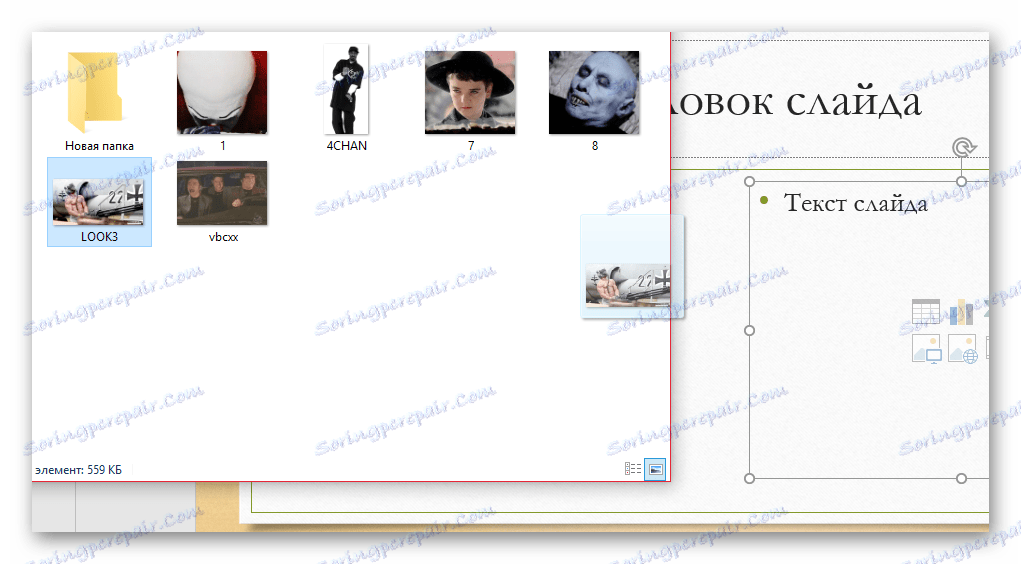
Nezáleží na tom, kam přesně uživatel přetáhne obrázek na prezentaci - automaticky se přidá do středu snímku nebo oblasti pro obsah.
Tento způsob, jak vložit animaci do aplikace PowerPoint, překonává v mnoha ohledech dokonce i první dva, ale za určitých technických okolností také nelze realizovat.
Metoda 4: Vložte do šablony
V některých případech může být nutné mít na každém snímku stejné hyphos, nebo prostě na významném počtu. Nejčastěji se to stane, pokud uživatel vyvinul například animované ovládací prvky pro prohlížecí klíče. V takovém případě můžete buď ručně přidat do každého snímku, nebo do šablony přidat obrázek.
- Chcete-li pracovat s šablonami, musíte přejít na kartu "Zobrazit" .
- Klikněte na tlačítko "Posunout vzorek" .
- Prezentace přejde do režimu šablony. Zde si můžete vytvořit nějaké zajímavé rozložení pro snímky a pro každý z nich přidat své gifku. Dokonce i zde mohou být přiřazeny hypertextové odkazy.
- Po dokončení práce zůstane tento režim opuštěn pomocí tlačítka "Zavřít vzor" .
- Nyní budete muset použít šablonu na požadované snímky. Chcete-li to provést, klepněte na požadovaný seznam v levém vertikálním seznamu, v rozbalovací nabídce vyberte možnost "Rozvržení" a označte zde dříve vytvořenou variantu.
- Snímek se změní, hyfa se přidá přesně stejným způsobem, jak byl nastaven dříve ve fázi práce s šablonou.
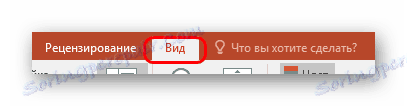
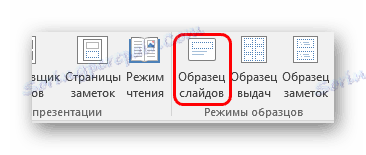
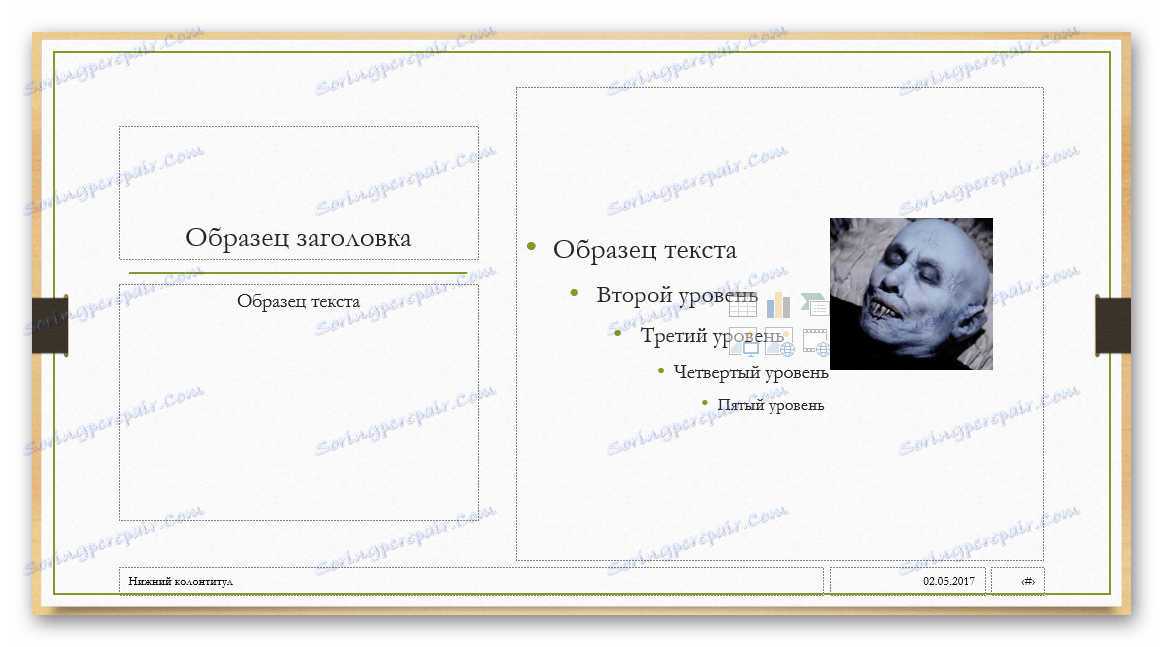

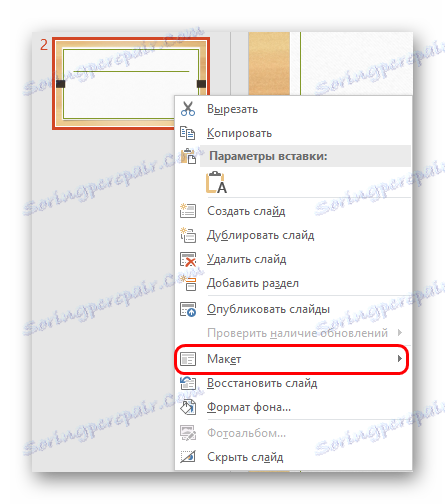
Tato metoda je vhodná pouze v případě, že je nutné vložit velké množství identických animačních obrazů do mnoha snímků. Jednotlivé případy přidávání tyto náklady nespočívají a jsou prováděny způsoby popsanými výše.
Další informace
Konečně je nutné přidat něco o funkcích práce gifky v prezentaci PowerPoint.
- Po přidání GIF je tento materiál zobrazen jako obrázek. Z hlediska umístění a editace se proto na ni vztahují stejná pravidla jako na běžné fotografie.
- Když pracujete s prezentací, tato animace bude vypadat jako statický obraz na prvním snímku. Bude se přehrávat pouze při prohlížení prezentace.
- GIF je stabilní prvek prezentace, na rozdíl od například video souborů. Vzhledem k tomu, že takové snímky mohou bezpečně uložit účinky animace, pohybu a tak dále.
- Po vložení můžete libovolně upravit velikost takového souboru pomocí příslušných indikátorů. To neovlivňuje výkon animace.
- Takové snímky výrazně zvyšují váhu prezentace v závislosti na vlastní "závažnosti". Měli byste tedy pečlivě sledovat velikost vložených animovaných obrázků, pokud existuje plán.
To je všechno. Jak můžete pochopit, vkládání GIF do prezentace často trvá několikrát méně času, než je třeba k jeho vytvoření, a někdy dokonce k vyhledávání. A vzhledem k jedinečnosti některých možností, v mnoha případech je přítomnost takového obrazu v prezentaci nejen příjemným čipem, ale také silným trompem. Ale tady závisí na tom, jak si to autor uvědomuje.