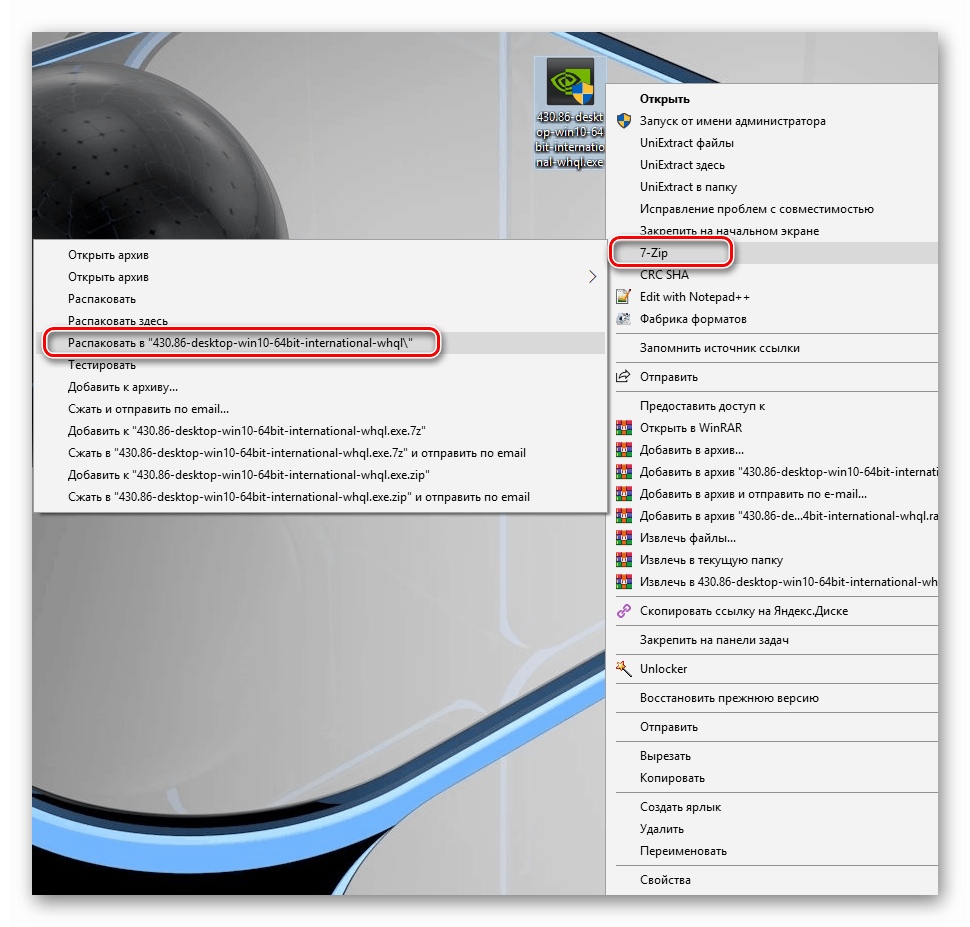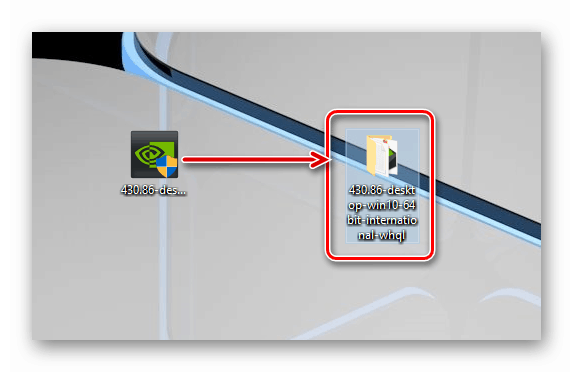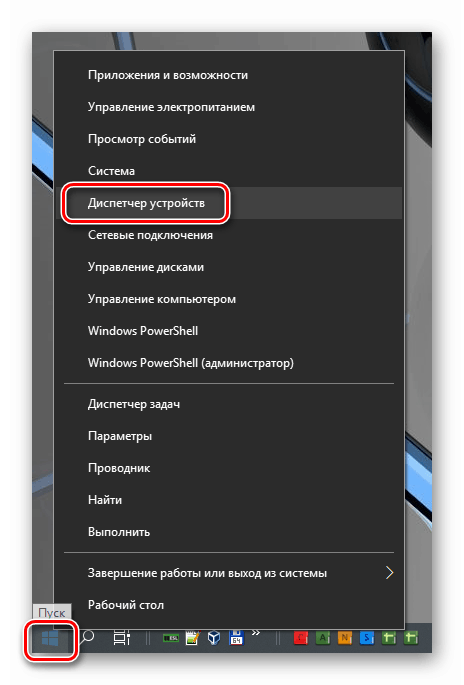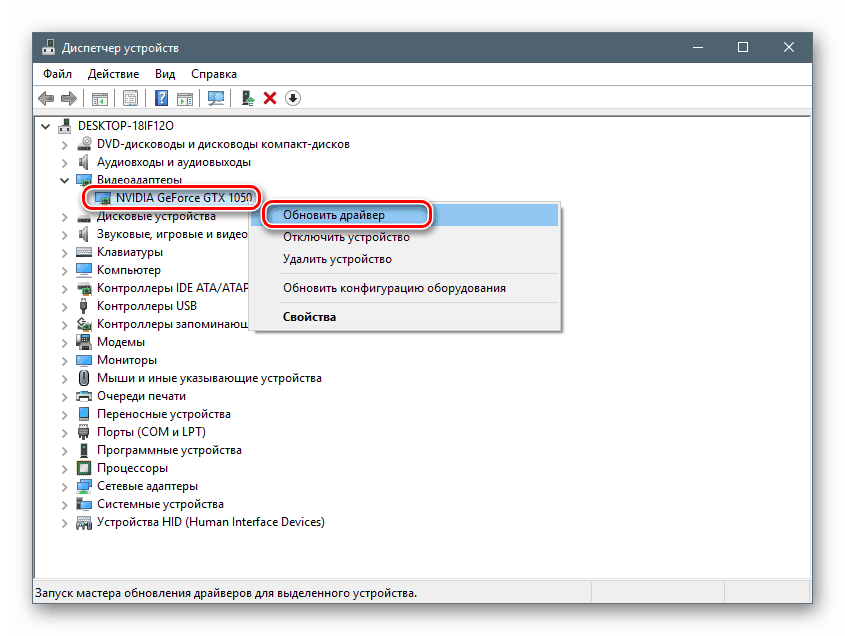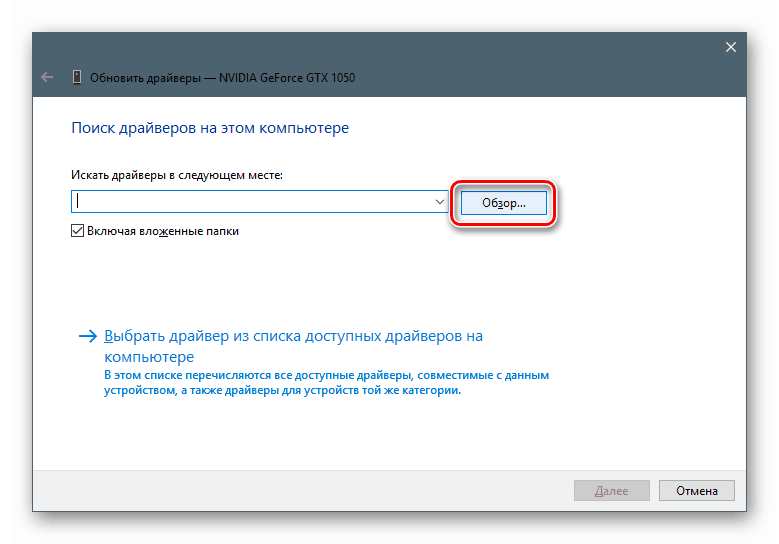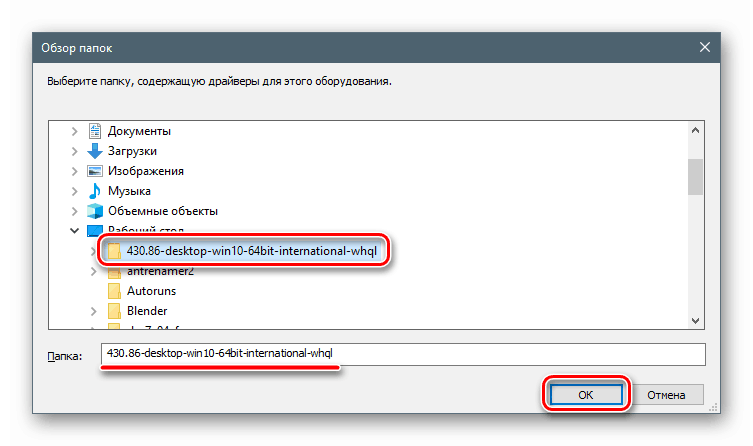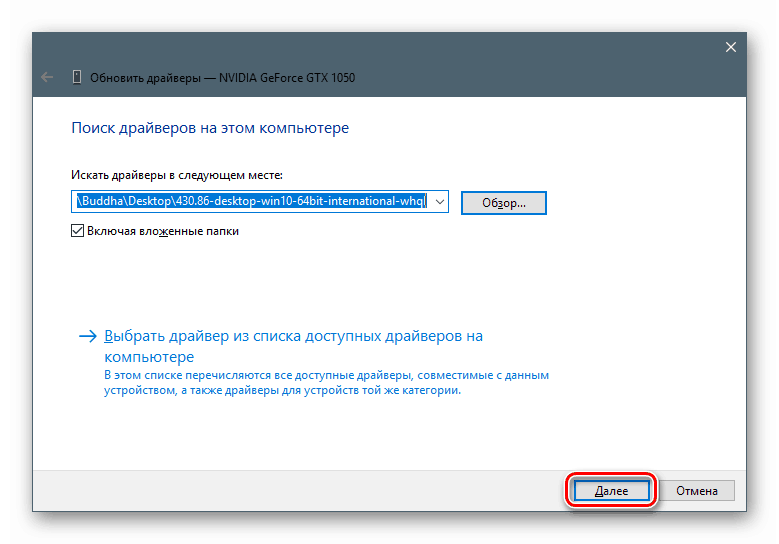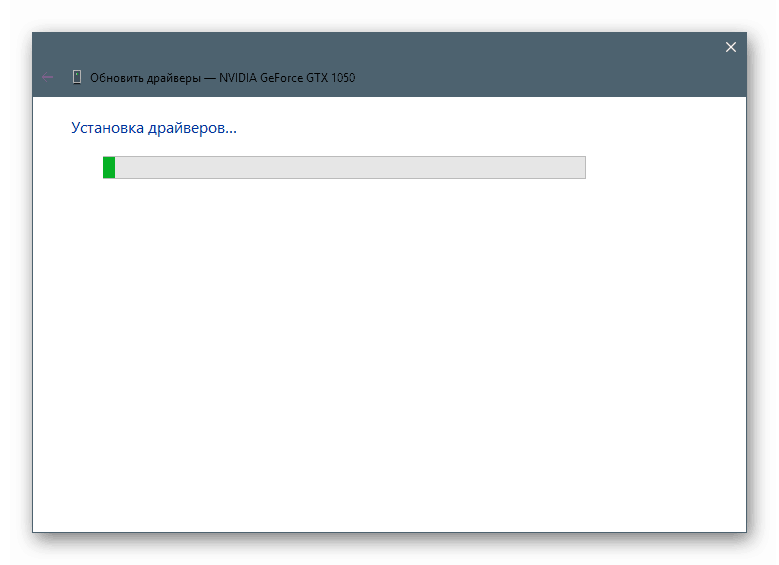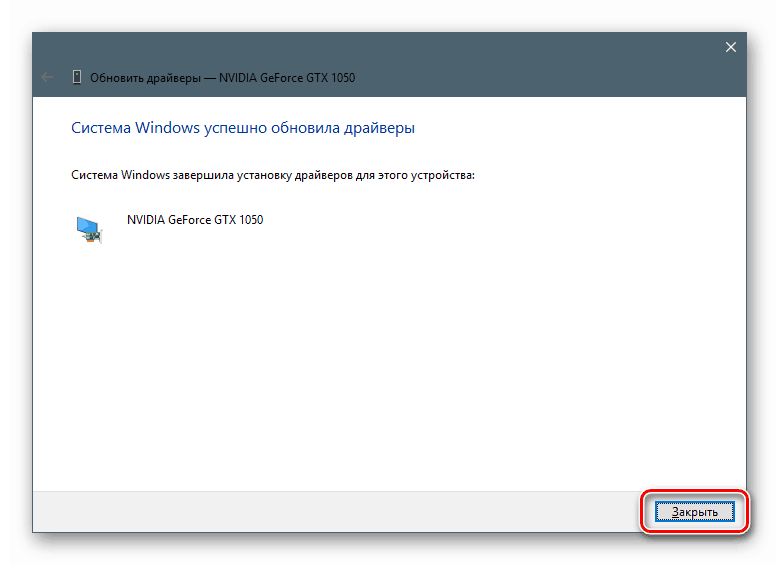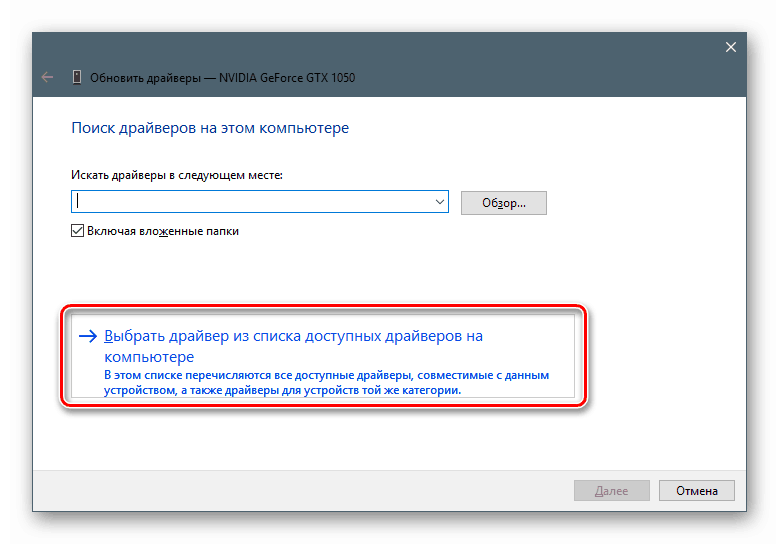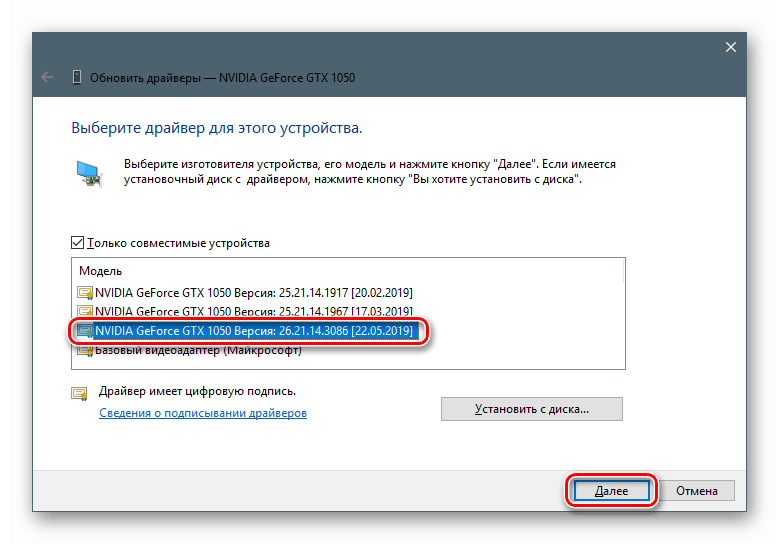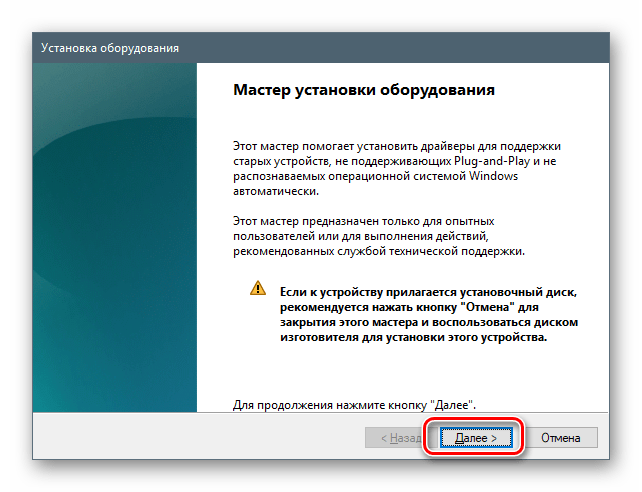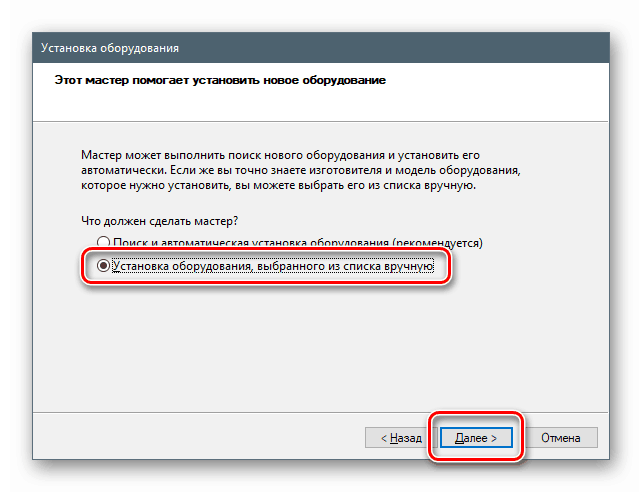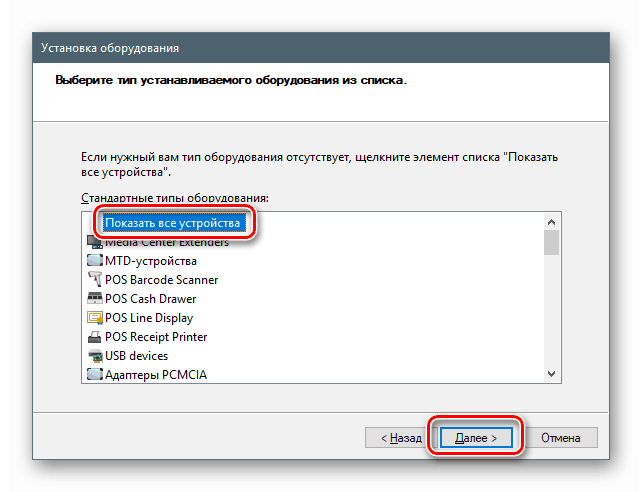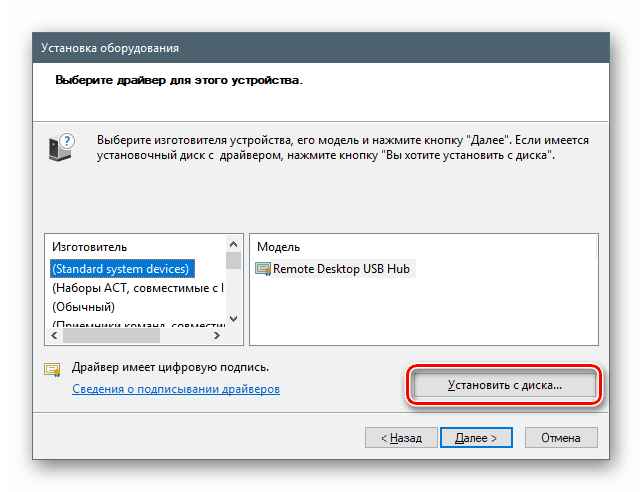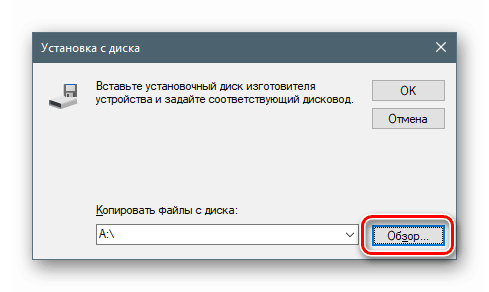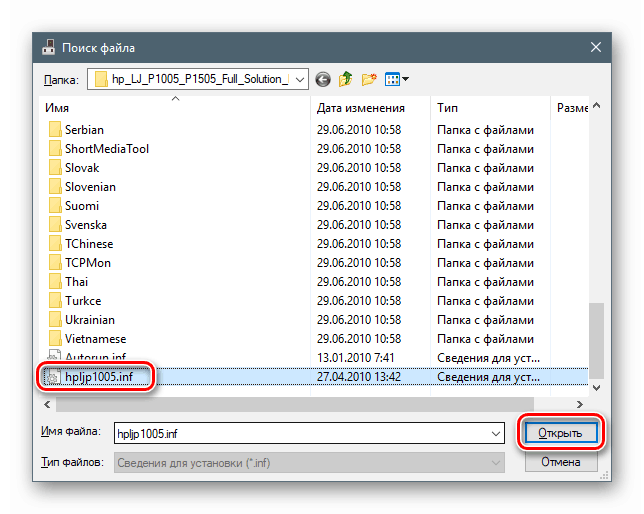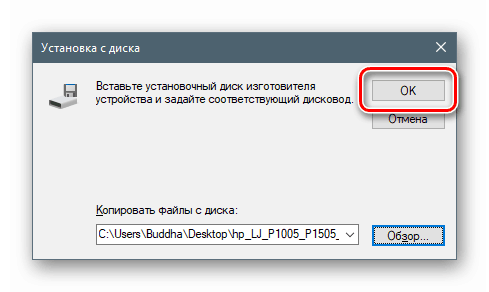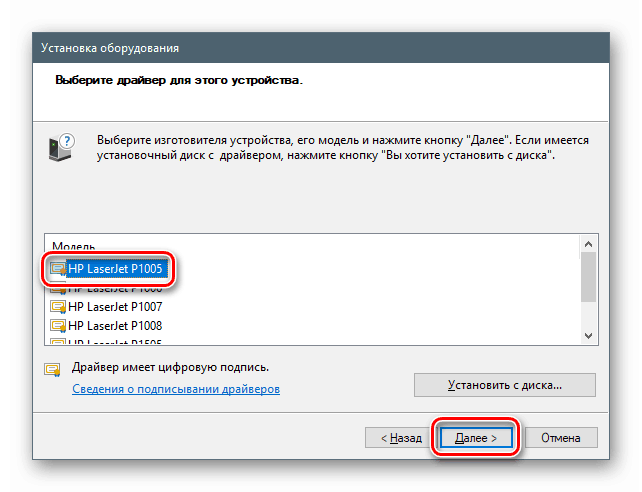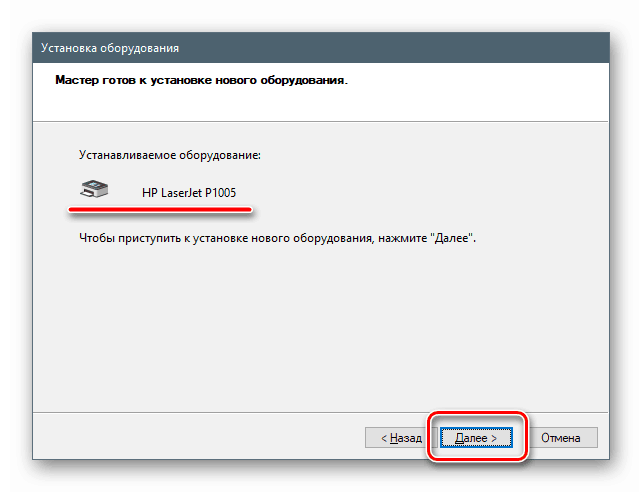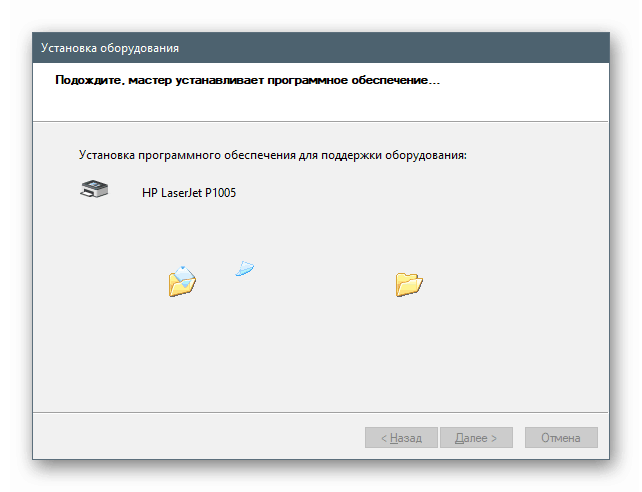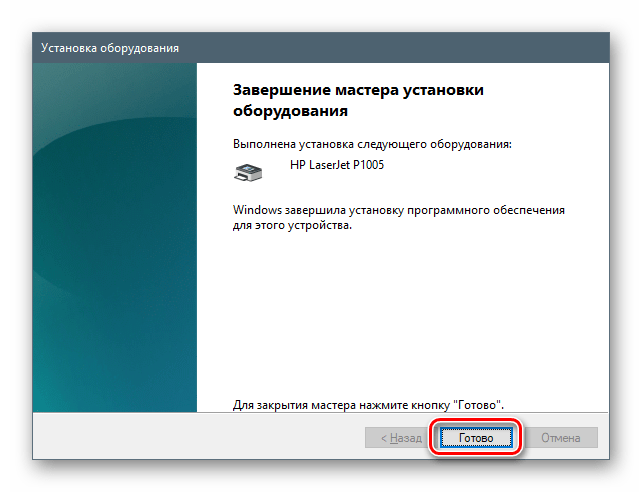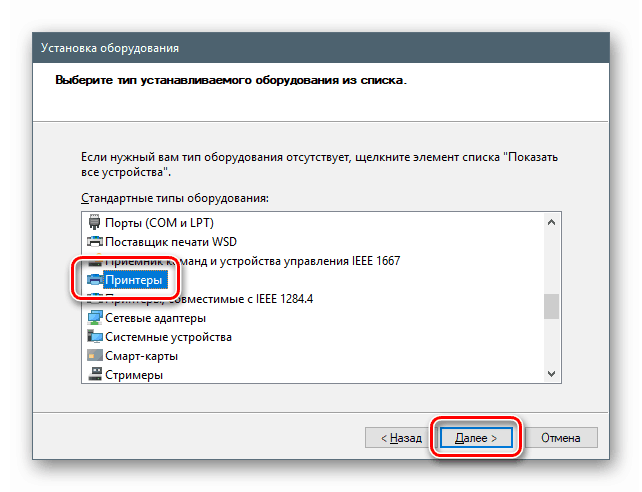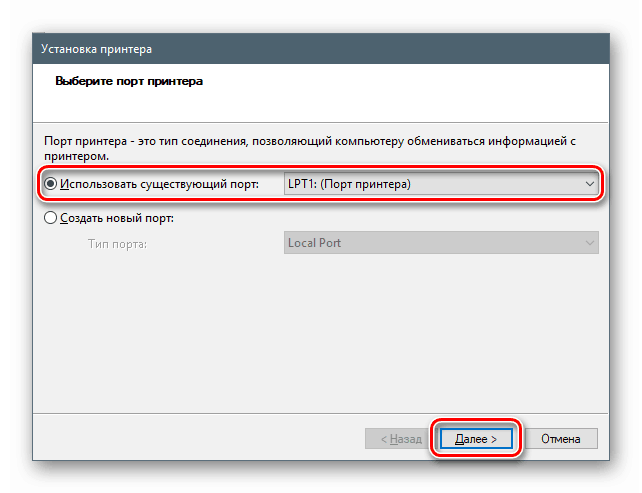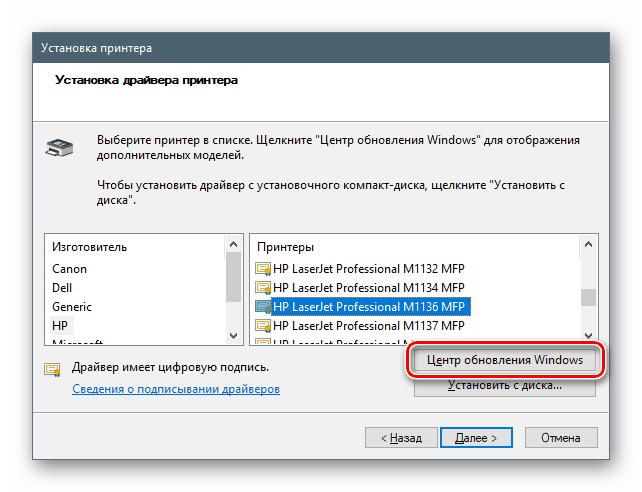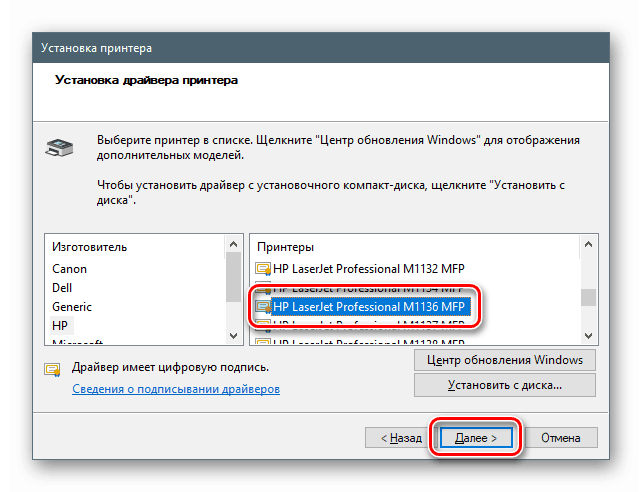Metody ruční instalace ovladačů v systému Windows 10
Operační systém Windows je, jako každý jiný, navržen tak, že pro interakci se zařízeními, které jsou připojeny k počítači, vyžaduje speciální software - ovladače. Ve většině situací jsou tyto komponenty nainstalovány normálně pomocí stažených instalačních programů nebo funkcí automatické aktualizace, ale není tomu tak vždy. Během tohoto procesu se mohou vyskytnout chyby a poruchy z jednoho nebo druhého důvodu. Dnes budeme hovořit o tom, jak ručně „nainstalovat“ ovladač do počítače pomocí vestavěných systémových nástrojů.
Obsah
Ruční instalace ovladače v systému Windows 10
Úkol vyřešíme pomocí vestavěných obslužných programů standardního systému Windows „Správce zařízení“ . V rukou budeme mít dva nástroje: „Průvodce aktualizací ovladače“ , což je jedna z funkcí v „Dispatcher“ , a „Průvodce instalací hardwaru“ , což je samostatný malý program. Dále se budeme zabývat několika možnostmi použití těchto nástrojů.
Možnost 1: Nainstalujte nebo aktualizujte ovladač
Tato metoda zahrnuje instalaci softwaru v novější verzi, na rozdíl od stávající. Instrukce bude také fungovat, pokud byl ovladač dříve odinstalován nebo ještě nebyl nainstalován. Jinak se zobrazí tato zpráva:
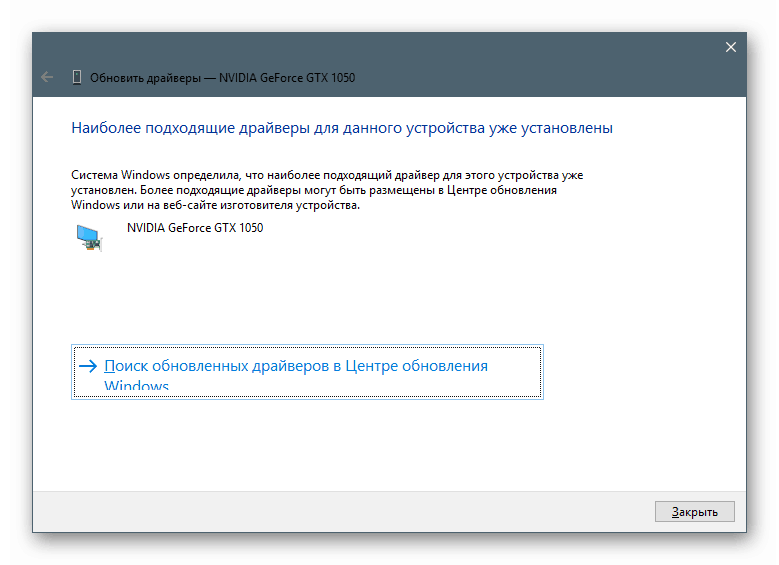
Jako příklad zvažte postup použití softwaru grafické karty.
- Stáhněte si ovladač z oficiálních stránek.
Přečtěte si také:
Aktualizace ovladačů grafických karet NVIDIA , AMD
Zjistěte, jaký ovladač je potřebný pro grafickou kartu - Výsledný balíček je archiv, který musí být extrahován do samostatné složky některým archivátorem, například, 7-zip . To se provádí jednoduše: pravým tlačítkem myši na soubor a vyberte funkci, jak je uvedeno na snímku obrazovky (vybalení do složky se stejným názvem).
![Rozbalení balíčku ovladačů do samostatné složky pomocí programu 7-Zip]()
Výsledkem je nový adresář obsahující všechny soubory balíčku.
![Složka s nerozbaleným ovladačem grafické karty v systému Windows 10]()
- Nyní otevřete Správce zařízení . Nejjednodušší cestou je kontextové menu systému, které se vyvolá kliknutím pravým tlačítkem myši na tlačítko „Start“ .
![V místní nabídce systému Windows 10 přejděte do Správce zařízení]()
- Vybereme cílové zařízení, klikneme na RMB podle názvu a vybereme položku „Aktualizovat ovladač“ .
![Přechod na aktualizaci ovladače videa ve Správci zařízení systému Windows 10]()
- Nástroj nabídne výběr ze dvou možností - automatické a manuální. Zajímá nás druhý. Klikněte na blok zobrazený na obrázku níže.
![Zahájení vyhledávání ovladačů grafické karty na počítačových discích v systému Windows 10]()
- Poté klikněte na tlačítko „Procházet“ .
![Přejděte na přehled jednotky a vyhledejte ovladač grafické karty v systému Windows 10]()
- Vyberte složku, do které jsme rozbalili instalační program, a klikněte na OK .
![Výběr složky obsahující ovladač grafické karty v systému Windows 10]()
- Klikněte na „Další“.
![Zahájení vyhledávání a instalace ovladače grafické karty z jednotky PC v systému Windows 10]()
- Čekáme, než program nainstaluje ovladač.
![Vynucení instalace ovladače grafické karty z jednotky PC v systému Windows 10]()
- Zavřete okno odpovídajícím tlačítkem.
![Dokončení nucené instalace ovladače grafické karty z jednotky PC v systému Windows 10]()
- Restartujeme počítač.
Možnost 2: přeinstalujte existující ovladač
Všechny nainstalované ovladače „leží“ ve zvláštním systémovém úložišti, které lze v případě poruchy použít k obnovení jejich funkčnosti. Nejčastěji se však jedná pouze o dočasné opatření, takže pokud se chyby opakují, měli byste přemýšlet o úplné přeinstalování softwaru.
- Jdeme na „Správce zařízení“ , přejdeme na aktualizaci ovladače, vybereme manuální metodu (viz výše) a v dalším okně místo procházení složek klikneme na blok uvedený na snímku obrazovky.
![Ve Správci zařízení systému Windows 10 přejděte na výběr dostupných ovladačů grafické karty v počítači]()
- Tento nástroj nám poskytne seznam všech kompatibilních ovladačů dostupných v úložišti s uvedením verze a data vydání. Vybereme jednu z nich (můžete vzít aktuální, tj. Ten, který byl nainstalován jako poslední, nebo můžete "vrátit se zpět do předchozího vydání") a kliknout na "Další".
![Výběr jednoho z dostupných ovladačů grafické karty v počítači ve Správci zařízení systému Windows 10]()
- Čekáme na dokončení instalace, zavřete okno a restartujte počítač.
Možnost 3: „Průvodce instalací hardwaru“
V předchozích odstavcích jsme použili nástroj pro aktualizaci ovladače, nyní mluvme o samostatném nástroji - „Průvodce instalací hardwaru“ . Umožňuje vám nainstalovat software pro standardní zařízení z úložiště Windows nebo ze serverů Microsoft, jakož i z disků nebo složek v počítači.
Instalace z disků
- Nejprve rozbalte balíček do samostatné složky jako v prvním odstavci.
- Otevřete Správce zařízení , přejděte do nabídky Akce a vyberte možnost Instalovat staré zařízení . Pokud je položka neaktivní, musíte kliknout na libovolnou větev nebo jednoduše na prázdné místo na obrazovce „Dispečer“ .
![Přepněte do instalace starého zařízení ve Správci zařízení systému Windows 10]()
- Otevře se úvodní okno „Průvodce instalací hardwaru“ . Zde klikneme na „Další“ .
![Spuštění Průvodce instalací hardwaru ve Správci zařízení v systému Windows 10]()
- Přepínač jsme umístili na určené místo (ruční instalace ze seznamu). Znovu "Další".
![V systému Windows 10 přejděte na instalaci zařízení vybraného ze seznamu ručně]()
- Vyberte pozici „Zobrazit všechna zařízení“ . Jdeme dál.
![Přepněte na prohlížení ovladačů pro všechna standardní zařízení v systému Windows 10]()
- V dalším okně klikněte na tlačítko „Instalovat z disku“ .
![Přechod na instalaci ovladače pro zařízení z disku počítače v systému Windows 10]()
- Klikněte na „Přehled“ .
![Zahájení kontroly počítačových disků ovladačů zařízení v systému Windows 10]()
- V „Průzkumníku“ přejděte do složky s nevybaleným ovladačem a otevřete soubor s příponou INF .
![Otevření informačního souboru ovladače zařízení v systému Windows 10]()
- Klikněte na OK .
![Otevření seznamu ovladačů z informačního souboru v systému Windows 10]()
- Vyberte model (pokud je jich několik) a klikněte na „Další“ .
![Výběr ovladače zařízení ze seznamu informačních souborů v systému Windows 10]()
- Systém detekuje ovladač, po kterém můžete zahájit instalaci.
![Zahájení instalace ovladače zařízení ze seznamu informací v systému Windows 10]()
- Čekáme na dokončení procesu.
![Proces instalace ovladače zařízení ze seznamu informací v systému Windows 10]()
- Okno Průvodce zavřete kliknutím na Dokončit .
![Dokončení Průvodce instalací hardwaru v systému Windows 10]()
Instalace z úložiště nebo ze serveru společnosti Microsoft
- Instalační kroky projdeme do fáze výběru typu zařízení a klikneme na název, například „Tiskárny“ .
![Výběr typu hardwaru ze seznamu standardních zařízení v systému Windows 10]()
- Následující kroky se mohou u různých zařízení lišit. V tomto případě musíte vybrat port.
![Výběr typu portu pro připojení zařízení v systému Windows 10]()
- Zde vidíme dva seznamy - výrobce a modely. Toto je zobrazovací forma úložiště ovladačů. Chcete-li jej aktualizovat a rozšířit seznam, klikněte na tlačítko „Windows Update“ . Čekáme, až systém dokončí operaci.
![Aktualizace seznamu zařízení pomocí serveru Microsoft v systému Windows 10]()
- Nyní v seznamu odpovídajícího výrobce vybereme potřebný model a zahájíme instalaci.
![Výběr a spuštění instalace ovladače ze standardního seznamu v systému Windows 10]()
Závěr
Prověřili jsme několik možností ruční instalace ovladačů v systému Windows 10. Tyto techniky umožňují používat stažené balíčky a různá vyměnitelná a optická média. Kromě toho můžete pomocí Průvodce instalací hardwaru přidat ovladač pro zařízení, které není v současné době k počítači připojeno.
Jak jste si možná všimli, v jedné z fází přeinstalace softwaru v okně je zaškrtávací políčko „Pouze kompatibilní zařízení“ . Pokud zrušíte zaškrtnutí tohoto políčka, nástroj nám ukáže všechny ovladače dostupné v balíčku nebo jej „hodí“ do seznamu výrobců a modelů pomocí dostupného tlačítka „Instalovat z disku“ . Tato funkce umožňuje v případě potřeby nainstalovaný ovladač nahradit jinou verzí. Hlavní věcí je pochopit, proč se tak děje, a zkuste nepoužívat software určený pro jiná zařízení.
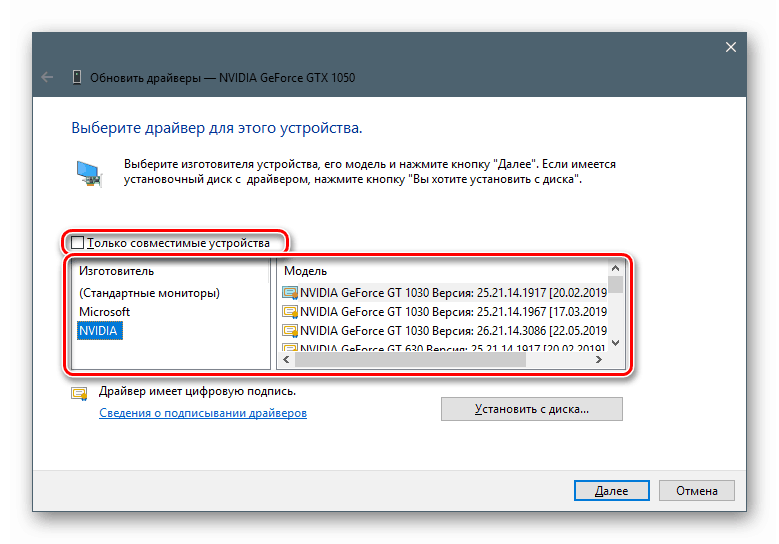
Tip: Pokud není nutné používat manuální techniky, je lepší použít balíčky stažené z oficiálních webů nebo funkce automatické aktualizace. To pomůže vyhnout se zbytečným problémům ve formě poruch a chyb v případě nesprávných akcí.