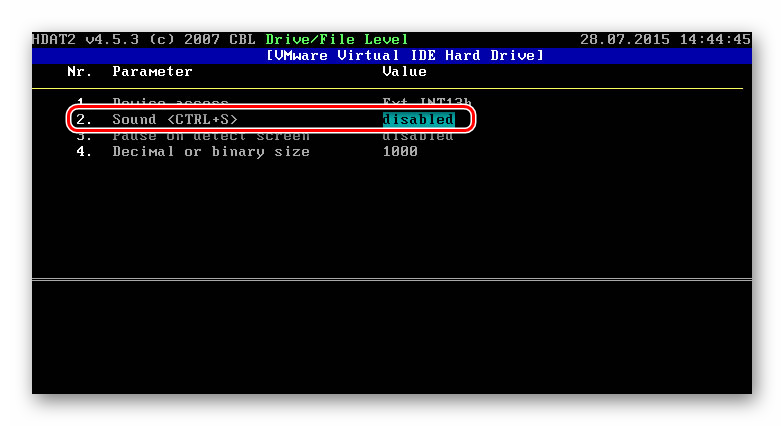Jak opravit chybu 0xc000000f při spuštění systému Windows 10
Kvůli různým problémům se softwarem a hardwarem mohou uživatelé obdržet chyby z operačního systému ještě předtím, než se objeví pracovní plocha. Jednou z nich je chyba 0xc000000f, která se často vyskytuje v systému Windows 10. Zvažte, co by mohlo být příčinou a jak problém vyřešit.
Obsah
Při načítání systému Windows 10 došlo k chybě 0xc000000f
Vzhled tohoto chybného kódu vyvolávají různé okolnosti, počínaje softwarovými problémy samotné sestavy OS a končící nesprávným nastavením systému BIOS. Téměř jakýkoli problém však může být vyřešen nezávisle a postupně se začne hledat jeho řešení.
Nejprve vyzkoušejte spíše nestandardní způsob - odpojte všechna periferní zařízení od počítače (myš, klávesnice, tiskárna atd.) A poté je zapněte. Ve vzácných případech to pomáhá a znamená, že ovladač některého zařízení ruší načítání OS. Chcete-li zjistit, které z nich je možné pouze spojením zařízení jeden po druhém s restartem systému. Pokud najdete viníka, budete muset přeinstalovat jeho software, který bude popsán v metodě 2 tohoto článku.
Metoda 1: Zkontrolujte nastavení systému BIOS
Tato chyba se objeví, když je BIOS nakonfigurován nesprávně kvůli nesprávnému pořadí priority spouštěcích disků. Nejčastěji je situace spojena s připojením několika jednotek k počítači a nesprávným přiřazením konkrétního zařízení k zařízení, od kterého by se měl operační systém spustit. Totéž se může stát po resetování systému BIOS nebo vybité baterie na základní desce. Chcete-li to vyřešit, musíte nejprve provést jednoduchou změnu odpovídající možnosti.
- Restartujte počítač a vstupte do systému BIOS pomocí klíče, který se zobrazí jako aktivní na spouštěcí obrazovce.
Přečtěte si také: Jak zadat BIOS v počítači
- Najděte záložku „Boot“ a řádek „Boot Device Priority“ . Uvedená jména se mohou mírně lišit v závislosti na základní desce. Zejména část „Priorita zaváděcího zařízení“ nemusí být samostatná, ale okamžitě přístupná po přechodu na kartu „Zaváděcí“ .
- Výběr bude okamžitě stát v položce 1. zaváděcího zařízení , stisknutím klávesy Enter přejděte do podnabídky výběru zaváděcího disku a na první místo umístěte místo, kde je nainstalován systém Windows. To se provádí pomocí Enter na vybraném HDD (nebo SSD) a šipkou nahoru na klávesnici. Budete muset navigovat podle názvu nebo dalších doplňujících identifikačních parametrů zařízení, které systém BIOS nabízí.
- Po úspěšné změně stiskněte F10 pro uložení změn a ukončení BIOSu. Potvrďte akci pomocí „Ano“ a počkejte, dokud se počítač restartuje.
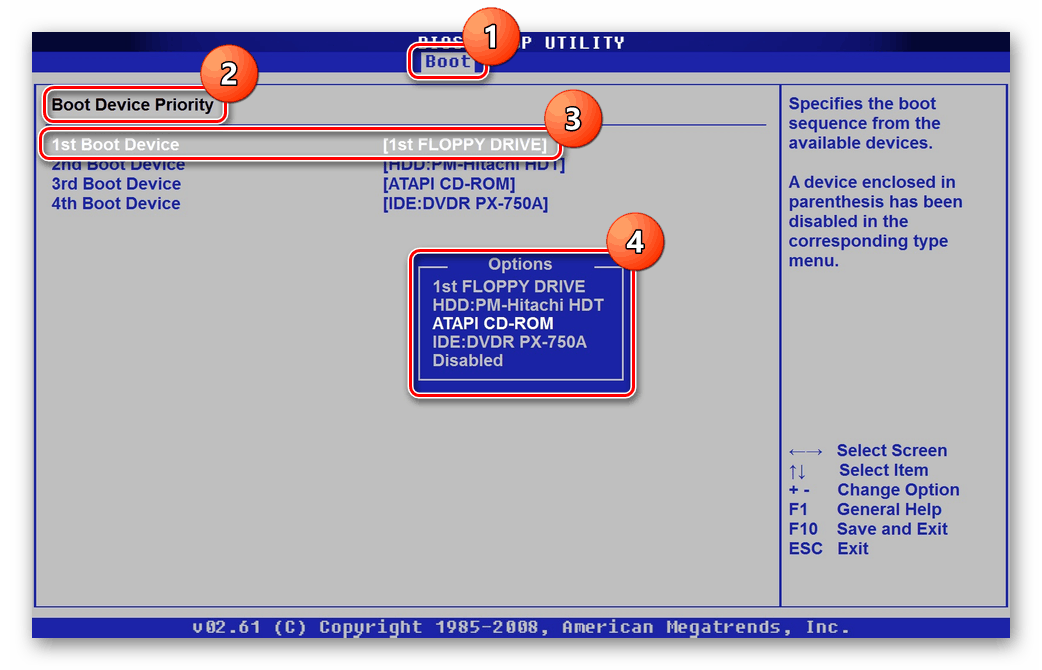
Pokud problém zmizel, ale vrací se pokaždé po zapnutí počítače (stačí přejít do systému BIOS a znovu zkontrolovat pořadí disků), nejpravděpodobnějším problémem je vybitá baterie na základní desce. Je zodpovědná za ukládání všech základních nastavení systému BIOS, jako je čas a datum, bootloader. Stačí jej vyměnit za nový, takže již nebudete mít problémy s zapnutí počítače. Jak to udělat, je uvedeno v našem samostatném materiálu.
Další podrobnosti: Výměna baterie na základní desce
Metoda 2: Obnovení systému
Nesprávný software může způsobit dotyčnou chybu, včetně nesprávného ovladače pro životně důležitou součást operačního systému. Vzhledem k tomu, že se nepodaří zavést do Windows, budete muset použít spouštěcí USB flash disk s „deseti“, aby se pomocí něj mohlo obnovit.
- Vytvořte spouštěcí jednotku USB Flash, pokud ji ještě nemáte, pomocí článku na níže uvedeném odkazu. Pokud ji máte, připojte ji k počítači a spusťte ji.
Další podrobnosti:
Vytvoření spouštěcí jednotky USB flash nebo disku v systému Windows 10
Nakonfigurujeme systém BIOS pro načítání z jednotky flash - Počkejte, až se spustí instalační program systému Windows, v uvítacím okně s výběrem jazyka klikněte na „Další“ .
- V dalším okně klikněte na tlačítko Obnovení systému místo zahájení instalace.
- Dostupné možnosti se zobrazí na obrazovce, ze které byste měli vybrat „Odstraňování problémů“ .
- Použijte jednu z dostupných možností:
- „Obnovení systému“ - otevře se standardní okno pro obnovení systému, ve kterém musíte vybrat bod, do kterého se má vrátit. Chcete-li to provést, musíte nejprve povolit funkci vytváření a používání bodů obnovení;
- „Obnovení obrazu systému“ - používá se, pokud existuje obraz stejného operačního systému, ale v provozním stavu. Stává se to daleko od každého uživatele, takže metodu lze jen stěží nazvat plně funkční;
- „Obnovení při spuštění“ - samotný systém Windows se pokusí chybu opravit a v závislosti na zdroji jejího výskytu může být volba úspěšná.

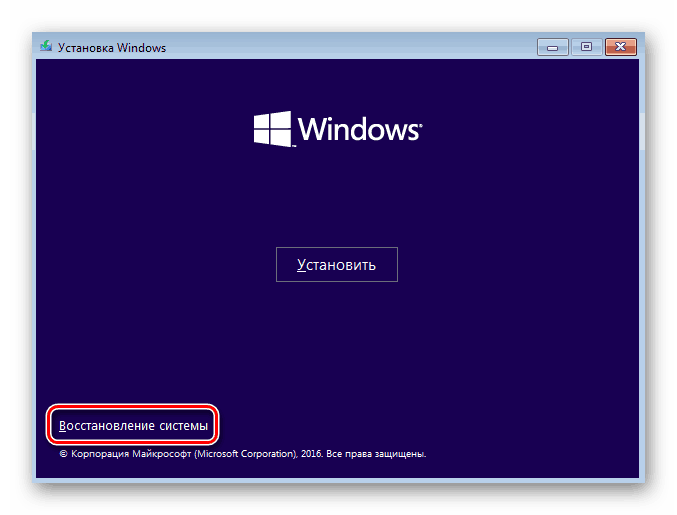
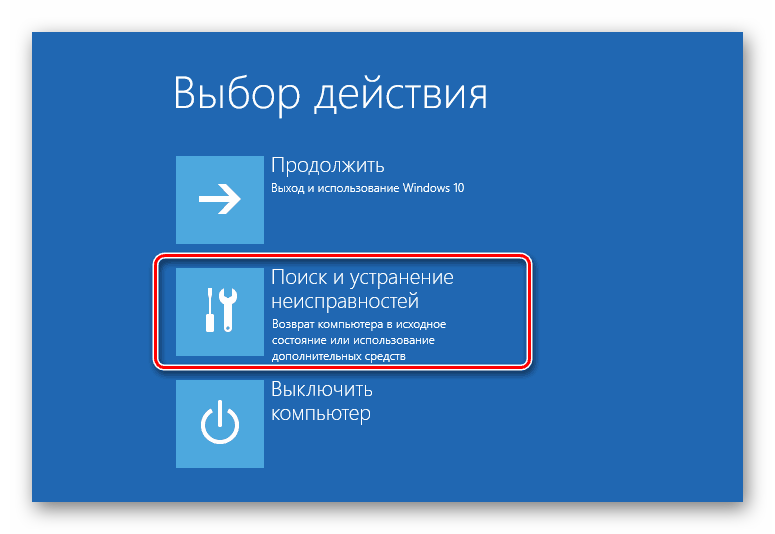
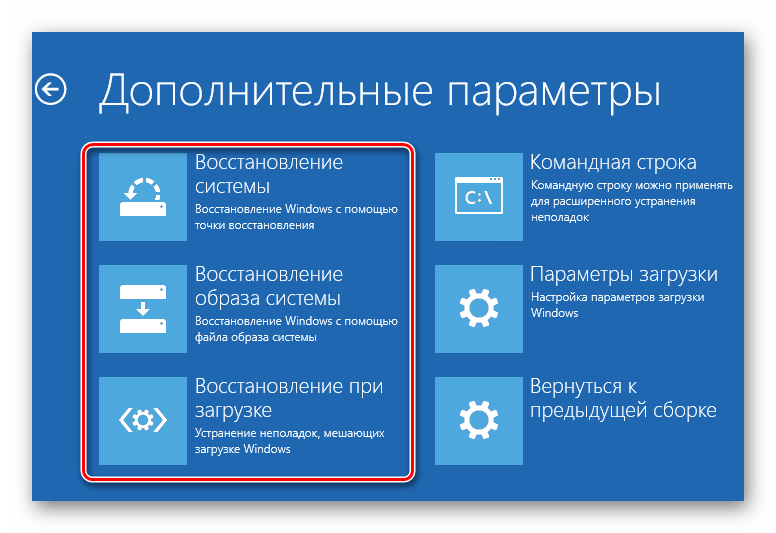
Plná účinnost by měla být nazývána pouze návratem k bodu obnovy, protože tato funkce je pro mnoho uživatelů povolena, a pokud se vyskytnou programové problémy, je to přesně způsob, jak vrátit operační stav operačního systému.
Odinstalujte program pomocí nouzového režimu
Pokud k chybě došlo okamžitě po instalaci jakéhokoli softwaru, namísto obnovení systému byste měli zkusit přepnout do „Nouzového režimu“ a odstranit problémovou součást.
- Chcete-li to provést, postupujte podle kroků 2-4 z předchozí instrukce a vyberte „Možnosti stahování“ .
- V informačním okně klikněte na „Znovu načíst“ .
- Ze seznamu možností použijte klávesu 4 nebo F4 a vyberte „Enable Safe Mode“ .
- Počkejte, až se systém spustí, a pokud byl úspěšný, odinstalujte software, který se stal zdrojem problému. To lze provést standardně - prostřednictvím nabídky „Možnosti“ > „Aplikace“ .
- Pokud potřebujete ovladač odstranit kliknutím pravým tlačítkem myši na „Start“ , vyberte a přejděte na „Správce zařízení“ .
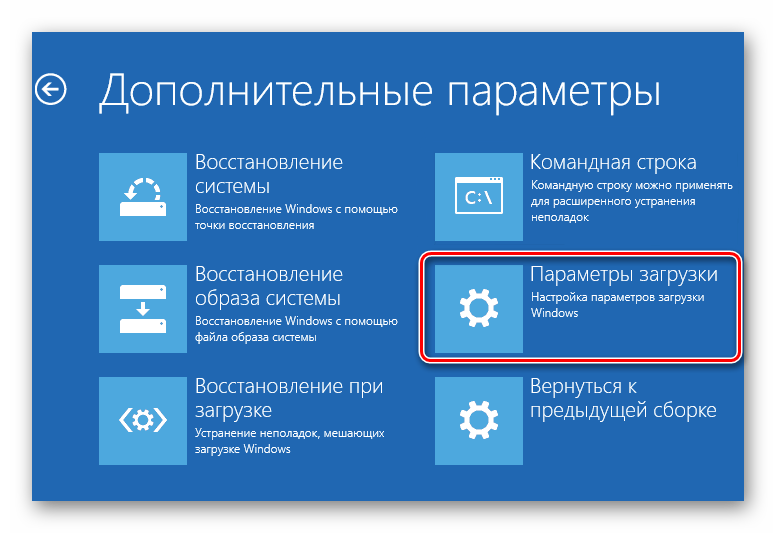

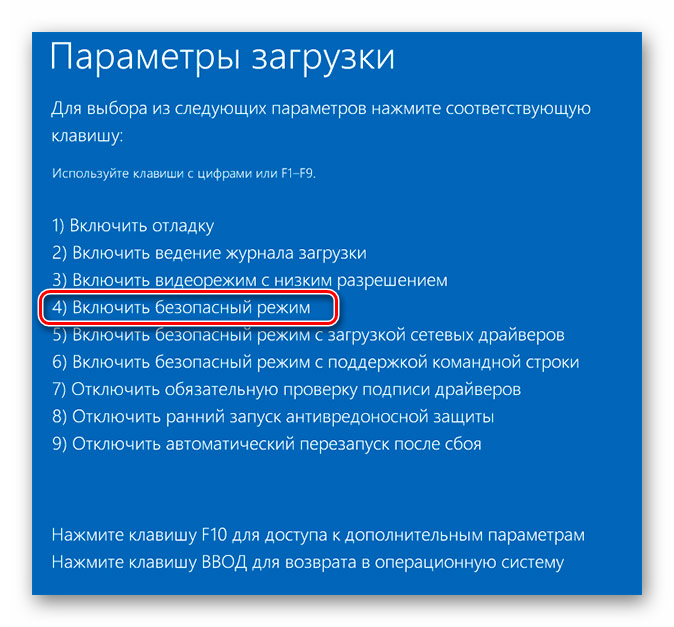
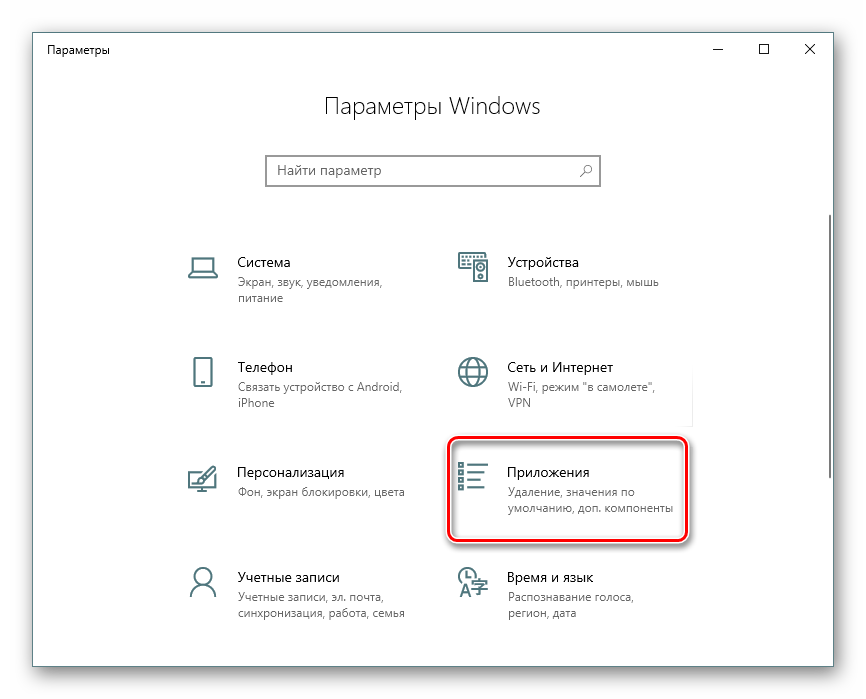
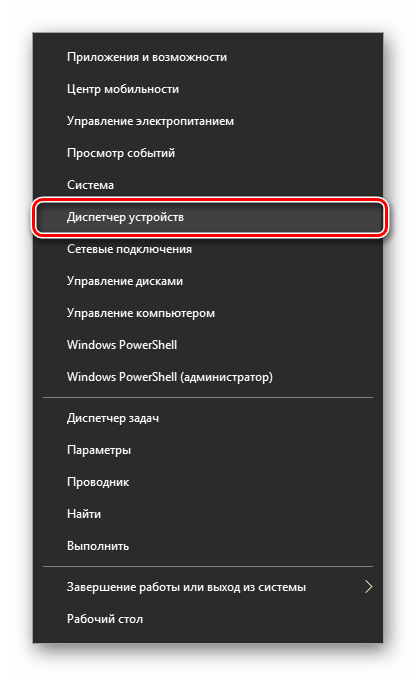
Vyhledejte zařízení po instalaci ovladače, u kterého došlo k závažné chybě, dvakrát na něj klikněte pomocí LMB a v okně, které se objeví na kartě „Ovladač“ vyberte „Odstranit zařízení“ .
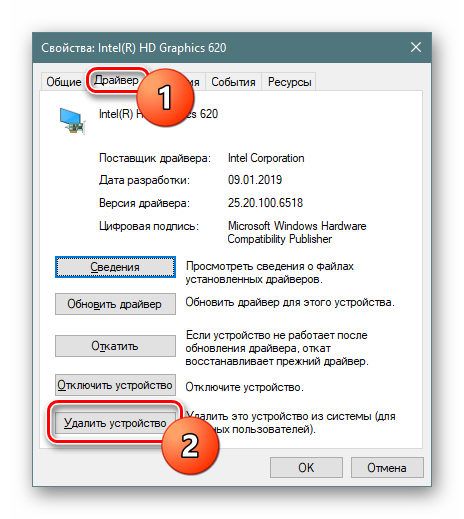
Nezapomeňte zaškrtnout políčko „Odinstalovat software ovladače pro toto zařízení“. Zbývá potvrdit vaše rozhodnutí a počkat, až se počítač restartuje.
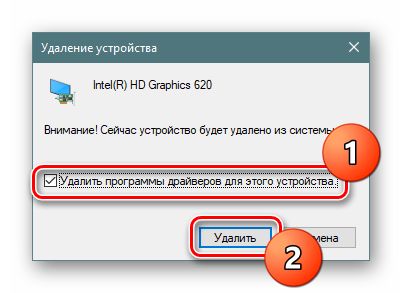
Windows 10, pokud je to možné, nainstaluje základní verzi ovladače z vlastních online zdrojů.
Metoda 3: Ověřte pevný disk
Při použití pevného disku, který nefunguje příliš stabilně, jsou pravděpodobně problémy se zavedením systému. Pokud se v místě uložení souborů odpovědných za stahování objeví chybné sektory, může to vést k chybě při spuštění operačního systému, například 0xc000000f. Uživatel by měl spustit kontrolu pevného disku, aby zjistil, zda existují špatné bloky, a opravil je. Okamžitě by mělo být vzato v úvahu, že některé špatné sektory jsou fyzického, nikoli programového charakteru, v důsledku čehož není vždy možné obnovit informace z nich.
Možnost 1: Vestavěný obslužný program chkdsk
Nejjednodušší způsob je zkontrolovat kvalitu disku pomocí vestavěného obslužného programu pro kontrolu disku, který navíc může obnovit nalezené chyby. Pokud však věříte ve své znalosti a silné stránky, přejděte na možnost 2 , která je považována za účinnější.
- Spusťte počítač ze spouštěcí jednotky USB Flash (je zapsána v kroku 1 metody 2 ) a když uvidíte uvítací okno instalačního programu, stisknutím kláves Shift + F10 spusťte příkazový řádek .
- Chcete-li
diskpartpráci se stejným názvem, zadejte příkazdiskpart. - Zadejte
list volumea vyhledejte písmeno jednotky, které je prostředí obnovy přiřazeno. Tato písmena se často liší od písmen, která vidíte v systému, takže musíte zjistit písmeno jednotky, u které bude spuštěna kontrola jeho stavu. - Pokud jezdíte trochu do sloupce „Velikost“ , zjistíte, který z nich je nainstalován OS. V našem případě je to například C, který má stejnou velikost jako D, ale je první, což znamená, že je systémový.
- Zadejte
exitproexitDiskPart. - Nyní zadejte
chkdsk C: /F /R, kde C je písmeno, které jste vypočítali, / F a / R jsou možnosti, které opravují chybné sektory a opravují chyby.
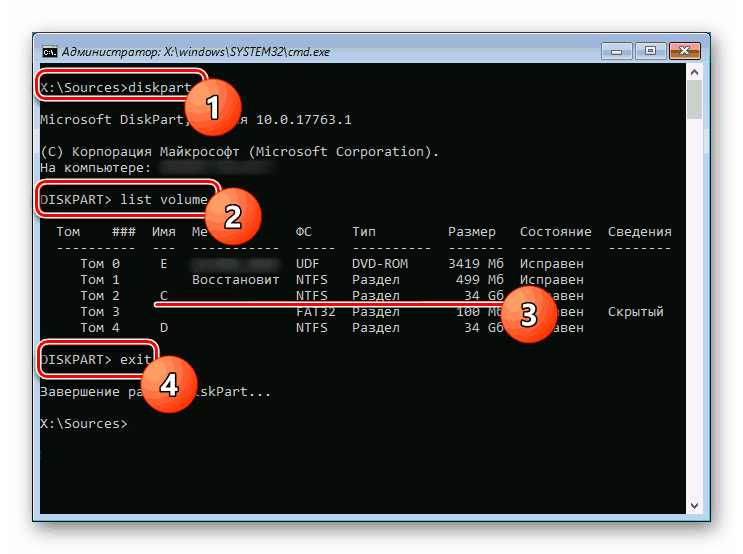
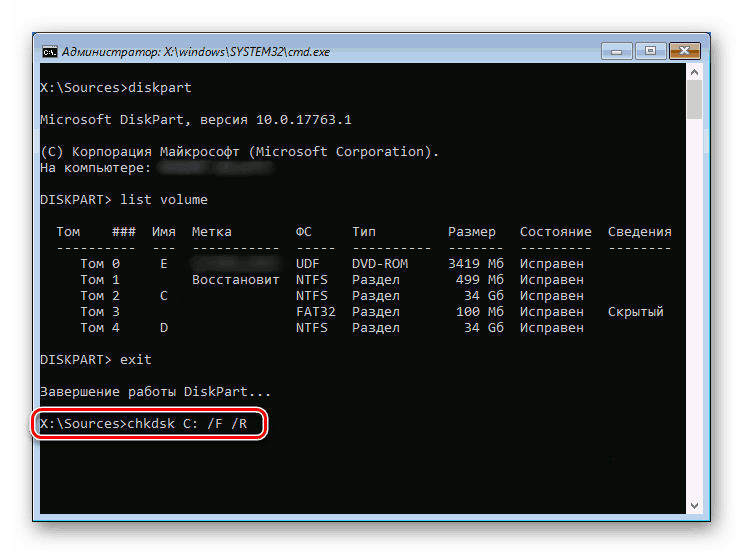
Počkejte na dokončení postupu a pokuste se spustit počítač na základě jeho výsledků.
Možnost 2: Spouštěcí jednotka USB Flash s obslužným programem
Tato metoda bude složitější, ale účinnější, když pochopíte, že problém spočívá na pevném disku a standardní nástroj chkdsk nemůže opravit poškozené sektory. Zbývá se uchýlit k profesionálnějšímu softwaru, který bude vykonávat stejnou práci a vrátí pohon do pracovní kapacity. K nahrávání speciálního programu však budete potřebovat další počítač a USB flash disk.
Použijeme jeden z nejznámějších a nejoblíbenějších nástrojů - Hiren's BootCD, který obsahuje nástroj HDAT2. V budoucnu po použití tohoto programu nedoporučujeme vymazat USB flash disk: obslužný program obsahuje mnoho užitečných aplikací, které mohou být užitečné pro vás nebo vaše přátele v případě takových problémů.
Přejděte na oficiální web společnosti Hiren's BootCD
- Stáhněte si Hiren's BootCD tak, že přejdete na stránku ke stažení na svých oficiálních stránkách na výše uvedeném odkazu. To provedete posunutím stránky dolů a klepnutím na stažení obrazu ISO.
- Vypálte obrázek na USB flash disk, aby se stal zaváděcím. Chcete-li to provést, použijte naše pokyny, pomocí příkladu tři různé programy vysvětlující, jak to provést.
Další podrobnosti: Průvodce vypalováním obrazu ISO na jednotku flash
- Spusťte počítač z této jednotky flash, když spustíte počítač stisknutím kláves F2 nebo F8 a výběrem jednotky flash jako spouštěcího zařízení. Nebo aby bylo možné zavést systém BIOS .
- Ze seznamu vyberte „Dos Programs“ . Dále pro ovládání použijte šipky nahoru a dolů a klávesu Enter jako potvrzení.
- V seznamu najděte „Hard Disk Tools“ . Se všemi ostatními body, které budou odečteny níže, souhlasím.
- Zobrazí se seznam dostupných nástrojů pro diagnostiku a opravu. V něm vyberte první možnost - „HDAT2“ .
- Zobrazí se seznam jednotek dostupných v počítači, kde je třeba vybrat ty. Pokud neznáte jeho název, postupujte podle hlasitosti jednotky (sloupec „Kapacita“ ).
- Stisknutím tlačítka „p“ v anglickém rozložení přejdete do nabídky s parametry, kde doporučujeme vypnout oznámení zvukovým signálem každého nalezeného chybného sektoru. S velkým počtem špatných bloků bude zvuk rušit. Přepněte hodnotu na „disabled“ a stisknutím klávesy Esc se vraťte do předchozí nabídky.
![Ztlumit, když je detekován špatný sektor v HDAT2]()
- Po výběru pevného disku se zobrazí seznam dostupných operací, potřebujeme první nástroj - „Nabídka Drive Test Tests“ .
- Nabídne seznam svých funkcí, z nich vyberte „Zkontrolovat a opravit špatné sektory“ .
- Začne skenování. Zvukový signál bude indikovat nalezený špatný sektor. Jejich počet je zobrazen v řádku Chyby a hned pod ní je zobrazen ukazatel průběhu, který ukazuje množství zpracovaného objemu. Všimněte si, že čím větší je disk a čím silnější je poškozen, tím déle bude kontrola a oprava trvat.
- Na konci práce je statistika vidět na samém spodku. „Chybné sektory“ je celkový počet sektorů, „Opraveno“ je počet obnovených.
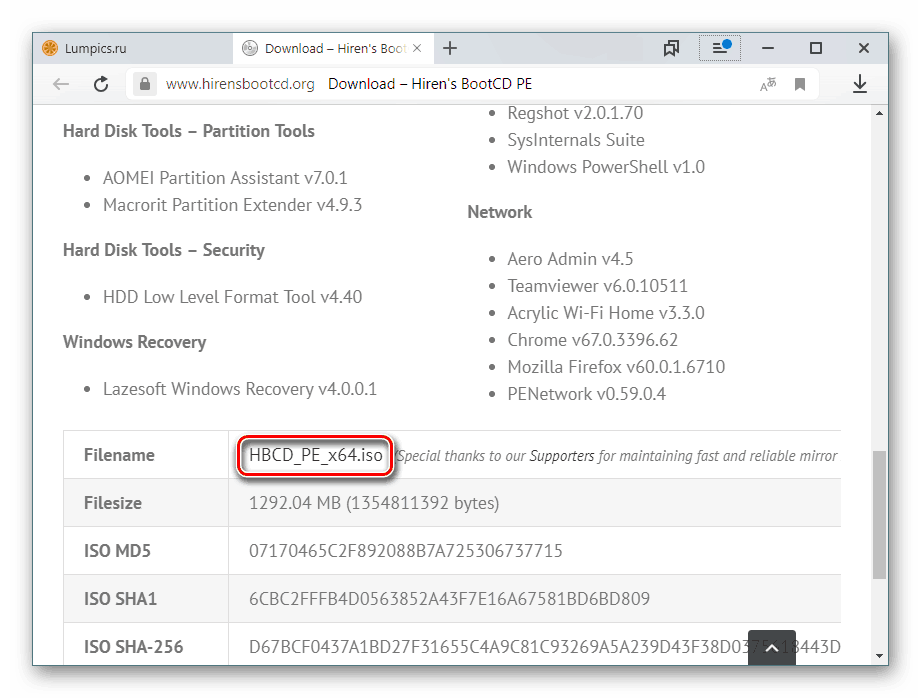
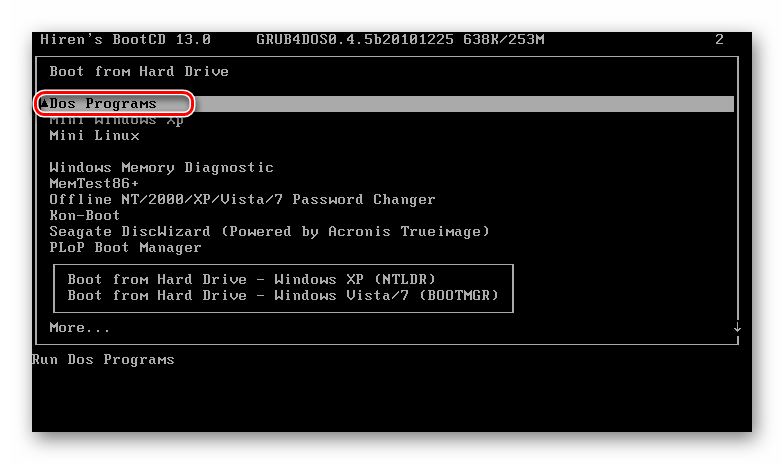
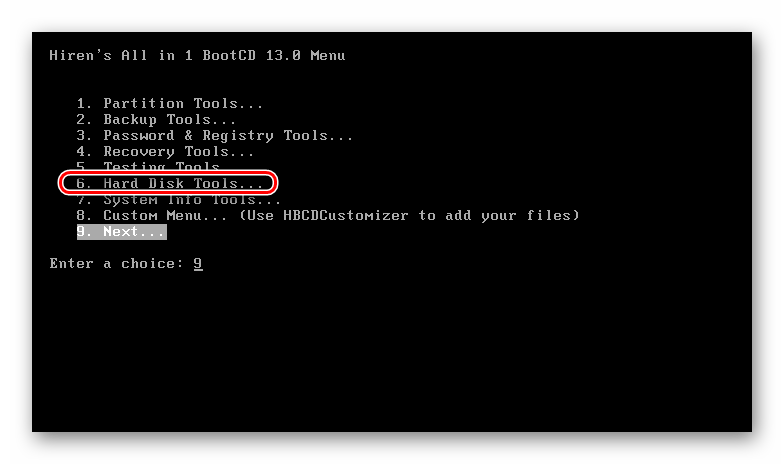
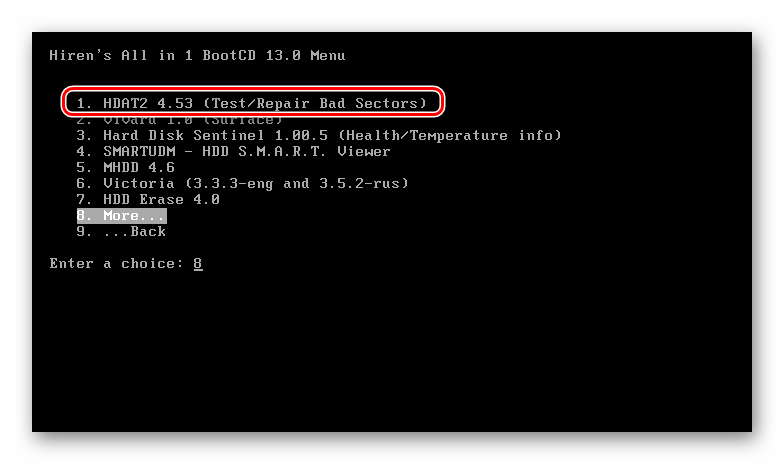
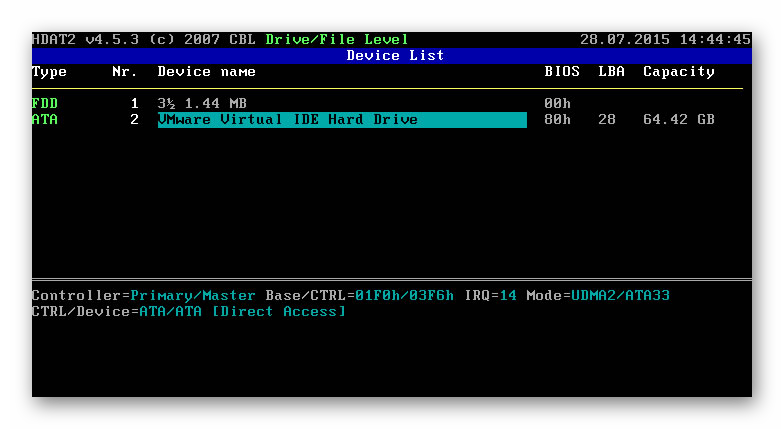
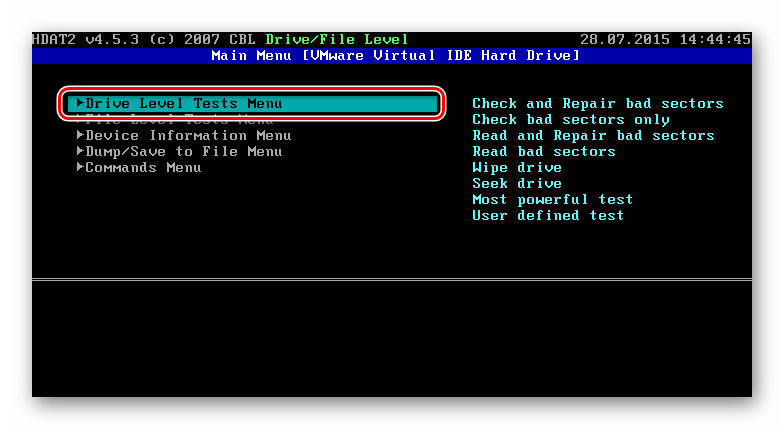
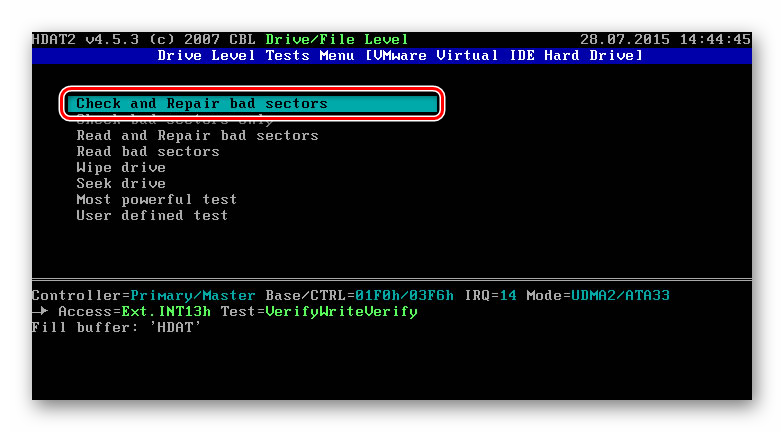
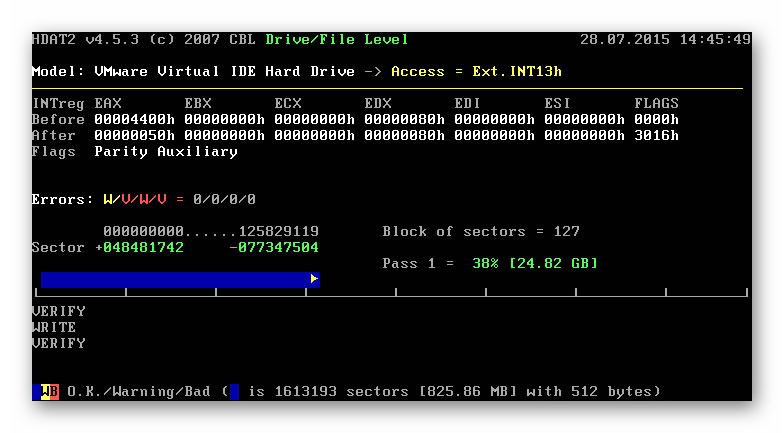
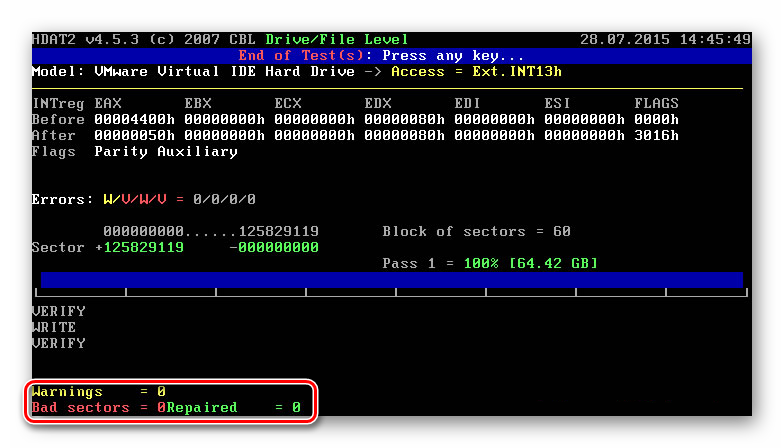
Zbývá stisknout libovolnou klávesu pro ukončení a restartování počítače a zkontrolovat, zda se chyba znovu objevila.
Metoda 4: Oprava bootloaderu (bootbsd)
Když uživatel uvidí modrou obrazovku smrti s chybou 0xc000000f a vysvětlením ve formě problematické cesty bootbsd , znamená to, že spouštěcí záznam byl poškozen a měl by se pokusit obnovit.
- Znovu použijeme zaváděcí jednotku USB Flash a použijeme ji k přechodu na „Příkazový řádek“, jak je popsáno v kroku 1 metody 3 .
- Do něj napište
bootrec.exea stiskněte klávesu Enter . - Po každém stisknutí klávesy Enter zadejte postupně následující příkazy:
bootrec /fixmbr
bootrec /fixboot
bootsect /nt60 ALL /force /mbr
exit
Zbývá restartovat počítač a zkontrolovat, zda byla chyba opravena.
Metoda 5: Instalace jiné sestavy systému Windows
Mnoho uživatelů používá různá sestavení operačního systému vytvořeného amatérskými autory. Kvalitu takových sestav nikdo nemůže zaručit, takže při jejich používání často dochází k nejrůznějším potížím a dokonce i chybám při spouštění systému Windows. Pokud si nemůžete dovolit licencovaný software, vyberte nejčistší sestavení bez jakýchkoli úprav.
Prověřili jsme pracovní metody pro opravu chyby 0xc000000f v počítači se systémem Windows 10. Ve většině případů by některé z nich měly pomoci opravit poruchu, ale v extrémně obtížných situacích nezbývá nic než přeinstalovat operační systém nebo změnit pevný disk, pokud zjistil řadu problémů v stabilita práce.
Přečtěte si také:
Instalační příručka pro Windows 10 z jednotky USB Flash nebo disku
Specifikace pevného disku
Jaký je rozdíl mezi pevným diskem a SSD
Výběr SSD pro váš počítač