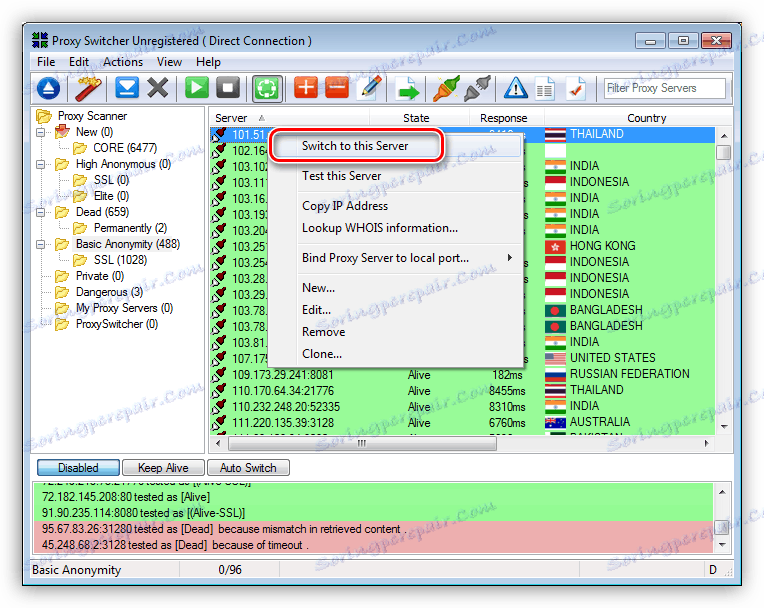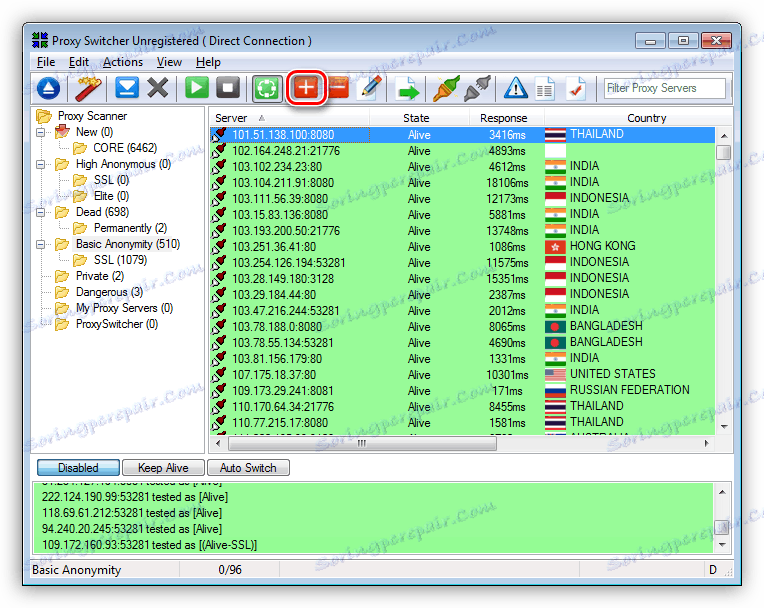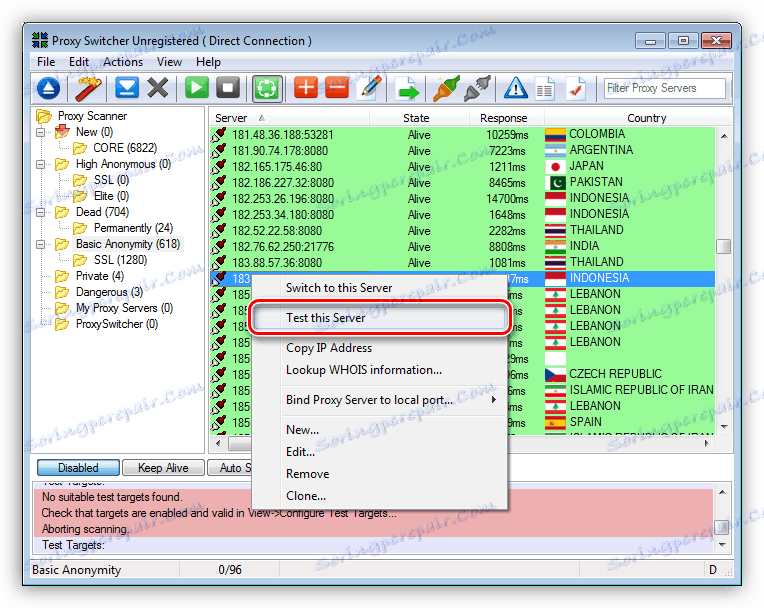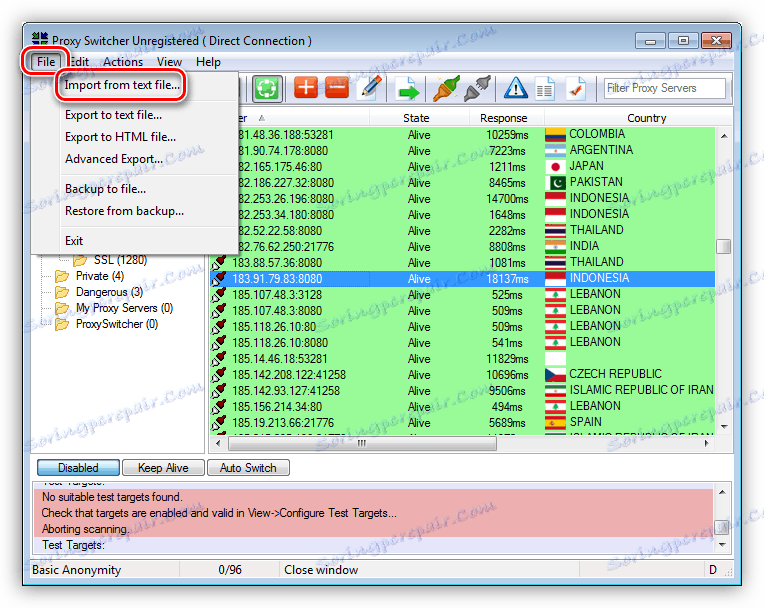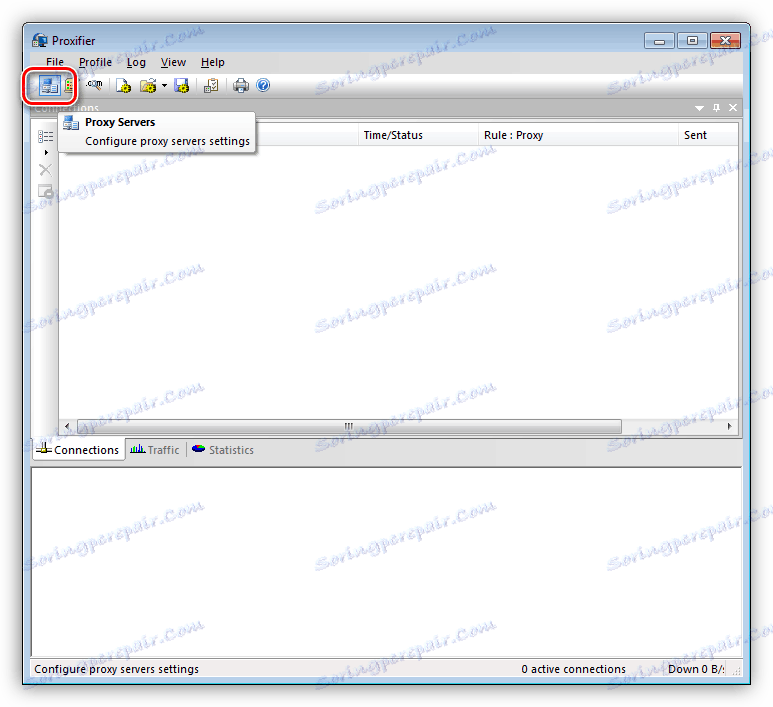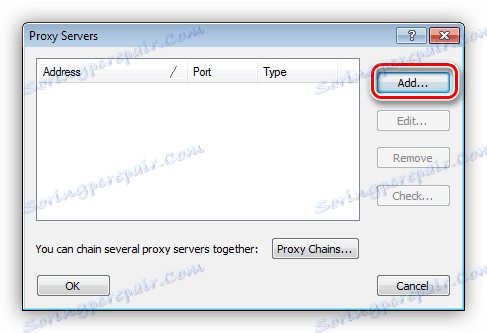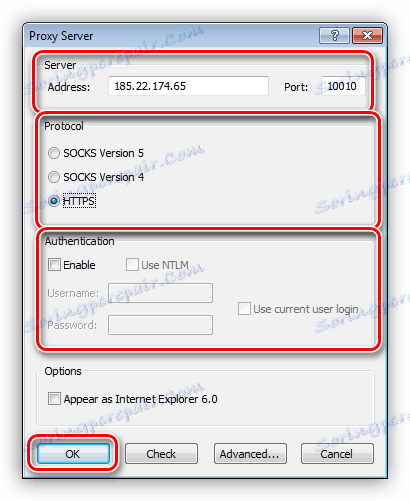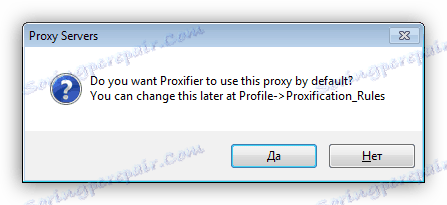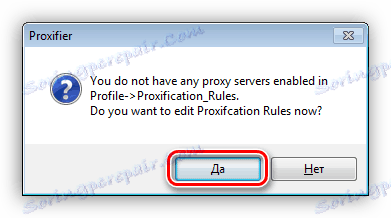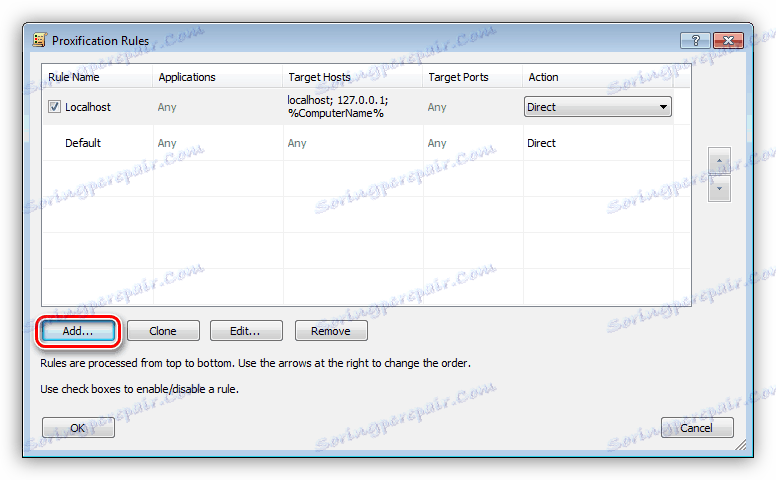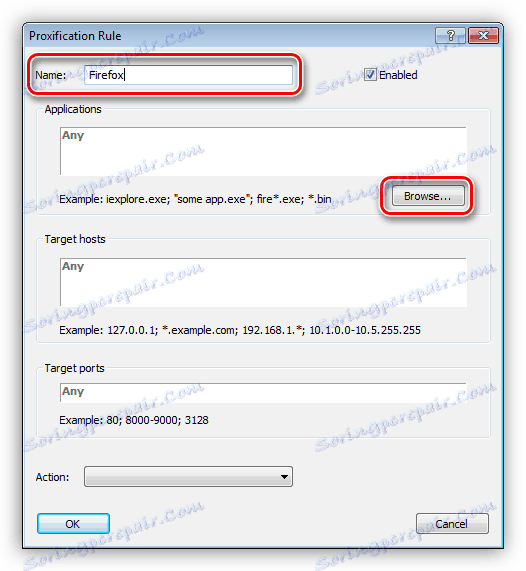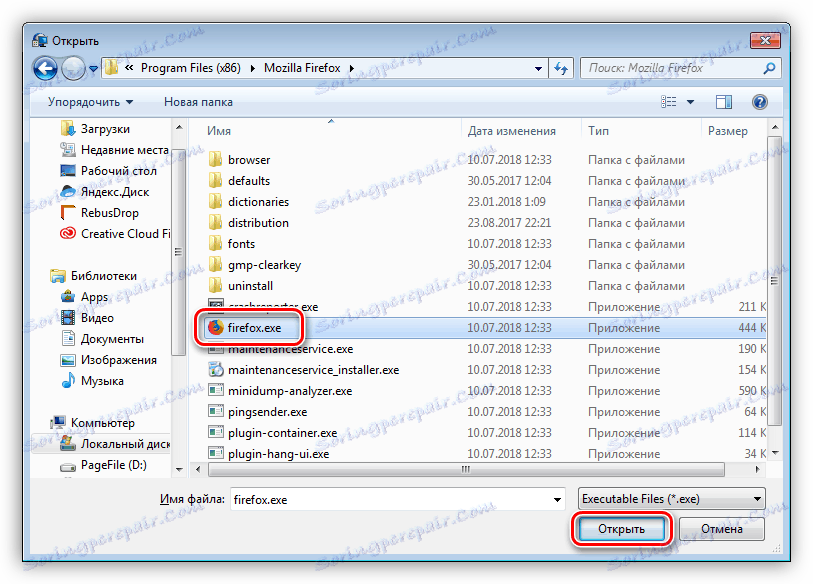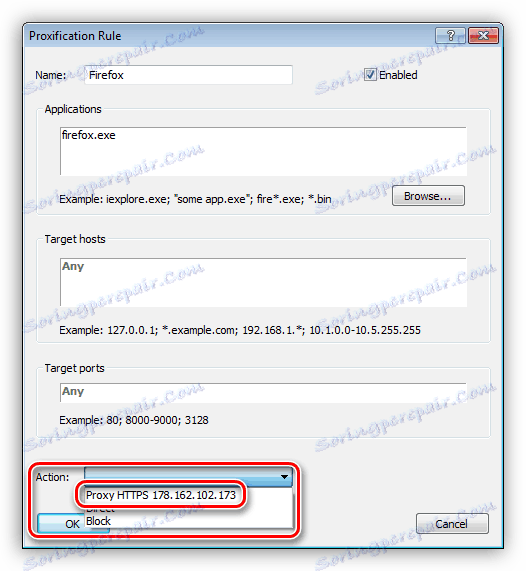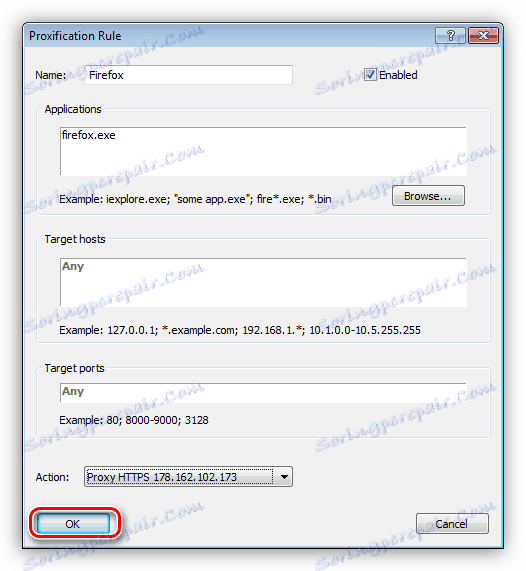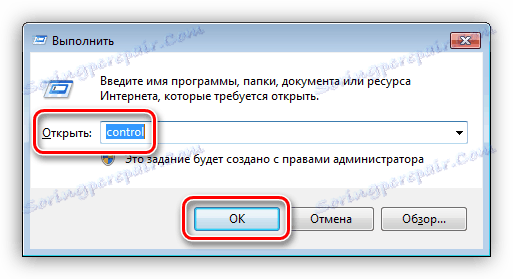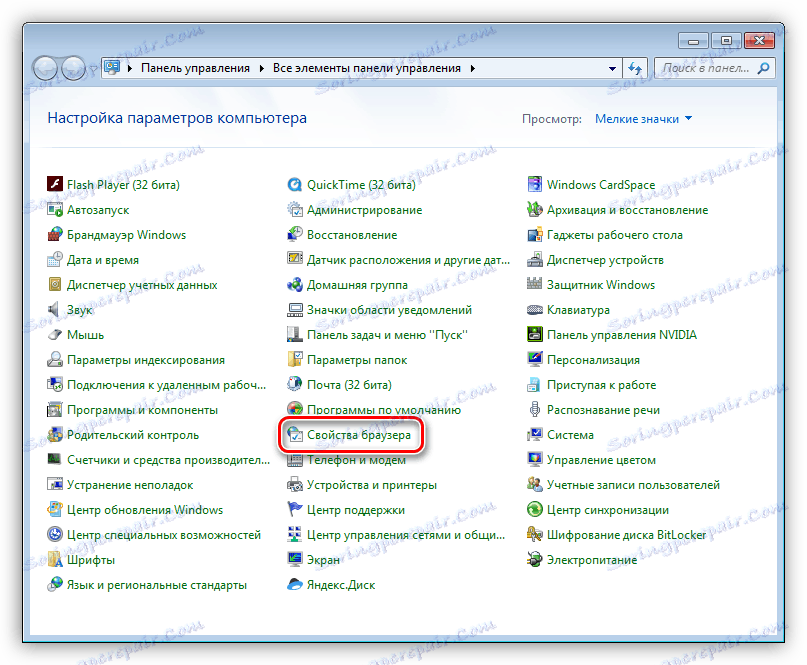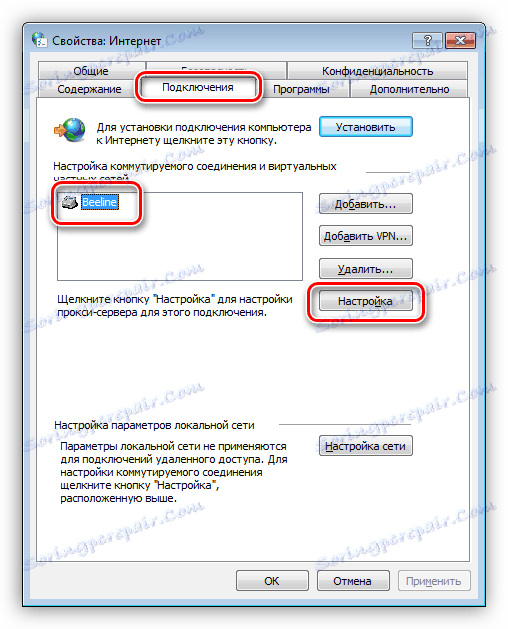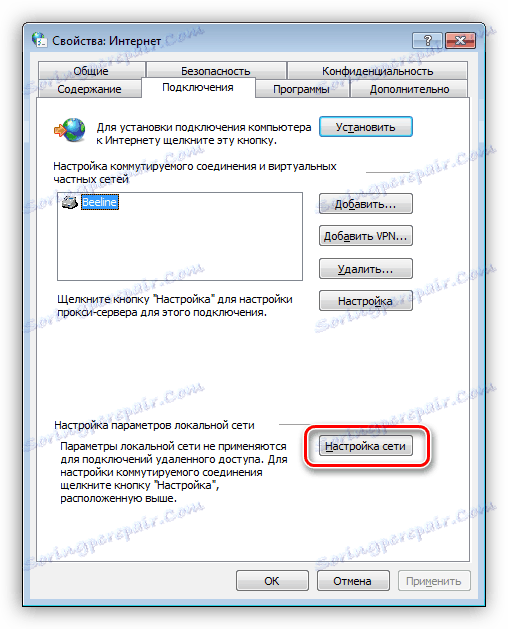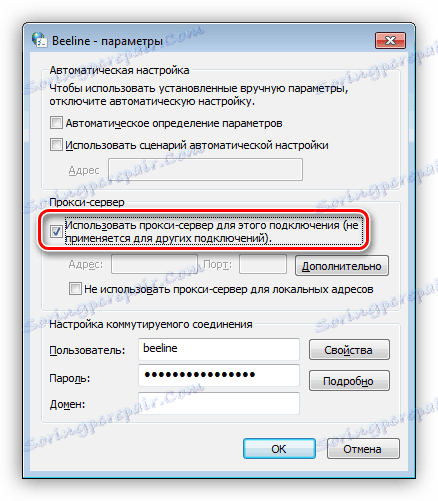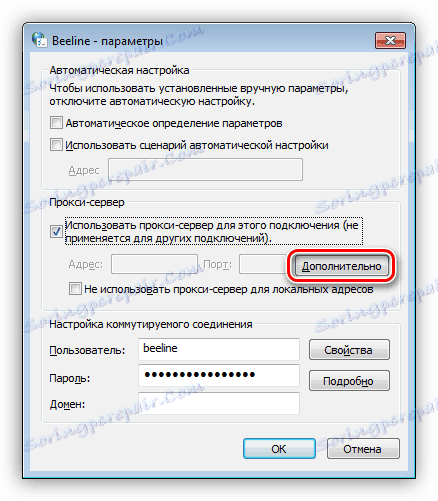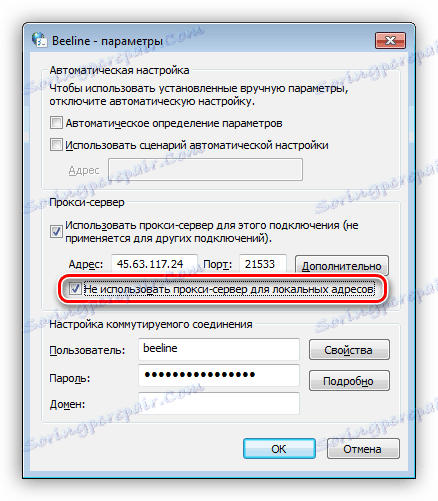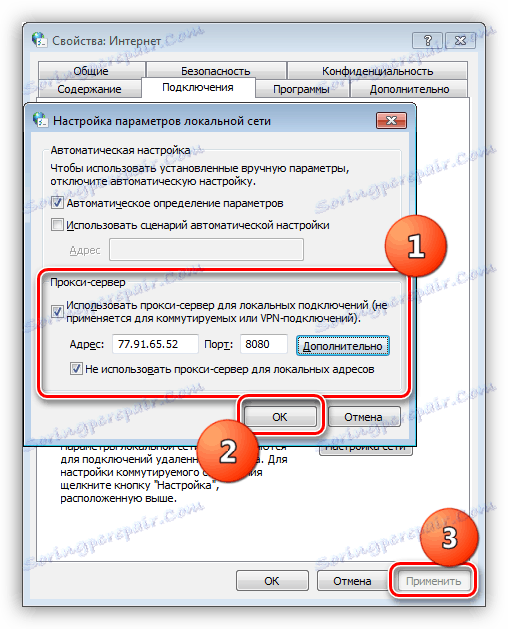Konfigurace připojení prostřednictvím serveru proxy
Proxy je prostřední server, který slouží jako prostředník mezi počítačem uživatele a zdroji v síti. Pomocí serveru proxy můžete změnit adresu IP a v některých případech chránit počítač před síťovými útoky. V tomto článku budeme hovořit o tom, jak nainstalovat a nakonfigurovat server proxy v počítači.
Obsah
Nainstalujte proxy v počítači
Postup povolování serveru proxy nelze úplně nazvat instalací, protože pro jeho použití není vyžadován žádný další software. K dispozici jsou však rozšíření prohlížeče, které ovládají seznamy adres, stejně jako stolní software s podobnými funkcemi.
Abyste mohli začít, potřebujete získat data pro přístup na server. To se provádí na specializovaných zdrojích, které poskytují takové služby.
Viz též: Srovnání VPN a serverů proxy služby HideMy.name
Struktura údajů získaných od různých poskytovatelů služeb je odlišná, ale složení zůstává nezměněno. Jedná se o adresu IP, port připojení, uživatelské jméno a heslo. Poslední dvě pozice pravděpodobně chybí, pokud se na serveru nevyžaduje autorizace.
Příklady:
183.120.238.130: [email protected] :hf74ju4
V první části (před "psem") vidíme adresu serveru a za dvojtečkou - port. Ve druhé je také oddělen dvojtečkou, uživatelským jménem a heslem.
183.120.238.130:8080
Toto jsou údaje pro přístup k serveru bez oprávnění.
Tato struktura slouží k načtení seznamů do různých programů, které jsou schopny v jejich práci používat velké množství proxy serverů. V osobních službách jsou však tyto informace obvykle prezentovány ve výhodnější podobě.
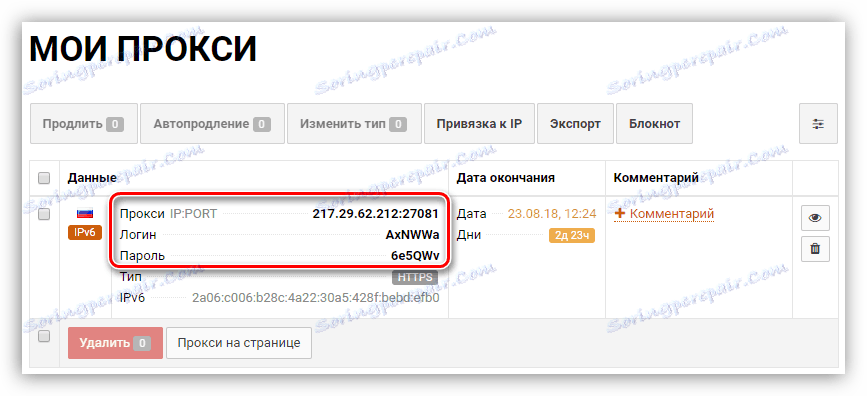
Dále analyzujeme nejběžnější nastavení serveru proxy v počítači.
Možnost 1: Zvláštní programy
Tento software je rozdělen do dvou skupin. První umožňuje přepínat pouze mezi adresami a druhou - povolit proxy pro jednotlivé aplikace a systém jako celek. Například zvažte dva programy - Proxy Switcher a Proxifier.
Viz též: Programy pro změnu IP
Proxy přepínač
Tento program umožňuje přepínat mezi adresami dodanými vývojáři, které jsou načteny do seznamu nebo ručně vytvořeny. Má vestavěnou kontrolu, která kontroluje životaschopnost serverů.
- Po spuštění programu uvidíme seznam adres, ke kterým se můžete připojit, abyste změnili IP. To se provádí jednoduše: vyberte server, klepněte na položku RMB a klepněte na položku kontextové nabídky "Přepnout na tento server" .
![Připojení k serveru proxy v programu Proxy Switcher]()
- Chcete-li přidat data, stiskněte červené tlačítko s plusem na horním panelu nástrojů.
![Přepněte na přidání serveru proxy v programu Proxy Switcher]()
- Připojení je stejné jako u vloženého listu. Ve stejné nabídce je také funkce "Testovat tento server" . Je nutné provést předběžné testování výkonu.
![Spuštění testu proxy proxy v programu Proxy Switcher]()
- Pokud máte list (textový soubor) s adresami, porty a daty pro autorizaci (viz výše), můžete je načíst do programu v nabídce "Soubor - Import z textového souboru" .
![Import seznamu serverů proxy v programu Proxy Switcher]()
Zde zadáme adresu IP a port, stejně jako uživatelské jméno a heslo. Pokud neexistují žádná data pro autorizaci, poslední dvě pole jsou prázdná. Klepněte na tlačítko OK .
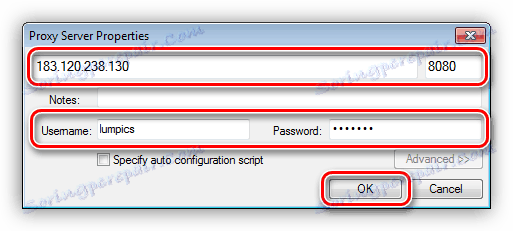
Proxifier
Tento software umožňuje nejen používat proxy pro celý systém, ale také spustit aplikace, například herní klienti se změnou adresy.
Chcete-li data přidat do programu, proveďte následující kroky:
- Klikněte na tlačítko "Proxy Servers" .
![Přechod na vytvoření proxy serveru v nástroji Proxifier]()
- Klikněte na tlačítko Přidat .
![Přejděte k přidávání dat proxy do nástroje Proxifier]()
- Zadejte všechna potřebná (dostupná data), zvolte protokol (typ proxy - tyto informace poskytuje poskytovatel služby - SOCKS nebo HTTP).
![Konfigurace nastavení serveru proxy v nástroji Proxifier]()
- Po klepnutí na tlačítko OK program nabídne tuto adresu jako výchozí proxy. Pokud souhlasíte s klepnutím na tlačítko Ano , spojení se provede okamžitě a veškerý provoz bude procházet tímto serverem. Pokud odmítnete, můžete povolit proxy v nastavení pravidel, o kterém budeme hovořit později.
![Definování adresy jako výchozího proxy v nástroji Proxifier]()
- Klepněte na tlačítko OK .
![Dokončení nastavení proxy serveru v nástroji Proxifier]()
Chcete-li pracovat pouze s určitým programem prostřednictvím serveru proxy, musíte provést následující postup:
- Odmítáme nastavit výchozí server proxy (viz str. 4 výše).
- V dalším dialogovém okně otevřete pole nastavení pravidel tlačítkem "Ano" .
![Přejděte na nastavení parametrů pravidla připojení v nástroji Proxifier]()
- Poté klikněte na tlačítko Přidat .
![Přechod na vytvoření pravidla připojení v nástroji Proxifier]()
- Zadejte název nového pravidla a klepněte na tlačítko Procházet .
![Přejděte k vyhledání spustitelného souboru aplikace v programu Proxifier]()
- Najděte spustitelný soubor programu nebo hry na disku a klikněte na tlačítko "Otevřít" .
![Vyhledejte spustitelný soubor aplikace v programu Proxifier]()
- V rozevíracím seznamu "Akce" vyberte náš dříve vytvořený proxy server.
![Zvolte adresu připojení pro aplikaci v nástroji Proxifier]()
- Klepněte na tlačítko OK .
![Dokončení konfigurace nového pravidla připojení v nástroji Proxifier]()
Nyní vybraná aplikace bude pracovat na vybraném serveru. Hlavní výhodou tohoto přístupu je, že může být použita k zapnutí změny adresy, a to i pro ty programy, které nepodporují tuto funkci.
Možnost 2: Nastavení systému
Konfigurace nastavení systémové sítě umožňuje řídit veškerou návštěvnost, jak příchozí, tak i odchozí, přes proxy server. Pokud byly propojeny, pak jim může být přiřazena každá adresa.
- Spusťte nabídku "Spustit" ( Win + R ) a napište příkaz pro přístup k "Ovládacímu panelu" .
control![Spuštění ovládacího panelu ze spuštění v systému Windows 7]()
- Přejděte do appletu vlastností prohlížeče (ve Win XP , Možnosti Internetu ).
![Přepněte do vlastností prohlížeče z ovládacího panelu v systému Windows 7]()
- Přejděte na záložku "Připojení" . Zde vidíme dvě tlačítka s názvem "Přizpůsobit". První otevře parametry vybraného připojení.
![Přejděte na nastavení serveru proxy pro samostatné připojení v systému Windows 7]()
Druhé dělá totéž, ale pro všechna spojení.
![Přejděte na nastavení serveru proxy pro celou síť v systému Windows 7]()
- Chcete-li zapnout proxy na jednom připojení, klikněte na příslušné tlačítko av okně, které se otevře, zaškrtněte políčko "Použít proxy server ..." .
![Povolit proxy pro jedno připojení v systému Windows 7]()
Dále přejděte na další parametry.
![Přesunout na pokročilé nastavení serveru proxy pro celou síť v systému Windows 7]()
Zde zaregistrujeme adresu a port přijatý od služby. Volba pole závisí na typu serveru proxy. Nejčastěji stačí zaškrtnout políčko, které umožňuje použít stejnou adresu pro všechny protokoly. Klepněte na tlačítko OK .
![Konfigurace nastavení serveru proxy v systému Windows 7]()
Zaškrtněte políčko v blízkosti bodu, který zakazuje použití proxy pro místní adresy. To je zajištěno, aby interní provoz v místní síti neprocházel tímto serverem.
![Zakázat použití serveru proxy pro místní adresy v systému Windows 7]()
Klepněte na tlačítko OK a poté na tlačítko Použít .
![Použití nastavení serveru proxy v systému Windows 7]()
- Chcete-li zahájit veškerou návštěvu prostřednictvím serveru proxy, přejděte na nastavení sítě kliknutím na tlačítko výše (str. 3). Zde nastavíme zaškrtávací políčka v bloku zobrazeném na obrazovce obrazovky, zaregistrujeme ip a port připojení a potom použijeme tyto parametry.
![Nastavení serveru proxy pro veškerou komunikaci v systému Windows 7]()
Možnost 3: Nastavení prohlížeče
Všechny moderní prohlížeče mají možnost pracovat prostřednictvím zástupce. To je implementováno pomocí síťových nastavení nebo rozšíření. Například Google Chrome nemá vlastní proměnné parametry, takže používá systémová nastavení. Pokud autorizační servery vyžadují autorizaci, Chrome bude muset použít plugin.
Více informací:
Změna adresy IP v prohlížeči
Konfigurace serveru proxy Firefox , Prohlížeč Yandex , Opera
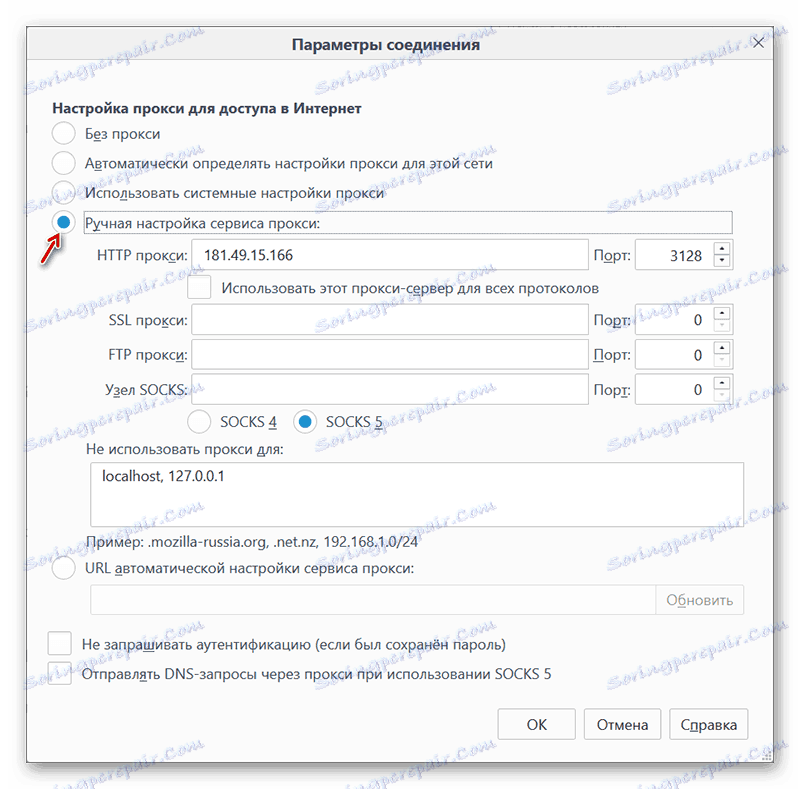
Možnost 4: Nastavení proxy v programech
Mnoho programů, které aktivně využívají internet v jejich práci, mají vlastní nastavení pro přesměrování provozu prostřednictvím serveru proxy. Přijměte například aplikaci Yandex.Disk . Zahrnutí této funkce se provádí v nastavení na příslušné kartě. K dispozici jsou všechna potřebná pole pro adresu a port, stejně jako pro uživatelské jméno a heslo.
Více informací: Jak konfigurovat Yandex.Disk
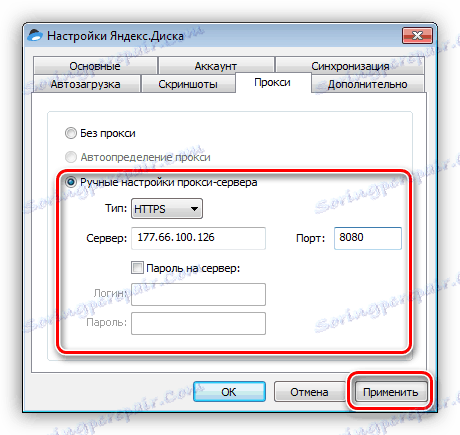
Závěr
Použití serverů proxy pro připojení k internetu nám umožňuje navštívit blokované weby a také změnit adresu pro jiné účely. Zde můžete dát jednu radu: snažte se nepoužívat volné listy, protože rychlost těchto serverů, kvůli vysokému pracovnímu vytížení, je velmi žádoucí. Kromě toho není známo, za jakým účelem mohou jiní lidé "používat".
Rozhodněte se, zda chcete nainstalovat speciální programy pro správu připojení nebo spokojené s nastaveními systému, nastaveními aplikace (prohlížeče) nebo rozšířeními. Všechny možnosti poskytují stejný výsledek, změní se pouze čas strávený v zadávání dat a další funkce.