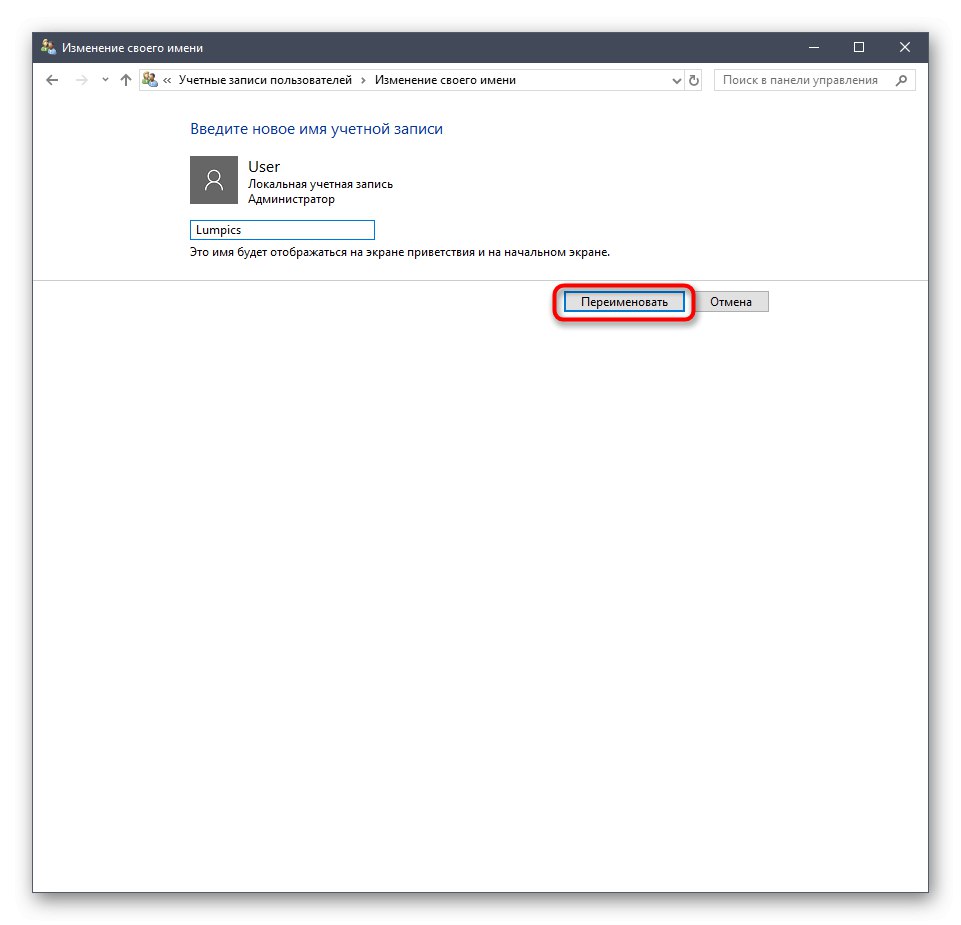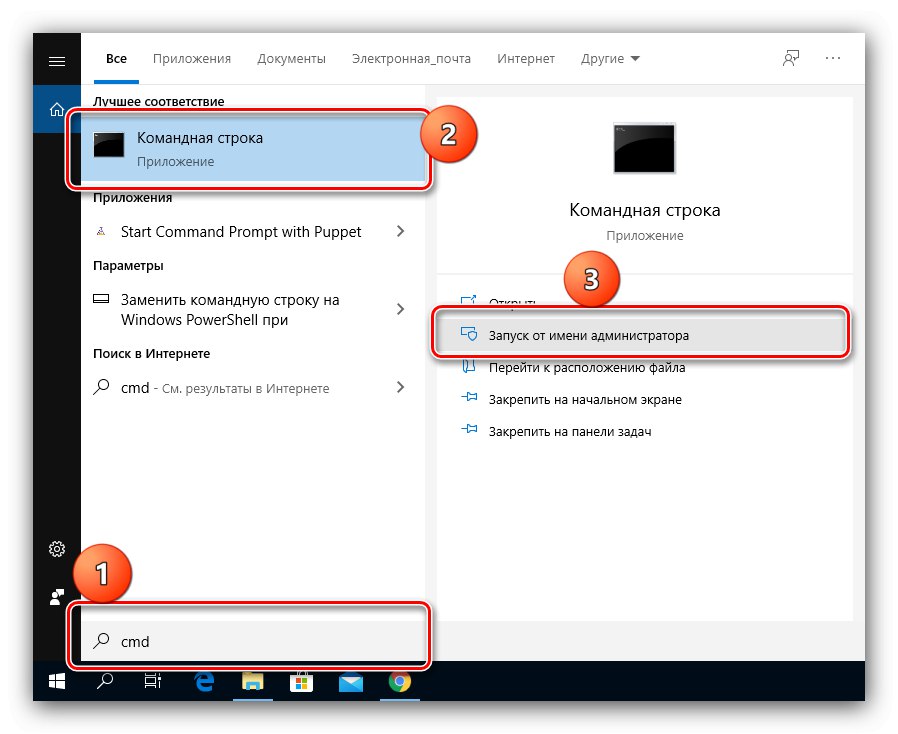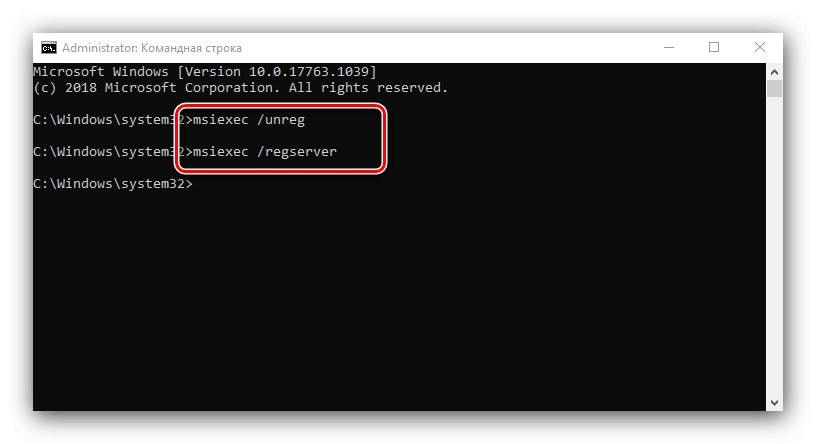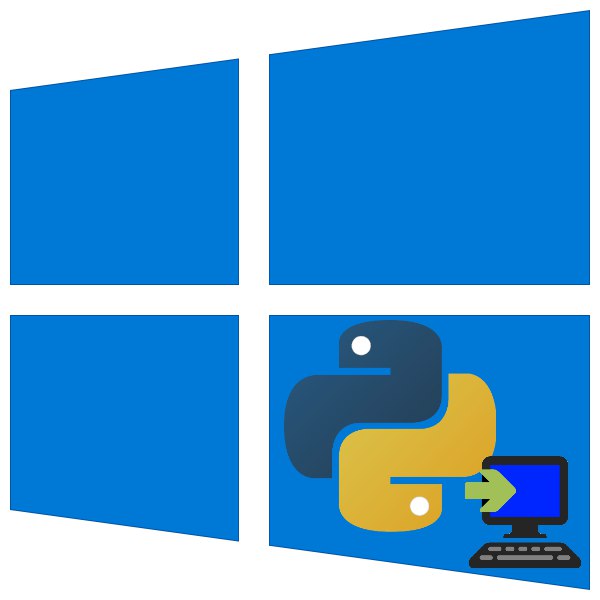
Programovací jazyk Python je mocný nástroj, jehož popularita je založena na snadném učení a volném přístupu do vývojového prostředí. Dnes vám ukážeme, jak jej můžete nainstalovat na Windows 10.
Metoda 1: Microsoft Store
Vývojový tým Python Software Foundation usnadnil uživatelům Top 10 jeho instalaci přidáním aplikace do softwarového obchodu Microsoft.
- Otevřete Microsoft Store a klikněte na tlačítko "Vyhledávání".
- Zadejte řádek
krajta, pak vyberte výsledek z rozbalovací nabídky níže - pro Windows 10 jsou možnosti v pořádku „Python 3,7“ a „Python 3,8“. - Po načtení stránky aplikace klikněte na "Dostat" ("Dostat").
- Počkejte, až se proces dokončí. Po dokončení najdete nainstalovanou aplikaci v nabídce "Start".

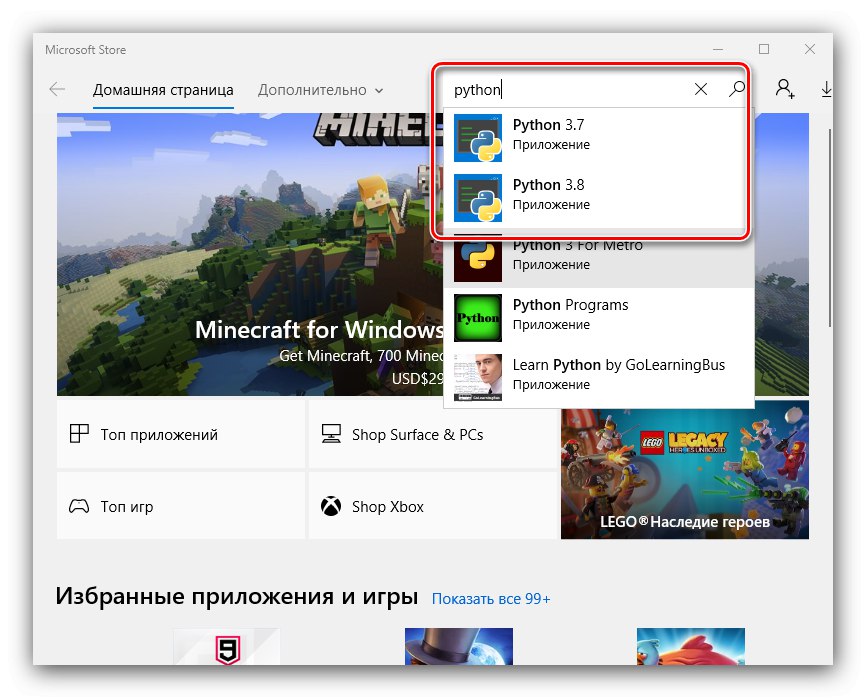
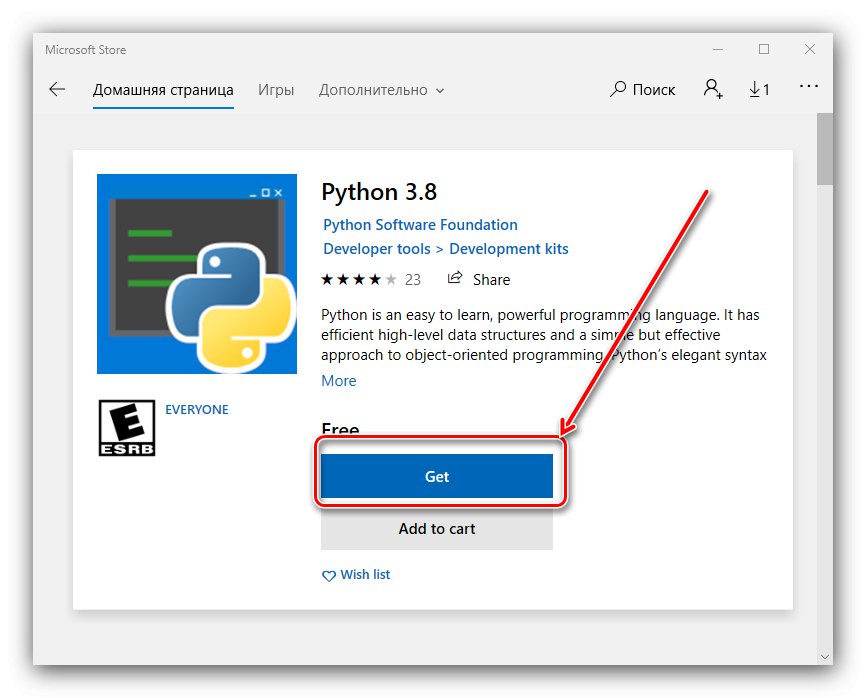

Tato možnost instalace je pohodlná, ale má také nevýhody - například nemůžete použít spouštěč py.exe. U skriptů vytvořených ve verzi z Microsoft Store také není k dispozici zápis do některých adresářů služeb, jako je TEMP.
Metoda 2: Nainstalujte ručně
Python lze nainstalovat známějším způsobem - ručně z instalačního programu.
Důležité! Chcete-li použít tuto metodu, účet použitý v systému musí mít práva správce!
- Postupujte podle výše uvedeného odkazu. Umístěte kurzor na položku „Stahování“ a vyberte "Okna".
- Prostředí druhé a třetí verze jsou k dispozici ke stažení. Druhá možnost je ve většině případů upřednostňovaná, ale pokud potřebujete vyřešit starší kód, stáhněte si druhý.
- Na následující stránce přejděte dolů na seznam souborů. Najděte tam odkazy se jmény „Spustitelný instalační program systému Windows x86“ nebo „Spustitelný instalátor Windows x86-64“ - první je zodpovědný za 32bitovou verzi, druhý za 64bitovou verzi. Doporučuje se použít první, protože je nejkompatibilnější, zatímco binární data pro 64bitové je někdy obtížné najít. Kliknutím na odkaz zahájíte stahování.
- Počkejte na načtení instalačního programu a poté spusťte výsledný soubor EXE. V jeho úvodním okně nejprve zkontrolujte položku „Přidat Python na PATH“.
![Označení přidání do příkazového řádku během ruční instalace Pythonu ve Windows 10]()
Dále věnujte pozornost možnostem instalace. K dispozici jsou dvě možnosti:
- "Nainstalovat nyní" - výchozí instalace se všemi komponenty a dokumentací;
- „Přizpůsobit instalaci“ - umožňuje doladit umístění a vybrat komponenty k instalaci, doporučeno pouze pro zkušené uživatele.
Vyberte typ, který vám vyhovuje, a klikněte levým tlačítkem na příslušný odkaz.
- Počkejte, až se do počítače nainstalují soubory prostředí. V posledním okně klikněte na tuto možnost „Disable path length limit“.
![Odstraňte omezení znaků během ruční instalace Pythonu ve Windows 10]()
Okno zavřete kliknutím "Zavřít" a restartujte počítač.
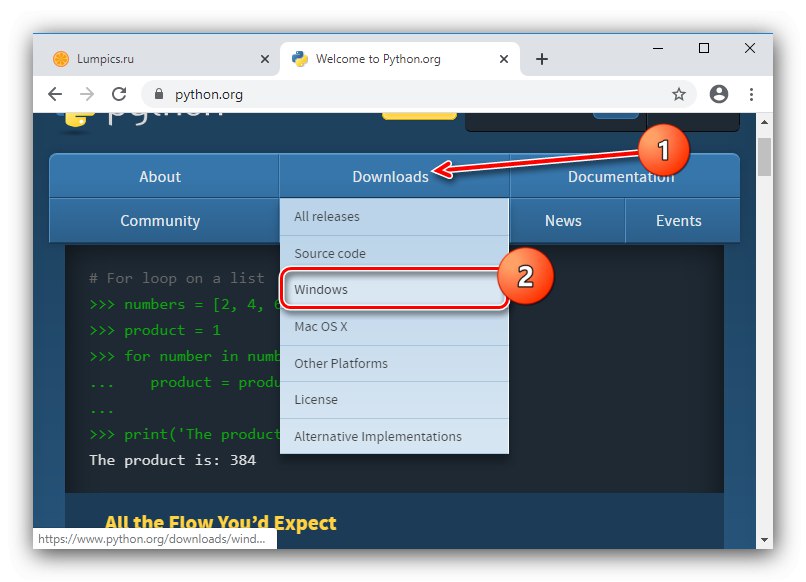
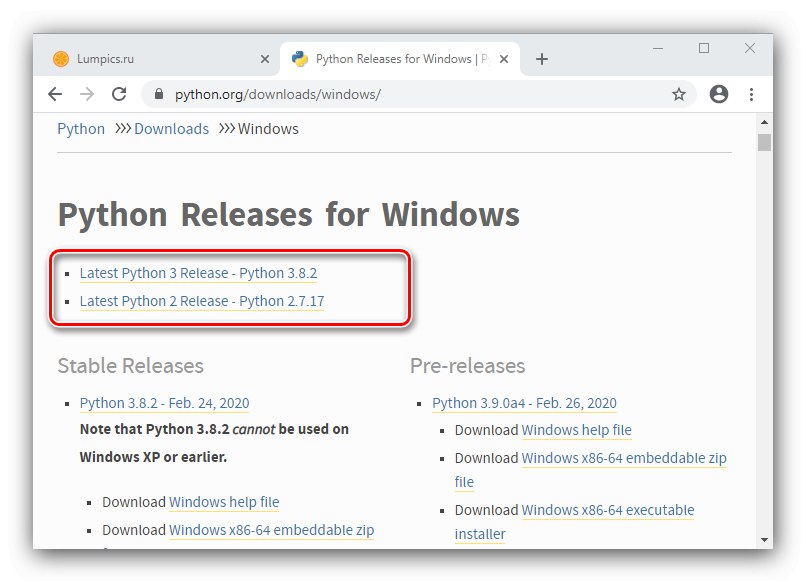
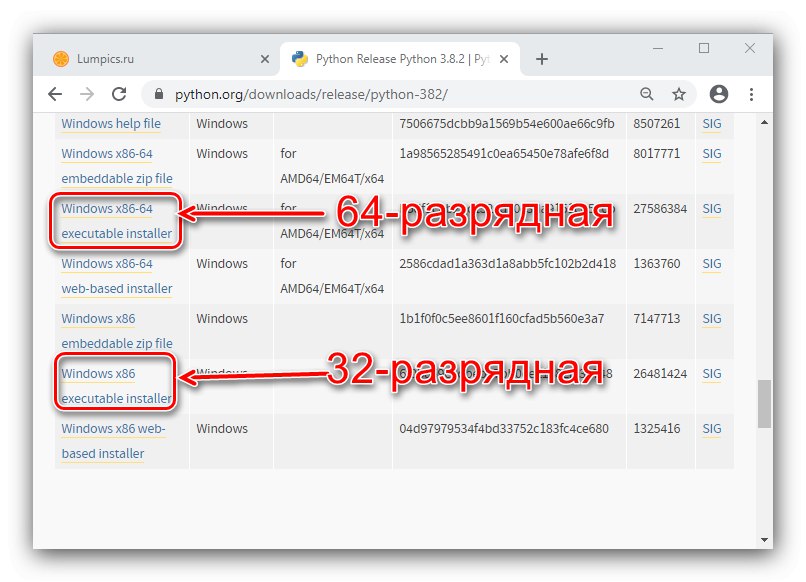

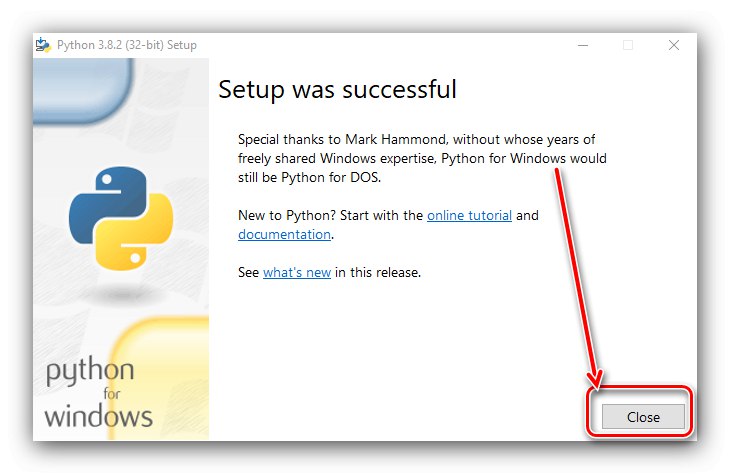
Tím je dokončen proces ruční instalace Pythonu.
Co dělat, pokud není nainstalován Python
Zdánlivě elementární postup někdy selže a dotyčný softwarový balíček se odmítne nainstalovat. Uvažujme o nejčastějších příčinách tohoto problému.
Přečtěte si také: Příčiny problémů s instalací programů ve Windows 10
- Prvním možným důvodem je, že místní účet má název, který obsahuje ruská písmena. Řešením v tomto případě bude přejmenování složky uživatele, nyní latinskými písmeny.
![Změňte uživatelské jméno a vyřešte problémy s instalací Pythonu ve Windows 10]()
Lekce: Změna názvu složky běžný uživatel a správce ve Windows 10
- Instalace Pythonu může také interferovat s konflikty v systému, zejména s aktualizacemi, takže pokud narazíte na daný problém, zkuste odinstalovat ty poslední nainstalované.
![Odebrat aktualizace operačního systému a opravit problémy s instalací Pythonu ve Windows 10]()
- V některých případech se po instalaci a restartu nespustí služba prostředí Python. Chcete-li jej aktivovat ručně, spusťte Příkazový řádek: napsat "Vyhledávání" žádost
cmd, pak vyberte možnost spustit jako správce.![Otevřete příkazový řádek a vyřešte problémy s instalací Pythonu ve Windows 10]()
Následující příkazy si postupně zapisujte a po každém stiskněte klávesu Enter:
msiexec / unreg
msiexec / regserver![Zadávání příkazů k řešení problémů s instalací Pythonu v systému Windows 10]()
Restartujte počítač.
Provedli jsme vás postupem instalace Pythonu do počítače se systémem Windows 10 a při provádění tohoto postupu jsme vám poskytli návrhy řešení problémů.