Příčiny problémů s instalací programů v systému Windows 10
Každý uživatel stojí téměř denně před úkolem instalovat programy do počítače. Tento proces bohužel není vždy úspěšný a na obrazovce se objevují různé typy chybových hlášení nebo instalace je jednoduše přerušena. Existuje mnoho důvodů pro výskyt takových problémů a každý z nich je řešen vlastní speciální metodou. V tomto článku bychom chtěli hovořit o nejběžnějších obtížích, představit možnosti jejich opravování a jako příklad uvést nejnovější verzi operačního systému Microsoft - Windows 10.
Obsah
- Nalezení příčiny problémů s instalací programů v systému Windows 10
- Důvod 1: Chybí požadovaná verze Visual C ++
- Důvod 2: Chybí požadovaná verze rozhraní .NET Framework
- Důvod 3: Nedostatek požadované montáže DirectX
- Důvod 4: Poškozené spustitelné nebo poškozené sestavení
- Důvod 5: Nedostatek administrátorských práv
- Důvod 6: Blokování antivirového programu
- Důvod 7: Chyba při výběru bitové hloubky při stahování softwaru
- Důvod 8: Konflikt se zbývajícími soubory předchozí verze softwaru
- Důvod 9: Nesplnění minimálních systémových požadavků
- Důvod 10: Blokování aplikací, které nejsou z Windows Store
Nalezení příčiny problémů s instalací programů v systému Windows 10
Zmíněný problém vyvolávají různé faktory - nedostatek důležitých knihoven, fungování samotného programu, nastavení systému nebo vlastnosti počítače. Uživatel musí toto všechno pochopit sám, aby pochopil příčinu chyby, a my se pokusíme pomoci.
Důvod 1: Chybí požadovaná verze Visual C ++
Visual C ++ je sada systémových knihoven, které vykonávají funkci spouštění spustitelných souborů. K zahájení instalace programu je nutná pouze určitá verze této komponenty. Oznámení se obvykle nezobrazí na obrazovce, že systém nemá jednu z verzí Visual C ++, místo toho hlásí nepřítomnost konkrétní DLL. Poté je uživatel povinen najít knihovnu, do které je tento soubor zahrnut, a nainstalovat jej nebo přidat všechny existující verze Visual C ++, aby se takovým chybám v budoucnu zabránilo. Na našem webu je samostatný článek s přehledem o uvažované součásti operačního systému Windows. Klikněte na odkaz níže a najdete všechny potřebné informace.
Důvod 2: Chybí požadovaná verze rozhraní .NET Framework
Přibližně stejnou funkci jako Visual C ++ provede systémová komponenta .NET Framework . Poměrně často se uživatelé potýkají s tím, že když se pokusí zahájit instalaci softwaru, objeví se na obrazovce upozornění o potřebě určité verze rozhraní .NET Framework. Můžete zjistit, jaké shromáždění těchto knihoven je v současné době přidáno do operačního systému Windows 10, a náš samostatný průvodce vám pomůže zjistit implementaci této operace.
Další podrobnosti: Jak zjistit verzi Microsoft .NET Framework
Pokud jde o aktualizaci .NET Framework, je vytvořena zcela jednoduše - stažením instalačního programu z oficiálního webu společnosti Microsoft. Samozřejmě je vhodné nainstalovat všechny verze počínaje verzí 2.0 a stažením nejnovějšího podporovaného procesoru.
Další podrobnosti: Jak aktualizovat rozhraní .NET Framework
Při instalaci této součásti se někdy vyskytnou potíže a důvody se mohou lišit. Přečtěte si průvodce a vyřešte tento problém v dalším článku níže.
Přečtěte si také: Co dělat s chybou .NET Framework: "Chyba inicializace"
Důvod 3: Nedostatek požadované montáže DirectX
Většinou Directx odkazuje na hry, může se však objevit problém s instalací jiného softwaru z důvodu nedostatku součástí. V tomto případě budete muset knihovny přidat sami. Win 10 obvykle nainstaluje nejnovější podporovanou verzi DirectX. Je určována různými metodami, o kterých se můžete dozvědět z našeho dalšího článku.
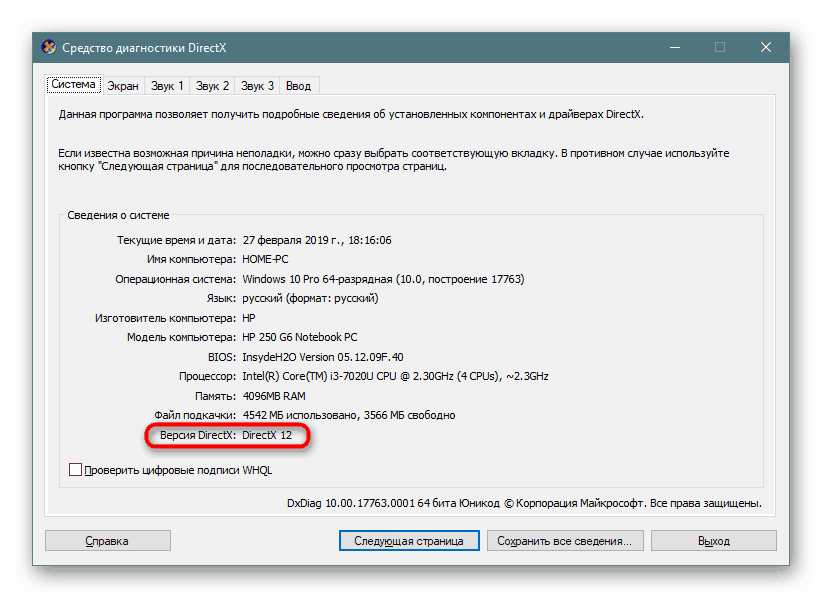
Přečtěte si také:
Naučíme se verzi DirectX ve Windows 10
Jak aktualizovat knihovny DirectX
Přestože je tato součást přidána automaticky, někdy se vyskytují problémy s její činností, zejména pokud jde o staré sestavy. Tento materiál vám pomůže vyřešit další materiál, který krok za krokem popisuje metodu přeinstalace, postup pro přidání a přidání starých knihoven.
Další podrobnosti: Přeinstalujte a přidejte chybějící komponenty DirectX v systému Windows 10
Důvod 4: Poškozené spustitelné nebo poškozené sestavení
Instalační soubory se někdy ukládají na poškozené weby, zejména pokud jde o neoficiální zdroje. Poté se takový program nespustí pro další instalaci a tento problém vyřeší pouze jeho stažení z jiného zdroje. Kromě toho se objeví chyba s poškozeným instalačním programem, když nebyl úplně zkopírován na médium nebo stažen z Internetu. Uživatelé často hackují placený software, vytvářejí své vlastní sestavy (repacks) a zveřejňují je na tematických stránkách. Při pokusu o instalaci softwaru jsou pravidelně pozorovány chyby v některých sestavách. Řešení tohoto problému je také poměrně jednoduché - zakupte si licencovanou kopii programu nebo hledejte jiné ověřené balení.
Přečtěte si také: Průvodce instalací softwaru
Důvod 5: Nedostatek administrátorských práv
V domácím počítači, kterým je správce systému, se obvykle používá pouze jeden účet. Poté nejsou žádné problémy se zahájením instalace. Ve stejných kancelářích je však mnoho profilů vytvořeno se samostatnými oprávněními a často nemají práva správce, což je důvod, proč se instalátoři někdy nespustí. V takovém případě doporučujeme získat administrátorská práva a zkusit tuto úlohu provést znovu.
Další podrobnosti:
V systému Windows používáme účet „Administrator“
Získání práv správce v počítači se systémem Windows 10
Pokud není možné přepnout na tento účet, existuje několik řešení, která vám umožní obejít instalační omezení bez oprávnění správce. Podrobné návody k tomuto tématu najdete v našem samostatném článku na následujícím odkazu.
Přečtěte si také: Instalace programů bez oprávnění správce v systému Windows
Důvod 6: Blokování antivirového programu
Na většině moderních počítačů s operačními systémy Windows je k dispozici další bezpečnostní software a ovládání je také prováděno pomocí integrovaného bezpečnostního nástroje. Existují situace, kdy dojde ke konfliktu mezi softwarem třetích stran a nástrojem antivirové ochrany. Někdy se to stane omylem, ale nejčastěji to znamená, že použitá aplikace není bezpečná, potom antivirus automaticky zakáže její spuštění. Pokud jste si jisti, že software může být důvěryhodný a rozhodně neobsahuje hrozby, vypněte na chvíli bezpečnostní systém a znovu spusťte spustitelný soubor.
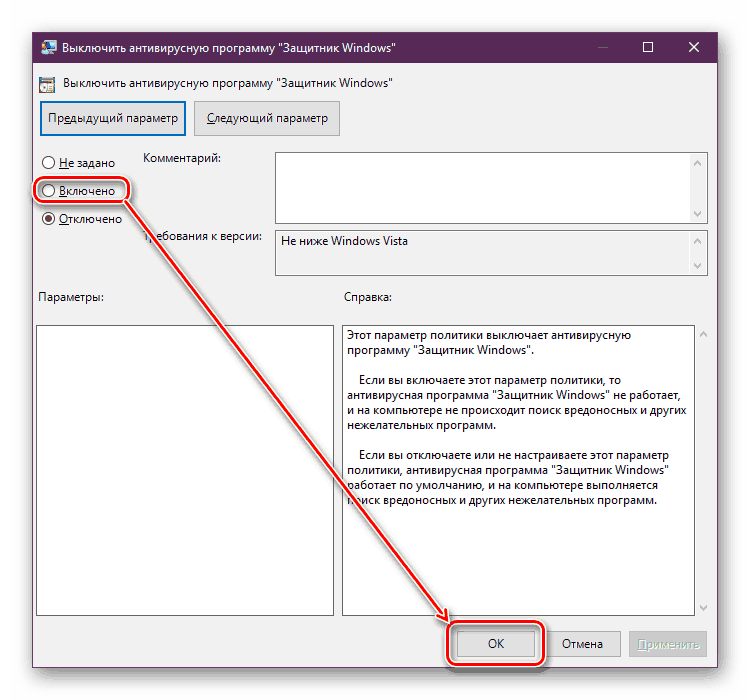
Další podrobnosti:
Zakázání antiviru
Zakázání programu Defender v systému Windows 10
Důvod 7: Chyba při výběru bitové hloubky při stahování softwaru
Nyní jsou distribuce Windows rozděleny do dvou typů podle bitové hloubky - 64 a 32 bitů. Pokud jsou 64bitové verze kompatibilní s druhým typem, pak 32bitové verze nejsou schopny spouštět programy přizpůsobené pro x64. Ačkoli nyní většina uživatelů přechází na 64bitové verze, pro některé uživatele to neumožňuje vyrábět slabý hardware PC. Proto při stahování softwaru nezapomeňte zvážit jeho kapacitu. Pokyny pro určení bitové hloubky OS Windows 10 najdete níže.
Další podrobnosti: Určete bitovou hloubku použitého operačního systému Windows 10
Důvod 8: Konflikt se zbývajícími soubory předchozí verze softwaru
Uživatelé často odinstalují určitý software z počítače, ale poté jej znovu instalují později, obvykle novější verzi. Taková operace však někdy vede ke konfliktům kvůli zbytkovým souborům předchozího softwaru. Standardní nástroj Windows bohužel ne vždy zcela vyčistí systém softwarových souborů, takže budete muset použít další nástroje pro odinstalaci a čištění odpadků v OS. Po provedení tohoto postupu nezapomeňte restartovat systém, aby se všechny změny projevily přesně.
Další podrobnosti:
Odinstalace programů v systému Windows 10
Vyčistěte Windows 10 z koše
Důvod 9: Nesplnění minimálních systémových požadavků
Ve většině případů se s tímto problémem setkávají uživatelé, kteří se snaží nainstalovat různé hry do svého počítače. Pokud instalační program aplikace původně stanovil algoritmus pro kontrolu charakteristik PC, provede tento postup při spuštění a pokud nesplňuje minimální požadavky, zobrazí oznámení o nemožnosti pokračovat v instalaci. Někdy může být taková zpráva ignorována pokračováním v instalaci, ale to vždy nefunguje. V souladu s tím pro spuštění softwaru zbývá pouze aktualizovat železo a nahradit jeho slabý článek.
Přečtěte si také:
Naučíme se vlastnosti počítače na Windows 10
Kontrola kompatibility her s počítači
Jak sestavit herní počítač
Důvod 10: Blokování aplikací, které nejsou z Windows Store
Windows 10 má standardní obchod s aplikacemi a širokou škálu oficiálního softwaru. V „Parametrech“ je položka, která vám umožňuje zablokovat instalaci softwaru z jiných zdrojů, aby se zvýšila bezpečnost a zabránilo virové infekci. Proto při přijímání upozornění na zámek byste se měli ujistit, že uvedené omezení není aktivní:
- Otevřete nabídku Start a přejděte na Nastavení .
- V částech najděte „Aplikace“ a levým tlačítkem myši klikněte na název.
- Na panelu vlevo přejděte na „Aplikace a funkce“ .
- V kategorii „Instalovat aplikace“ rozbalte rozbalovací nabídku a vyberte „Povolit použití aplikací odkudkoli“.
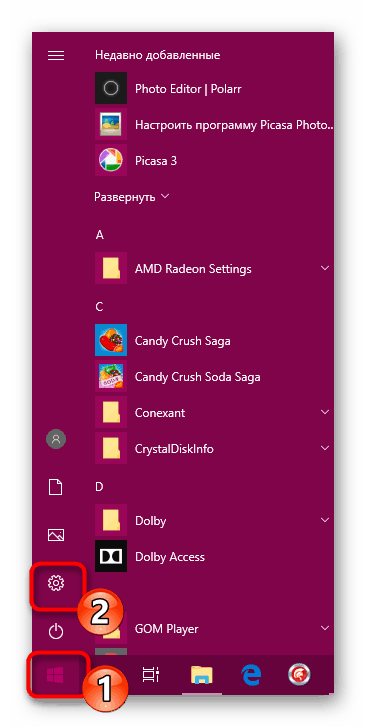
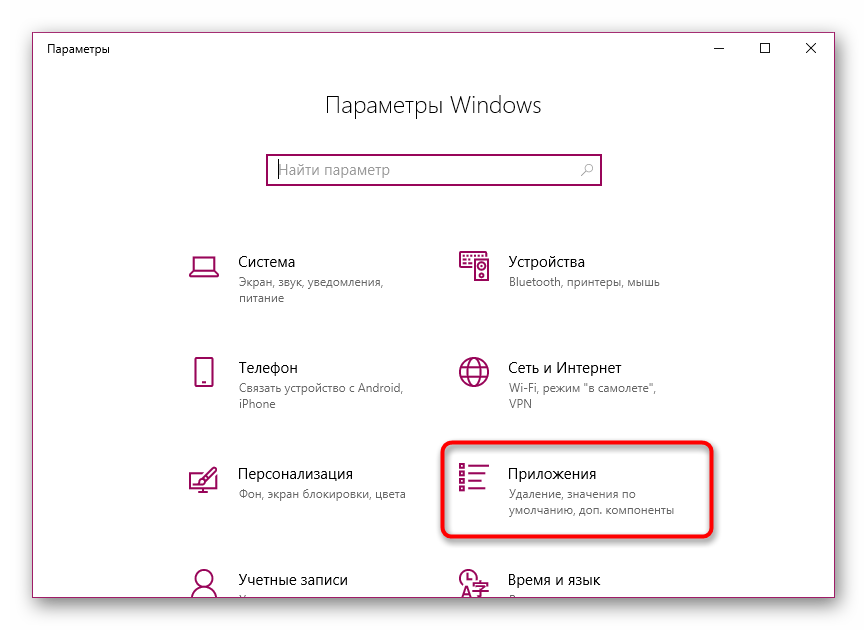
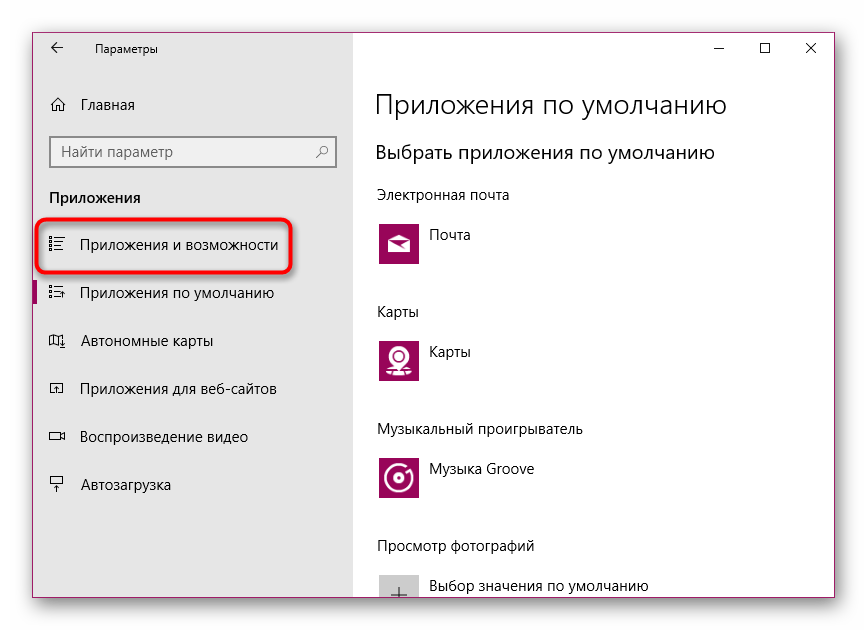
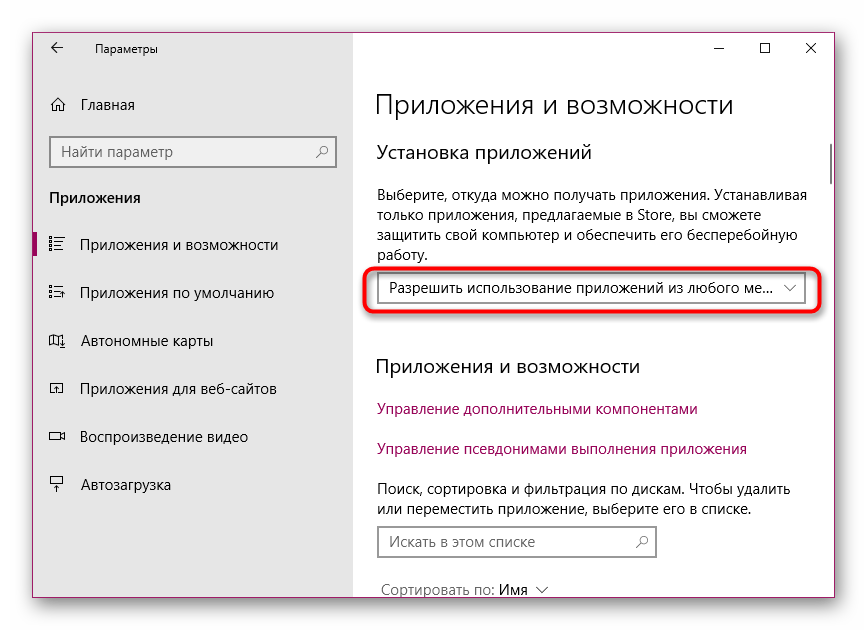
Stejný postup lze provést pomocí Editoru zásad skupiny, pokud používáte sestavu systému Windows 10 Pro, Enterprise nebo Education:
- Spusťte obslužný program „Run“ pomocí klávesové zkratky Win + R , kde do vstupního pole zadejte
gpedit.msca klikněte na tlačítko „OK“ . - V Editoru zásad skupiny přejděte na „Konfigurace počítače“ - „Šablony pro správu“ - „Komponenty Windows“ - „Windows Defender SmartScreen“ a otevřete adresář „Explorer“ .
- Poklepejte na LMB u možnosti "Konfigurovat komponentu" Spravovat instalaci aplikace " . "
- Nastavte parametr „Není definováno“ a změny použijte kliknutím na „Použít“ .
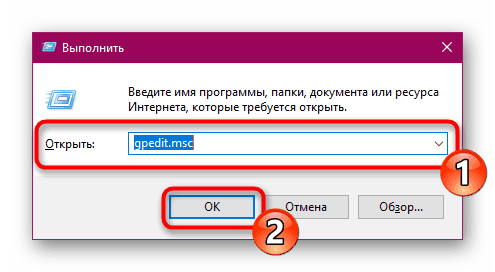

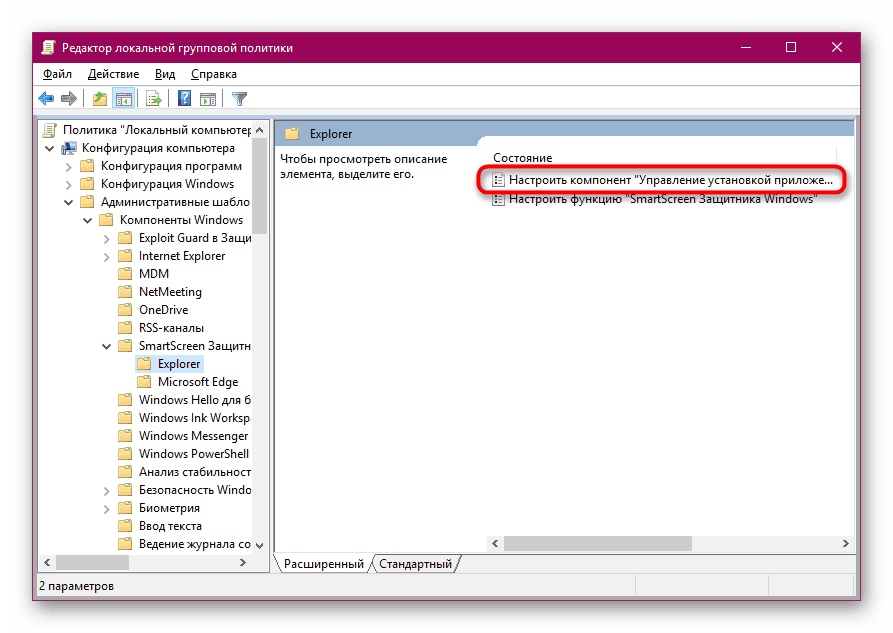
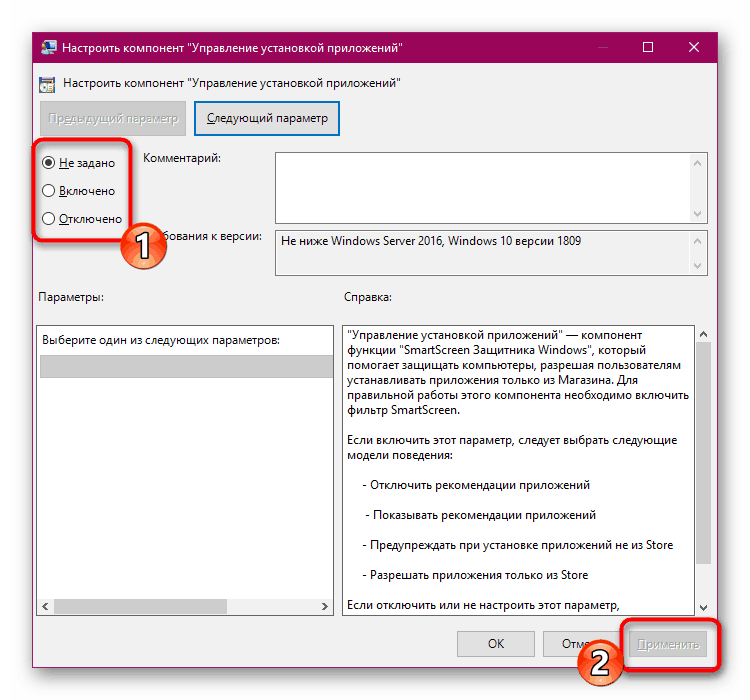
Pokud jde o změnu stejného parametru pomocí editoru registru, je třeba jít po cestě HKEY_LOCAL_MACHINESOFTWAREMicrosoftWindowsCurrentVersionExplorer . Tam musíte najít nebo vytvořit řetězcový parametr „AicEnabled“ a nastavit jej na „Anywhere“ .
Důvod 11: Zámek systému pro zabezpečení systému Windows
Když se pokusíte spustit instalační program softwaru, může se na obrazovce objevit zpráva „Tato aplikace je zablokována z důvodu ochrany“ . Výskyt takového upozornění naznačuje, že systém nemá úroveň důvěryhodnosti v tento instalační program, to znamená chybu „Vydavatel programu je zablokován . “ Pokud jste si jisti, že byste tomuto programu měli důvěřovat, deaktivujte tento zámek sami a restartujte jej.
- Otevřete v nabídce „Start“ , najděte „Ovládací panely“ a spusťte tuto klasickou aplikaci.
- Přejděte do části Uživatelské účty .
- Klikněte na odkaz „Změnit řízení uživatelských účtů“ .
- Přesuňte posuvník pro nastavení oznámení o změnách v nastavení počítače do polohy „Nikdy neoznámit“ a klikněte na „OK“ .
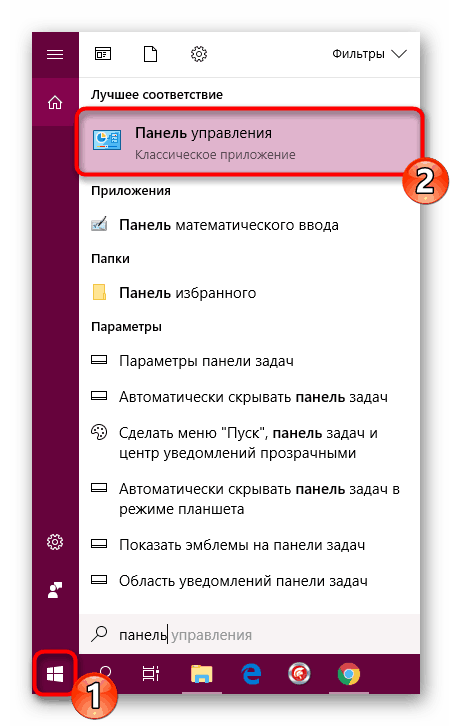
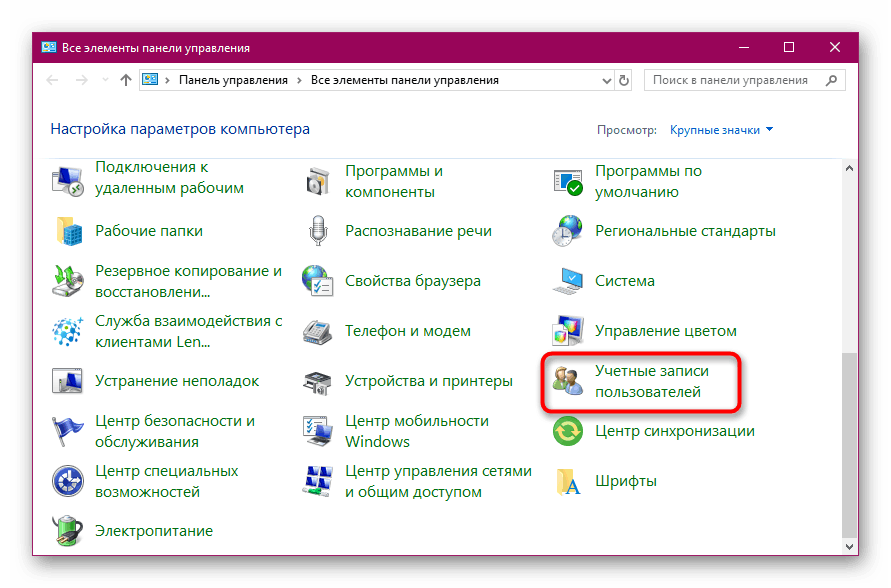
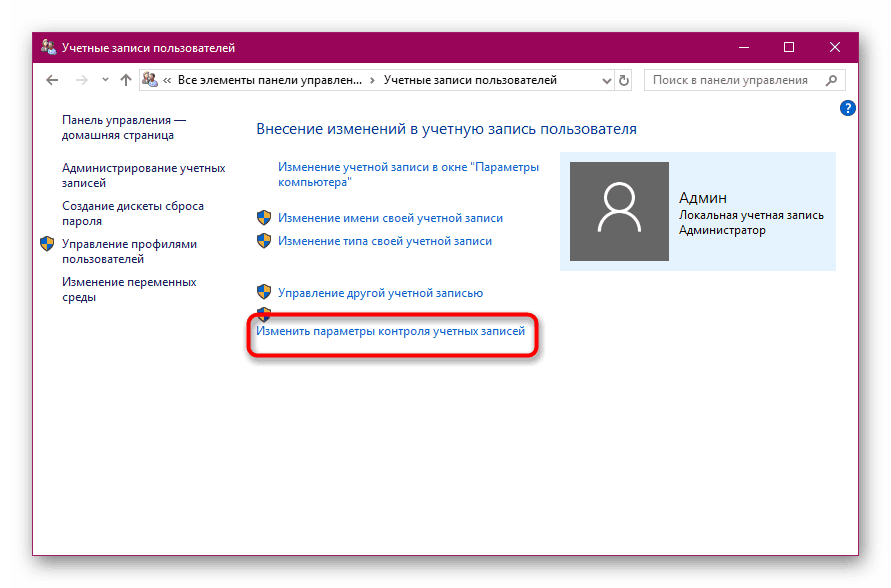
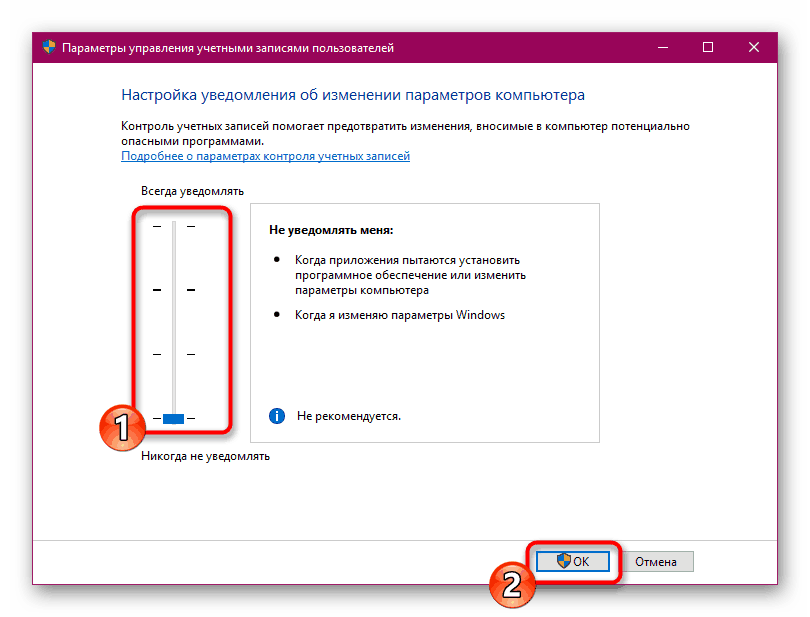
Pokud není nutné trvale zablokovat blokování softwaru z podezřelých zdrojů, je k dispozici jednorázové spuštění spustitelného souboru, který obchází ochranu pomocí „příkazového řádku“ , je to takto:
- Spusťte konzolu jako správce, například prostřednictvím nabídky Start .
- Přejděte na cestu a uložte spustitelný soubor zadáním
cd C:UsersAdminFolder, kde C je písmeno logického oddílu pevného disku, Admin je uživatelské jméno a Složka je adresář úložiště instalačního programu. - Spusťte program zadáním jeho názvu spolu s formátem, například Yandex.exe , a poté stiskněte klávesu Enter .
- Počkejte, až se spustí instalační program.
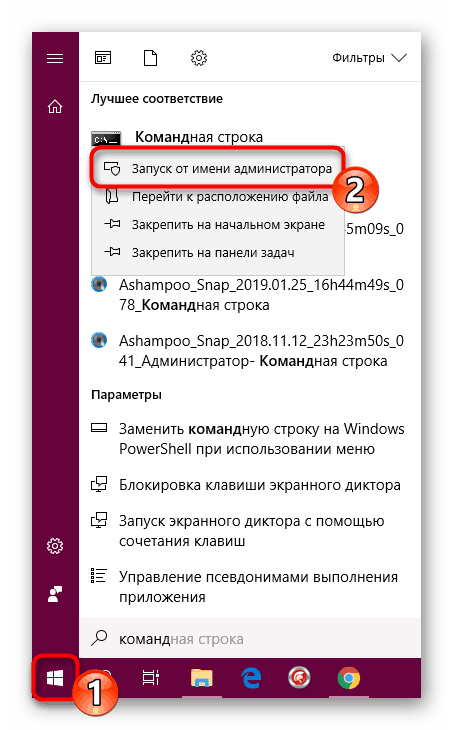
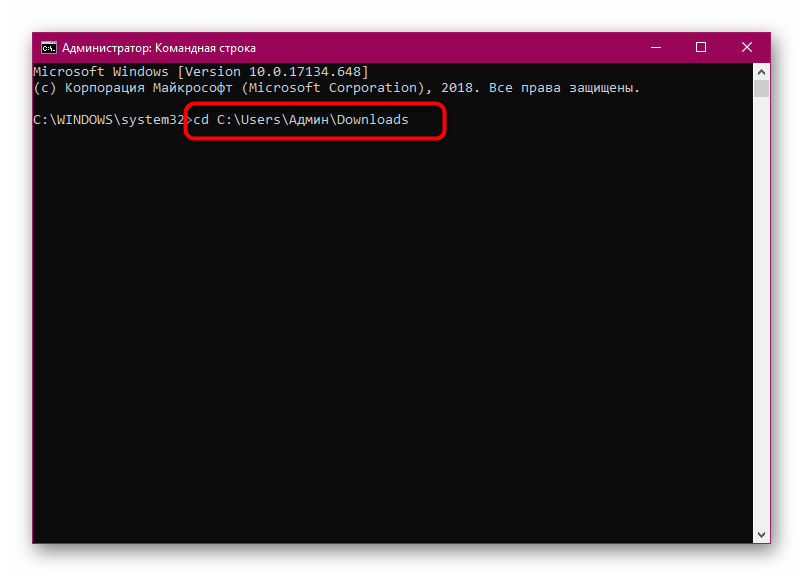
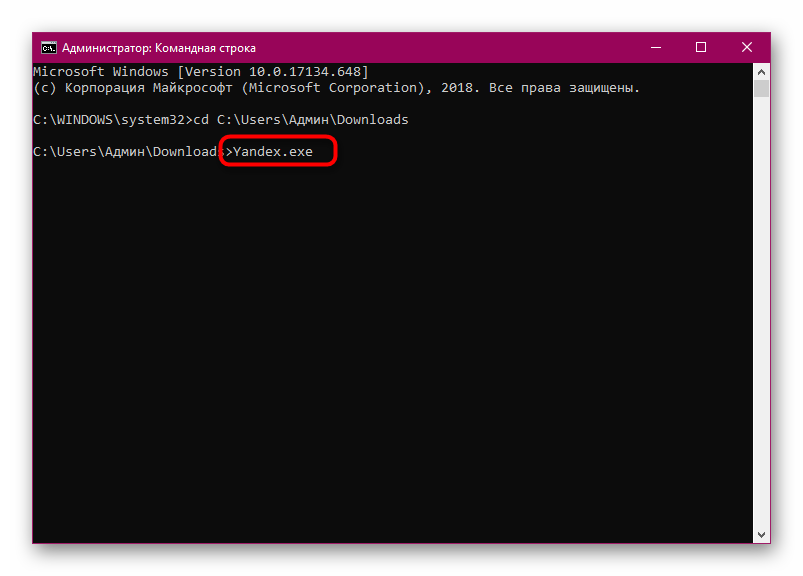
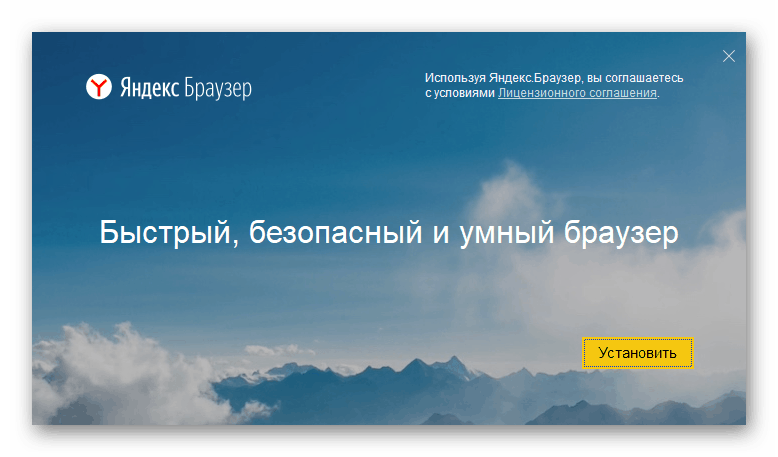
Jak vidíte, existuje mnoho důvodů k problémům s instalací softwaru v systému Windows 10 a každý z nich má své vlastní příznaky. Proto je důležité najít přesně to, co způsobilo potíže, a její řešení nebude tak obtížné.