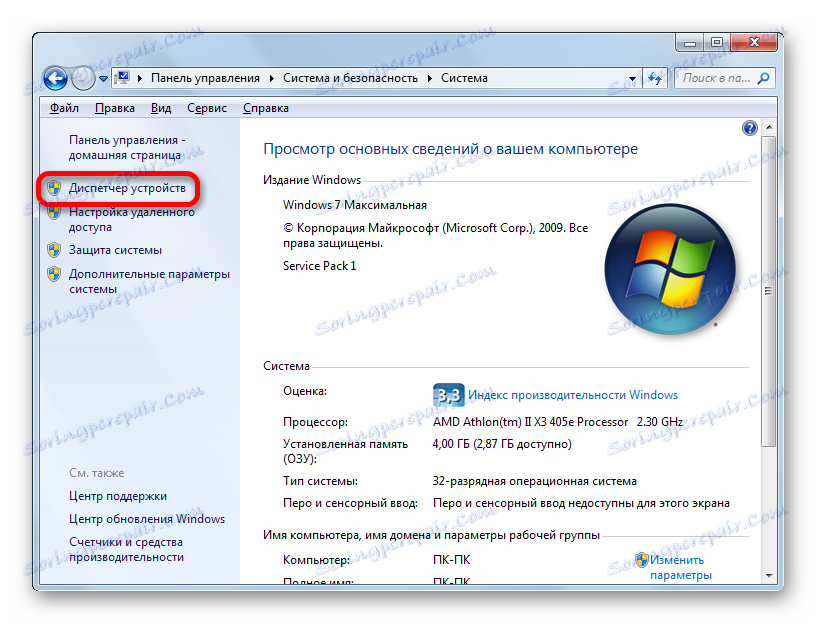Definujte název grafické karty v systému Windows 7
Grafická karta hraje důležitou roli při zobrazování grafiky v počítači se systémem Windows 7. Navíc výkonné grafické programy a moderní počítačové hry na počítači se slabou grafickou kartou jednoduše nebudou fungovat správně. Proto je velmi důležité určit název (výrobce a model) zařízení, které je nainstalováno v počítači. Poté, co uživatel provedl, bude schopen zjistit, zda je systém vhodný pro minimální požadavky konkrétního programu nebo ne. V případě, že vidíte, že váš grafický adaptér nemůže s tímto úkolem zvládnout, pak budete-li znát název jeho modelu a jeho charakteristiky, budete moci vybrat výkonnější zařízení.
Obsah
Metody pro určení výrobce a modelu
Jméno výrobce a model grafické karty lze samozřejmě prohlížet na jeho povrchu. Ale otevření pouzdra počítače jen kvůli tomu není rozumné. Kromě toho existuje mnoho dalších způsobů, jak zjistit potřebné informace bez otevření systémové jednotky stacionárního počítače nebo případu přenosného počítače. Všechny tyto možnosti lze rozdělit na dvě velké skupiny: interní systémové nástroje a software třetích stran. Zvažte různé způsoby, jak zjistit jméno výrobce a model grafické karty počítače s operačním systémem Windows 7.
Metoda 1: AIDA64 (Everest)
Pokud zvážíme software třetí strany, pak je jedním z nejsilnějších nástrojů pro diagnostiku počítače a operačního systému program AIDA64 , jejichž předchozí verze byla volána Everest . Mezi mnoha informacemi o počítači, které je tento nástroj schopen poskytnout, existuje možnost určení modelu grafické karty.
- Spusťte AIDA64. Během procesu spouštění aplikace automaticky provede předběžné skenování systému. V záložce "Nabídka" klikněte na "Zobrazit" .
- V rozevíracím seznamu klikněte na "Grafický procesor" . V pravé části okna v bloku "Vlastnosti grafického procesoru" najděte možnost "Video Adapter" . Musí být první v seznamu. Oproti tomu je umístěn název výrobce grafické karty a jeho model.
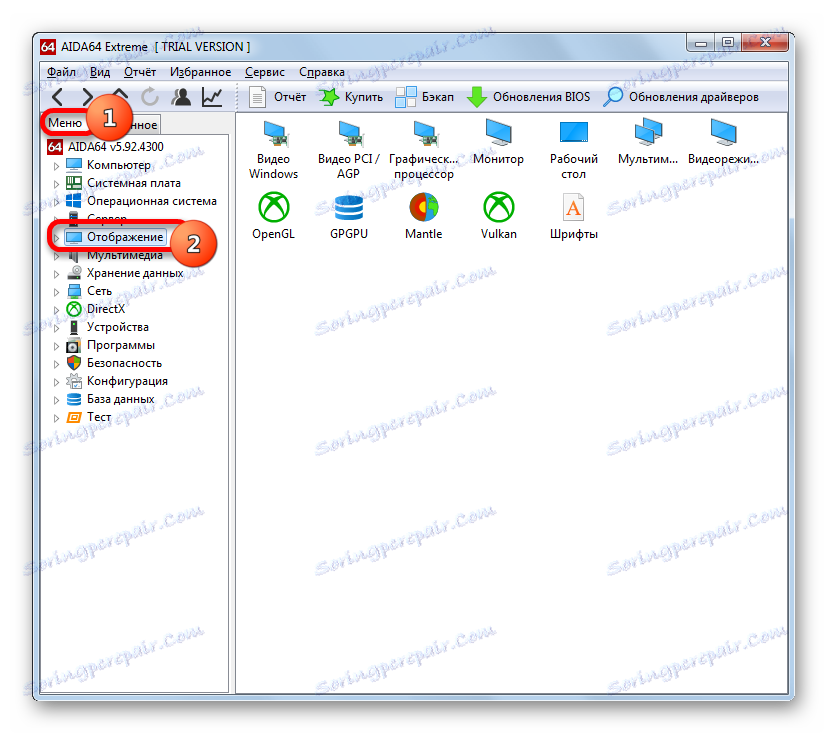
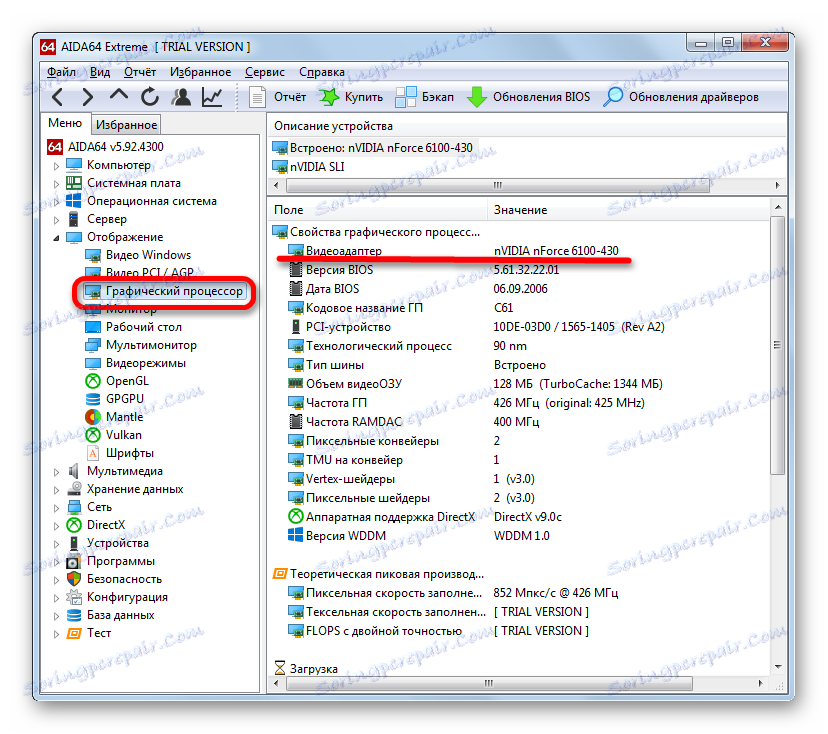
Hlavní nevýhodou této metody je to, že je zaplaceno, i když je k dispozici bezplatná zkušební doba 1 měsíc.
Metoda 2: GPU-Z
Dalším nástrojem třetí strany, který může odpovědět na otázku, který model grafického adaptéru je nainstalován v počítači, je malý program pro určení hlavních charakteristik počítače - GPU-Z .
Tato metoda je ještě jednodušší. Po spuštění programu, který ani nevyžaduje instalaci, prostě přejděte na záložku "Grafické karty" (to je mimochodem ve výchozím nastavení). V nejvyšším poli otevřeného okna, nazývaného "Name" , bude název grafické karty umístěn přesně.
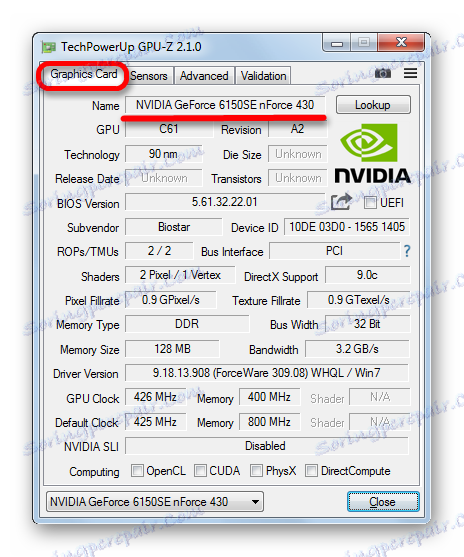
Tato metoda je dobrá, protože GPU-Z má podstatně méně místa na disku a spotřebovává systémové prostředky než AIDA64. Kromě toho, abyste se mohli naučit modelu grafické karty, kromě přímého spuštění programu nemusíte vůbec manipulovat. Hlavním plusem je, že aplikace je zcela zdarma. Ale je tu nevýhoda. GPU-Z nemá ruské rozhraní. K určení názvu grafické karty, vzhledem k intuitivní srozumitelnosti procesu, však tato nevýhoda není tak významná.
Metoda 3: Správce zařízení
Nyní se podíváme na způsob, jak zjistit název výrobce grafického adaptéru, který je implementován pomocí vestavěných nástrojů systému Windows. Tyto informace lze nejprve získat pomocí Správce zařízení.
- Klikněte na tlačítko "Start" ve spodní části obrazovky. V nabídce, která se otevře, klikněte na položku "Ovládací panely" .
- Zobrazí se seznam sekcí ovládacího panelu. Přejděte na část "Systém a zabezpečení" .
- V seznamu titulů vyberte "Systém" . Případně můžete kliknout na název podkapitoly Správce zařízení .
- Pokud si vyberete první možnost, pak po přejděte do okna "Systém" v bočním menu bude položka "Správce zařízení" . Klikněte na něj.
![Přejděte na Správce zařízení v části Systém v Ovládacích panelech v systému Windows 7]()
Existuje také alternativní verze přechodu, která nezahrnuje použití tlačítka "Start" . To lze provést pomocí nástroje "Spustit" . Po napsání Win + R nazýváme tento nástroj. Jdeme ve svém oboru:
devmgmt.mscKlikněte na tlačítko OK .
- Po implementaci přechodu na Správce zařízení klikněte na název "Video adaptéry" .
- Bude otevřen záznam s názvem značky grafické karty. Chcete-li se o tom dozvědět více, poklepejte na toto jméno.
- Otevře se okno vlastností grafického adaptéru. Na vrchním řádku je název jeho modelu. Na kartách "Obecné" , "Ovladač" , "Informace" a "Zdroje" naleznete různé informace o grafické kartě.
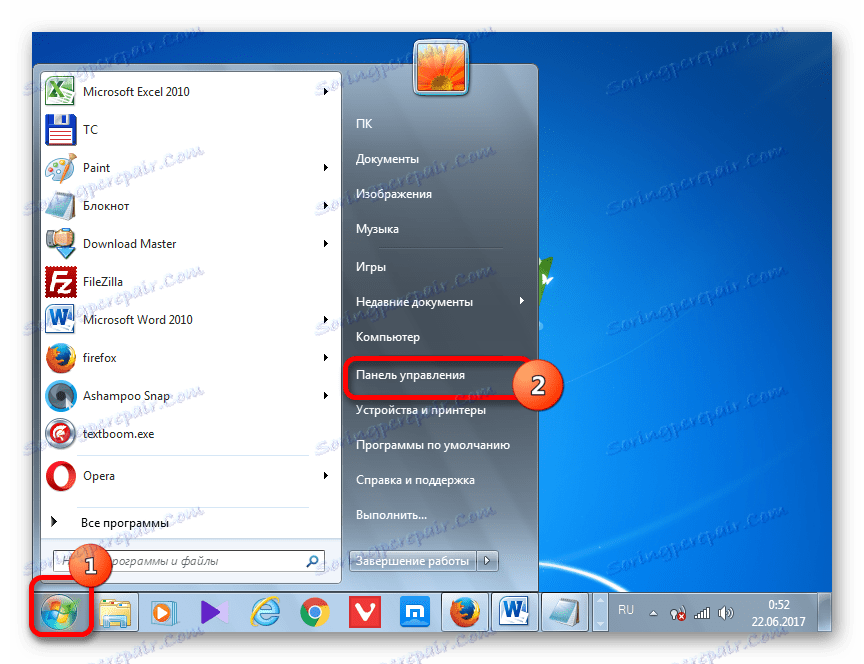
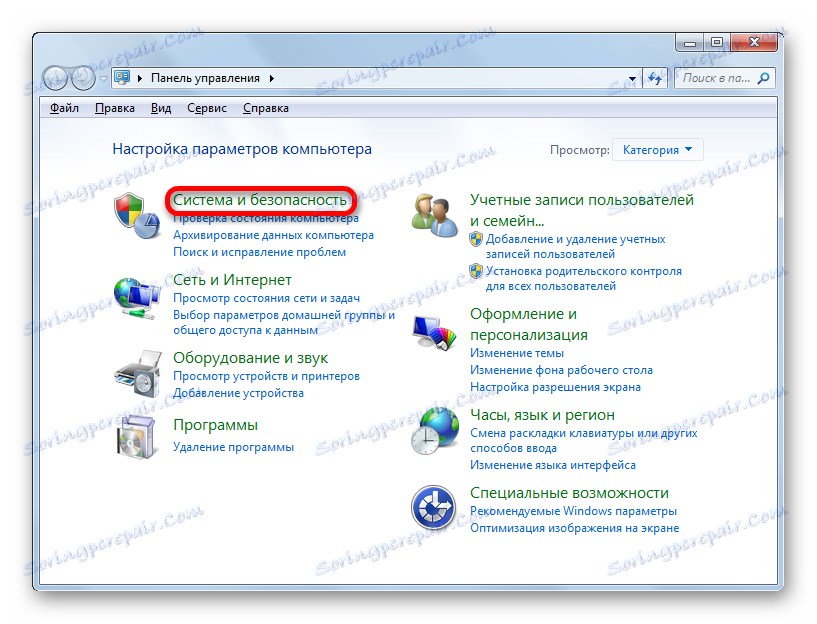
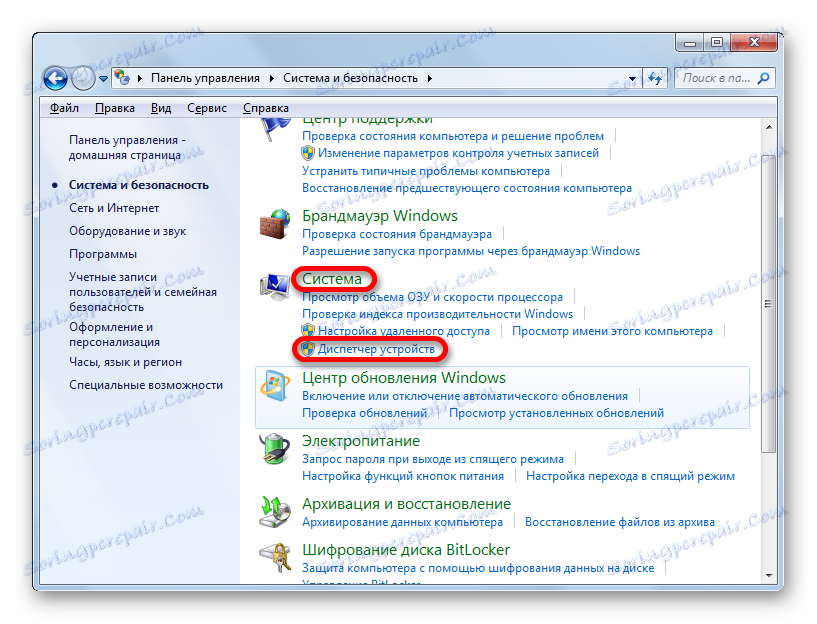
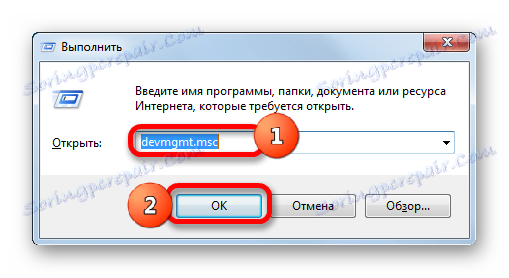
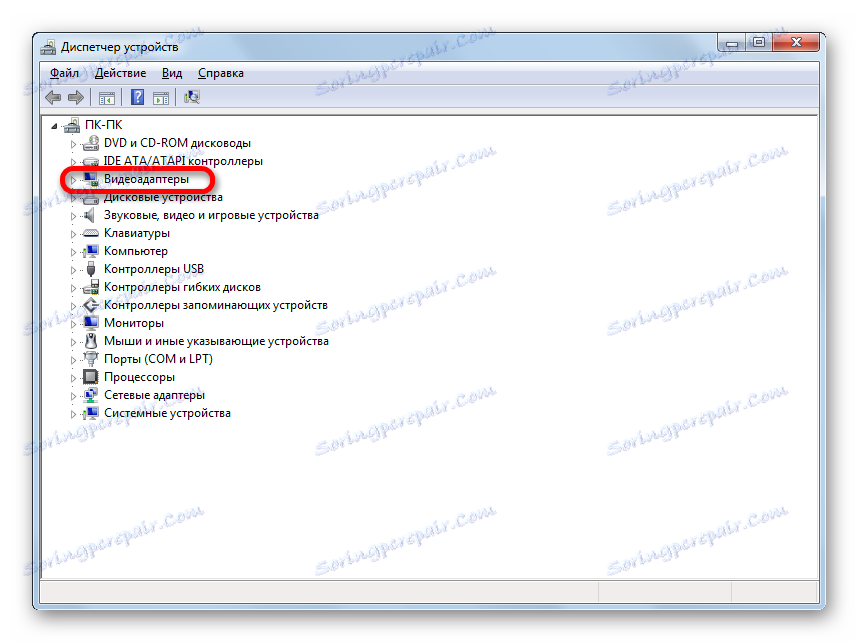
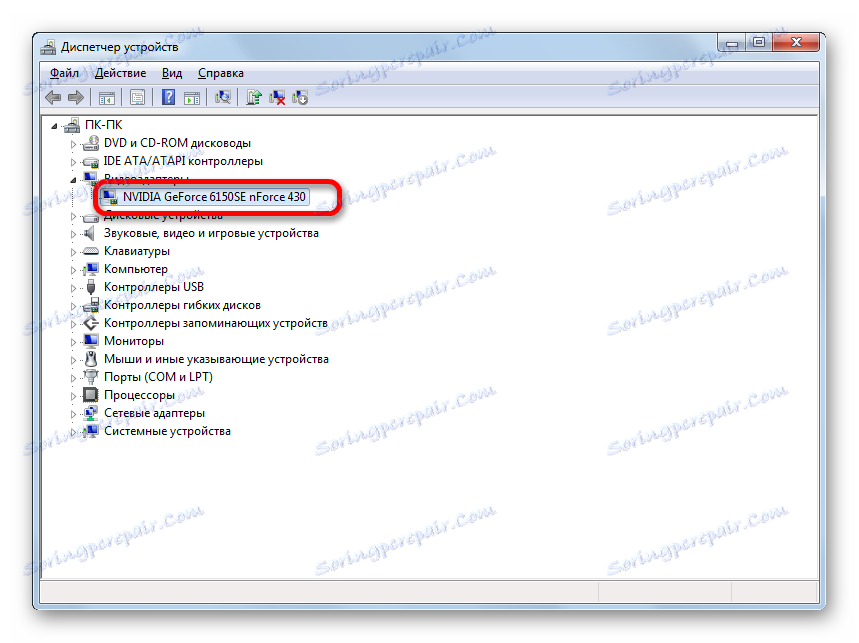
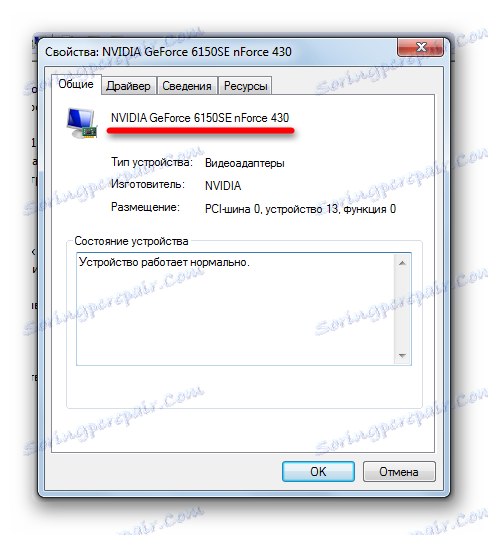
Tato metoda je dobrá, protože je plně implementována interními nástroji systému a nevyžaduje instalaci softwaru jiného výrobce.
Metoda 4: Diagnostický nástroj rozhraní DirectX
Informace o značce grafického adaptéru naleznete také v okně diagnostického nástroje DirectX .
- Můžete se k tomuto nástroji dostat zadáním konkrétního příkazu v okně "Spustit", které je již známé. Říkáme "Spustit" ( Win + R ). Zadejte příkaz:
DxdiagKlikněte na tlačítko OK .
- Otevře se okno diagnostiky rozhraní DirectX. Přejděte do části "Obrazovka" .
- Na otevřené kartě v informačním bloku "Zařízení" je první parametr "Jméno" . To je právě proti tomuto parametru a je to název modelu grafické karty tohoto počítače.
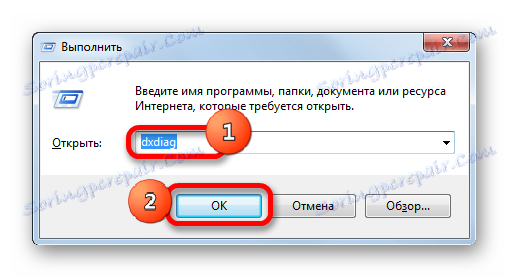
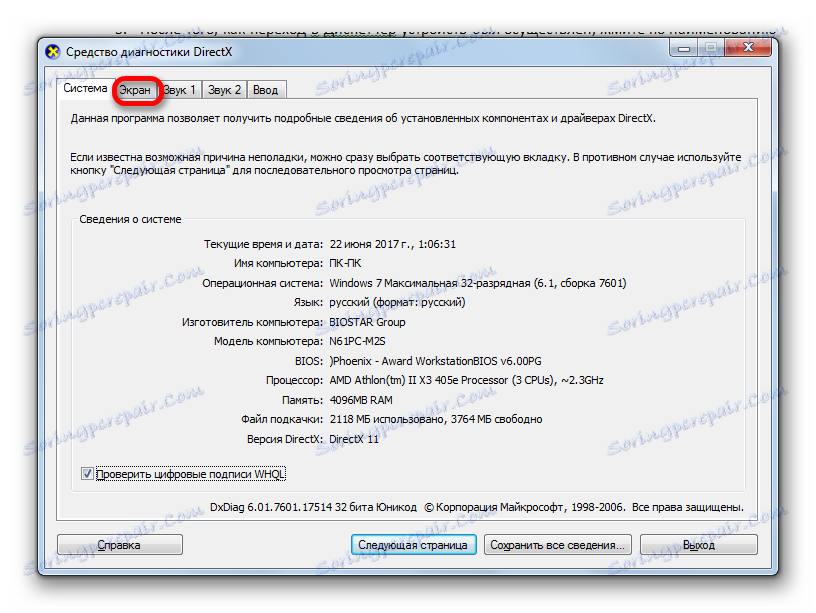
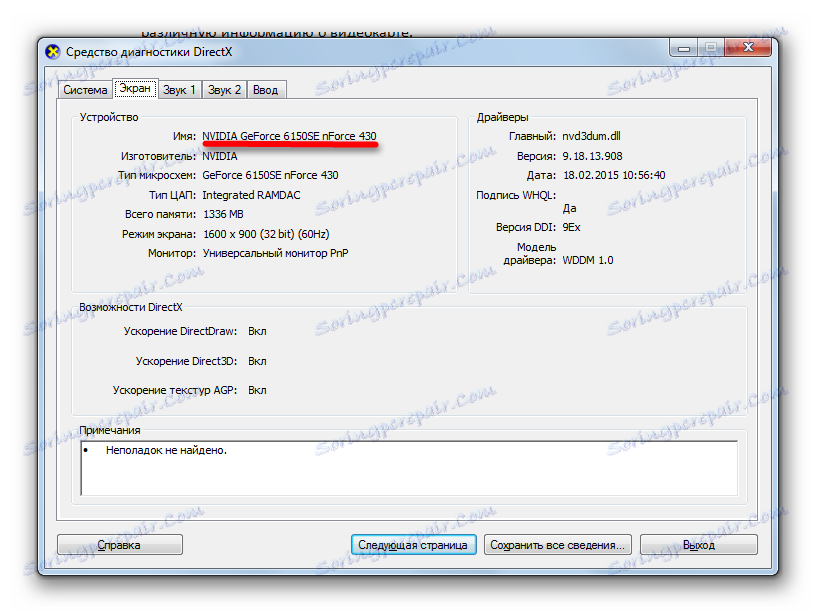
Jak vidíme, tato verze řešení tohoto úkolu je také velmi jednoduchá. Navíc se provádí pouze pomocí nástrojů systému. Jediným potížím je, že se budete muset naučit nebo zapsat příkaz a přejděte do okna "Diagnostický nástroj DirectX" .
Metoda 5: Vlastnosti obrazovky
Můžete také zjistit odpověď na otázku týkající se vlastností obrazovky.
- Chcete-li přejít na tento nástroj, klepněte pravým tlačítkem myši na plochu. V místní nabídce vyberte možnost "Rozlišení obrazovky" .
- V okně, které se otevře, klikněte na "Rozšířené možnosti" .
- Zobrazí se okno Vlastnosti. V sekci "Adaptér" v bloku "Typ adaptéru" se nachází požadovaná značka grafické karty.
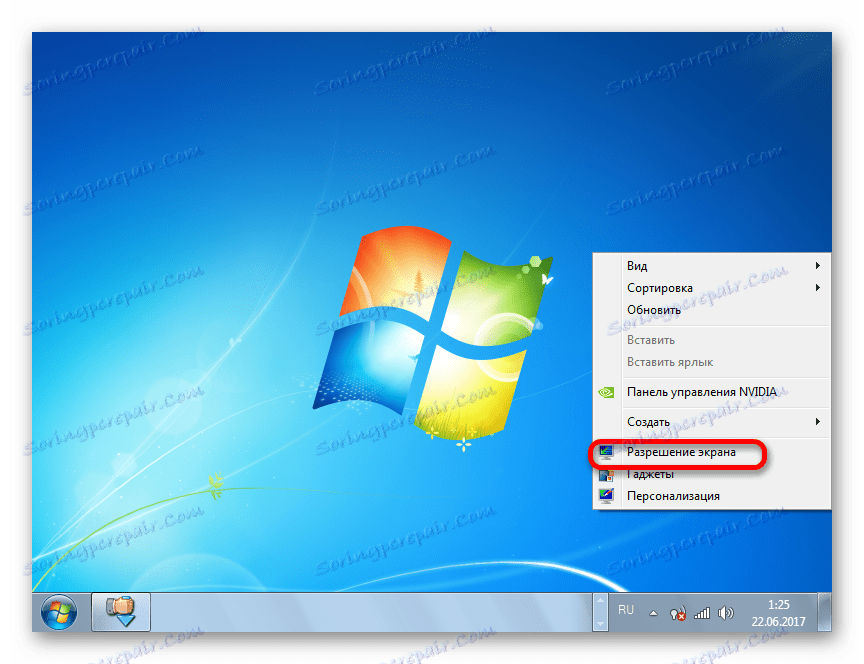
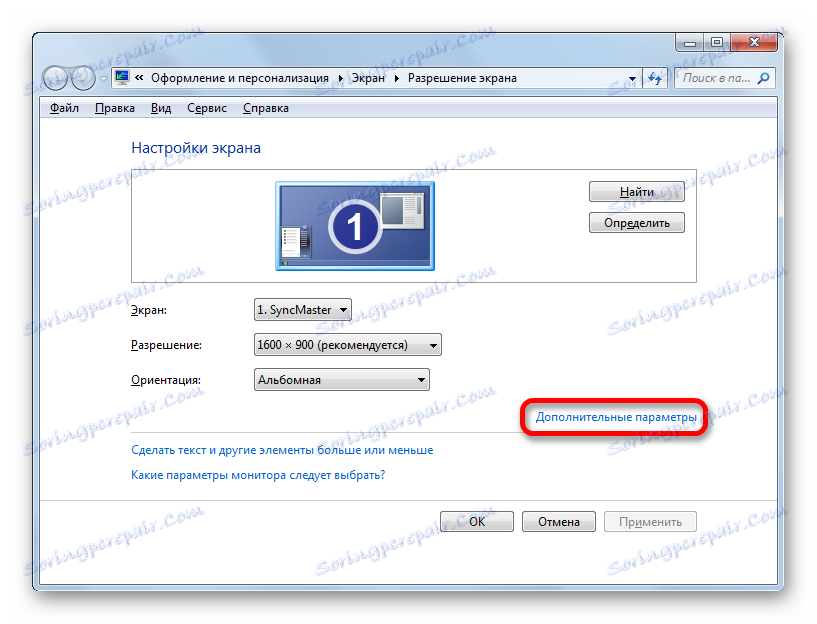
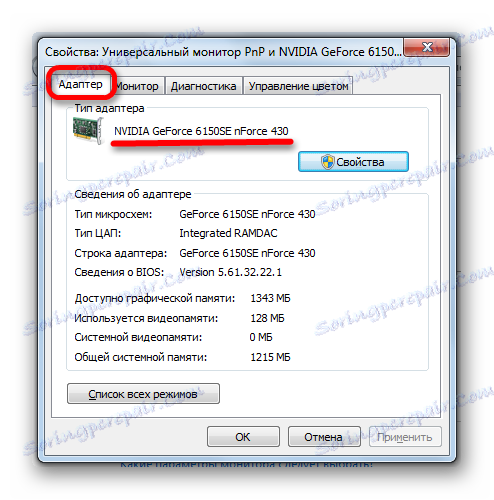
V systému Windows 7 existuje několik možností, jak zjistit název modelu grafického adaptéru. Jsou proveditelné jak pomocí softwaru třetí strany, tak výlučně s interními nástroji systému. Jak můžete vidět, pro jednoduše zjistit jméno modelu a výrobce grafické karty, nemá smysl instalovat programy třetích stran (pokud je samozřejmě nemáte nainstalován). Tyto informace lze snadno získat pomocí vestavěných funkcí operačního systému. Použití programů třetích stran je oprávněné pouze v případě, že jsou již nainstalovány v počítači, nebo chcete znát podrobné informace o grafické kartě a dalších zdrojích systému, a ne jen o značce grafického adaptéru.