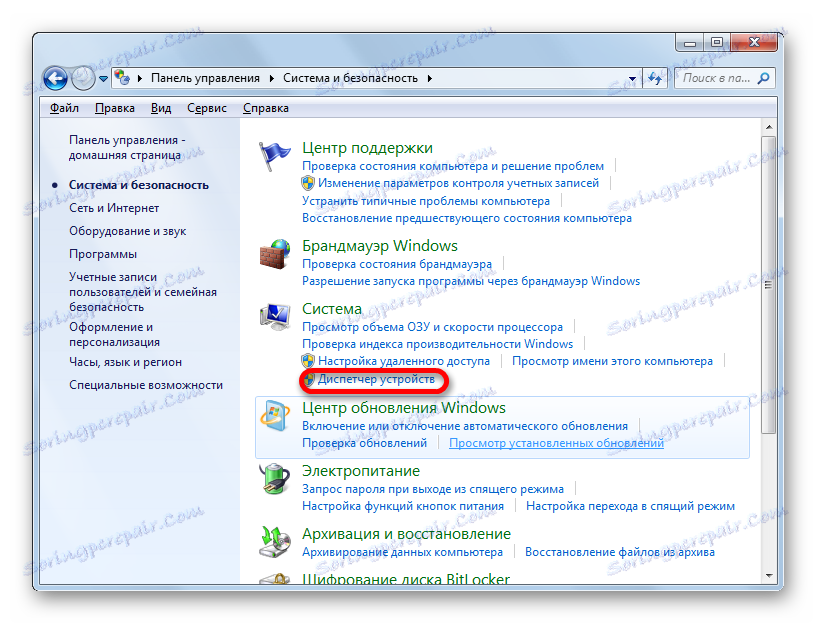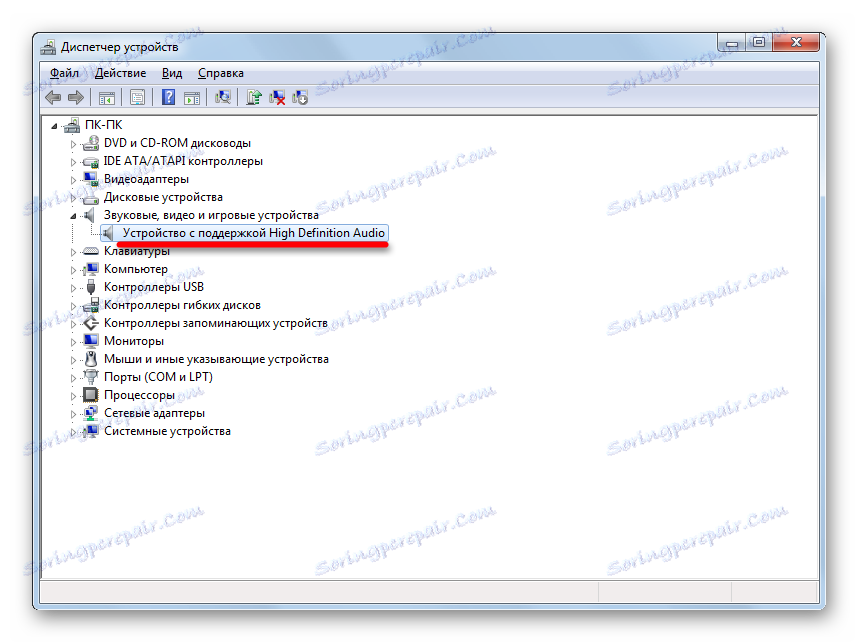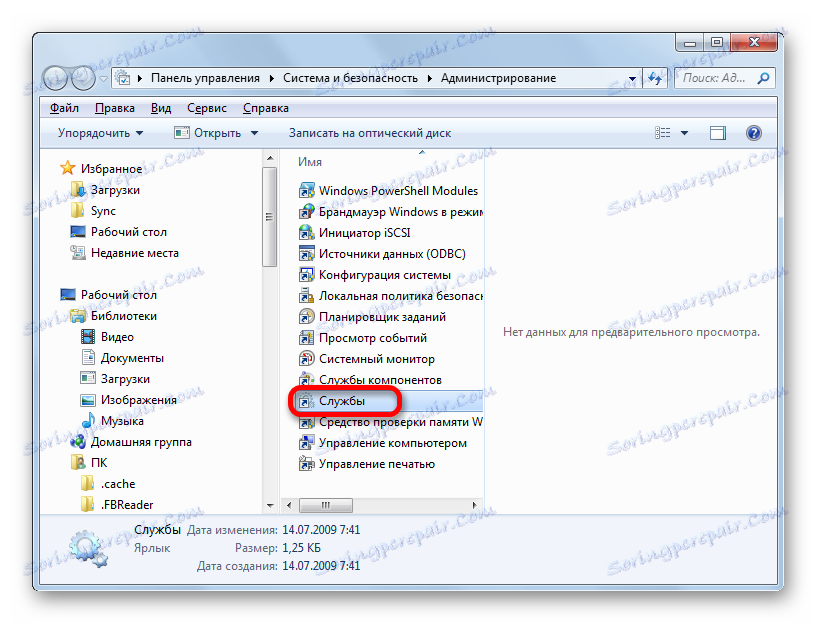Řešení potíží s nedostatkem zvuku v systému Windows 7
Počítač již dávno přestal být výhradně zařízením pro práci a výpočty. Mnoho uživatelů jej používá k zábavě: sledování filmů, poslech hudby, hraní her. Navíc pomocí počítače můžete komunikovat s ostatními uživateli a učit se. A funguje to lépe pro některé uživatele, zejména pro hudbu. Když používáte počítač, můžete se setkat s problémem, jako je nedostatek zvuku. Uvidíme, jak to může být způsobeno a jak ho vyřešit na notebooku nebo stacionárním počítači se systémem Windows 7.
Obsah
Obnovit zvuk
Ztráta zvuku na PC může být způsobena různými okolnostmi, ale všechny mohou být rozděleny do 4 skupin:
- Akustický systém (reproduktory, sluchátka atd.);
- Hardware část počítače;
- Operační systém;
- Aplikace, které reprodukují zvuk.
Poslední skupina faktorů v tomto článku nebude brána v potaz, protože jde o problém konkrétního programu, nikoliv o systém jako celek. Budeme se zabývat řešením složitých problémů se zvukem.
Kromě toho je třeba poznamenat, že zvuk může být ztracen, a to jak kvůli různým zlomům a poruchám, tak i kvůli nesprávným nastavením opravitelných součástí.
Metoda 1: Porucha reproduktoru
Jeden z běžných důvodů, proč počítač nehraje zvuk, jsou problémy s připojenou akustikou (sluchátka, reproduktory atd.).
- Nejprve proveďte následující ověření:
- Zda je reproduktor správně připojen k počítači;
- zda je zástrčka zapojena do sítě (pokud je to možné);
- Zda je zvukové zařízení v ceně;
- pokud je ovládání hlasitosti na akustice nastaveno na "0".
- Pokud existuje taková možnost, zkontrolujte účinnost systému reproduktorů na druhém zařízení. Používáte-li notebook s připojenými sluchátky nebo reproduktory, zkontrolujte, zda je reprodukce zvuku reprodukována vestavěnými reproduktory tohoto počítačového zařízení.
- Pokud je výsledek záporný a systém reproduktorů nefunguje, musíte se obrátit na kvalifikovaného technika nebo ho jednoduše vyměnit za nový. Pokud na jiných přístrojích normálně reprodukuje zvuk, znamená to, že se nejedná o akustiku a obrátili jsme se k následujícím řešením problému.
Metoda 2: ikona na hlavním panelu
Před řešením problémů se systémem je vhodné zkontrolovat, zda je standardní nástroje vypnuty v počítači.
- Klikněte na ikonu "Dynamika" v zásobníku.
- Otevře se malé svisle prodloužené okno, ve kterém je nastaven hlasitost zvuku. Pokud obsahuje ikonu reproduktoru s překříženým kruhem, je to důvod pro nepřítomnost zvuku. Klikněte na tuto ikonu.
- Zkřížený kruh zmizí a zvuk se naopak objeví.

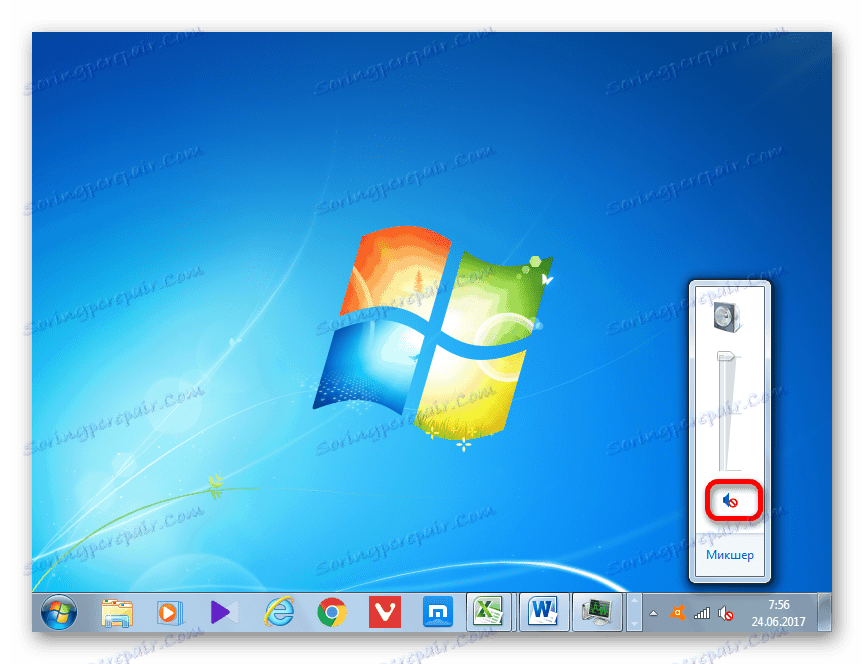

Možná je však situace, kdy není křížek přeškrtnut, ale stále není žádný zvuk.
- V takovém případě po kliknutí na ikonu v zásobníku a vzhledu okna věnujte pozornost tomu, zda je ovladač hlasitosti nastaven na nejnižší pozici. Pokud tomu tak je, klikněte na něj a podržením levého tlačítka myši přetáhněte směrem nahoru sekci odpovídající vaší optimální hlasitosti.
- Potom by se měl objevit zvuk.
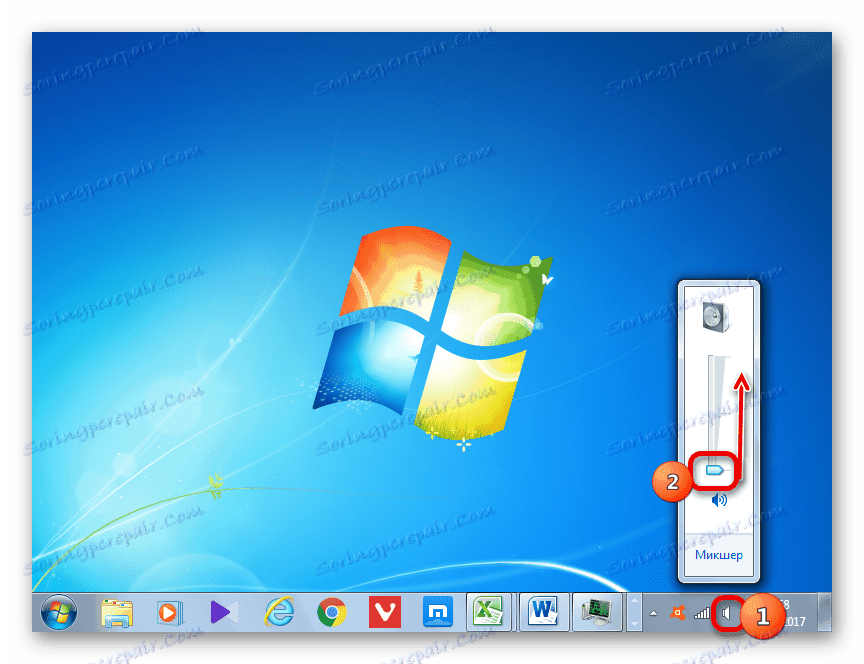

K dispozici je také možnost, kdy ikona překryté ikony a ovládací prvek hlasitosti jsou omezeny. V tomto případě musíte střídavě provést obě výše uvedené manipulace.

Metoda 3: Ovladač
Někdy může být ztráta zvuku v počítači způsobena problémem s ovladači. Mohou být nesprávně nainstalovány nebo vůbec nedostupné. Samozřejmě je nejlepší přeinstalovat ovladač z jednotky, která byla dodána se zvukovou kartou nainstalovanou v počítači. Chcete-li to provést, musíte disk vložit do jednotky a po jeho spuštění postupujte podle pokynů na obrazovce. Pokud však disk z nějakého důvodu nemáte, dodržujeme následující doporučení.
Lekce: Jak aktualizovat ovladač
- Klikněte na tlačítko "Start" . Pak přejděte na položku "Ovládací panely" .
- Projděte systém a zabezpečení .
- Dále v části "Systém" přejděte na podkapitolu "Správce zařízení" .
![Přejděte do části Správce zařízení v části Systém a zabezpečení v Ovládacích panelech v systému Windows 7]()
Také ve Správci zařízení můžete provádět přechod zadáním příkazu do pole nástroje "Spustit" . Říkáme okno "Spustit" ( Win + R ). Zadejte příkaz:
devmgmt.mscKlikněte na tlačítko OK .
- Otevře se okno Správce zařízení. Klikněte na název kategorie "Zvukové, video a herní zařízení" .
- Rozbalovací seznam, kde je název zvukové karty, která je připojena k počítači. Klikněte na něj pravým tlačítkem myši a ze seznamu vyberte možnost "Aktualizovat ovladače ..." .
- Otevře se okno, které vás vyzve, abyste zvolili způsob aktualizace ovladače: proveďte automatické vyhledávání na Internetu nebo zadejte cestu k dříve staženému ovladači umístěnému na pevném disku počítače. Zvolte možnost "Automatické vyhledávání aktualizovaných ovladačů" .
- Proces automatického vyhledávání ovladačů na internetu začíná.
- Pokud jsou nalezeny aktualizace, je možné je okamžitě nainstalovat.
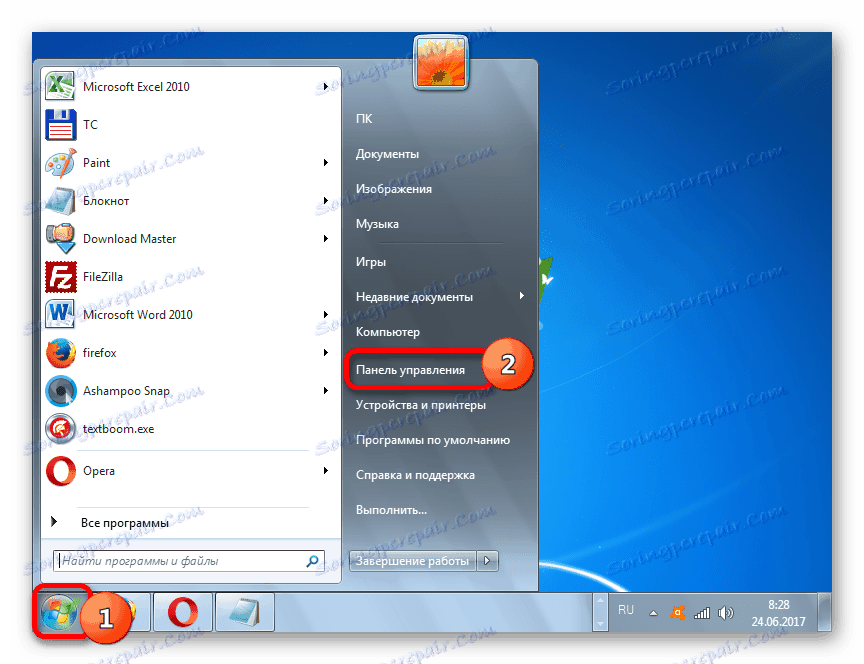
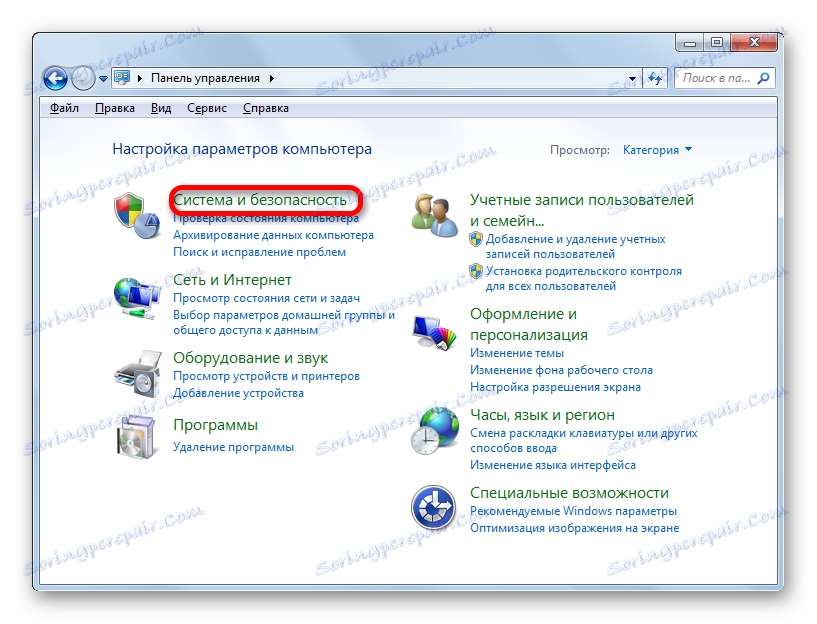
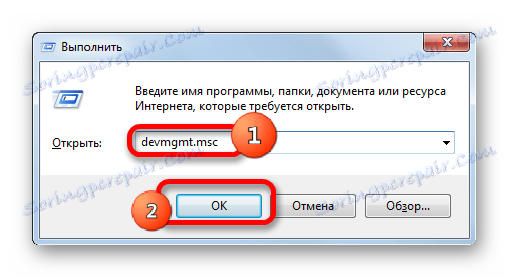
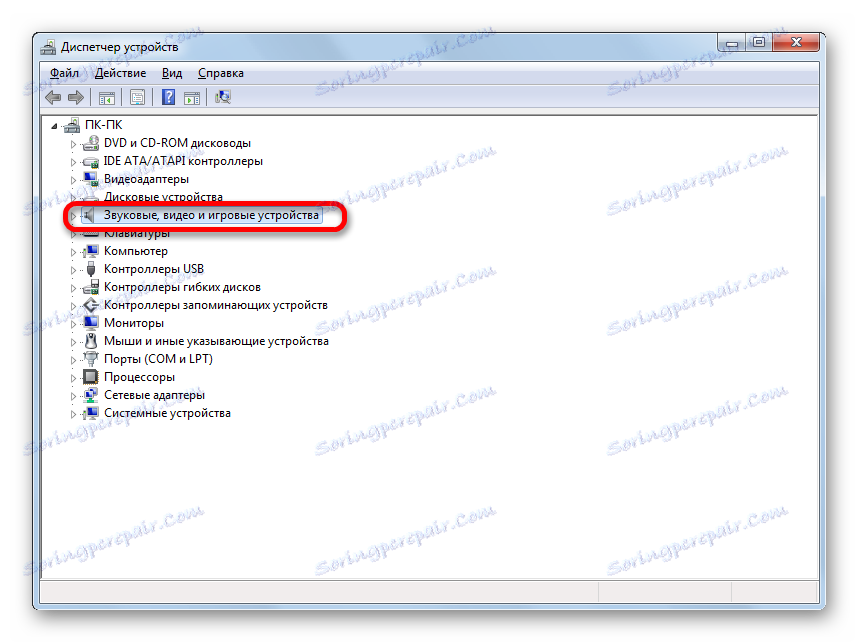
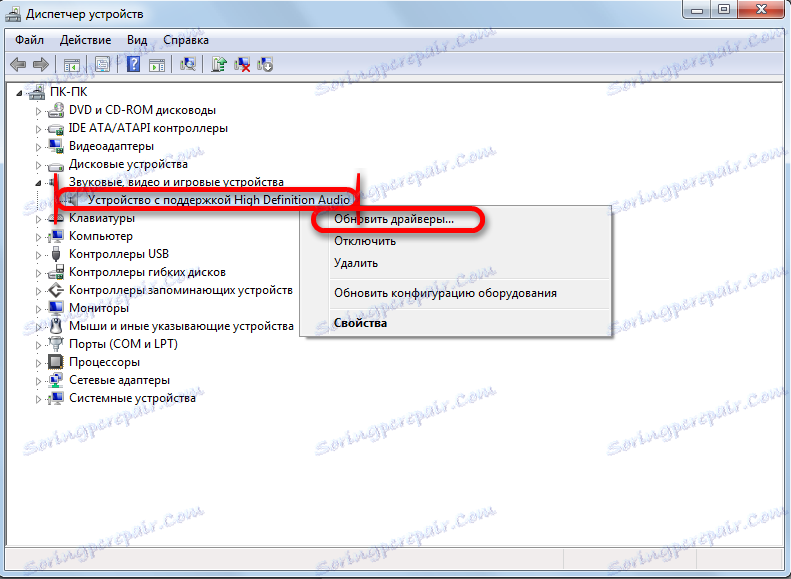
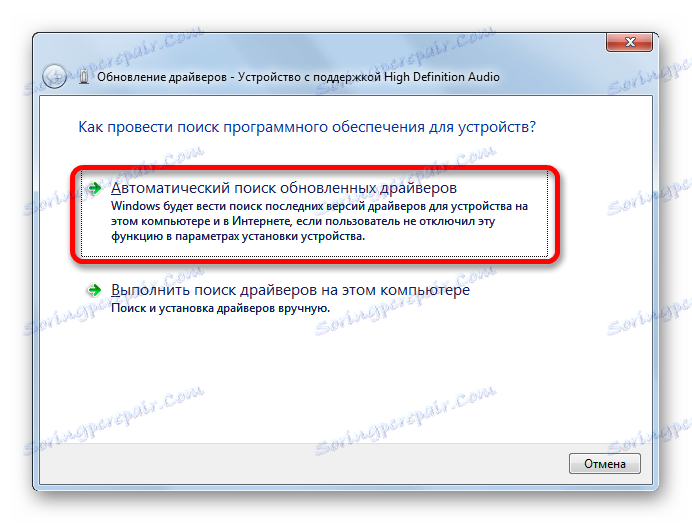
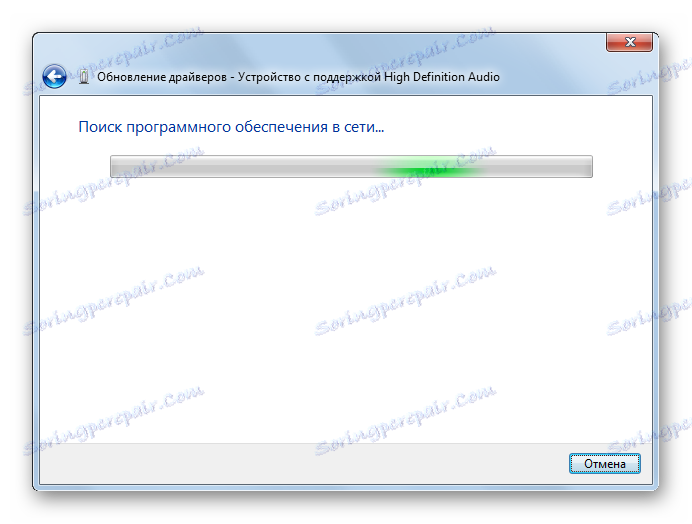
Pokud počítač nemůže automaticky rozpoznat aktualizace, ovladače můžete vyhledávat ručně prostřednictvím Internetu.
- Chcete-li to provést, stačí otevřít prohlížeč a do vyhledávače zadat název zvukové karty nainstalované v počítači. Poté z výsledku vyhledávání přejděte na webové stránky výrobce zvukové karty a stáhněte potřebné aktualizace do počítače.
![Název zvukové karty ve Správci zařízení v systému Windows 7]()
Můžete také udělat vyhledávání podle ID zařízení . Klepněte pravým tlačítkem myši na název zvukové karty ve Správci zařízení. Z rozevíracího seznamu vyberte Vlastnosti .
- Otevře se okno vlastností zařízení. Přejděte do sekce "Informace" . V rozevíracím seznamu v poli "Vlastnost" vyberte možnost "ID zařízení" . V oblasti "Hodnota" se zobrazí ID. Klepněte pravým tlačítkem na libovolnou položku a vyberte možnost "Kopírovat" . Poté může být do prohlížeče prohlížeče vloženo zkopírované ID, aby se zjistili ovladače na internetu. Po zjištění aktualizací si je stáhněte.
- Poté spusťte spuštění aktualizace ovladače, jak je popsáno výše. Ale tentokrát v okně pro výběr typu vyhledávání ovladačů klikněte na "Vyhledat ovladače v tomto počítači" .
- Otevře se okno s vyznačením umístění stažených, ale neinstalovaných ovladačů na pevném disku. Chcete-li neříhat cestu ručně, klikněte na tlačítko "Procházet ..." .
- Otevře se okno, ve kterém je třeba přesunout do složky s adresáři s aktualizovanými ovladači, zvýraznit jej a kliknout na tlačítko "OK" .
- Po zobrazení adresy složky v poli "Vyhledat ovladače v následujícím umístění" klepněte na tlačítko "Další" .
- Potom budou ovladače aktuální verze aktualizovány na aktuální verzi.
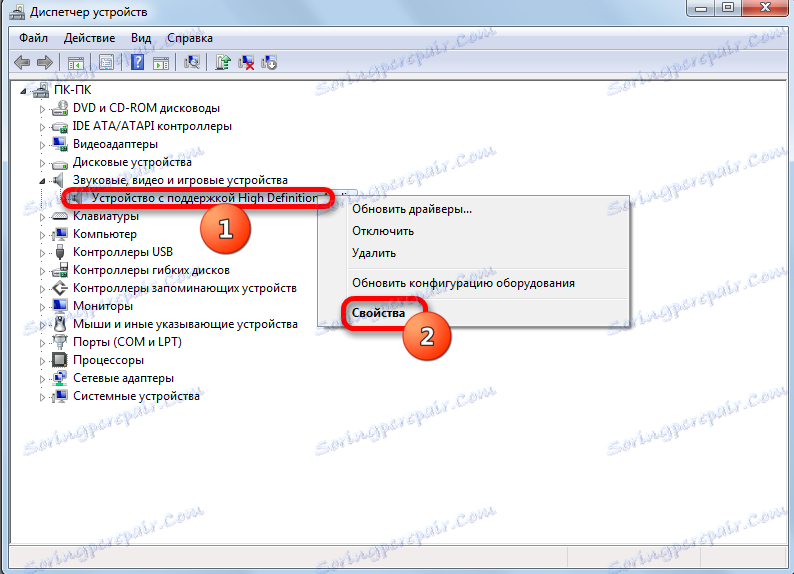

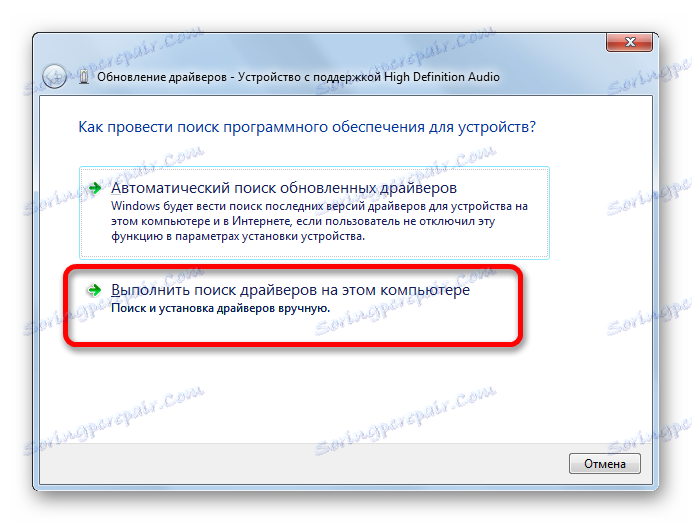


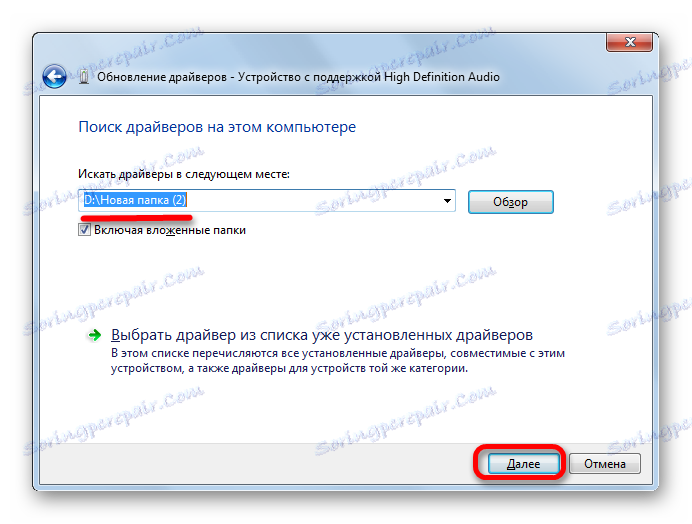
Navíc může dojít k situaci, kdy je zvuková karta ve Správci zařízení označena směrem dolů. To znamená, že zařízení je vypnuté. Chcete-li ji aktivovat, klepněte pravým tlačítkem myši na název a v zobrazeném seznamu vyberte možnost "Povolit" .
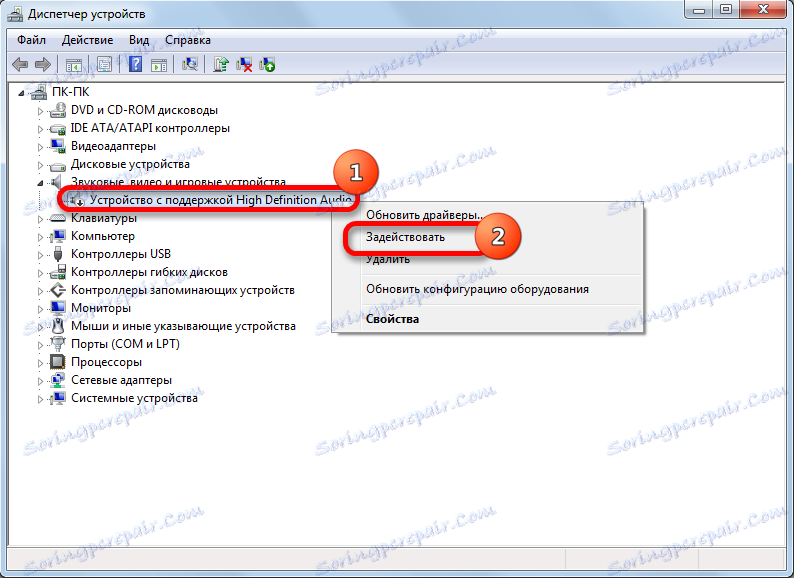
Pokud se nechcete obtěžovat ruční instalací a aktualizací ovladačů, podle výše uvedených pokynů můžete použít některý ze speciálních nástrojů k vyhledání a instalaci ovladačů. Takový program skenuje počítač a zjistí přesně, které prvky chybí, a provede automatické vyhledávání a instalaci. Ale někdy pomáhá pouze vyřešit problém s ručními manipulacemi, dodržující algoritmus popsaný výše.
Čtěte také: Software pro instalaci ovladačů
Pokud je vedle názvu zvukového zařízení ve Správci zařízení vykřičník, znamená to, že nefunguje správně.
- V takovém případě klikněte pravým tlačítkem myši na název a vyberte možnost "Aktualizace konfigurace" .
- Pokud to nefunguje, klikněte pravým tlačítkem na jméno a vyberte "Smazat" .
- V dalším okně potvrďte své rozhodnutí klepnutím na tlačítko "OK" .
- Poté bude zařízení odebráno a systém jej opět objeví a připojí. Restartujte počítač a znovu zkontrolujte, jak je zvuková karta zobrazena ve Správci zařízení.
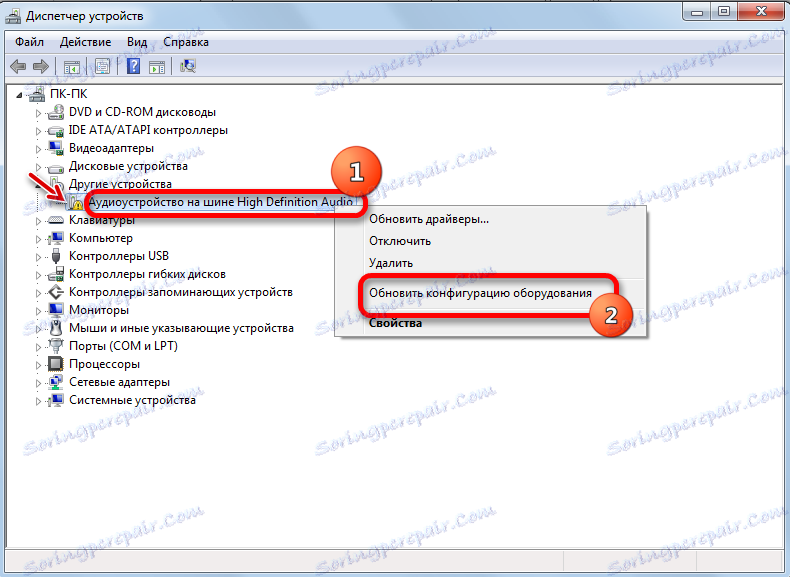


Metoda 4: Povolte službu
Zvuk nemusí být v počítači přítomen, neboť služba, která je odpovědná za přehrávání, je vypnuta. Zjistěte, jak jej povolit v systému Windows 7.
- Chcete-li otestovat výkon služby a v případě potřeby jej zapnout, přejděte na Správce služeb. Chcete-li to provést, klikněte na tlačítko "Start" . Poté klikněte na "Ovládací panely" .
- V okně, které se otevře, klikněte na "Systém a zabezpečení" .
- Poté přejděte na položku "Správa" .
- Zobrazí se seznam nástrojů. Zastavte svou volbu na název "Služby" .
![Přejděte do Správce služeb v části Administrace v Ovládacích panelech v systému Windows 7]()
Manažer služby můžete otevřít jiným způsobem. Typ Win + R. Otevře se okno "Spustit" . Zadejte:
services.mscKlikněte na tlačítko OK .
- V otevřeném seznamu najděte složku nazvanou "Windows Audio" . Pokud je pole "Typ spouštění" nastaveno na hodnotu "Zakázáno" a nikoliv na "Provoz" , znamená to, že důvodem nepřítomnosti zvuku je právě zastávka služby.
- Poklepejte na název komponenty a přejděte na jeho vlastnosti.
- V okně, které se otevře, v části Obecné se ujistěte, že pole "Typ spouštění" je nastaveno na hodnotu "Automatické" . Pokud je nastavena jiná hodnota, klikněte na pole a v rozevíracím seznamu vyberte požadovanou možnost. Pokud tak neučiníte, po restartování počítače zjistíte, že zvuk zmizí znovu a služba bude muset znovu spustit ručně. Poté stiskněte tlačítko "OK" .
- Po návratu do Správce služeb vyberte znovu "Windows Audio" a klikněte na "Start" na levé straně okna.
- Služba spustí službu.
- Poté služba začne pracovat, jak je uvedeno v atributu "Pracovní" v poli "Stav" . Pamatujte také, že pole "Typ spouštění" je nastaveno na "Automatické" .
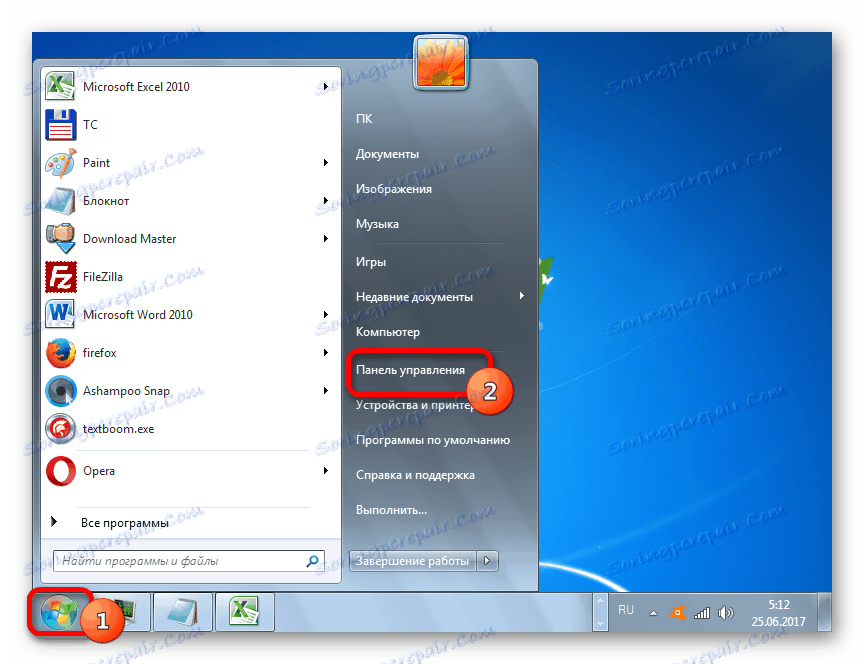
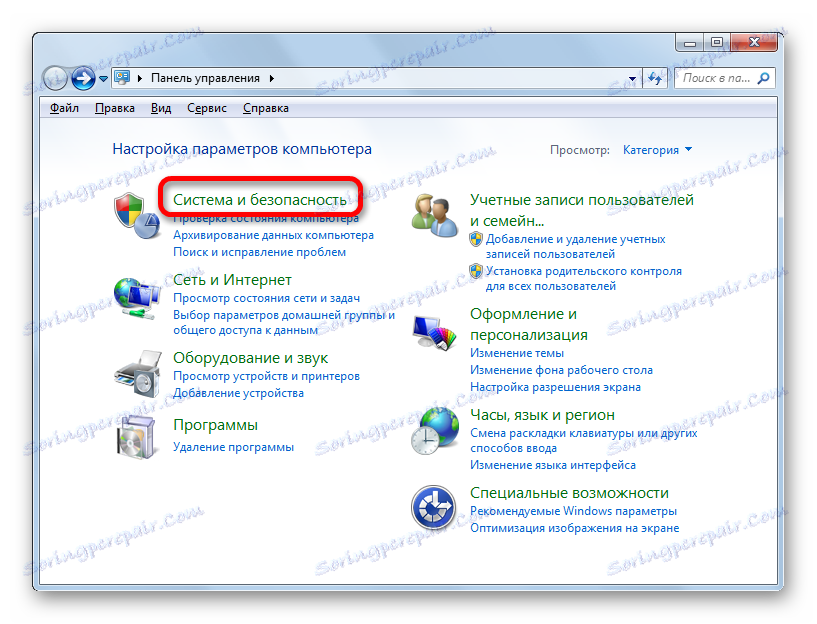
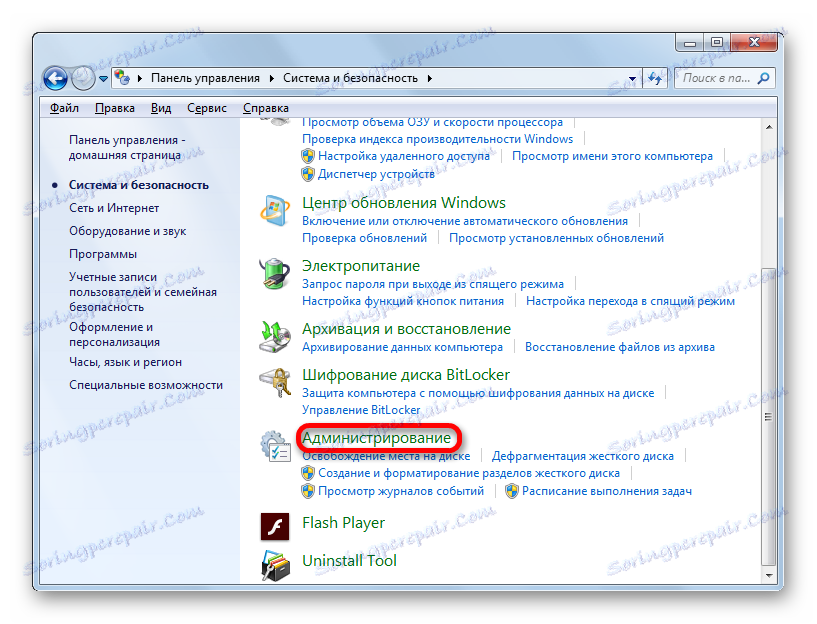
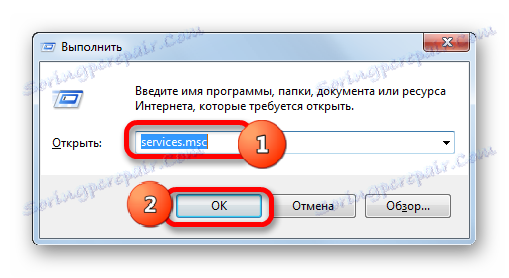
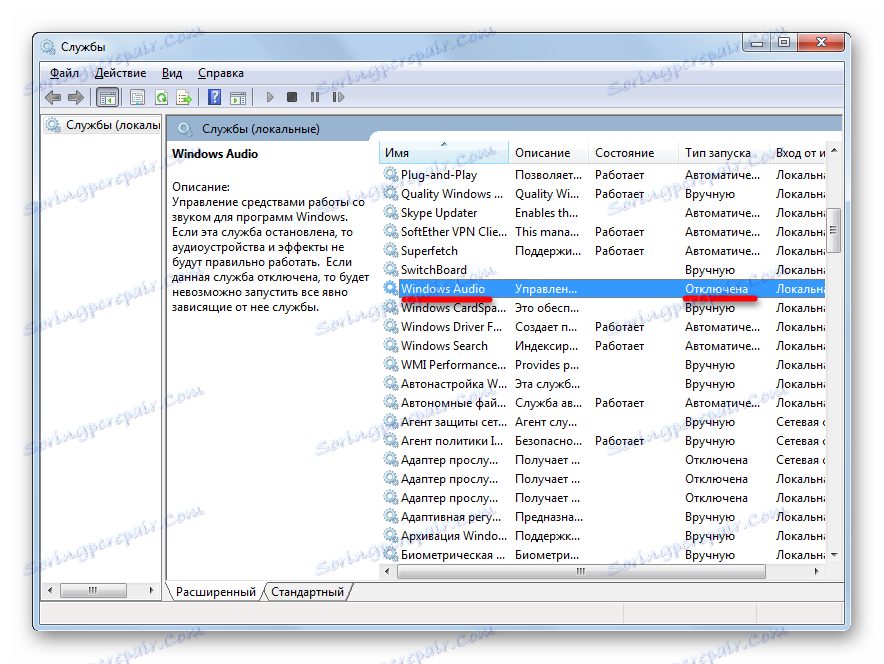
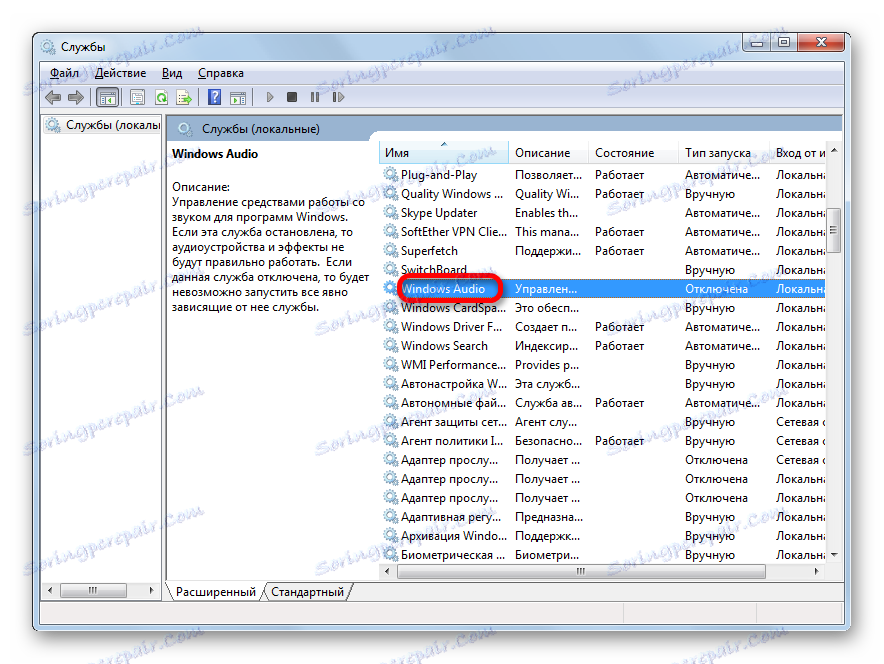
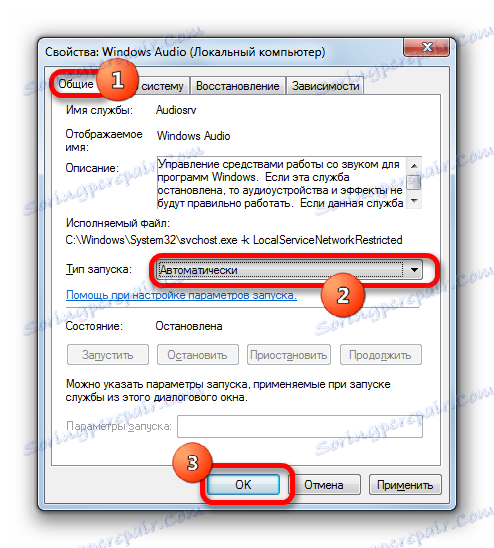
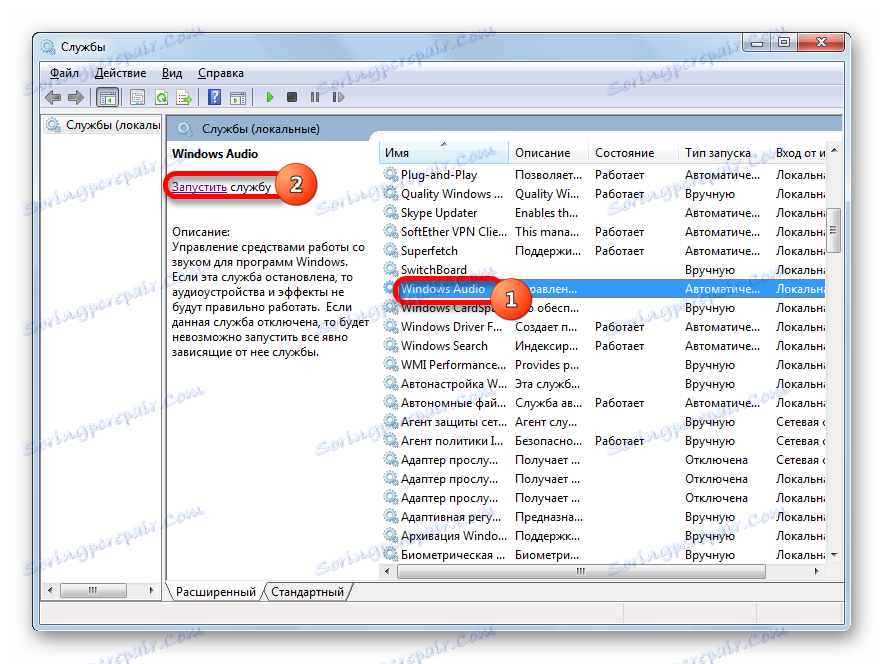


Po provedení těchto akcí by se měl objevit zvuk v počítači.
Metoda 5: Kontrola virů
Jeden z důvodů, proč nehraje zvuk v počítači, je virová infekce.
Jak ukazuje praxe, pokud virus již udělal cestu do počítače, skenování systému pomocí pravidelného antiviru je neúčinné. V tomto případě může zvláštní pomocný program proti virům s funkcí skenování a ošetření napomoci například tomu, Dr.Web CureIt . Navíc je lepší skenovat z jiného zařízení, které bylo předtím připojeno k počítači, a které se týkají podezření na infekci. V extrémních případech, pokud není možné provést skenování z jiného zařízení, použijte vyměnitelné médium k provedení tohoto postupu.
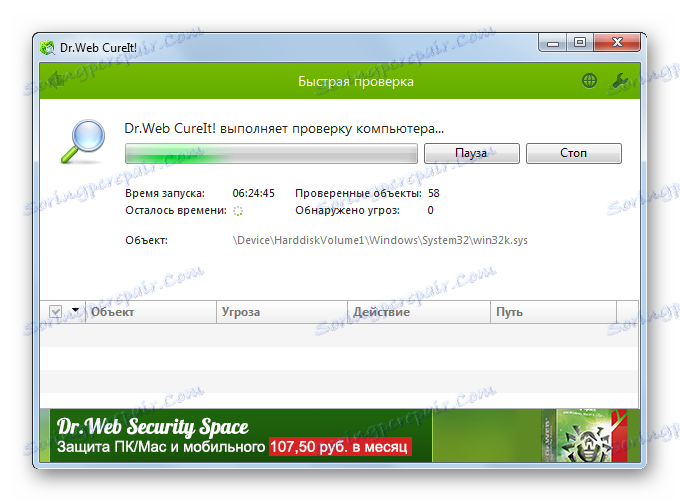
Během procesu skenování postupujte podle doporučení, které poskytuje antivirový nástroj.
Dokonce i v případě úspěšného odstranění škodlivého kódu není obnovení zvuku zaručeno, protože virus může poškodit ovladače nebo důležité systémové soubory. V takovém případě je třeba provést postup pro přeinstalování ovladačů a v případě potřeby provést obnovu systému.
Metoda 6: Obnovte a znovu nainstalujte operační systém
V případě, že žádný z popsaných metod nepřinesl pozitivní výsledek a ujistili jste se, že příčinou problému není akustika, má smysl obnovit systém z zálohování nebo vrátit zpět na dříve vytvořenou bod obnovy . Je důležité vytvořit místo zálohování a bodu obnovení, než začnou problémy se zvukem, a nikoli po něm.
- Chcete-li se vrátit zpět do bodu obnovení, klepněte na tlačítko "Start" a potom v nabídce "Všechny programy", které se otevře.
- Potom postupně klikněte na složky "Standard" , "Service" a nakonec klikněte na položku "Obnovení systému" .
- Bude spuštěn nástroj pro obnovu systémových souborů a parametrů. Poté postupujte podle doporučení, která se zobrazí v jeho okně.
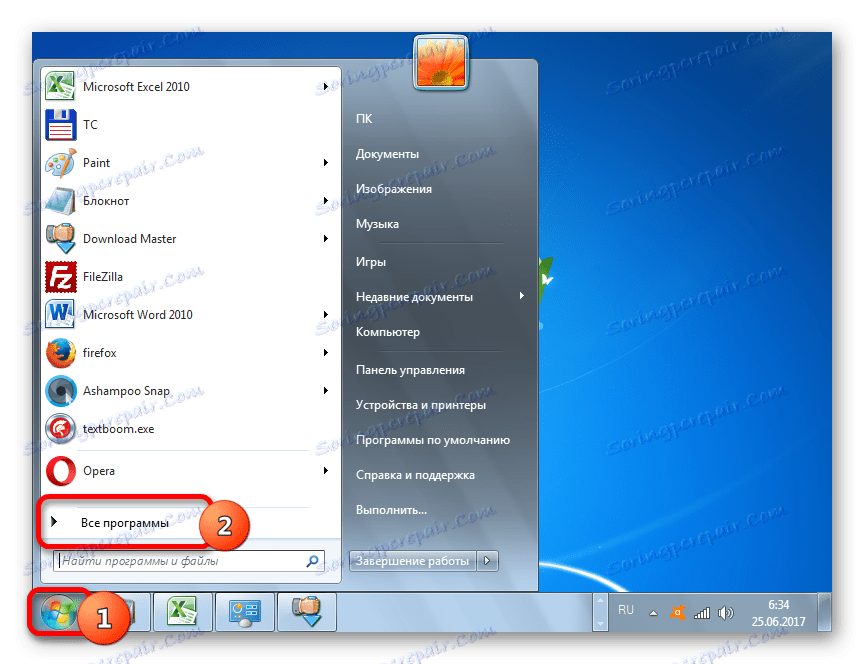
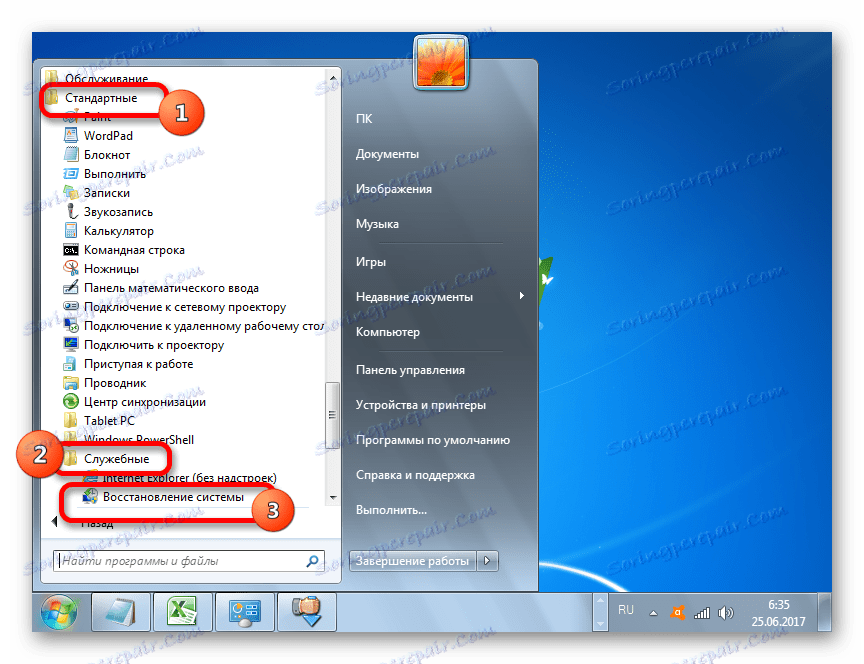
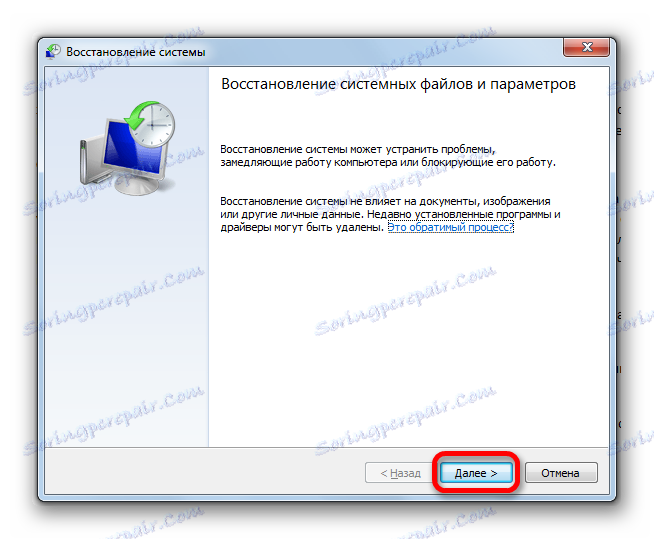
Pokud nemáte vytvořen bod obnovení systému předtím, než došlo k výpadku zvuku v počítači a neexistuje žádné vyměnitelné médium se zálohou, v tomto případě budete muset znovu nainstalovat operační systém.
Metoda 7: Selhání zvukové karty
Pokud jste přesně dodrželi všechna výše popsaná doporučení, ale i po přeinstalaci operačního systému se zvuk nezobrazil, v tomto případě s vysokou pravděpodobností můžete říci, že problém spočívá v selhání jedné z hardwarových součástí počítače. S největší pravděpodobností je nedostatek zvuku způsoben rozbitím zvukové karty.
V takovém případě je třeba buď požádat o pomoc odborníka nebo nahradit vadnou zvukovou kartu. Před výměnou můžete předem otestovat výkon prvku zvuku počítače připojením k jinému počítači.
Jak můžete vidět, existuje tolik důvodů, proč v počítači se systémem Windows 7 může dojít ke ztrátě zvuku. Než začnete problém řešit, je lepší zjistit okamžitou příčinu. Pokud to nefunguje najednou, zkuste použít různé možnosti k nápravě situace podle algoritmu uvedeného v tomto článku a pak zkontrolujte, zda se neobjevil zvuk. Nejradikálnější možnosti (přeinstalování operačního systému a výměna zvukové karty) by měly být provedeny přinejmenším, pokud jiné metody nepomohly.