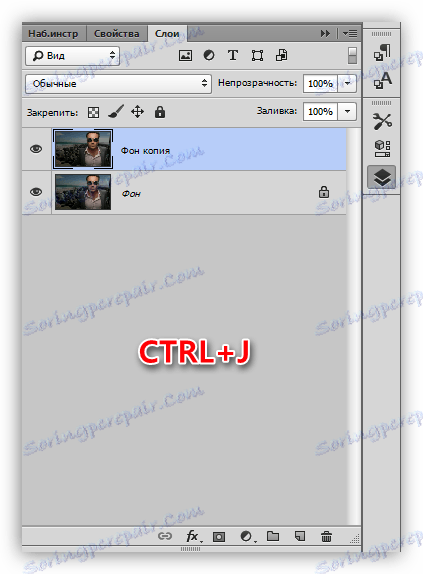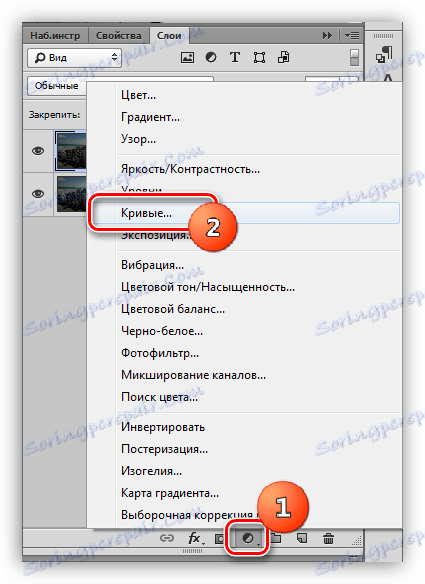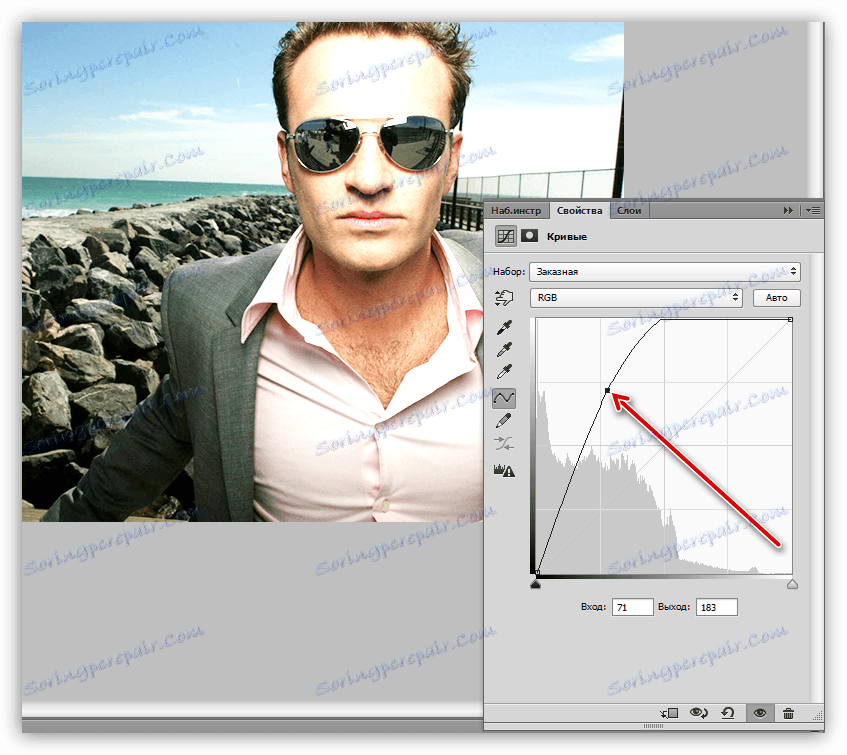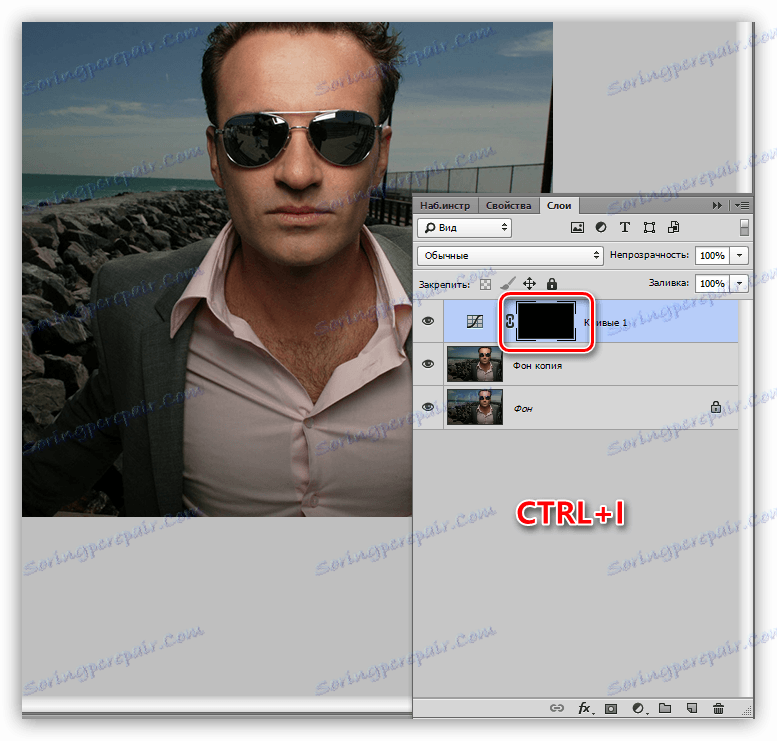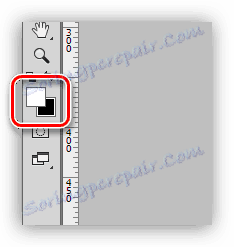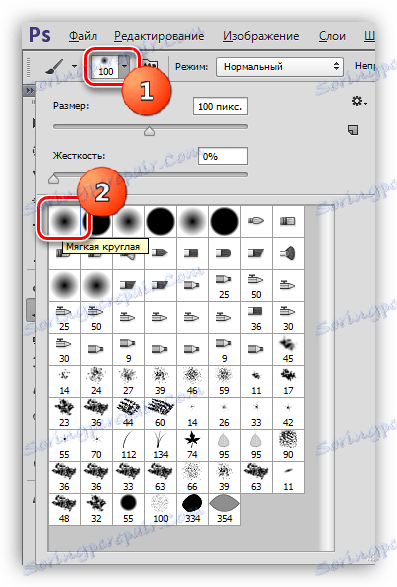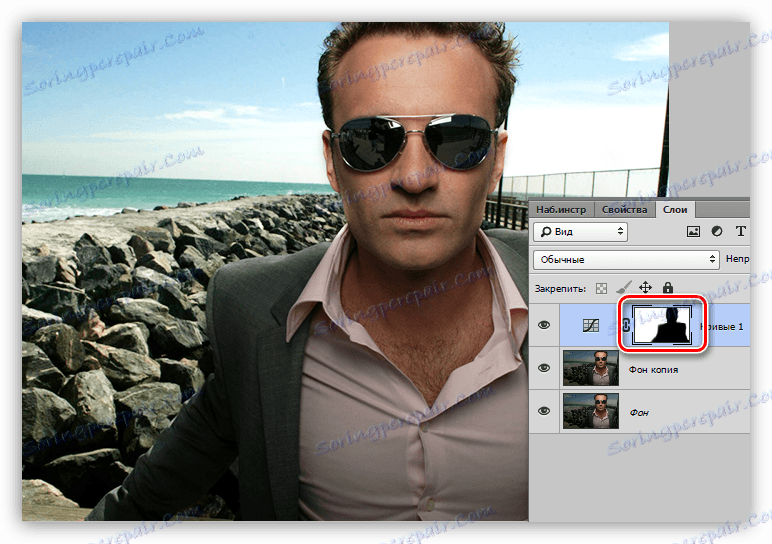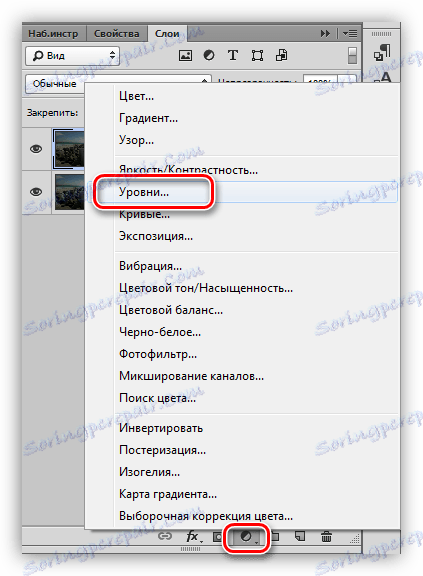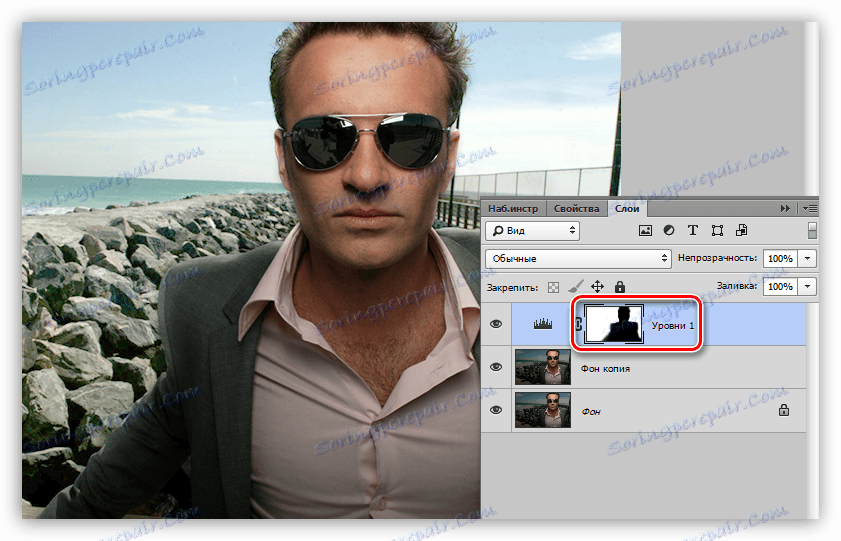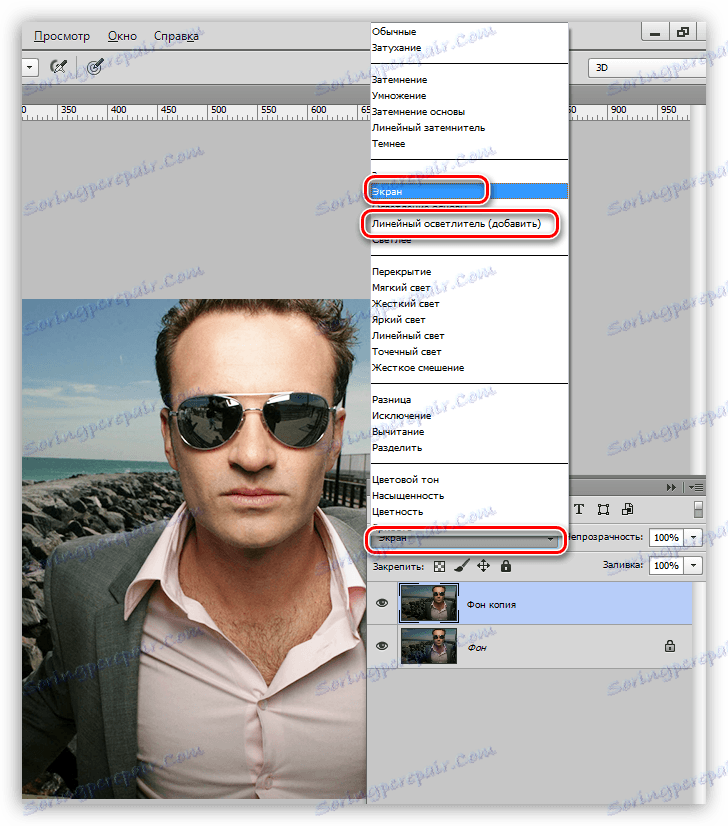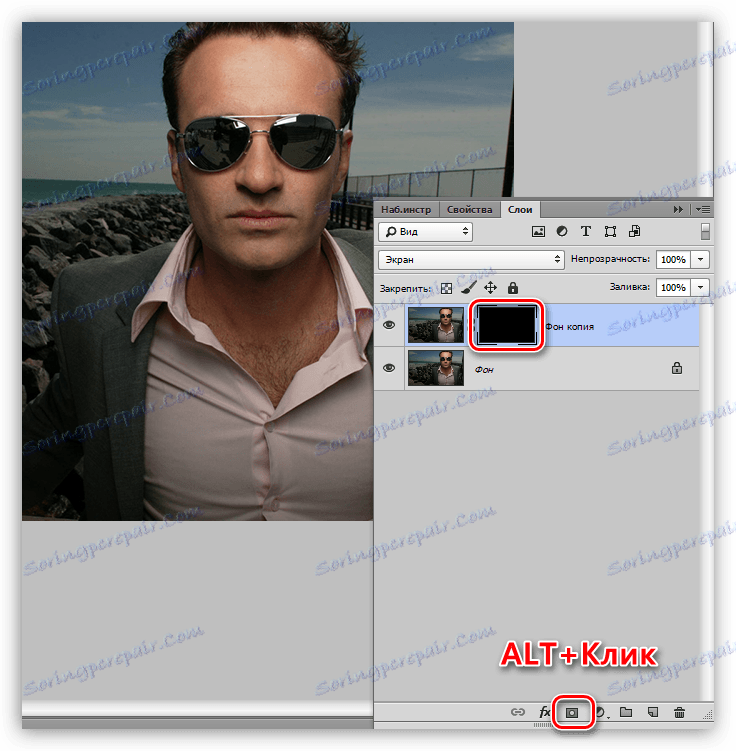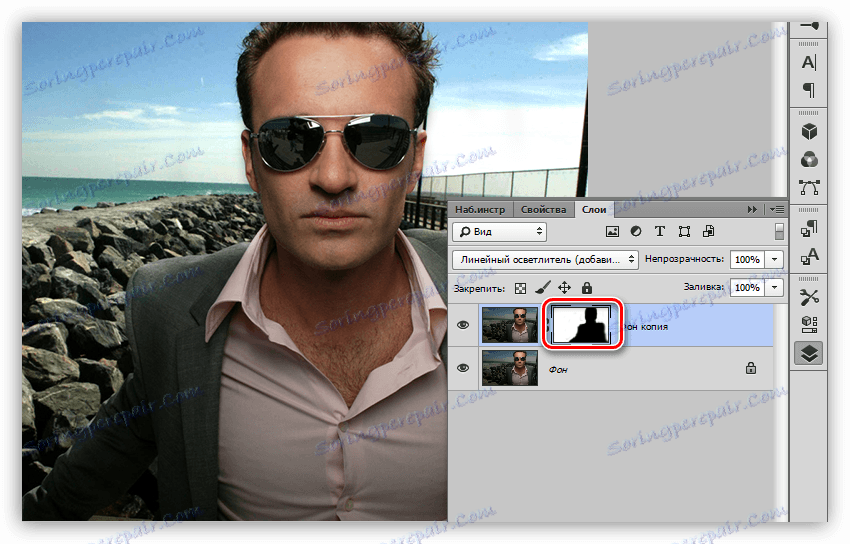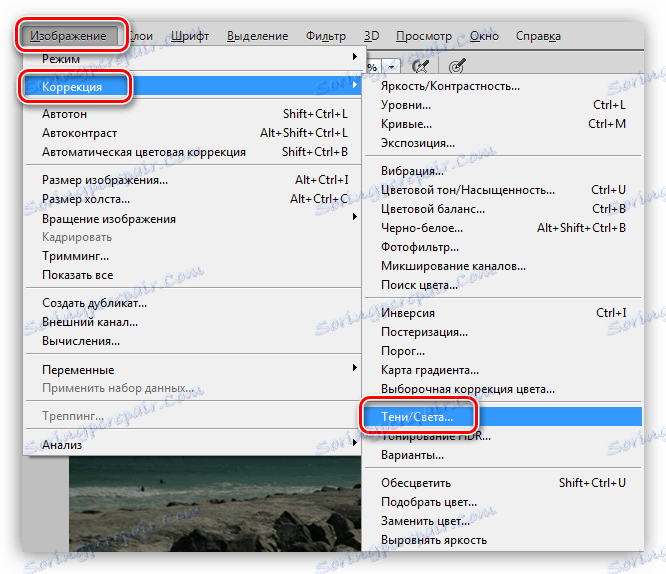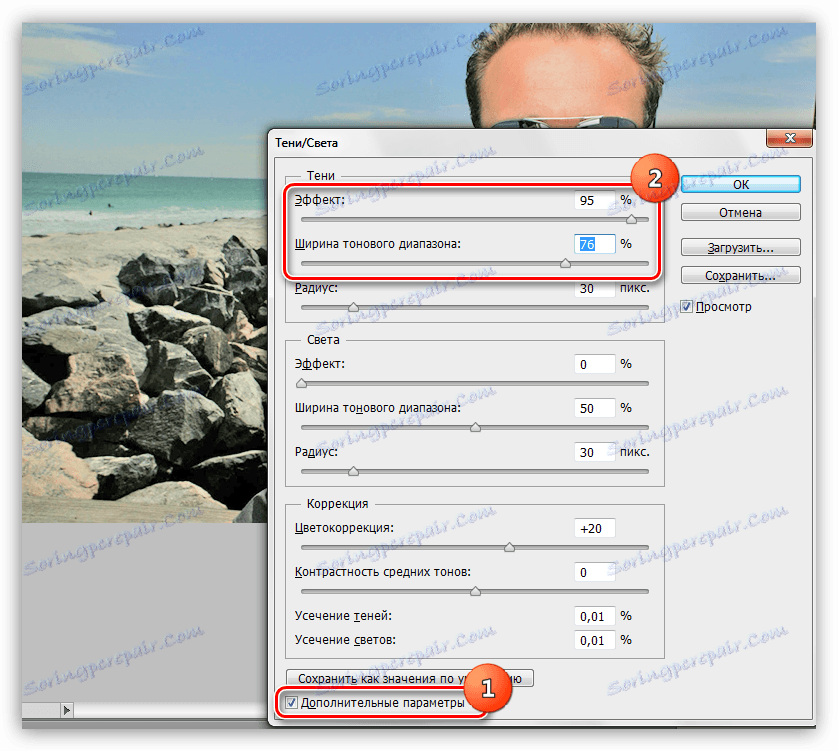Zesvětlete pozadí v obraze ve Photoshopu
Nejčastěji při zpracování fotografií se snažíme izolovat centrální objekt nebo znak na pozadí okolního světa. Toho lze dosáhnout zvýrazněním, vyjasněním objektu nebo zpětným manipulací s pozadím.
Ale v životě existují také situace, kdy se na pozadí vyskytují přesně ty nejdůležitější události a je nutné, aby pozadí pozadí bylo maximálně viditelné. V této lekci se naučíme zesvětlit tmavé pozadí v obrazech.
Obsah
Objasnění tmavého pozadí
Pro objasnění pozadí budeme na této fotografii:

Nebudeme nic řezat, ale budeme studovat několik metod objasnění pozadí bez tohoto zdlouhavého postupu.
Metoda 1: Nastavení křivky vrstvy
- Vytvořte kopii pozadí.
![Vytvořte kopii vrstvy ve Photoshopu]()
- Použijte nastavenou vrstvu "Křivky" .
![Křivky korekčních vrstev ve Photoshopu]()
- Zakřivením křivky nahoru a doleva rozjasníme celý snímek. Nevěnujte pozornost tomu, že postava bude příliš světlá.
![Nastavení křivky ve Photoshopu]()
- Přejděte na paletu vrstev, přejděte na masku vrstvy pomocí křivek a stiskněte klávesy CTRL + I , převraťte masku a zcela skryjte efekt zvýraznění.
![Invertovat masku vrstvy s křivkami ve Photoshopu]()
- Poté je třeba efekt otevřít pouze na pozadí. Nástroj "Brush" nám v tom pomůže.
![Vyberte štětec ve Photoshopu]()
bílé barvy.
![Přizpůsobte barvu štětce ve Photoshopu]()
Pro naše účely je měkký kartáč nejvhodnější, protože pomůže vyhnout se ostrým hranicím.
![Tvar štětce ve Photoshopu]()
- S tímto kartáčem jsme jemně procházeli podél pozadí, snažíme se nedotýkat se charakteru (strýce).
![Objasnění pozadí pomocí křivek ve Photoshopu]()
Metoda 2: Nastavení úrovně vrstvy
Tato metoda je velmi podobná předchozí, takže informace budou krátké. Předpokládá se, že je vytvořena kopie pozadí.
- Použijte "Úrovně" .
![Úroveň korekčních vrstev ve Photoshopu]()
- Upravte nastavovací vrstvu pomocí posuvníků a pracujte pouze na krajní pravé (světlé) a střední (střední tóny).
![Úpravy úrovní ve Photoshopu]()
- Dále provádíme stejné akce, jako v příkladu s "Křivkami" (obrácením masky, bílým kartáčem).
![Zesvětlení úrovní pozadí ve Photoshopu]()
Metoda 3: Režimy překrytí
Tato metoda je nejjednodušší a nevyžaduje přizpůsobení. Byla vytvořena kopie vytvořené vrstvy?
- Změňte režim prolnutí kopie na "Obrazovka" nebo na "Lineární čistič" . Tyto režimy se vzájemně liší silou osvětlení.
![Změňte režim míchání tak, aby se pozadovalo ve Photoshopu]()
- Upněte ALT a klikněte na ikonu masky v dolní části palety vrstev, čímž získáte černou masku skrývání.
![Vytvořte odtrhovací masku vrstvy ve Photoshopu]()
- Opět si vezměte bílý kartáč a otevřete osvětlení (na masce).
![Zesvětlení pozadí pomocí režimů kombinace ve Photoshopu]()
Metoda 4: Bílá štětec
Další jednoduchý způsob, jak osvětlit pozadí.
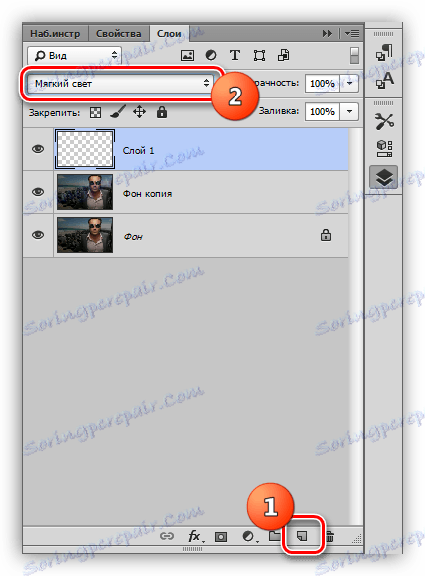
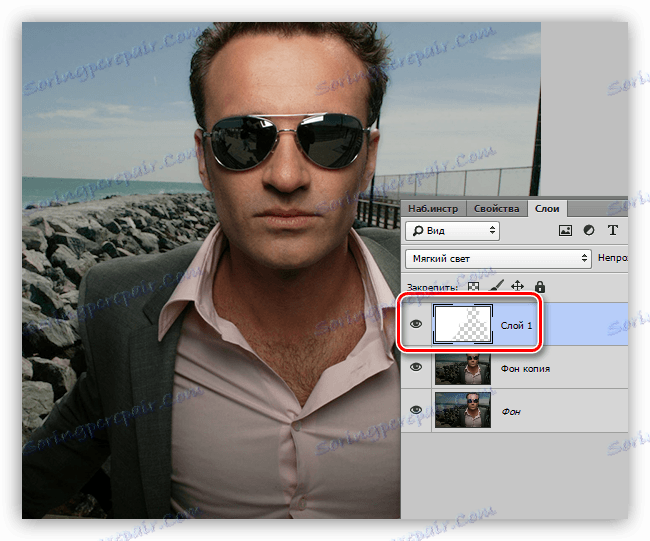
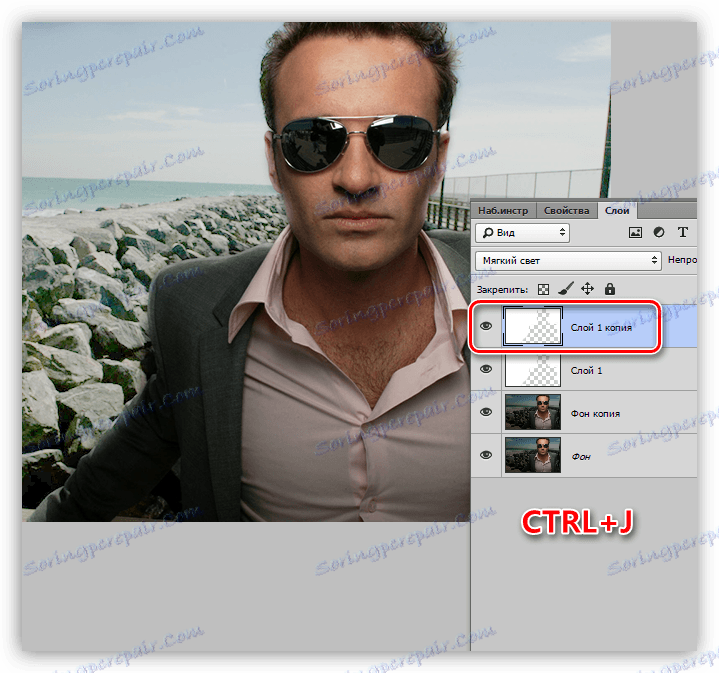
Metoda 5: Nastavení stínu / světla
Tato metoda je poněkud komplikovanější než předchozí, ale vyžaduje flexibilnější nastavení.
- Přejděte do nabídky "Image - Correction - Shadows / Light" .
![Položka nabídky Shadow-Light ve Photoshopu]()
- Zaškrtávací políčko před položkou "Další parametry" , v bloku "Stíny" pracujeme s posuvníky s názvem "Efekt" a "Šířka rozsahu tónů" .
![Konfigurace stínů a světel ve Photoshopu]()
- Dále vytvořte černou masku a malujte pozadí bílou štětkou.
![Zesvětlení pozadí se stíny a světly ve Photoshopu]()
Tím se vyčerpá osvětlení pozadí ve Photoshopu. Všichni mají své vlastní zvláštnosti a umožňují dosažení různých výsledků. Navíc neexistují identické fotografie, takže je nutné mít všechny tyto triky v arzenálu.