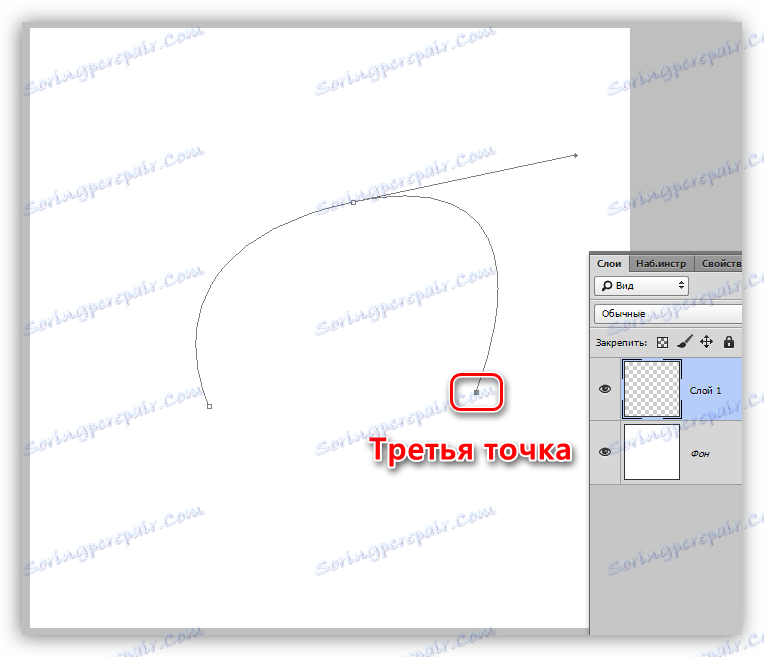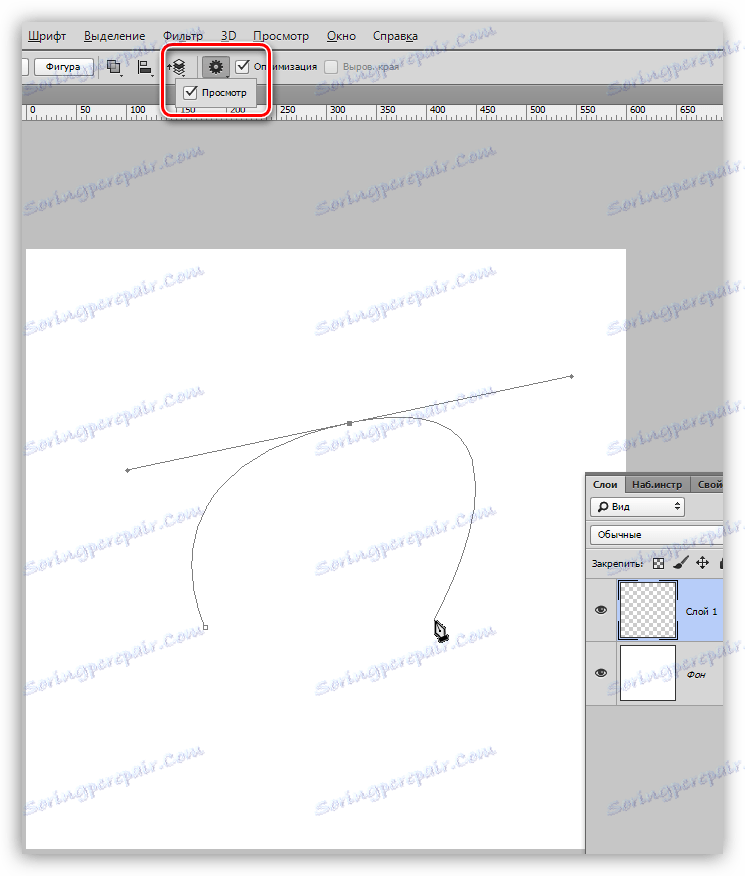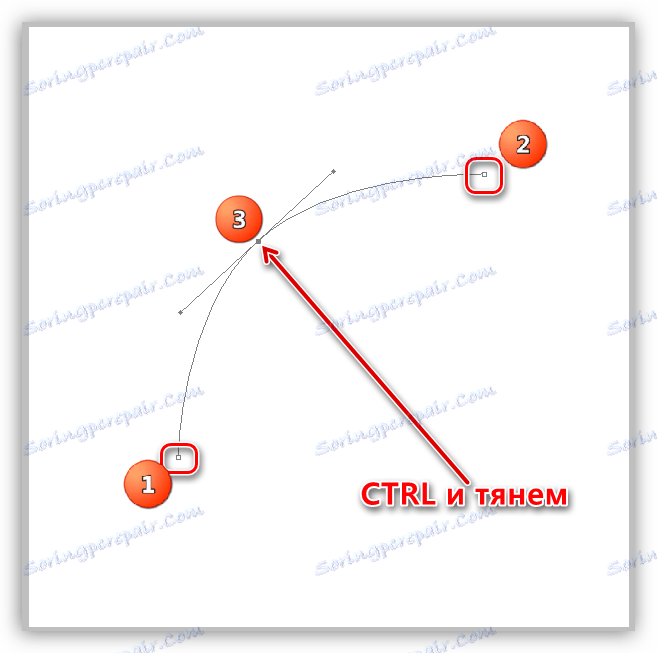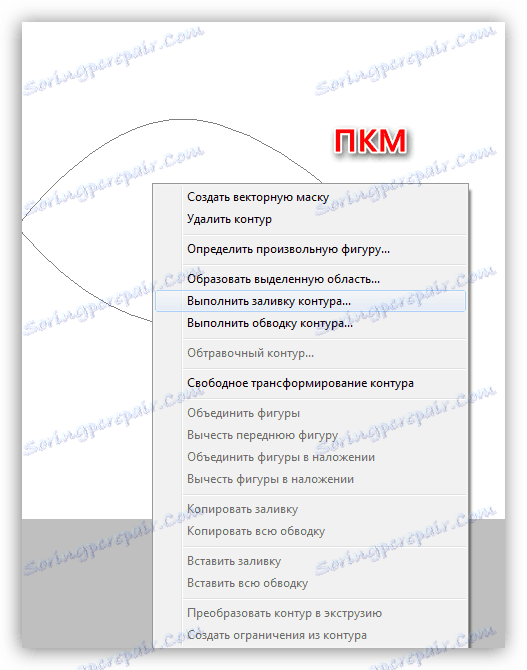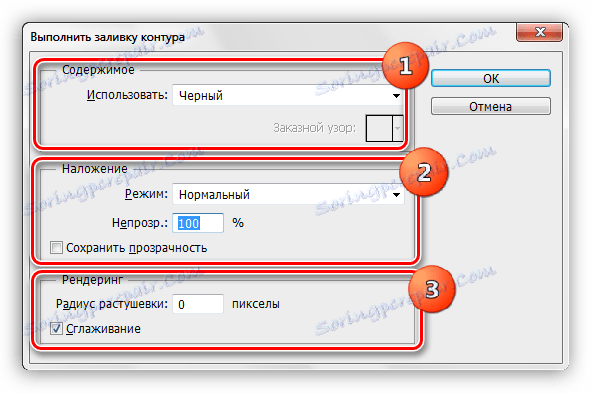Nástroje pera ve Photoshopu - teorie a praxe
"Perot" - jeden z nejoblíbenějších nástrojů Photoshop pro profesionály, protože umožňuje vytvářet objekty s nejvyšší přesností. Kromě toho má tento nástroj také další funkce, například s jeho pomocí můžete vytvořit vysoce kvalitní vlastní tvary a kartáče, kreslit zakřivené čáry a mnoho dalšího.
Během práce nástroje se vytvoří vektorový obrys, který se následně používá k různým účelům.
Obsah
Nástroj Pen
V této lekci budeme hovořit o tom, jak jsou kontury konstruovány pomocí Peru a jak mohou být použity.

Vytvoření cesty
Obrysy vytvořené nástrojem se skládají z kontrolních bodů a průvodců. Průvodci (nazýváme je paprsky) vám umožní ohýbat oblast uzavřenou mezi dvěma předchozími body.
- Umístěte první otočný bod pomocí dotykového pera.
![První bod v obrysu ve Photoshopu]()
- Vložili jsme druhý bod a bez uvolnění tlačítka myši protáhněte paprsek. Ze směru tažení závisí, ve kterém směru bude segment mezi body ohýbán.
![Obrys ohybu ve Photoshopu]()
Pokud je paprsek nedotčený a je umístěn další bod, křivka se automaticky zakřiví.
![Automatické ohýbání křivky ve Photoshopu]()
V pořadí (před nastavením bodu) zjistěte, jak se obrys bude zakřivovat, musíte zaškrtnout políčko Zobrazit na horním panelu nástrojů.
![Náhled kontury ohybu ve Photoshopu]()
Aby nedošlo k ohýbání dalšího úseku, je nutné stisknout klávesu ALT a myši vrátit paprsek zpátky do bodu, od něhož byl natažený. Trám musí zcela zmizet.
![Odstraňte paprsek na bod obrysu ve Photoshopu]()
Křivka může být také ohnutá jiným způsobem: umístíme dva body (bez ohýbání), pak položíme další jeden, podržte klávesu CTRL a přetáhněte ji na požadovanou stranu.
![Ohýbání obrysu dalším bodem]()
- Přesun všech bodů v obrysu se provádí stisknutím klávesy CTRL , pohybem paprsků - stisknutím klávesy ALT .
- Uzavření smyčky nastane, když na počáteční bod klikneme (položíme bod).
Naplnit cestu
- Chcete-li vyplnit výsledný obrys, klepněte pravým tlačítkem myši na plátno a vyberte možnost "Spouštět obrys výplně" .
![Vyplňte položku nabídky Path v aplikaci Photoshop]()
- V okně nastavení můžete vybrat typ výplně (barvu nebo vzorek), režim skládání, neprůhlednost a přizpůsobit osrstění. Po dokončení nastavení klepněte na tlačítko OK .
![Nakonfigurujte cestu k vyplnění]()
Osnova cesty
Obrys je obrysován přednastaveným nástrojem. Všechny dostupné nástroje najdete v rozevíracím okně Nastavení tahu.
Uvažujme o mrtvici na příkladu "kartáčů" .
1. Vyberte nástroj štětec .

2. Upravte velikost, tvrdost (některé kartáče nemusí mít toto nastavení) a tvar na horním panelu.
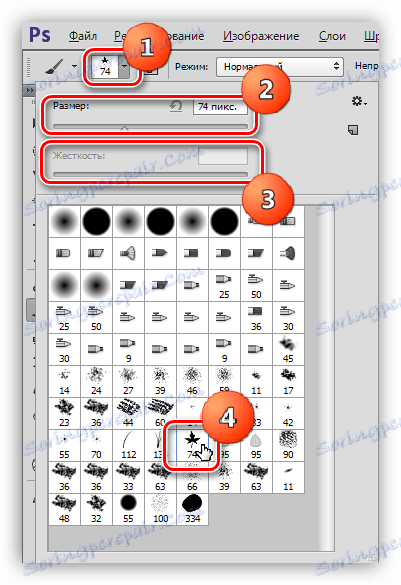
3. Vyberte požadovanou barvu ve spodní části panelu vlevo.
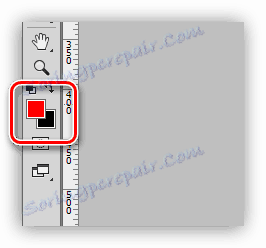
4. Znovu použijte nástroj "Pen" , klikněte pravým tlačítkem myši (obrysy, které jsme již vytvořili) a vyberte položku "Spustit tah obrysu".
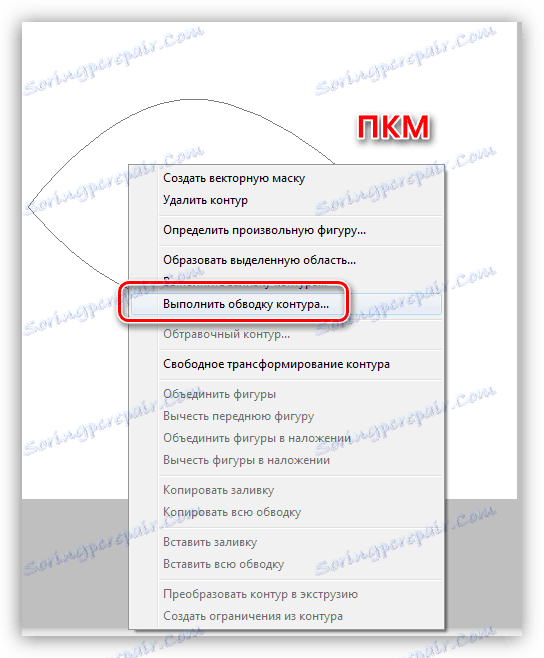
5. V rozevíracím seznamu vyberte "Brush" a klepněte na tlačítko OK .
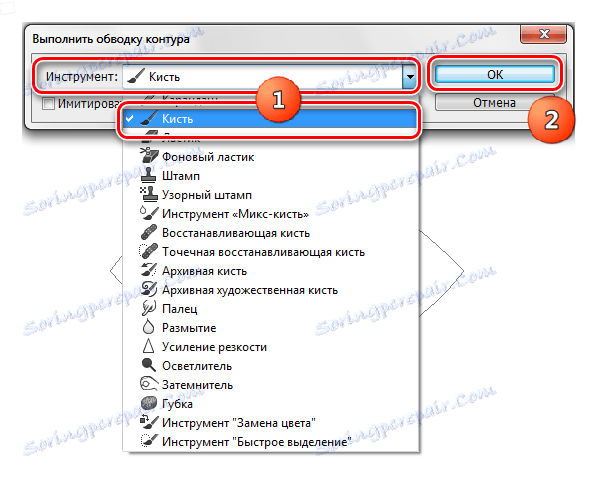
Po dokončení všech akcí je obrys vykreslen s přizpůsobeným štětcem.
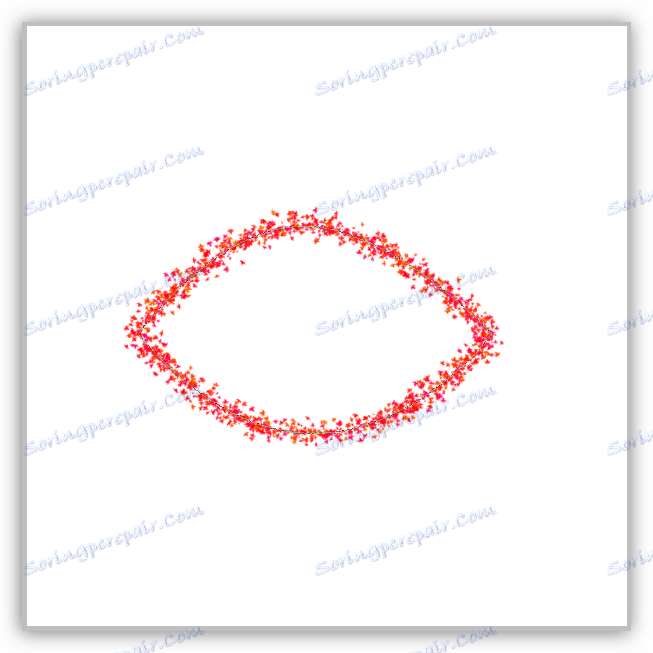
Vytváření štětců a tvarů
Chcete-li vytvořit štětec nebo tvar, potřebujeme vyplněnou cestu. Můžete si vybrat libovolnou barvu.

Vytvořte štětec. Mějte na paměti, že při vytváření štětce by měl být pozadí bílý.
1. Přejděte do nabídky "Upravit - Definovat štětec" .
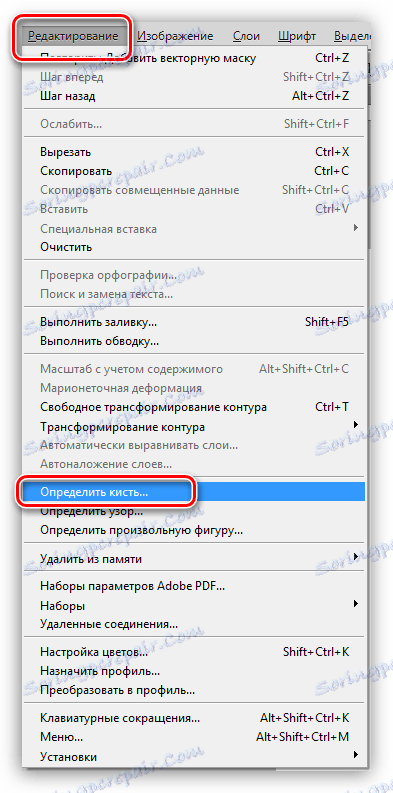
2. Zadejte název kartáče a klepněte na tlačítko OK .
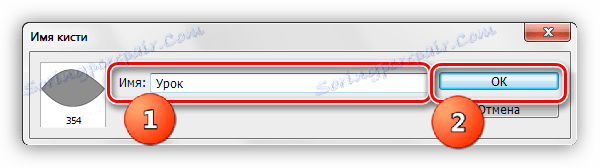
Vytvořený kartáč naleznete v nastavení tvaru nástroje ( "kartáče" ).
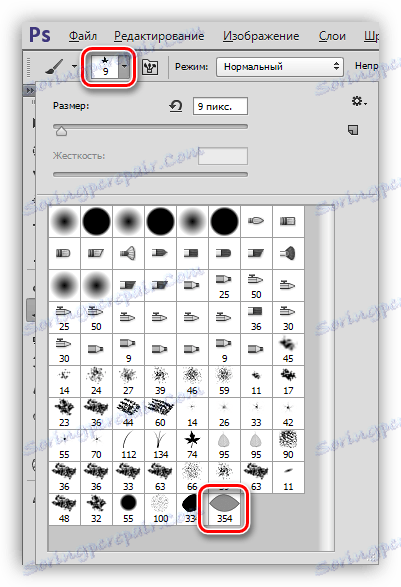
Při vytváření štětce stojí za to, že čím větší obrys, tím lepší bude výsledek. To znamená, že chcete-li kvalitní kartáč, vytvořte obrovský dokument a nakreslete obrovský obrys.
Vytvořte tvar. U tvaru není barva pozadí důležitá, protože je definována hranicemi obrysů.
1. Klepněte na plátno PKM (pero v našich rukou) a vyberte položku "Definovat libovolný tvar" .
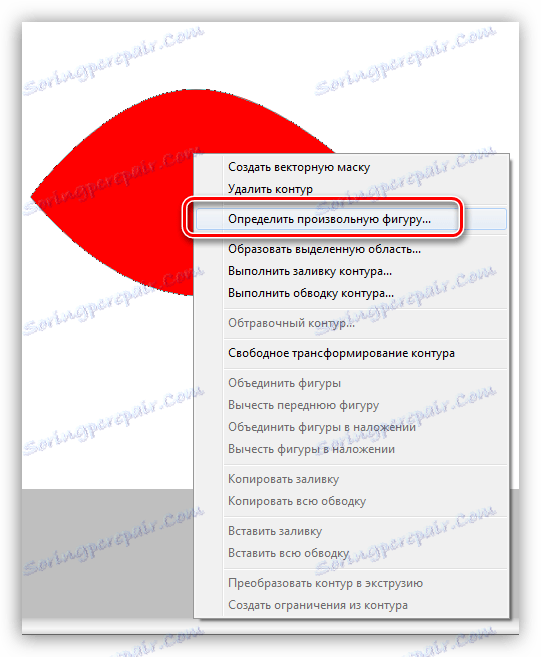
2. Stejně jako v příkladu kartáče uveďte název tvaru a klepněte na tlačítko OK .
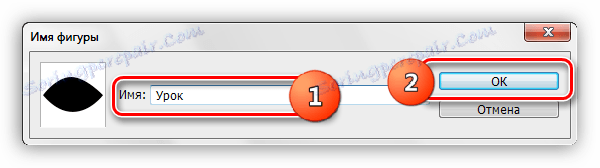
Tvar můžete najít následujícím způsobem: vyberte nástroj "Volný tvar"

V nastavení na horním panelu otevřete sadu tvarů.
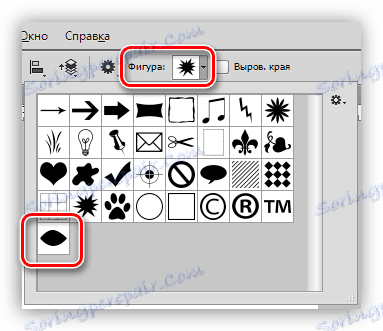
Čísla se liší od kartáčů tím, že mohou být zmenšeny bez ztráty kvality, proto při vytváření obrázku není důležitá velikost, ale počet bodů v obrysu - čím menší jsou body, tím lepší je číslo. Chcete-li snížit počet bodů, ohněte vytvořený obrys tvaru pomocí paprsků.
Stroking Objects
Pokud jste pečlivě prostudovali odstavec o konstrukci obrysu, pak samotný úder nebude způsobovat potíže. Pouze několik tipů:
1. V tahu (také nazývaném "ořezání" ) zvětšujte ( CTRL + "+" (jen plus)).
2. Mírně posuňte obrys na stranu objektu, aby nedošlo k zasažení pozadí výběru a částečné vyříznutí rozmazaných obrazových bodů.
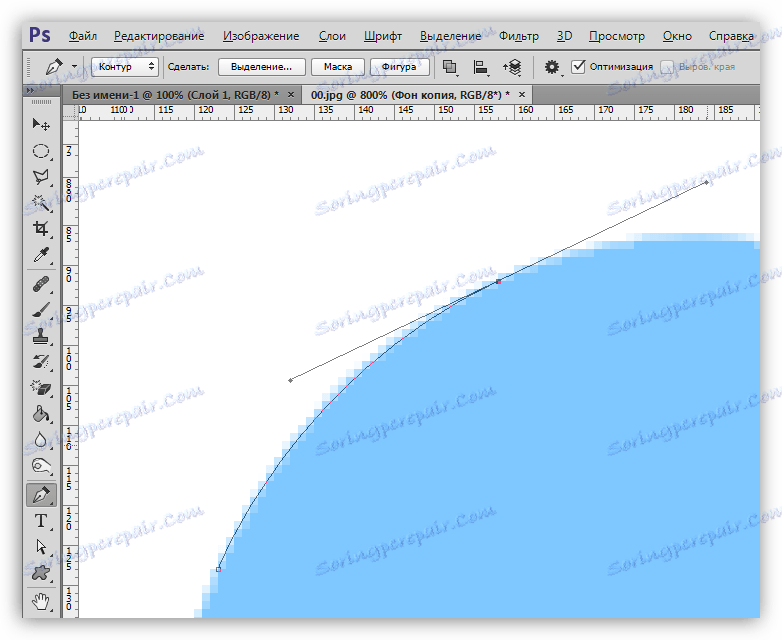
Po vytvoření obrysu můžete jej vyplnit a vytvořit štětec nebo tvar, nebo můžete vytvořit vybranou oblast. Chcete-li to provést, klepněte pravým tlačítkem myši a vyberte tuto položku.
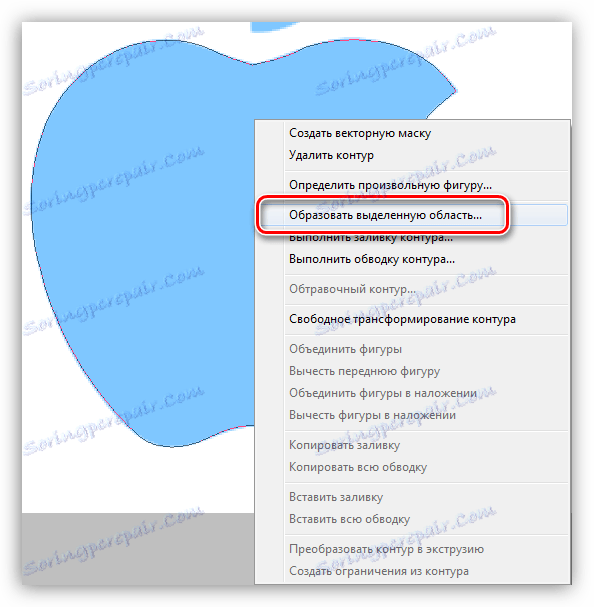
V nastavení zadejte poloměr opeření (čím vyšší je poloměr, tím větší je rozptýlená hranice), ujistěte se, že je vedle "Vyhlazení" a klepněte na tlačítko OK .
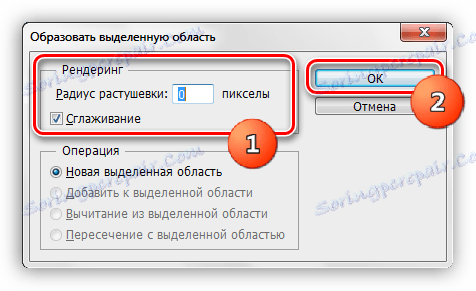
Dále se rozhodněte, co s alokací dělat. Nejčastěji stiskněte klávesy CTRL + J pro zkopírování do nové vrstvy, čímž se oddělí objekt od pozadí.
Smazání cesty
Nepotřebný obrys je jednoduše odstraněn: když je aktivován nástroj Pen, klikněte pravým tlačítkem myši a klikněte na možnost Odstranit cestu .
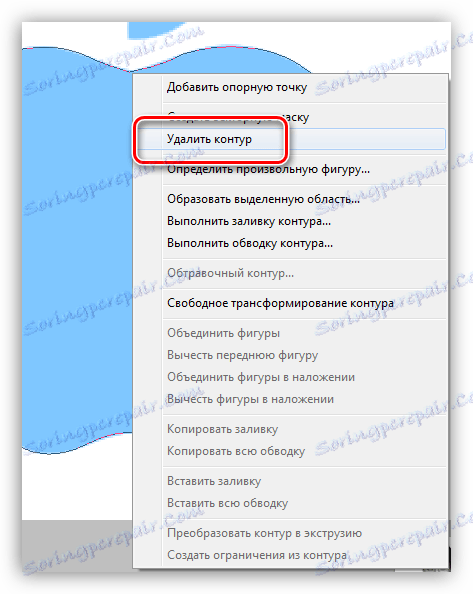
Toto uzavírá lekci o nástroji Pen . Dnes jsme obdrželi minimální znalosti potřebné pro efektivní práci bez nadbytečných informací a naučili se tyto znalosti aplikovat v praxi.