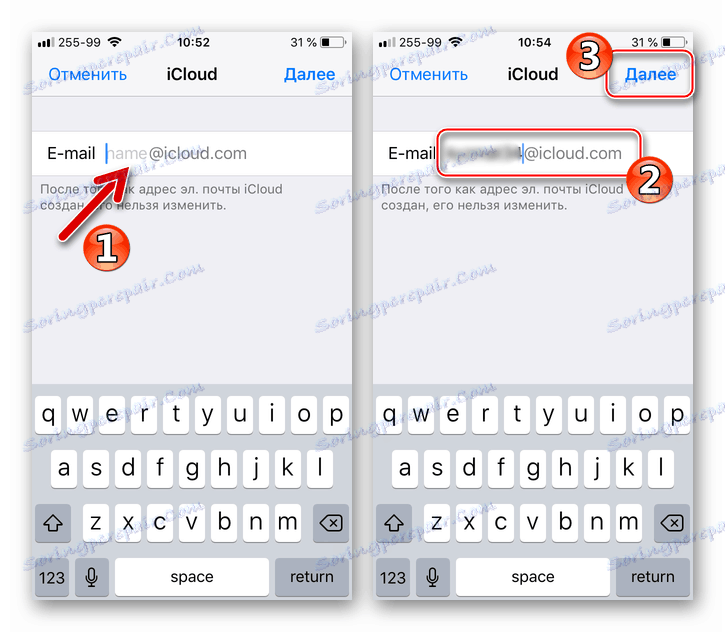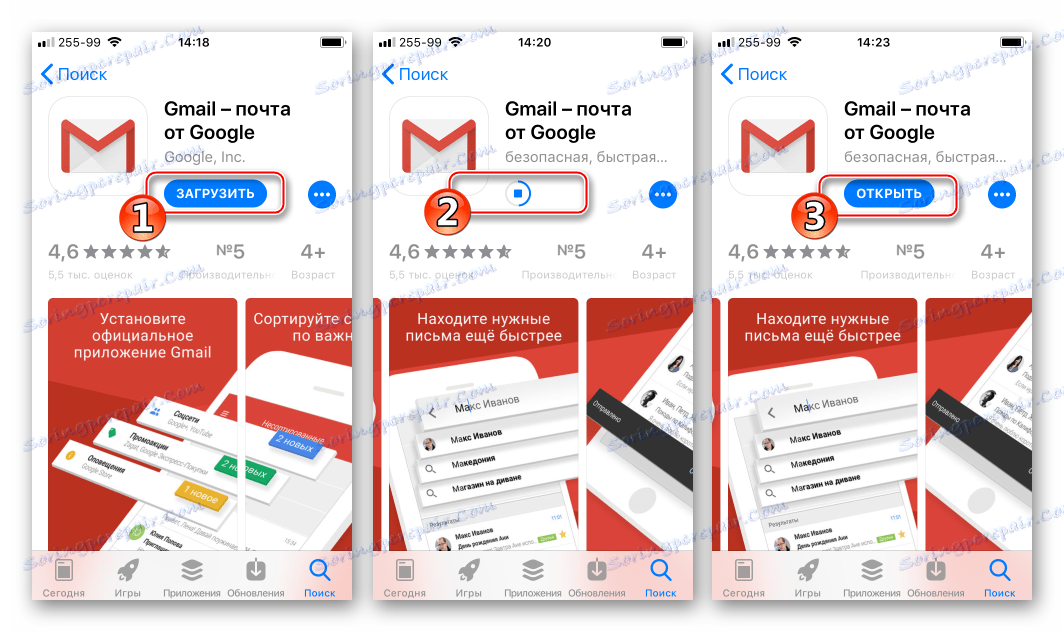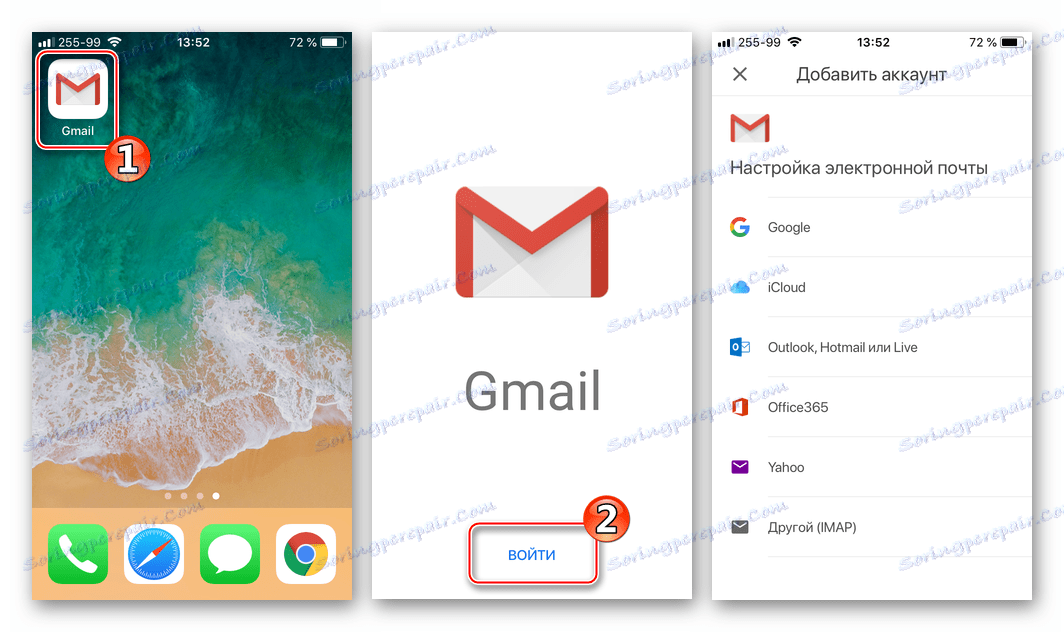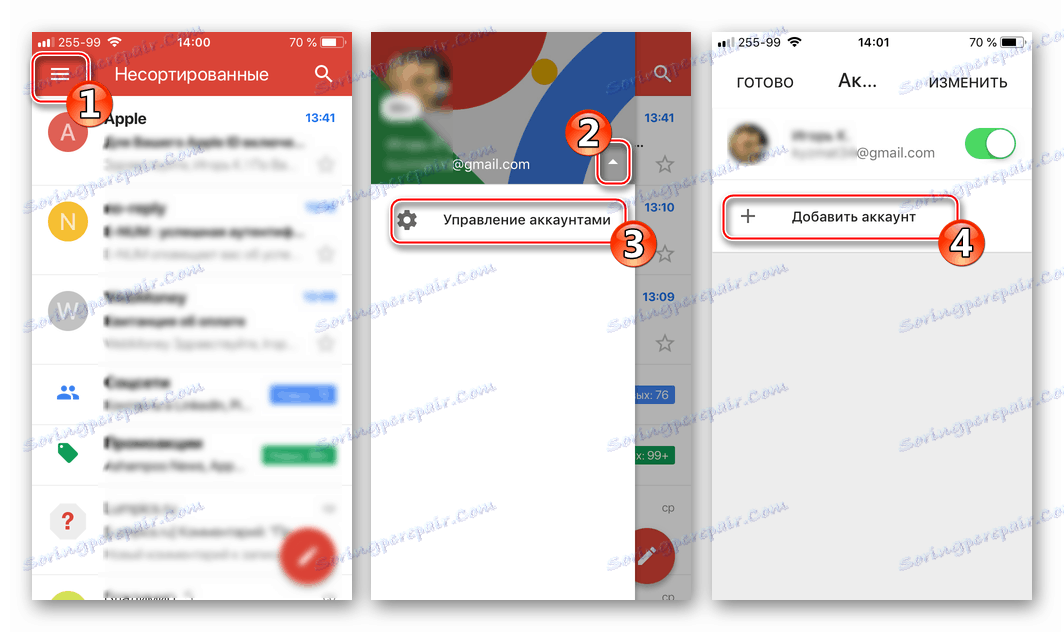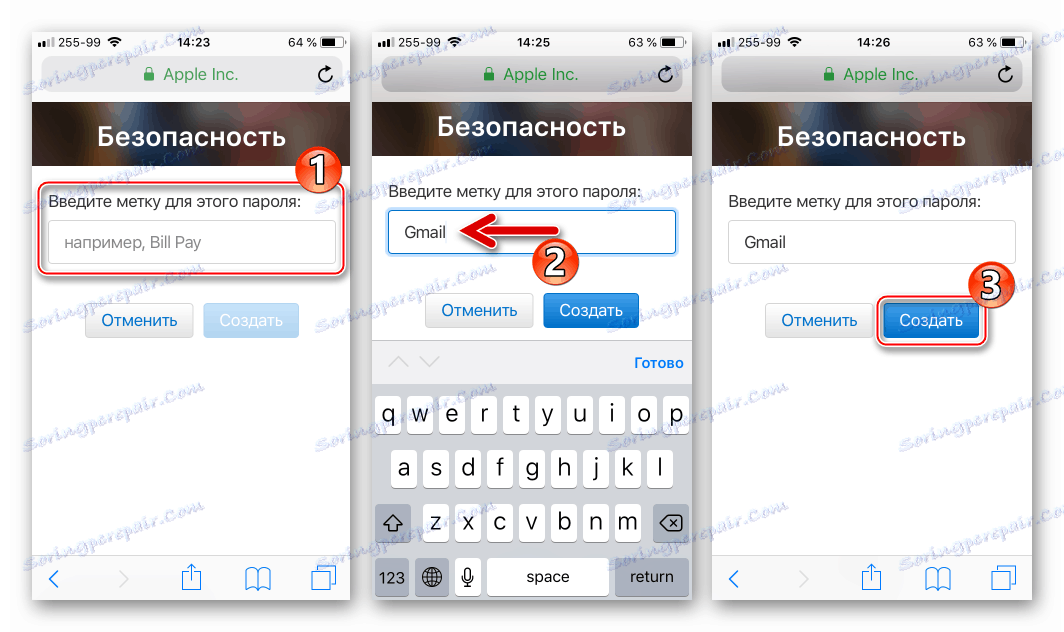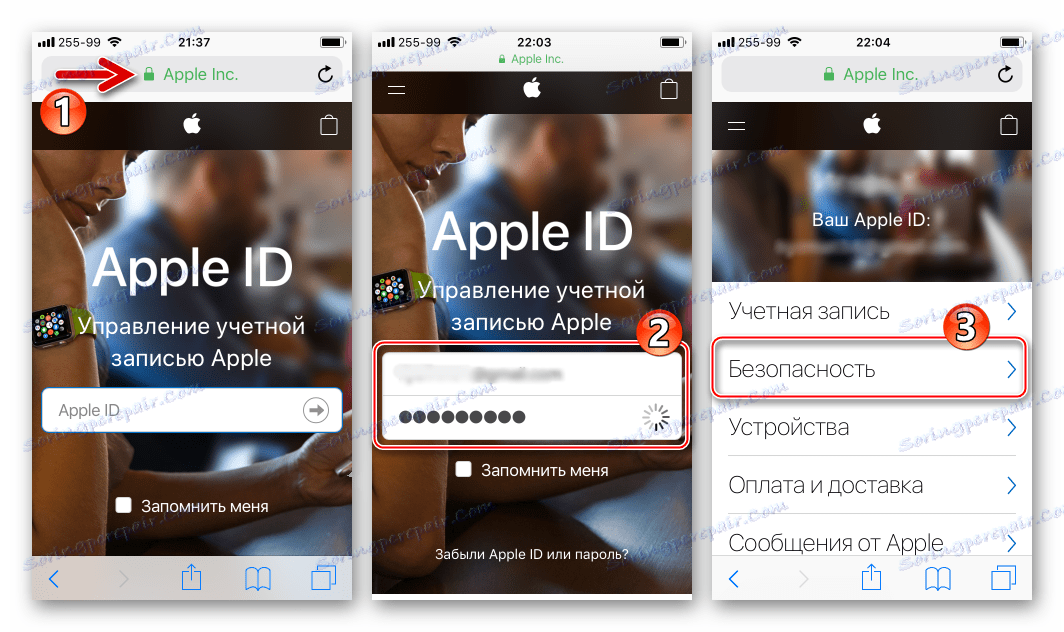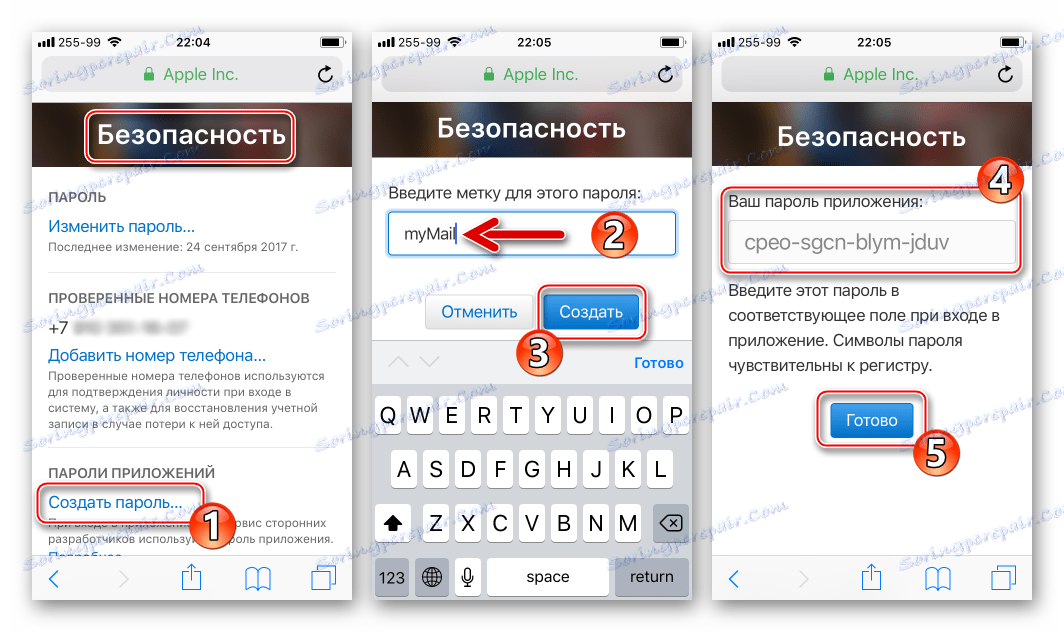Jak zadat iCloud poštu z iPhone
Aplikace Apple iCloud umožňuje rychle, snadno a bezpečně provádět celou řadu operací pomocí e-mailu. Ale než uživatel může odesílat, přijímat a organizovat e-maily, musíte nastavit e-mailovou adresu @ icloud.com na vašem zařízení iOS nebo Mac. Jak zadat iCloudovou poštu z iPhone, popsanou v předloženém materiálu.
Obsah
Způsoby přihlášení @ icloud.com z iPhone
V závislosti na tom, která aplikace iOS (značková pošta nebo klient z vývojářů třetích stran) preferuje uživatel iPhone, pracují různé akce, aby získaly přístup k e-mailovému účtu @ icloud.com.
Metoda 1: aplikace e-mailu předinstalovaná v systému iOS
S využitím vlastních služeb společnosti Apple a poštou iKlaud není zde žádná výjimka, nejjednodušším způsobem, jak začít, je použití předinstalovaných nástrojů v nástroji iOC. Aplikace Mail klient je přítomna v jakémkoliv iPhone a je funkčním řešením pro práci s elektronickými poštovními schránkami.
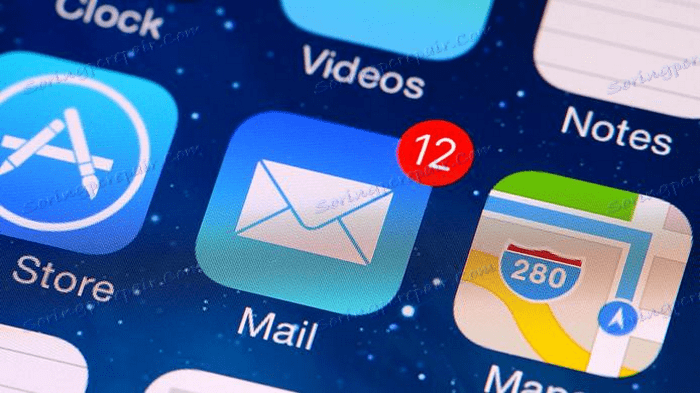
Konkrétní seznam kroků, které je třeba učinit k autorizaci v e-mailu iCloud prostřednictvím standardní aplikace pro iOS, závisí na tom, zda byla daná adresa používána dříve nebo zda jsou možnosti e-mailu Apple plánovány.
Existující účet @ icloud.com
Pokud jste dříve používali Apple email a máte adresu @ icloud.com, stejně jako heslo od Apple ID, které je přidruženo k tomuto e-mailovému účtu, získáte přístup k vlastní korespondenci, například z nového iPhone, kde je Apple ID dosud nebyly předloženy, jak je uvedeno níže.
Viz též: Nakonfigurujeme Apple ID
- Otevřete aplikaci Pošta poklepáním na ikonu obálky na pracovní ploše iPhone. Na obrazovce "Vítejte na poště!" Klepněte na "iCloud" .
- Do příslušných polí zadejte adresu pole a heslo Apple ID přidruženého k této schránce. Klikněte na tlačítko "Další" .
Potvrďte čtení oznámení o aktivaci "Najít iPhone" . Možnost se automaticky zapne, jelikož se skutečně přihlásíte do e-mailu "iCloud" , současně svážete iPhone s vaším Apple ID. - Další obrazovka má možnost zakázat synchronizaci různých typů dat s přidaným účtem, můžete také deaktivovat funkci "Najít iPhone". Nastavte přepínače na požadovanou pozici. Pokud je cílem přístup pouze k e-mailům z poštovní schránky @ icloud.com, musíte vypnout všechny možnosti, s výjimkou Mail a iCloud Drive . Potom klikněte na tlačítko Uložit a v důsledku toho bude účet přidán do aplikace a v horní části obrazovky se objeví odpovídající oznámení.
- Všechno je připraveno pracovat s korespondencí, můžete použít e-mailové schránky @ icloud.com podle plánu.
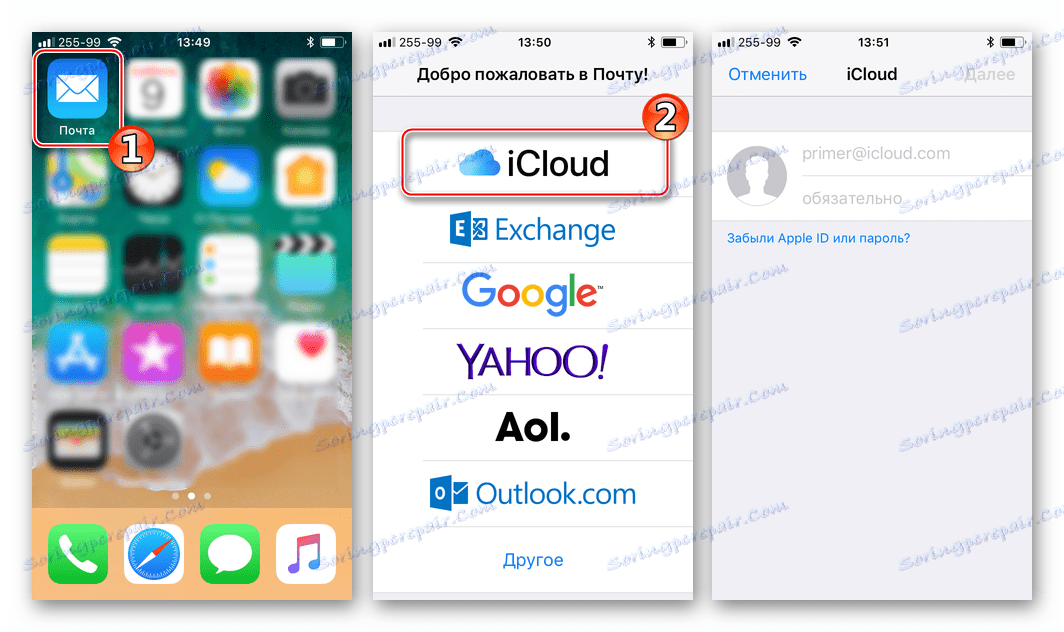
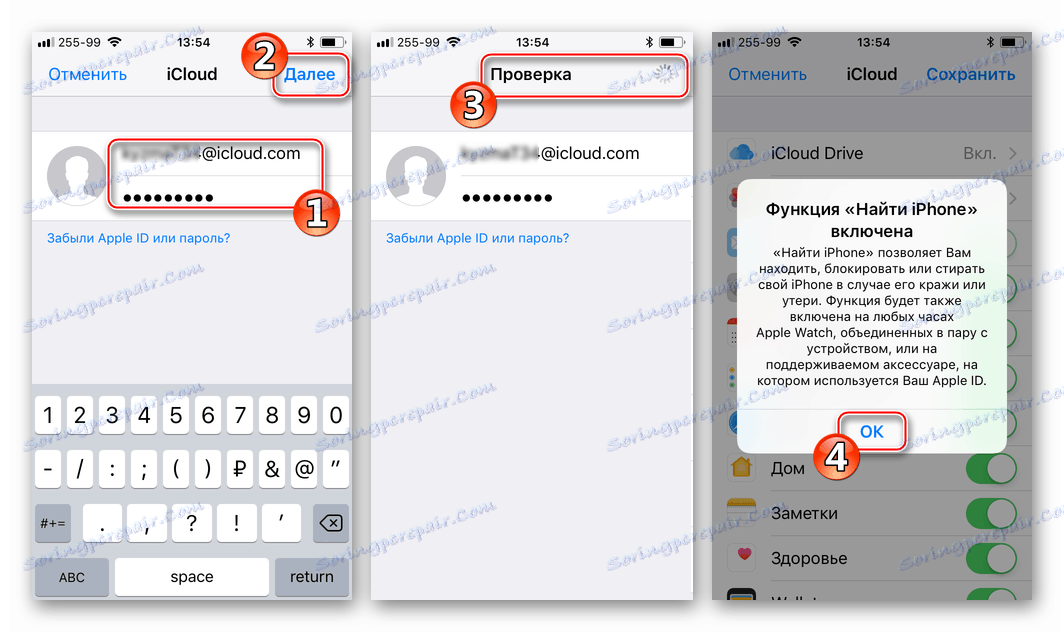
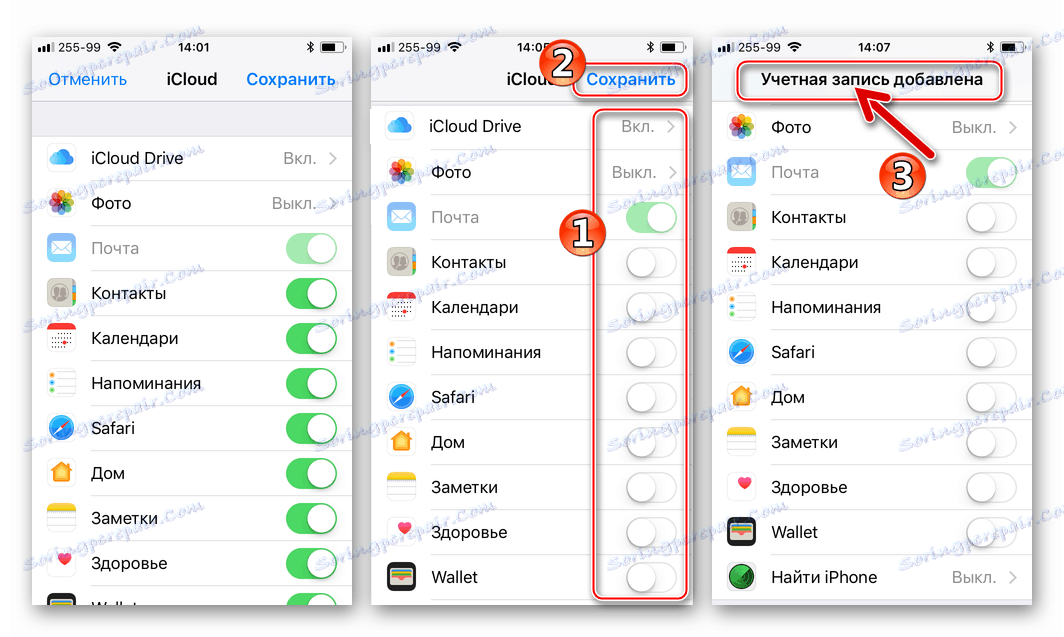
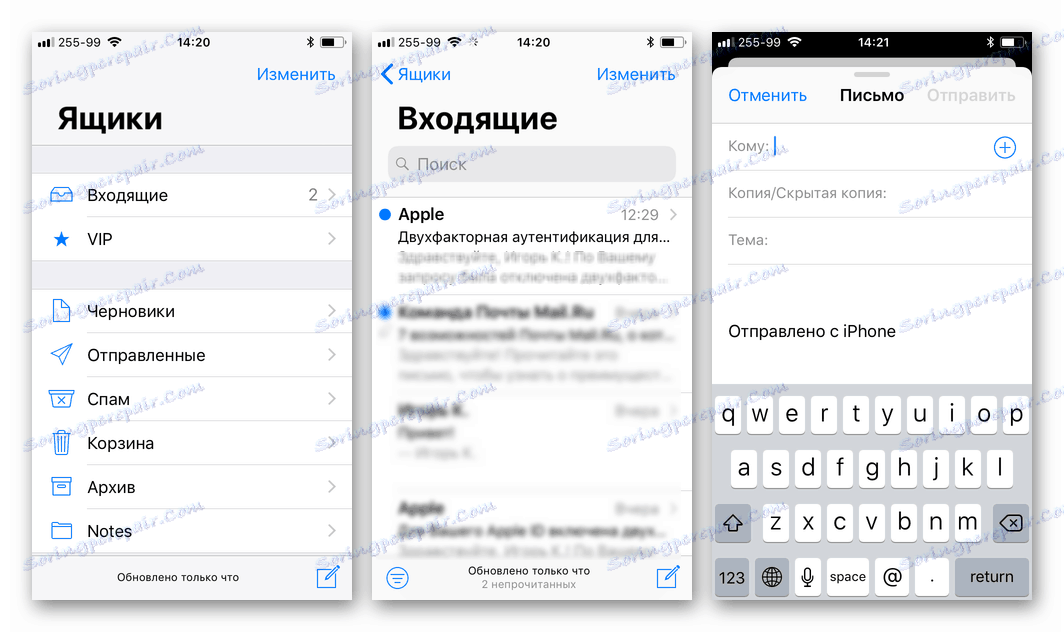
Mail @ icloud.com se nepoužívá dříve
Pokud máte vlastní iPhone a používáte funkce Apple iDi, ale navíc chcete získat všechny výhody nabízené v rámci služby Apple e-mailové služby, postupujte podle níže uvedených pokynů.
- Otevřete "Nastavení" v zařízení iPhone a přejděte do sekce správy Apple ID klepnutím na první položku ze seznamu možností - vlastní jméno nebo avatar.
- Otevřete sekci "iCloud" a na další obrazovce aktivujte přepínač "Mail" . Poté klikněte na tlačítko "Vytvořit" pod dotazem, který se objeví v dolní části obrazovky.
- Do pole "E-mail" zadejte název požadované schránky a klikněte na tlačítko "Další" .
![Vytváření poštovní schránky iCloud pošty, vytvoření jména]()
Standardní požadavky na pojmenování - první část e-mailové adresy musí obsahovat latinská písmena a čísla a může také obsahovat znaky dot a podtržítko. Kromě toho je třeba uvažovat o tom, že obrovské množství lidí používá e-mail iKlaud, takže obvyklé názvy krabic mohou být zaneprázdněné, myslet na něco originálního.
- Zkontrolujte správnost jména budoucí adresy @ icloud a klepněte na "Hotovo". Tím se dokončí vytváření zprávy iCloud. iPhone zobrazí obrazovku nastavení cloudové služby s aktivovaným přepínačem Pošta . Po několika vteřinách obdržíte požadavek na připojení vytvořené poštovní schránky k službě videohovoru FaceTime společnosti Apple - potvrďte nebo odmítněte tuto funkci dle vlastního uvážení.
- U vchodu do e-mailu je iKlaud na iPhone skutečně kompletní. Otevřete aplikaci Pošta klepnutím na její ikonu na pracovní ploše iOS, klepnutím na Schránky a ujistěte se, že vytvořená adresa byla automaticky přidána do seznamu dostupných. Můžete odesílat / přijímat e-maily prostřednictvím podnikové služby společnosti Apple.
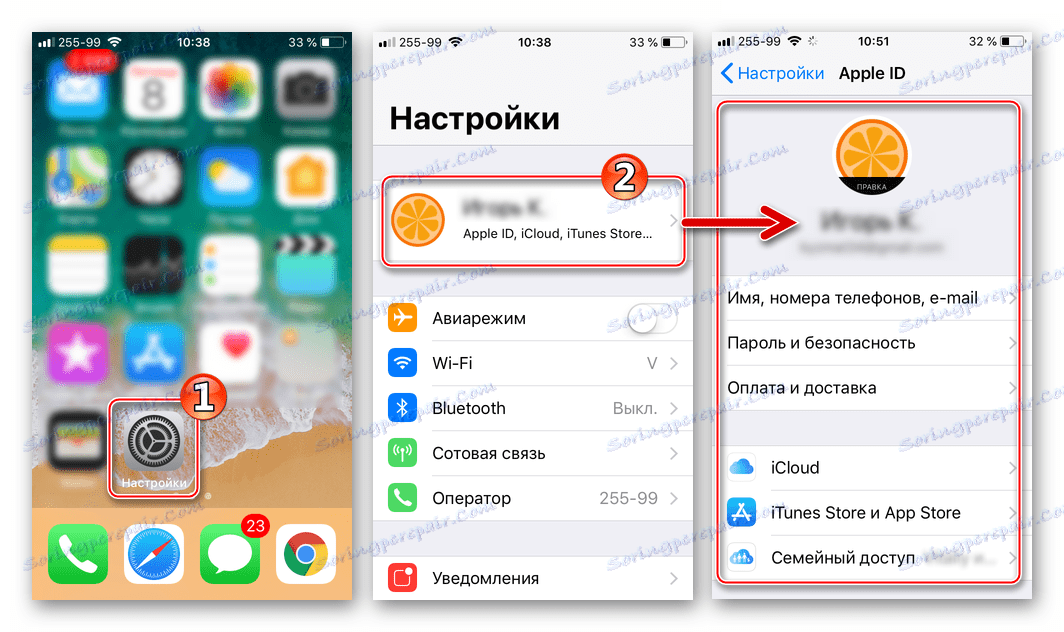
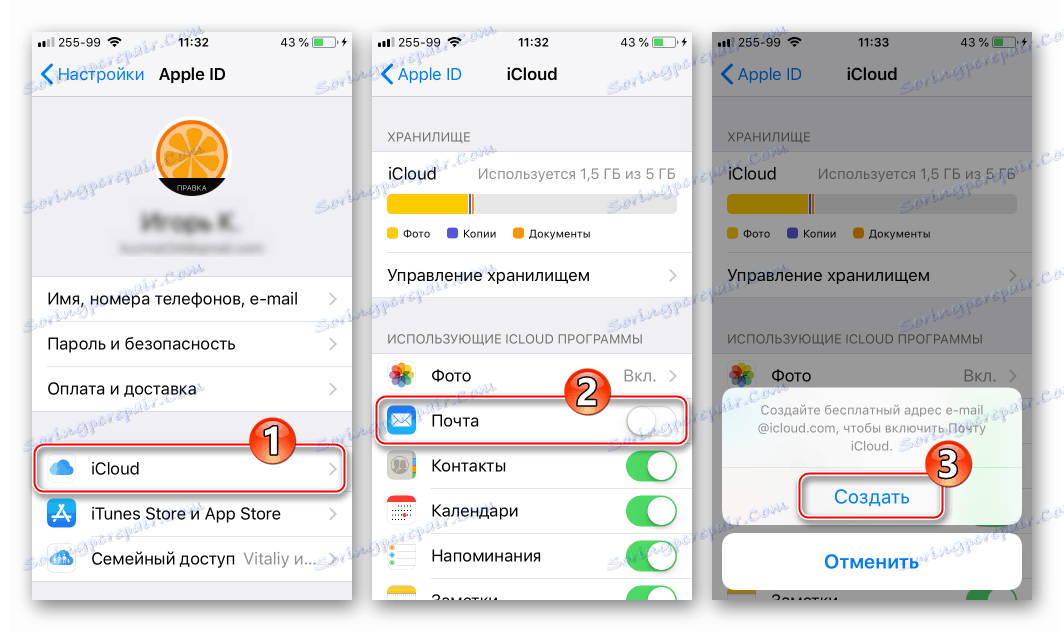
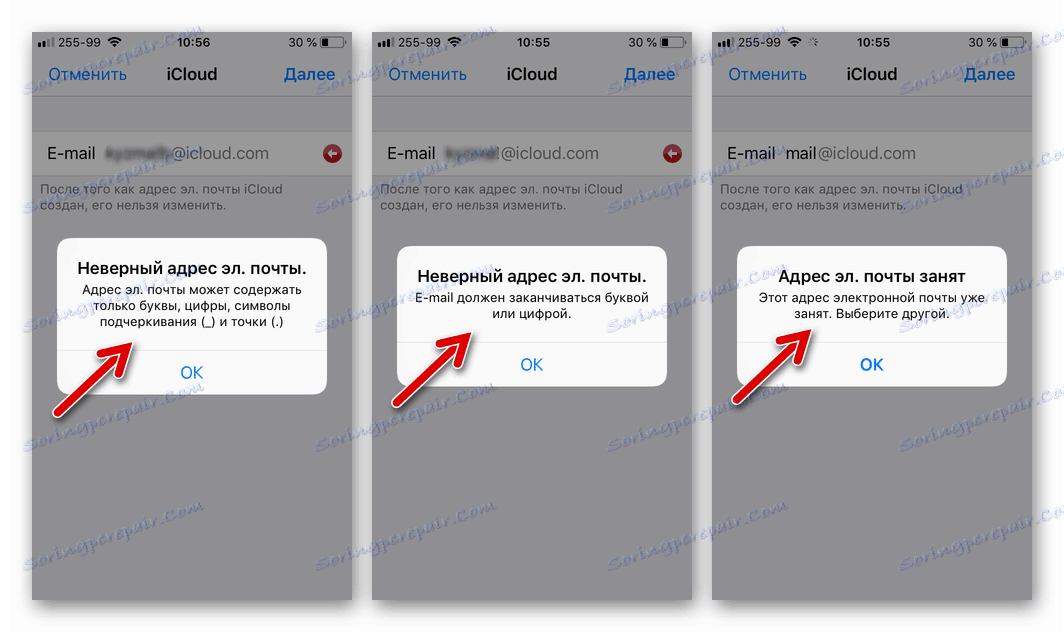
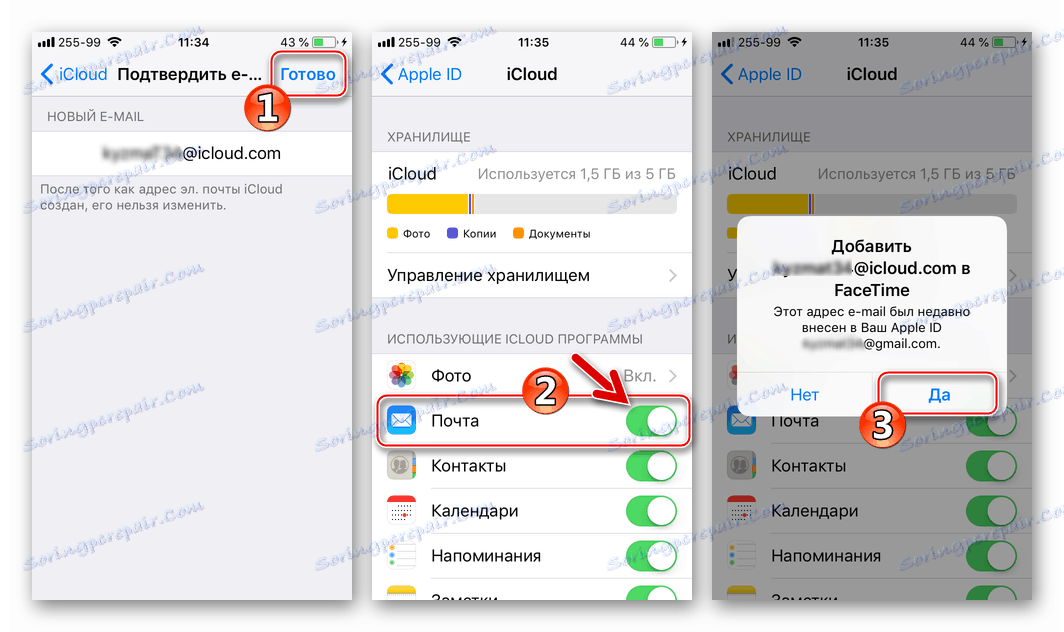
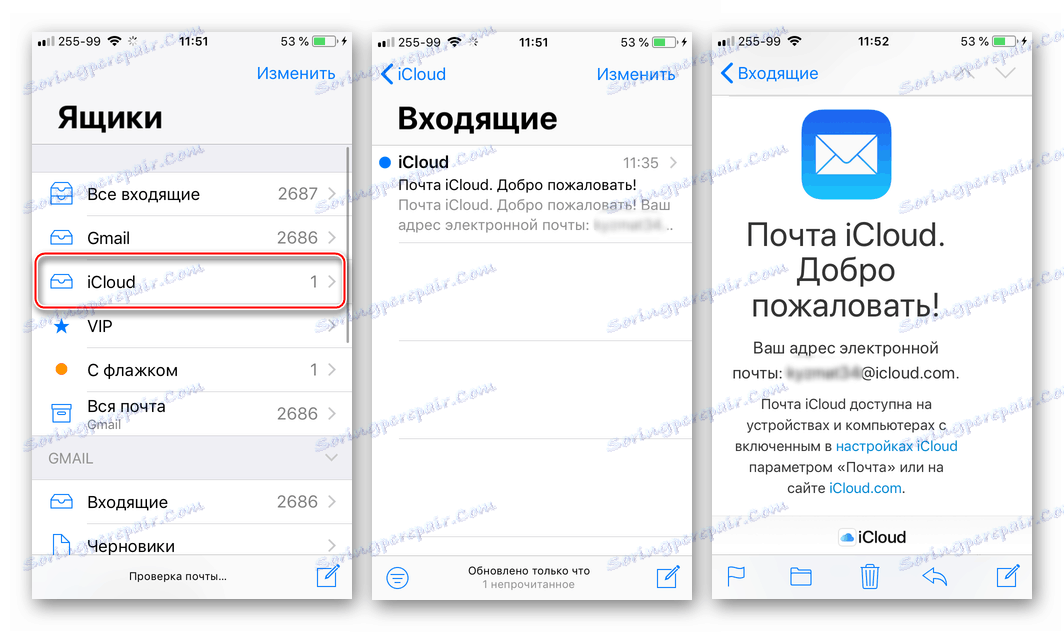
Metoda 2: E-mailové klienty třetích stran pro iOS
Po aktivaci adresy @ icloud.com, která byla aktivována v důsledku výše uvedených pokynů, máte přístup k poštovní službě společnosti Apple prostřednictvím aplikací iOS vytvořených vývojáři třetích stran: Gmail, Spark, myMail, Inbox, CloudMagic, Mail.Ru a mnoho dalších. . Je třeba mít na paměti, že před přístupem k e-mailu iKlaud prostřednictvím klientské aplikace třetích stran je nutné splnit bezpečnostní požadavky společnosti Apple pro aplikace třetích stran.
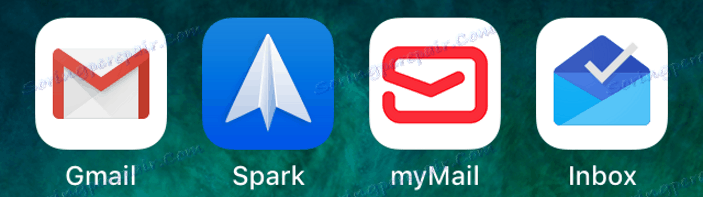
Jako příklad podrobně zvážíme postup přihlášení do e-mailové schránky @ icloud.com prostřednictvím známé e-mailové aplikace Gmail vytvořené společností Google.
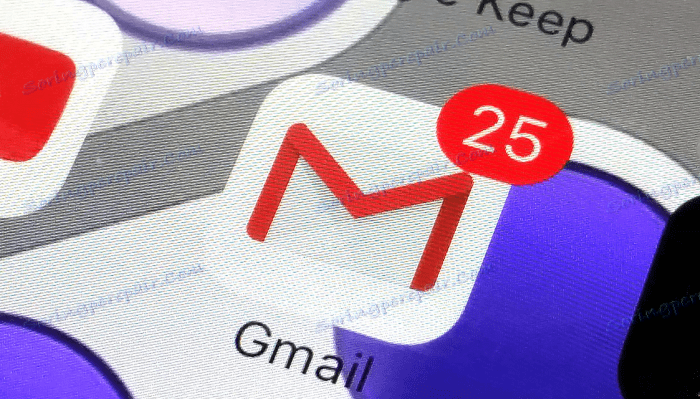
Pro účinné provádění níže uvedených pokynů je nutné, aby ID Apple nainstalované na iPhone bylo chráněno dvoufaktorovým ověřením. Informace o tom, jak aktivovat tuto možnost, popsané v dokumentu o nastavení Apple ID v iPhone.
Více informací: Jak nastavit zabezpečení aplikace Apple ID
- Nainstalujte z AppStore buď přes iTunes a poté otevřete aplikaci Gmail pro iPhone.
![Instalace služby ICloud Mail Gmail pro iPhone k přístupu do krabice od společnosti Apple]()
Viz též: Jak nainstalovat do aplikace iPhone přes iTunes
Pokud se jedná o poprvé, kdy byl klient spuštěn, klepněte na tlačítko "Přihlásit se" na uvítací obrazovce aplikace, což vede k přidání stránky účtu.
![ICloud Mail přes službu Gmail pro iPhone, první přechod pro přidání účtu]()
Pokud je služba Gmail pro iPhone již používána pro práci s e-mailovou korespondencí a přístupem k poštovní službě jiné než iCloud, otevřete nabídku možností (tři pomlčky v levém horním rohu), otevřete seznam účtů a klepněte na položku Spravovat účty . Poté klikněte na tlačítko + Přidat účet .
![ICloud Mail - funkce Gmail pro iPhone volání Přidat účet]()
- Na obrazovce přidáte účet do aplikace, vyberte "iCloud" a potom zadejte e-mailovou adresu do příslušného pole a klikněte na "Další" .
- Následující obrazovka informuje o nutnosti vytvořit heslo pro službu Gmail na stránce Apple Idy. Klepněte na odkaz "Apple ID" , který spustí webový prohlížeč (výchozí je Safari) a otevře webovou stránku položky "Apple Account Management" .
- Přihlaste se zadáním nejprve Apple ID a poté v příslušných polích heslo. Povolení udělejte klepnutím na možnost Povolit v oznamu, že se pokoušíte přihlásit k účtu Apple.
- Otevřete kartu Zabezpečení , přejděte na část "APLIKACE PASSWORDS" a klikněte na "Vytvořit heslo ..." .
- Do pole Vytvořit značku na stránce Zabezpečení zadejte "Gmail" a klikněte na tlačítko "Vytvořit".
![Ikona pro vytváření e-mailů vytváří štítek pro heslo aplikace třetí strany]()
Téměř okamžitě bude vygenerována tajná kombinace znaků, která slouží jako klíč k přístupu k službám Apple prostřednictvím aplikace třetích stran. Heslo se zobrazí na obrazovce ve zvláštním poli.
- Dlouhým stisknutím zvýrazněte přijaté tlačítko a v rozbalovací nabídce klikněte na "Kopírovat" . Dále klepněte na tlačítko "Hotovo" na stránce prohlížeče a přejděte na aplikaci "Gmail" .
- Klikněte na tlačítko Další na obrazovce Gmail pro iPhone. Dlouhým dotykem ve vstupním poli "Heslo" zavolejte funkci "Vložit" a zadejte tak kombinaci znaků zkopírovaných v předchozím kroku. Klepněte na "Další" a počkejte na ověření nastavení.
- Tím se dokončí poštovní účet iCloud ve vaší aplikaci Gmail pro iPhone. Zbývá zadat požadované uživatelské jméno, které bude podepsáno dopisem odeslaným z pole a můžete pokračovat v práci s e-mailem prostřednictvím služby @ icloud.com.
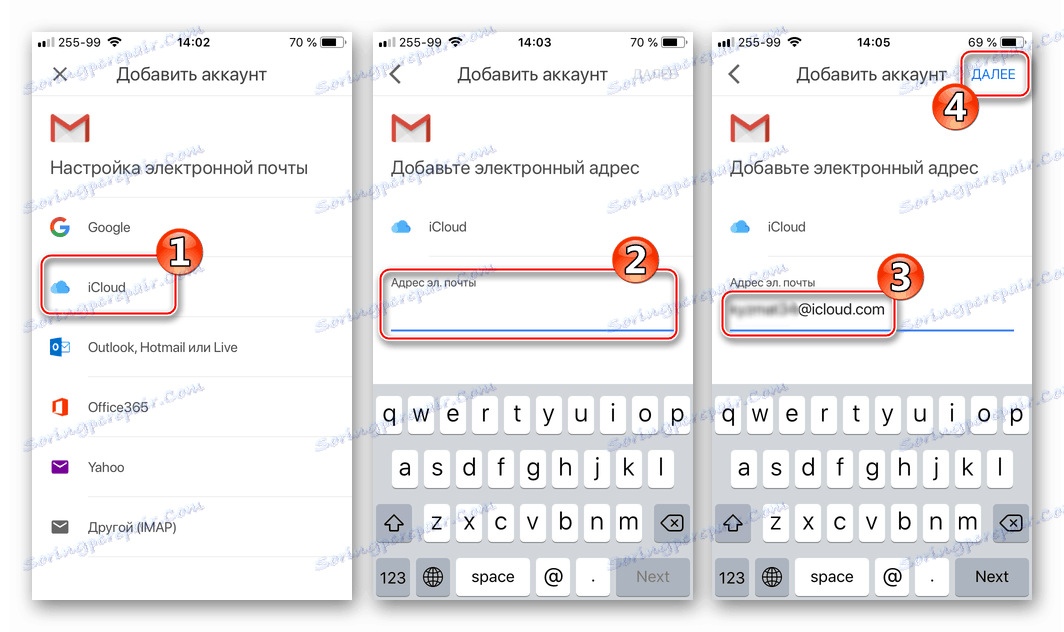
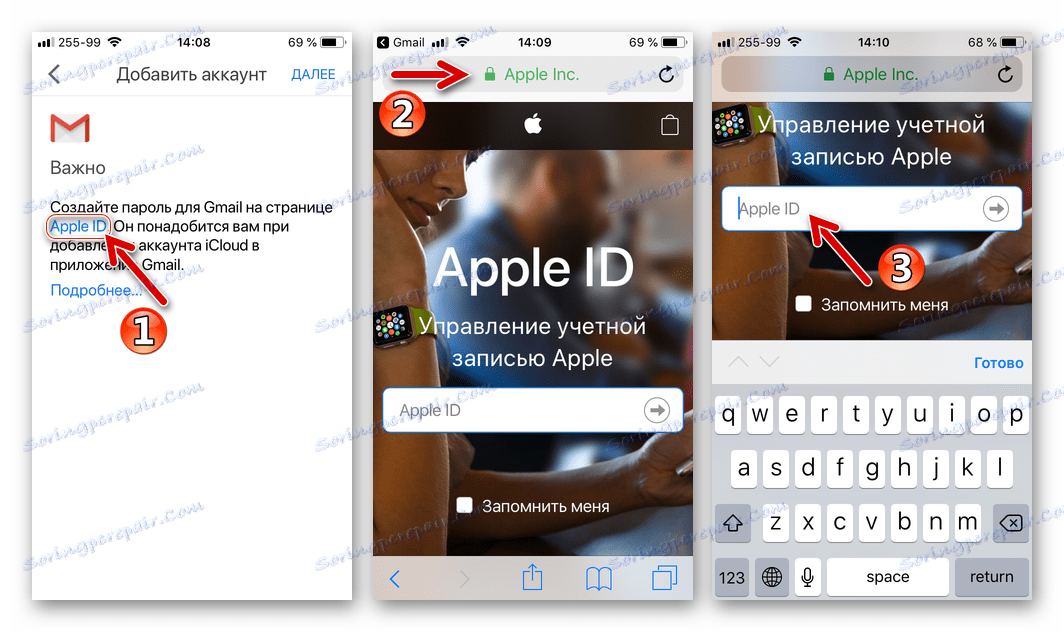
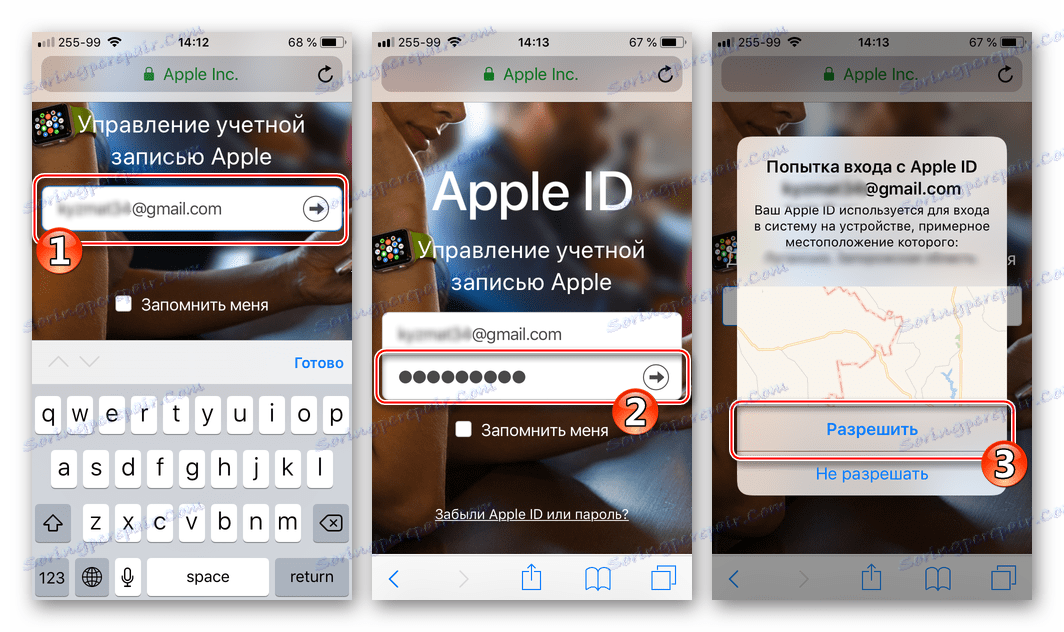
Dále uvidíte ověřovací kód, který si musíte zapamatovat a zadat na stránku otevřené v prohlížeči iPhone. Po ověření se zobrazí stránka pro správu vašeho Apple ID.
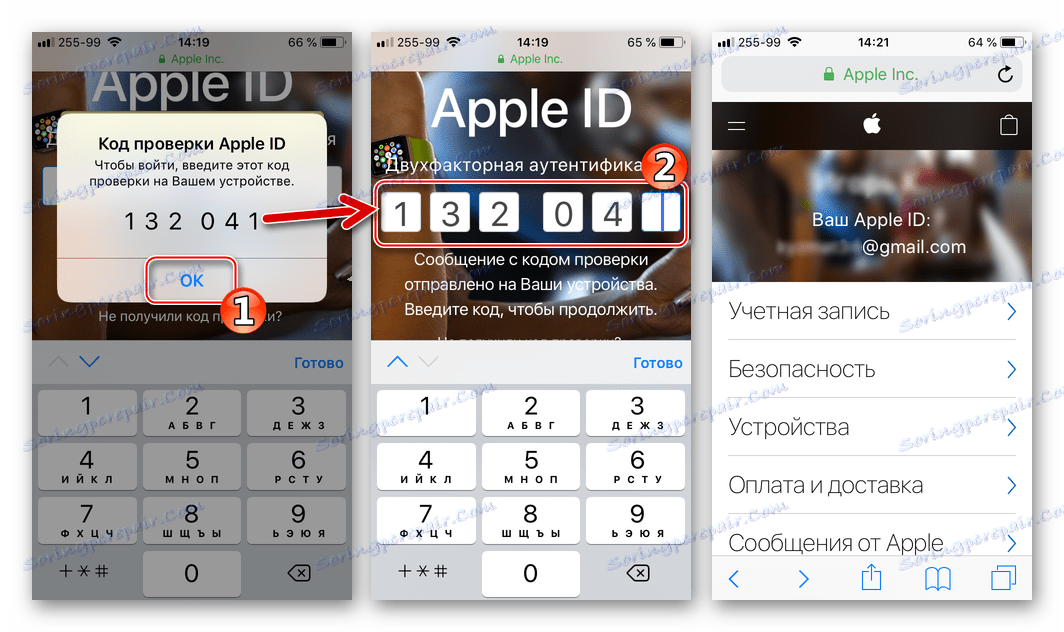
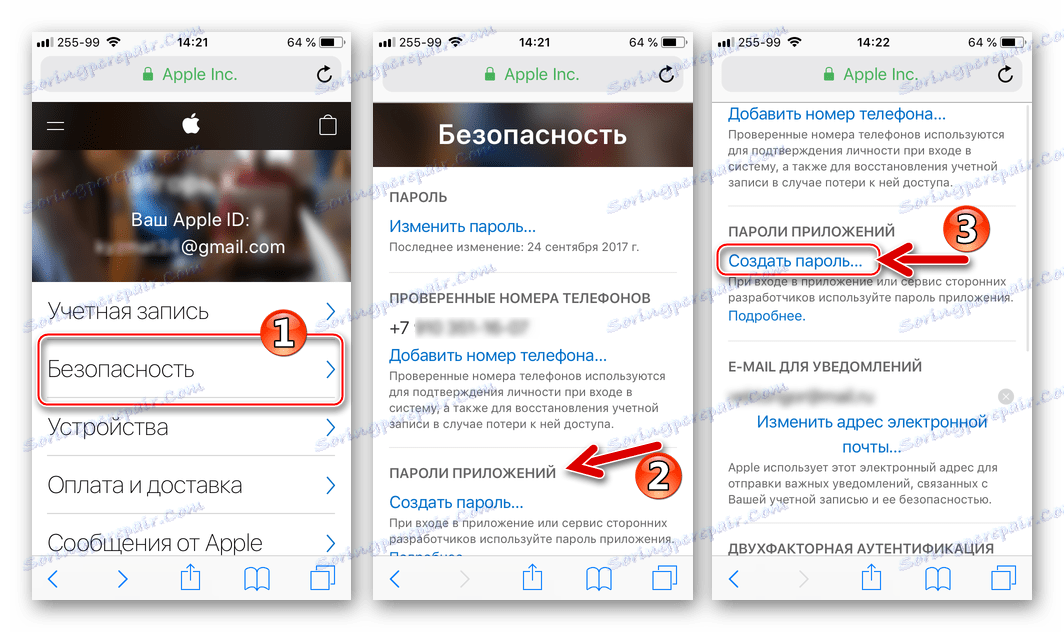
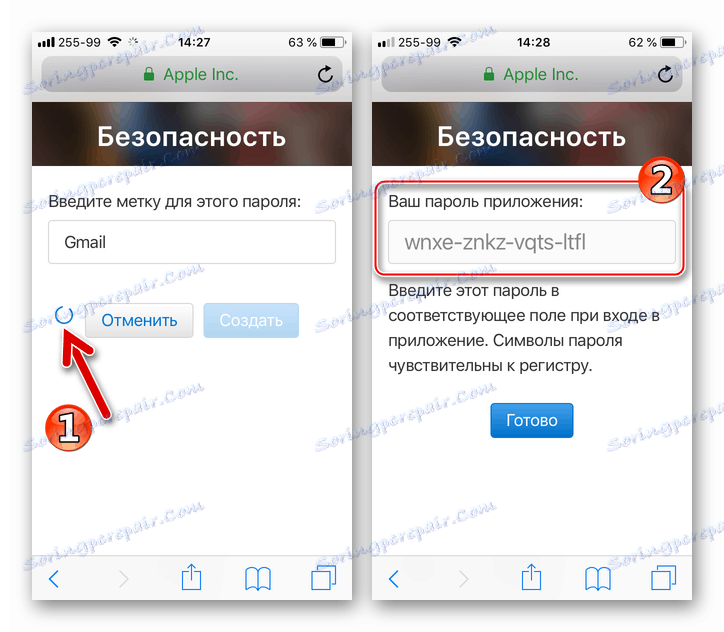
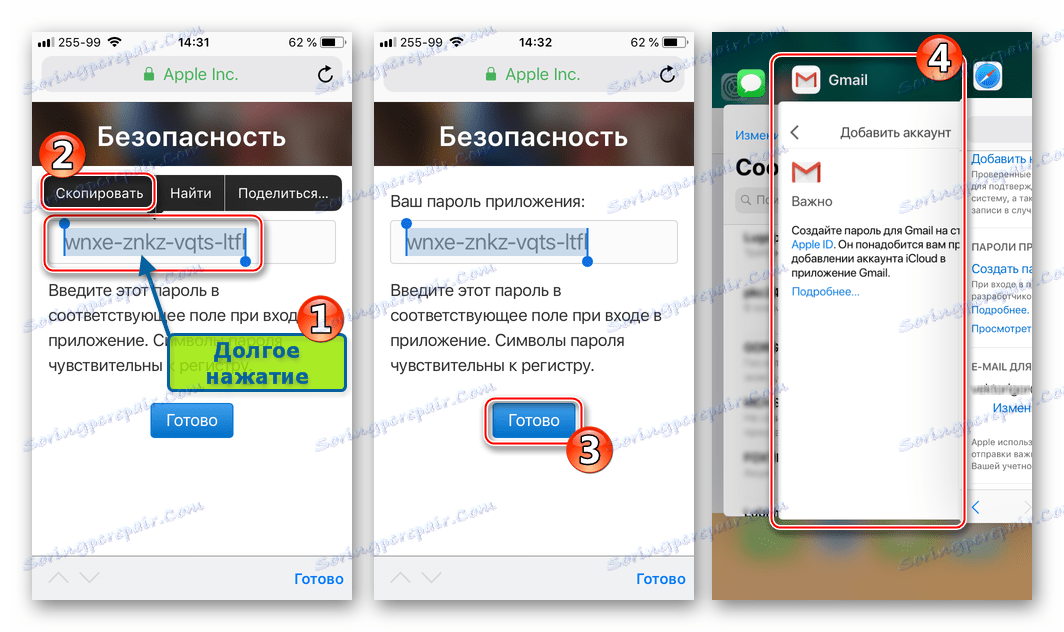
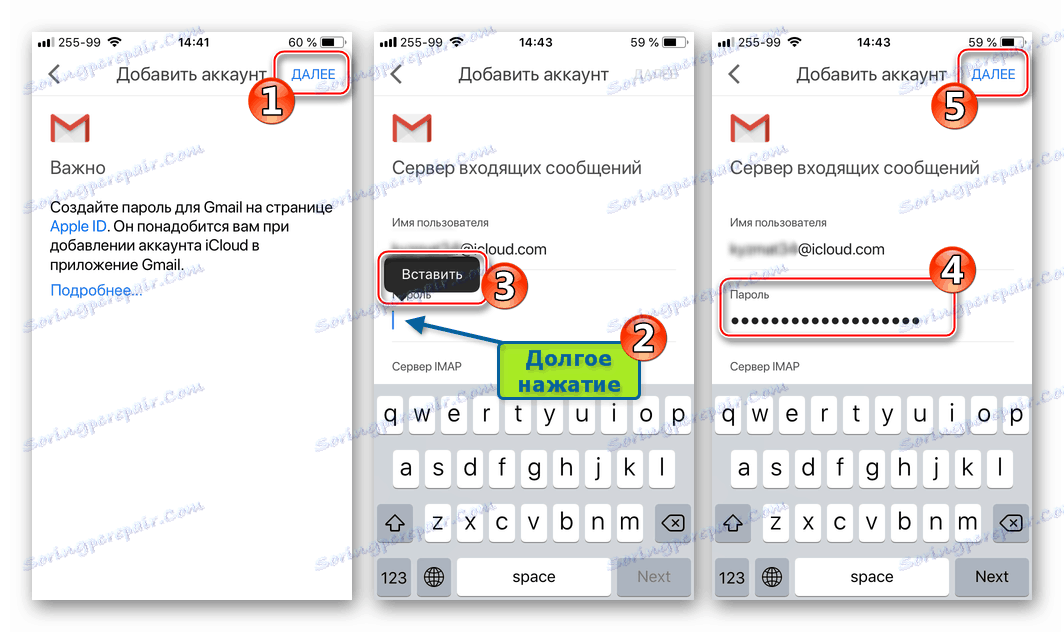
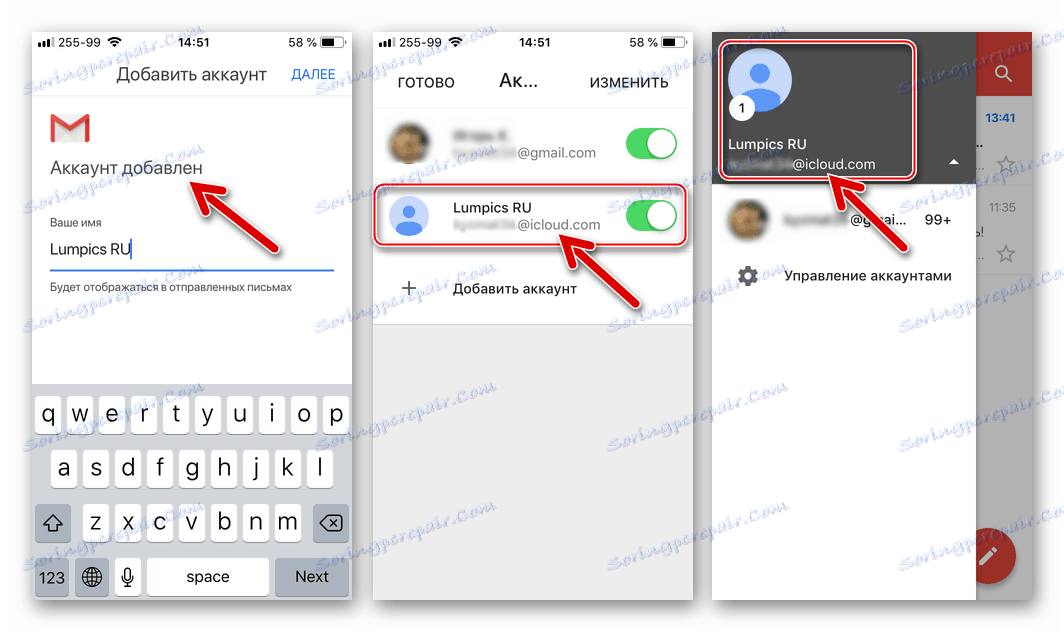
Algoritmus pro přihlášení do iCloud mailu z iPhone pomocí příkladu služby Gmail pro iOS je použitelný pro téměř všechny IOS aplikace, které podporují práci s elektronickými poštovními schránkami vytvořenými v rámci různých služeb. Zopakujeme kroky procesu obecným způsobem - musíte provést pouze tři nezbytné kroky (na obrazovkách níže - populární aplikaci iOS myMail).
- Vytvořte heslo pro program třetí strany v části "Zabezpečení" na stránce Správce účtu Apple ID.
![Přihlašování pomocí ICloud mailu prostřednictvím e-mailového klienta třetí strany - Nastavení ID aplikace Apple]()
Mimochodem, to lze provést předem, například z počítače, ale v tomto případě musí být zaznamenána tajná kombinace.
![Služba ICloud vytvářející heslo pro klienta třetí strany na stránce nastavení Apple ID]()
Odkaz pro přístup na stránku Změna nastavení účtu Apple:
- Otevřete aplikaci poštovního klienta pro iOS, přidejte e-mailový účet a zadejte e-mailovou adresu @ icloud.com.
- Zadejte heslo vygenerované systémem pro aplikaci třetí strany na stránce správy Apple AyDi. Po úspěšném ověření bude poskytnut přístup k e-mailům v e-mailu iCloud prostřednictvím preferovaného klienta třetí strany.
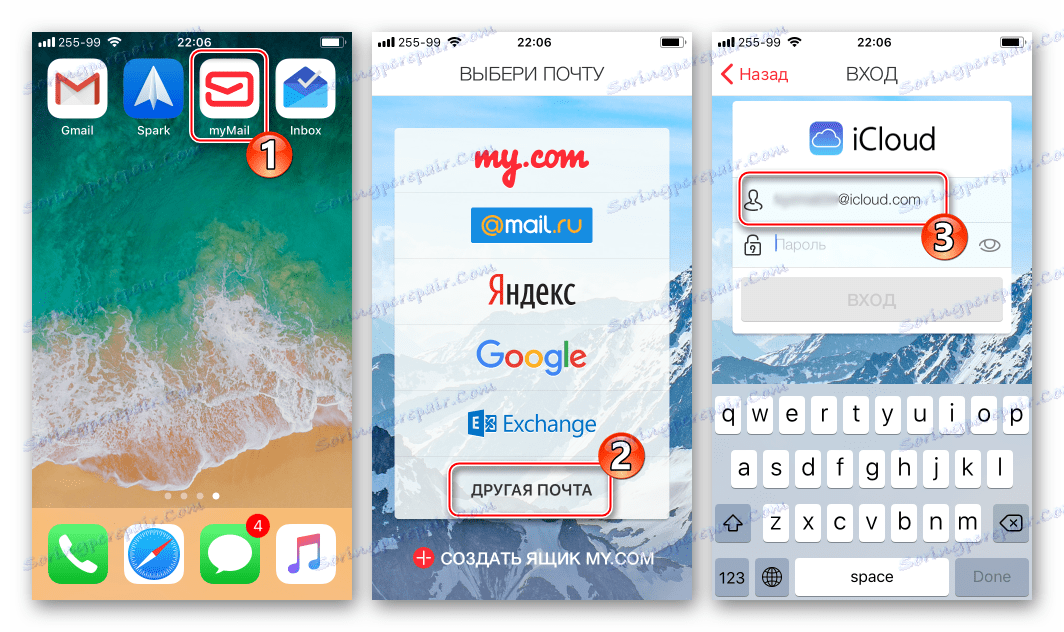
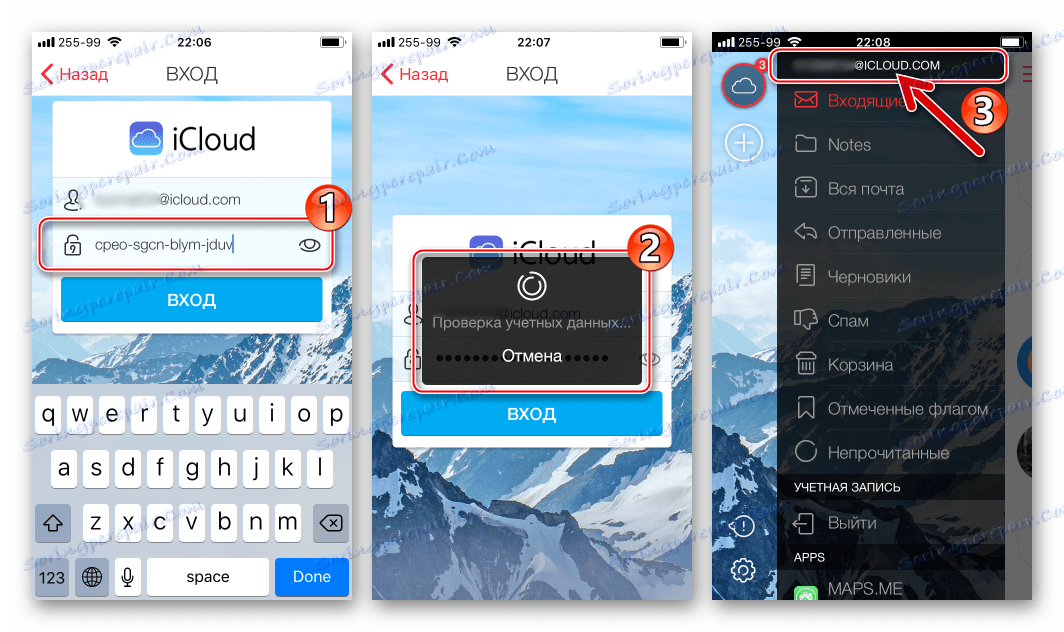
Jak vidíte, neexistují žádné speciální nebo nepřekonatelné překážky pro přístup k iCloud mailu z iPhone. Tím, že jste splnili bezpečnostní požadavky společnosti Apple, a skutečně po přihlášení k této službě, můžete využít všechny výhody uvažovaného e-mailu nejen prostřednictvím aplikací integrovaných v systému iOS, ale také s pomocí známějších programů třetích stran.