Přidání animace do aplikace PowerPoint
Během prezentace může být nutné vybrat položku nejen s rámečky nebo velikostí. PowerPoint má vlastní editor, který vám umožňuje uložit další animace na různé součásti. Tento krok nejen dává prezentaci zajímavý vzhled a jedinečnost, ale také zvyšuje jeho funkčnost.
Obsah
Typy animací
Okamžitě stojí za zvážení všech dostupných kategorií efektů, které budou fungovat. Jsou rozděleny podle oblasti použití a povahy akce, která se provádí. Celkem jsou rozděleny do 4 hlavních kategorií.
Přihlaste se
Akční skupina, která ztrácí vzhled prvku jedním ze způsobů. Nejčastější typy animací v prezentacích, které slouží ke zlepšení začátku každého nového snímku. Jsou označeny zeleně.

Ukončete
Jak můžete odhadnout, tato skupina akcí slouží naopak ke zmizení prvku z obrazovky. Nejčastěji se používá společně a postupně s animací vstupu stejných komponent, aby je odstranila před převíjením snímku na další. Indikováno červeně.
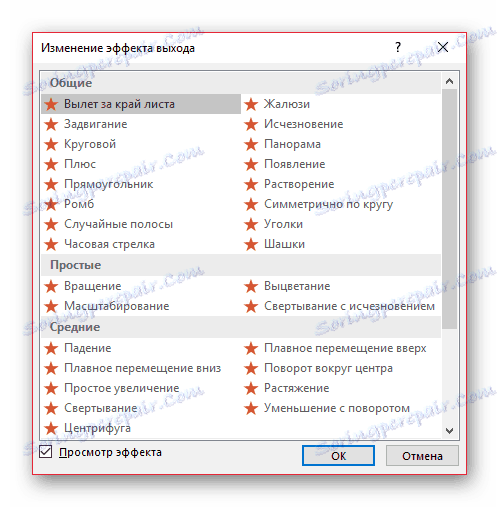
Přidělování
Animace, která nějak označuje vybraný prvek, upozorňuje na něj. Nejčastěji se to týká důležitých aspektů snímku, upozornění na ně nebo odvrácení od všeho jiného. Jsou označeny žlutě.

Cesta pohybu
Další akce, které slouží ke změně umístění prvků snímku ve vesmíru. Obvykle se tento způsob animace používá výjimečně a pro další vizualizaci zvlášť důležitých okamžiků v kombinaci s dalšími účinky.

Nyní můžete začít zvážit postup instalace animace.
Vytváření animací
V různých verzích sady Microsoft Office jsou způsoby vytváření takových efektů odlišné. Ve většině starších verzí, chcete-li konfigurovat prvky tohoto typu, vyberte požadovanou součást snímku, klepněte pravým tlačítkem myši a vyberte možnost "Možnosti animace" nebo podobné hodnoty.
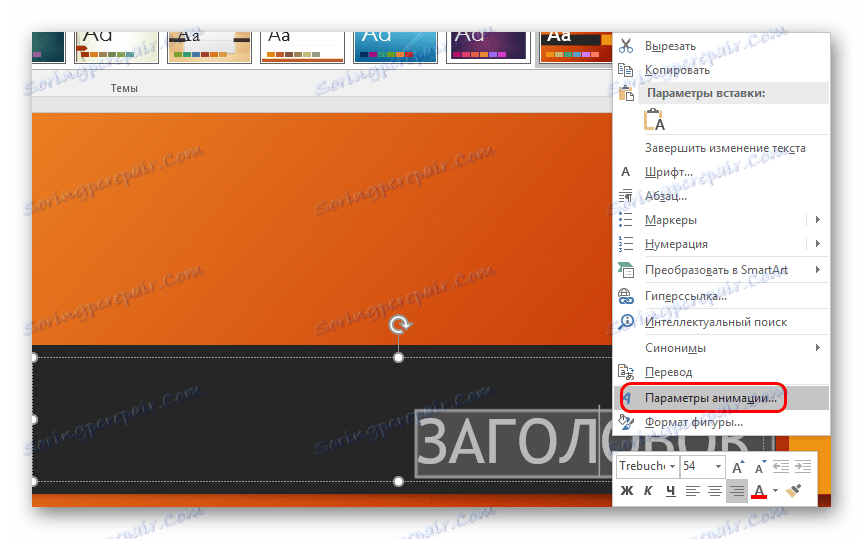
Verze aplikace Microsoft Office 2016 používá trochu odlišný algoritmus. Existují v podstatě dva hlavní způsoby.
Metoda 1: Rychlá
Nejjednodušší verze, která je určena k přiřazení jedné akce konkrétnímu objektu.
- Nastavení efektu se nachází v záhlaví programu v příslušné záložce "Animace" . Chcete-li začít, zadejte tuto kartu.
- Chcete-li efekt aplikovat na prvek, musíte nejprve vybrat konkrétní součást snímku (text, obrázek atd.), Ke kterému se bude vztahovat. Stačí prostě vyjet.
- Potom zůstane vybrat požadovanou možnost v seznamu v oblasti "Animace" . Tento efekt bude aplikován na vybraný komponent.
- Varianty jsou posouvány pomocí ovládacích šipek a můžete rozbalit úplný seznam standardních typů.

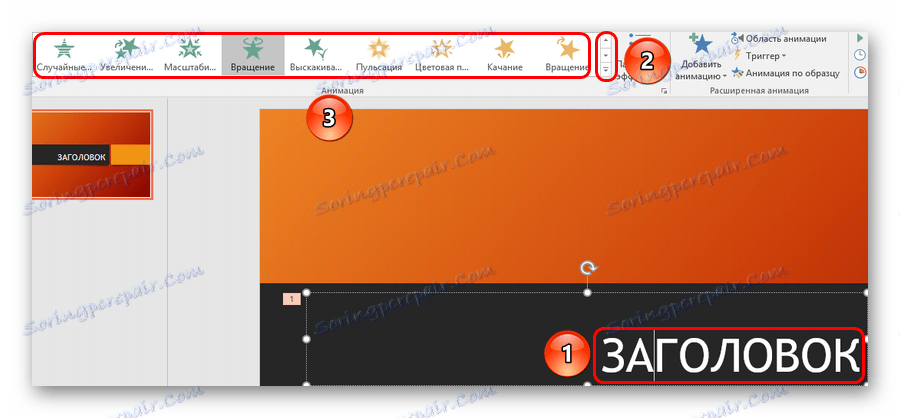

Tato metoda rychle přidá efekty. Pokud uživatel klikne na jinou možnost, bude stará akce nahrazena vybranou.
Metoda 2: Základní
Můžete také vybrat požadovanou součást a potom kliknout na tlačítko "Přidat animaci" v záhlaví v části "Animace" a pak vybrat požadovaný typ efektu.
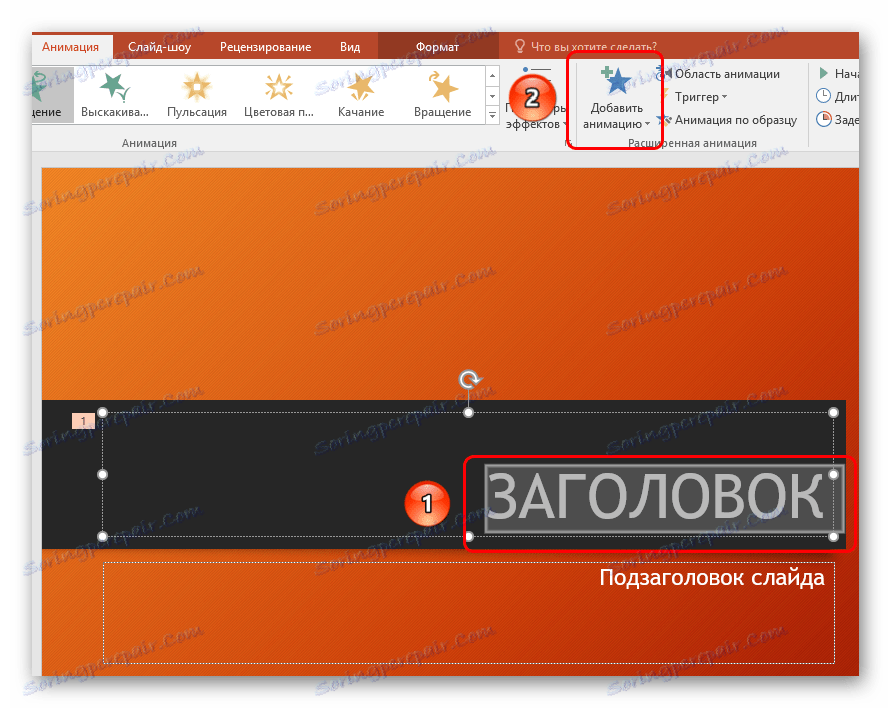
Tato metoda je mnohem lepší vzhledem k tomu, že vám umožňuje ukládat na sebe různé animační skripty a vytvářet něco komplikovanějšího. Také toto nenahrazuje staré připojené nastavení prvků prvků.
Další animace
Seznam v záhlaví zobrazuje pouze nejoblíbenější možnosti animace. Úplný seznam lze získat, pokud rozbalíte tento seznam a vyberete možnost "Doplňkové efekty ..." vpravo dole. Zobrazí se okno s úplným seznamem dostupných efektů.
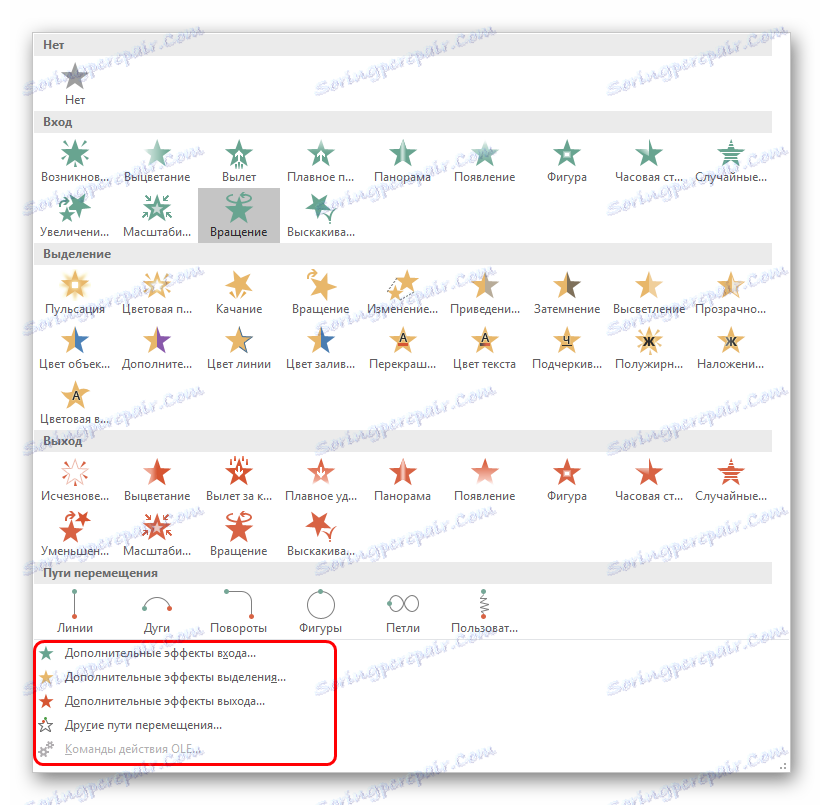
Změna kostry
Animace tří hlavních typů - vstup, výběr a výstup - nemají tzv. "Animační kostru" , protože prostě zobrazují efekt.
Ale "Cesta pohybu", když jsou na sobě umístěny prvky, jsou na snímku zobrazeny jako velmi "skelet" - kresba trasy, která projde prvky.

Chcete-li jej změnit, musíte kliknout na levé tlačítko myši na trasované cestě pohybu a poté je změnit na přetažením konce nebo začátkem na požadovaných stranách.

Chcete-li to provést, musíte se chytit za kruhy v rohu a uprostřed okrajů oblasti výběru animace a pak ji natáhnout na boky. Můžete také "chytit" samotnou linku a vytáhnout ji libovolným směrem.

Chcete-li vytvořit cestu migrace, pro kterou neexistuje šablona, budete potřebovat možnost "Vlastní cestovní cesta" . V seznamu je obvykle nejaktuálnější.
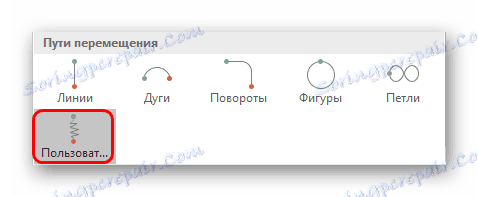
To vám umožní nakreslit absolutně jakoukoli trajektorii pohybu libovolného prvku. Samozřejmě potřebujete nejpřesnější a hladší výkres pro obraz dobrého pohybu. Po vykreslení trasy lze změnit kostru výsledné animace podle potřeby.

Nastavení efektů
V mnoha případech stačí přidat malou animaci, je třeba ji nakonfigurovat. K tomu slouží všechny prvky umístěné v záhlaví této části.
- Položka "Animace" přidá k vybrané položce efekt. Zde je jednoduchý jednoduchý seznam, v případě potřeby jej můžete rozšířit.
- Tlačítko "Nastavení efektů" umožňuje přesněji nastavit tuto vybranou akci. Každá animace má vlastní nastavení.
- Čas "Prezentace časů" umožňuje nastavit efekty podle délky trvání. To znamená, že si můžete vybrat, kdy konkrétní hra začne hrát, jak dlouho bude trvat, jakou rychlostí jít a tak dále. Pro každou akci je vhodná položka.
- Sekce "Rozšířená animace" vám umožňuje konfigurovat složitější typy akcí.
![Vylepšená animace v aplikaci PowerPoint]()
Tlačítko "Přidat animaci" například umožňuje překrýt několik efektů na jeden prvek.
"Oblasti animace" umožní volání samostatného menu na straně pro zobrazení pořadí nakonfigurovaných akcí na jednom prvku.
Položka "Animace podle modelu" je určena pro distribuci stejného typu nastavení speciálních efektů na stejné prvky na různých snímcích.
Tlačítko "Spouštěč" vám umožňuje přiřadit složitější podmínky pro spouštění akcí. To je obzvláště užitečné pro prvky, které mají pro ně několik efektů.
- Tlačítko "Náhled" vám umožní zjistit, jak nakonec vypadá snímek.


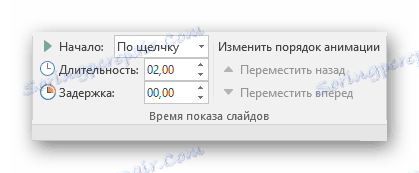

Volitelné: kritéria a tipy
Existují určité standardní kritéria pro použití animace v prezentaci na profesionální nebo konkurenční úrovni:
- Celková doba přehrávání všech prvků animace na snímku by neměla trvat déle než 10 sekund. Existují dva nejoblíbenější formáty - buď 5 sekund na vstup a výstup, nebo 2 sekundy pro vstup a výstup a 6 pro zvýraznění důležitých bodů v procesu.
- Některé typy prezentací mají svůj vlastní typ animačních prvků sdílení času, kdy mohou obsadit téměř celou dobu trvání každé prezentace. Ale takový design se musí zdůvodnit tak či onak. Například, pokud tento přístup drží celý bod vizualizace snímku a informací na něm, spíše než jen pro jeho dekoraci.
- Podobné systémy také zatěžují systém. To může být na malých příkladech nevýznamné, neboť moderní zařízení se může pochlubit dobrým výkonem. Vážné projekty se zahrnutím obrovského balíčku mediálních souborů však mohou mít problémy s jejich prací.
- Pokud používáte cesty cesty, stojí za to pečlivě sledovat, zda mobilní prvek nepřesahuje hranice obrazovky ani po dobu několika sekund. To demonstruje neprofesionalismus tvůrce prezentace.
- Velmi se nedoporučuje používat animace na video soubory a obrázky ve formátu GIF. Za prvé, případy zkreslení mediálního souboru po spuštění spouště nejsou neobvyklé. Zadruhé, i při kvalitní instalaci může dojít k selhání a soubor se během akce znovu spustí. Zhruba řečeno, je lepší ne experimentovat.
- Nemůžete udělat animaci příliš rychle, abyste šetřili čas. Pokud existují přísné předpisy, je lepší opustit tuto mechaniku dohromady. Účinky jsou v první řadě vizuální přírůstek, a proto by neměly alespoň osobu podráždit. Nadměrně rychlé a ne hladké pohyby nepůsobí potěšení z prohlížení.
Nakonec bych chtěl poznamenat, že na počátku existence aplikace PowerPoint byla animace dalším dekoračním prvkem. Dnes bez těchto efektů nemůže žádná profesionální prezentace. Je nesmírně důležité procvičovat vytváření efektivních a funkčních animačních prvků, aby bylo dosaženo maximální kvality z každého snímku.
