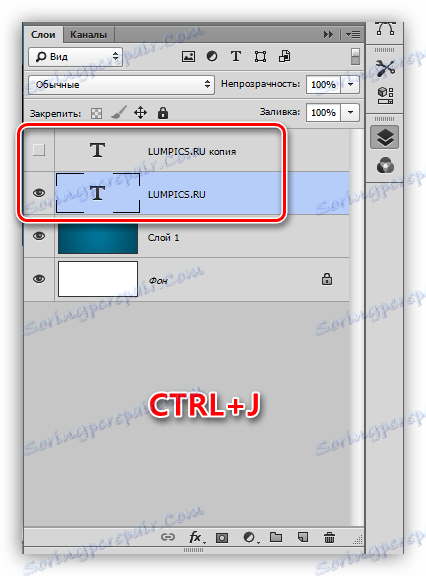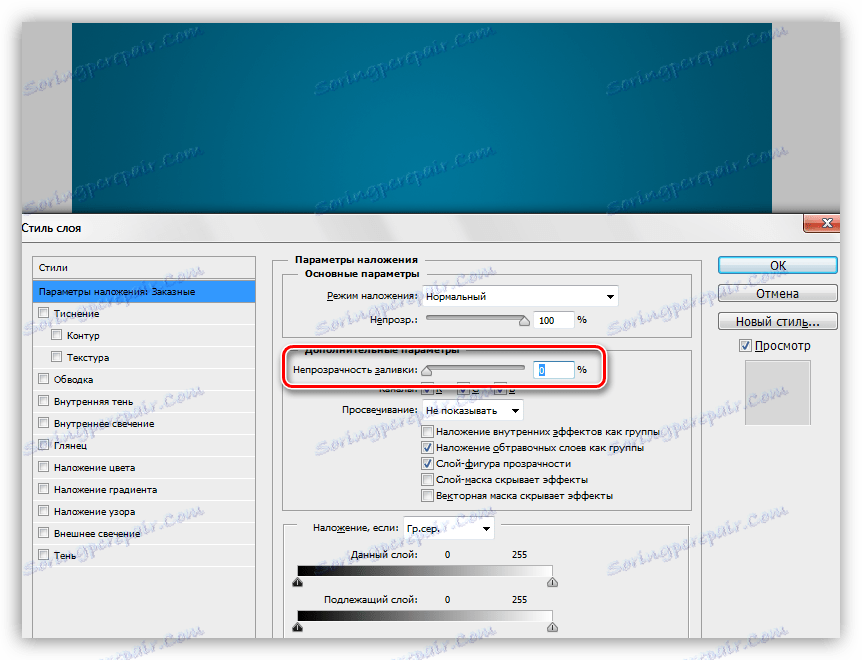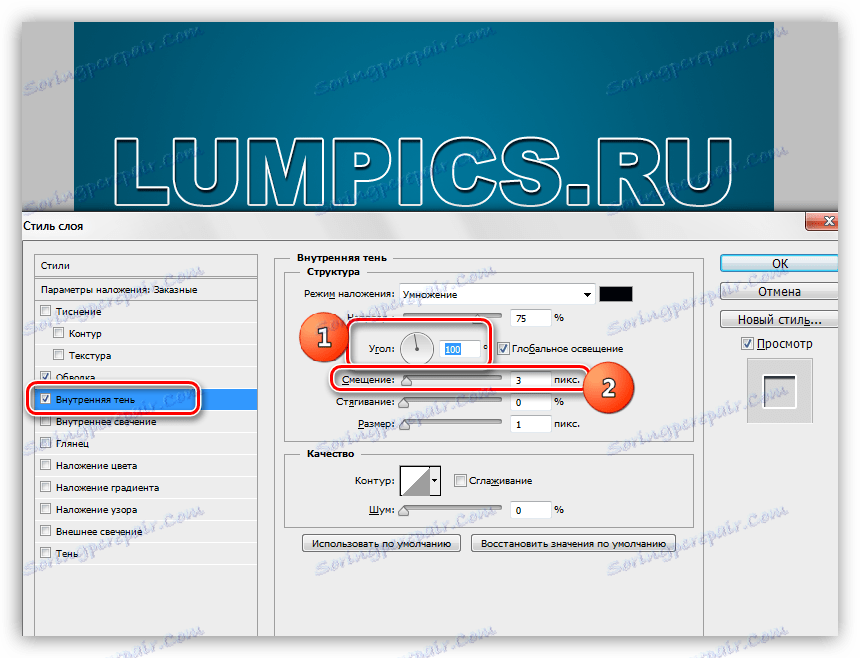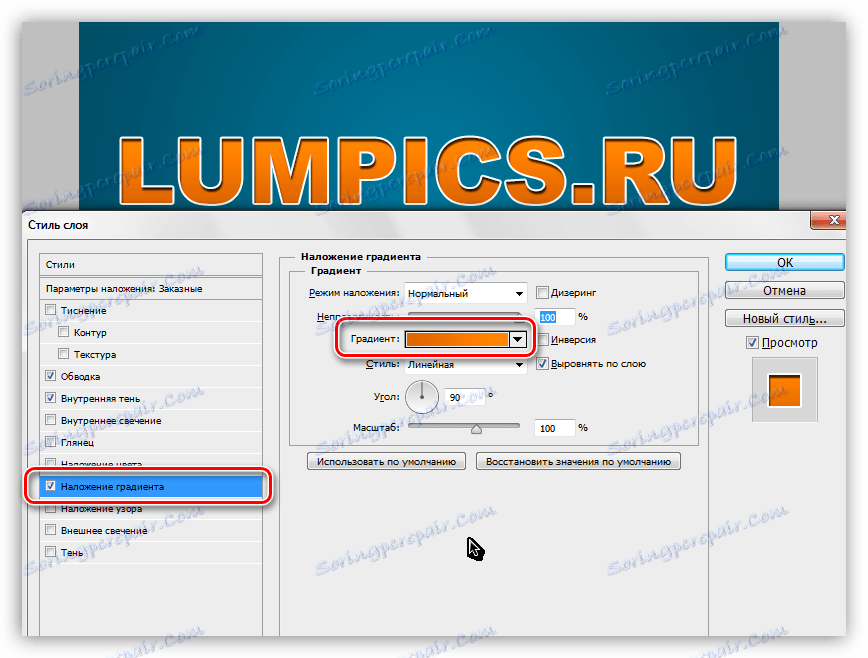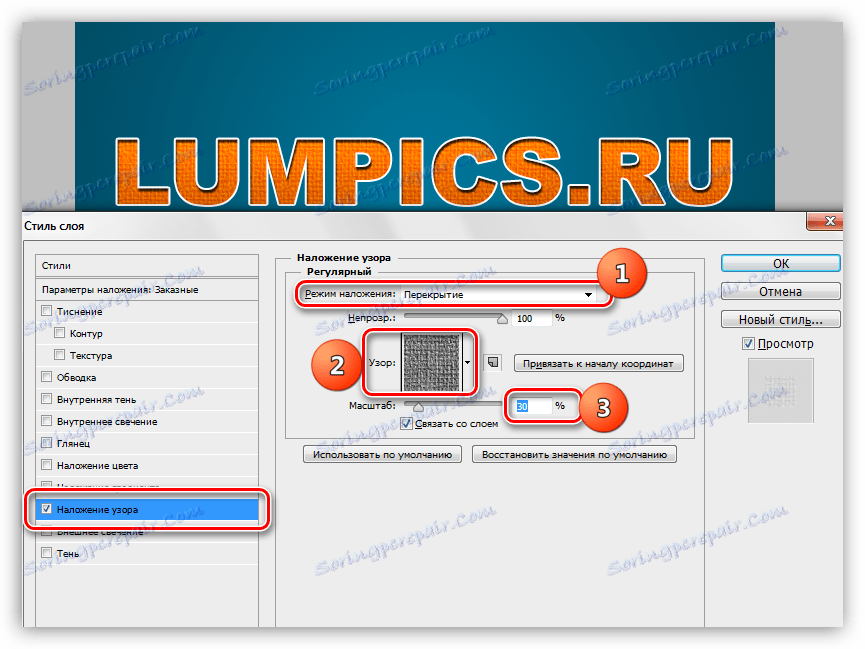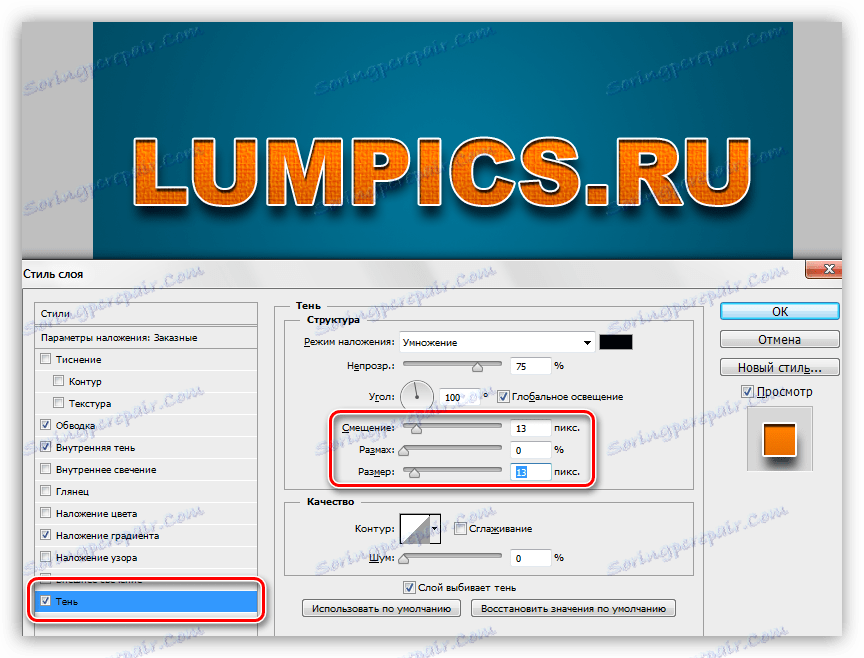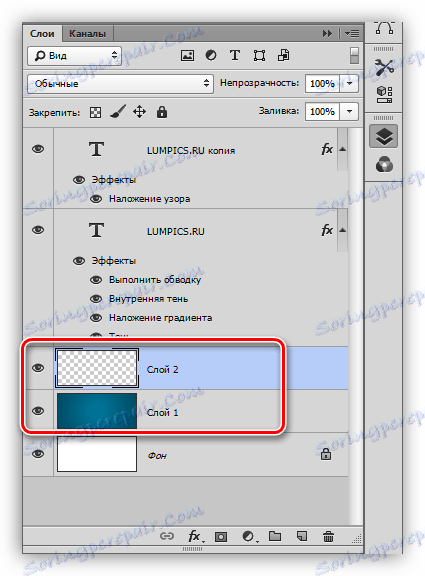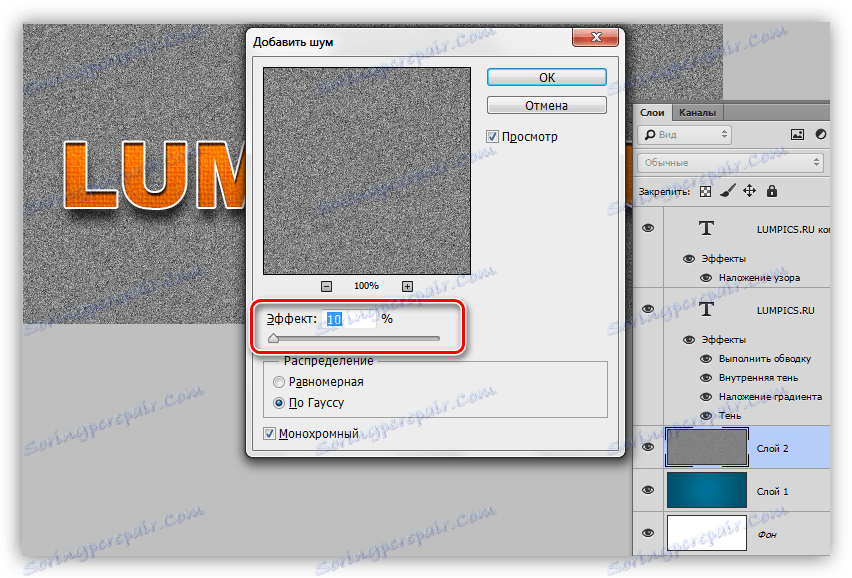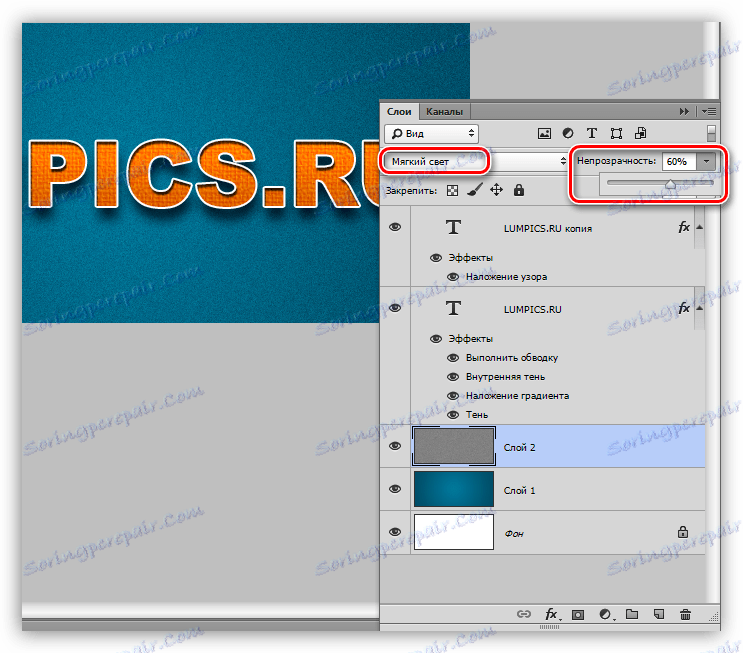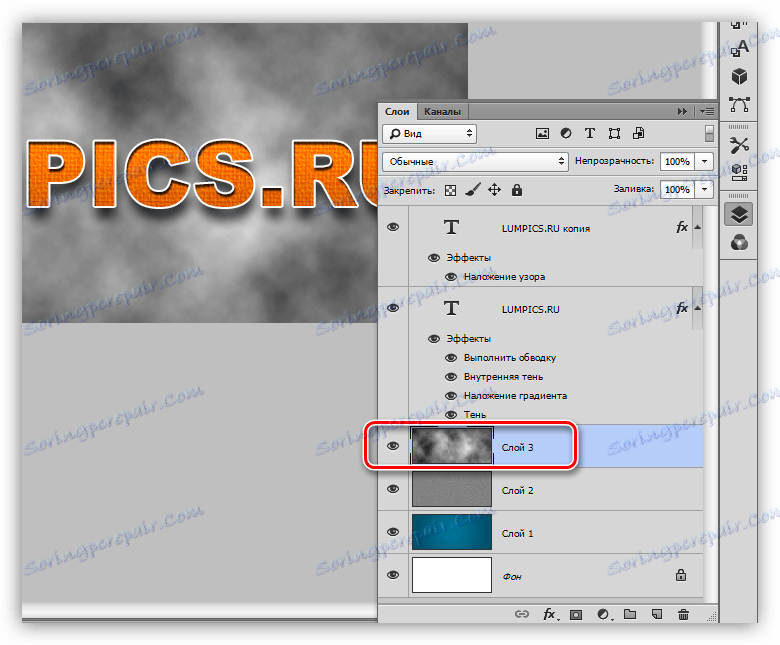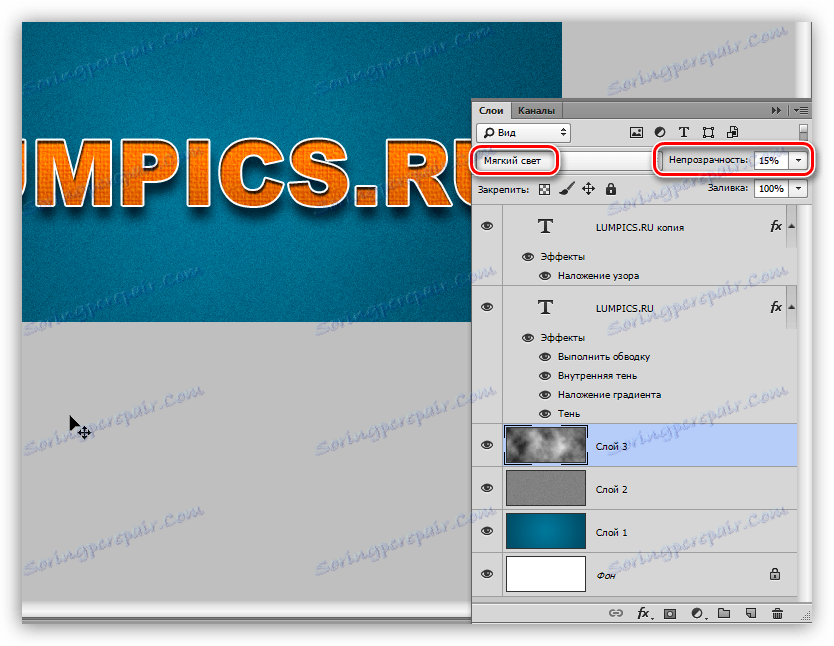Stylizujte písmo ve Photoshopu
Téma stylu písma je nevyčerpatelné. Jsou to fonty, které se nejlépe hodí pro experimentování se styly, způsoby ukládání, texturování a dalšími způsoby zdobení.
Touha po nějaké změně, zlepšení nápisu na jeho složení, vzniká v každém photoshopu při pohledu na obyčejně vypadající systémová písma.
Stylizujte písmo
Jak víme, písma ve Photoshopu (před uložením nebo rastrem) jsou vektorové objekty, tj. Při jakémkoli zpracování jsou čáry ostřejší.
Dnešní lekce stylingu nebude mít žádné jasné téma. Řekněme to "trochu retro". Stačí experimentovat se styly a naučit se zajímavou techniku pro aplikaci textury na písmo.
Takže začít znovu. A nejprve potřebujeme pozadí pro náš nápis.
Pozadí
Vytvořte novou vrstvu pozadí a naplňte ji radiálním přechodem, aby se ve středu plátna objevila malá záře. Aby nedošlo k přetížení lekce s nepotřebnými informacemi, přečtěte si lekci na přechody.
Lekce: Jak vytvořit gradient ve Photoshopu
Gradient použitý v lekci:
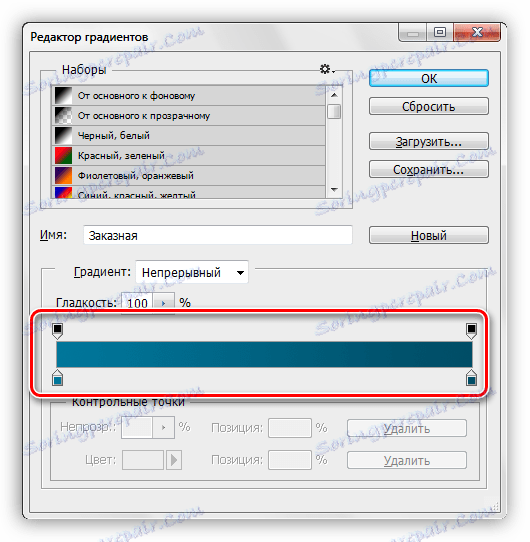
Tlačítko, které má být aktivováno pro vytvoření radiálního přechodu:

V důsledku toho získáváme přibližně tento druh zázemí:

Budeme pracovat s pozadím, ale na konci lekce, abychom se neodvrátili od hlavního tématu.
Text
Text by měl být také jasný. Pokud ne všichni, přečteme si lekci.
Lekce: Vytvořte a upravujte text ve Photoshopu
Vytvořte nápis správné velikosti a libovolné barvy, protože zcela eliminujeme barvu v procesu stylizace. Je žádoucí vybrat písmo s glyfy, například Arial Black . Jako výsledek byste měli něco takového:

Přípravné práce skončily, zaměřujeme se na nejzajímavější stylizace.
Styling
Styling je fascinující a tvůrčí proces. Během lekce budou zobrazeny pouze techniky, můžete je využít a experimentovat s barvami, texturami a dalšími věcmi.
- Vytváříme kopii textové vrstvy, v budoucnu bude zapotřebí pro mapování textury. Viditelnost kopie je vypnuta a vrátí se k originálu.
![Zkopírujte textovou vrstvu ve Photoshopu]()
- Poklepáním na levé tlačítko ve vrstvě otevřete okno stylů. Nejdříve úplně odstraníme výplň.
![Snižování opacity výplně ve Photoshopu]()
- První styl je Stroke . Barva je bílá, velikost závisí na velikosti písma. V tomto případě 2 pixely . Hlavní věc je, že mrtvice je jasně vidět, bude hrát roli "hranice".
![Vložte písmo do Photoshopu]()
- Dalším stylem je "Inner Shadow" . Zde nás zajímá úhel posunu, který uděláme 100 stupňů, a ve skutečnosti samotný posun. Velikost zvolit podle vašeho uvážení, ale ne příliš velký, je to stále "strana", ne "parapet".
![Inner Font Shadow ve Photoshopu]()
- Další je "Gradient Overlay" . V tomto bloku se vše děje stejným způsobem jako při vytváření normálního přechodu, to znamená, že kliknete na vzorek a nastavíme. Kromě úpravy barev přechodu nemusíte nic jiného měnit.
![Použijte gradient písma ve Photoshopu]()
- Je čas, abychom do textu vložili texturu. Přejděte na kopii textové vrstvy, zapněte viditelnost a otevřete styly.
![Přejděte na kopii textové vrstvy ve Photoshopu]()
Výplň odebereme a přejdeme do stylu nazvaného "Pattern Overlay" . Zde vybereme vzorek, který vypadá jako plátno, změní režim prolnutí na "Překrývání" , zmenší se na 30% .
![Aplikujte texturu na písmo ve Photoshopu]()
- Na našem nápisu chybí jen stín, takže do textové vrstvy přejděte na původní vrstvu, otevřete styly a přejděte do části "Stín" . Jsme vedeni pouze vlastními pocity. Je třeba změnit dva parametry: Velikost a Vyvážení .
![Stín písma ve Photoshopu]()
Nápis je připraven, ale existuje několik dotyků, bez nichž nemůže být práce považována za úplnou.
Aktualizace pozadí
S pozadím uděláme následující: přidáme hodně šumu, stejně jako dáváme barvě různorodost.
- Přejděte na vrstvu pozadí a vytvořte novou vrstvu nad ní.
![Nová vrstva pro stylování pozadí ve Photoshopu]()
- Tuto vrstvu musíme naplnit 50% šedou barvou . Chcete-li to provést, stiskněte klávesy SHIFT + F5 a vyberte příslušnou položku v rozevíracím seznamu.
![V aplikaci Photoshop vyplňte vrstvu šedou]()
- Potom přejděte do nabídky "Filtr - Hluk - Přidejte šum" . Velikost zrna je vybrána docela velká, asi 10% .
![Přidání šumu do aplikace Photoshop]()
- Režim překrytí vrstvy šumu musí být nahrazen "měkkým světlem" a v případě, že je efekt příliš výrazný, je nutné snížit neprůhlednost. V tomto případě hodnota 60% .
![Režim překrytí a opacita vrstvy ve Photoshopu]()
- Nerovnoměrnost barvy (jas) je také dána pomocí filtru. Je umístěn v menu "Filtr - Vykreslování - Mraky" . Filtr nevyžaduje přizpůsobení, ale jednoduše generuje texturu. Chcete-li použít filtr, potřebujeme novou vrstvu.
![Cloud Rendering ve Photoshopu]()
- Opět změňte míchací režim pro vrstvu s mraky na "Měkké světlo" a snížte opacitu, tentokrát poměrně silně ( 15% ).
![Neprůhlednost vrstvy cloud ve Photoshopu]()
S pozadím jsme zjistili, že teď není tak "nový", pak uděláme celou kompozici lehkou historii.
Snižování saturace
V našem obrazu jsou všechny barvy velmi jasné a nasycené. Stačí je opravit. Uděláme to pomocí vyrovnávací vrstvy "Barevný tón / Saturace" . Tato vrstva musí být vytvořena na samém vrcholu palety vrstev, takže efekt platí pro celou kompozici.
1. Přejděte k nejvyšší vrstvě v paletě a vytvořte předtím znějící nastavovací vrstvu.
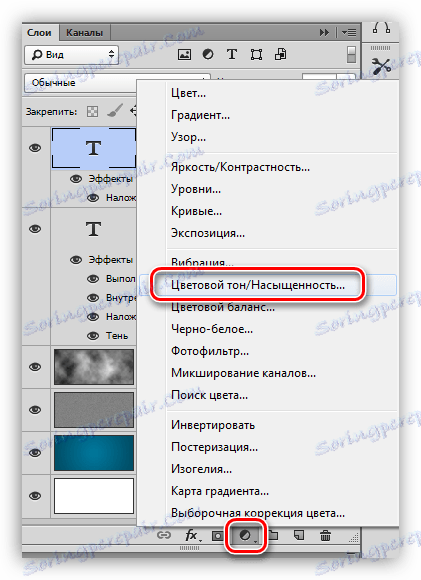
2. Pomocí posuvníků "Saturation" a "Brightness" se snažíme tlumit barvy.
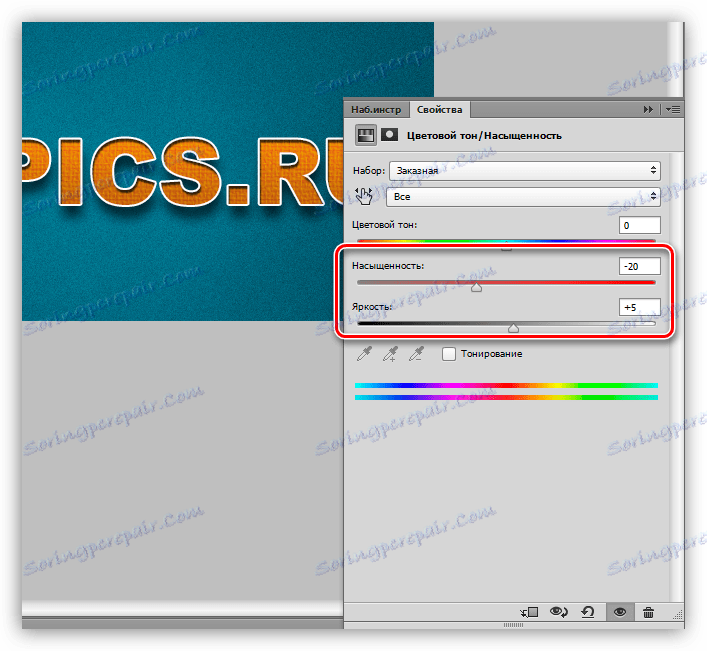
Na tuto výsměch textu možná skončíme. Uvidíme, co jsme konečně dostali.

To je tak pěkný nápis.
Shrnutí lekce. Naučili jsme se pracovat se styly textu, stejně jako další způsob aplikace textur na písmo. Všechny informace obsažené v lekci nejsou dogmatem, vše je ve vašich rukou.