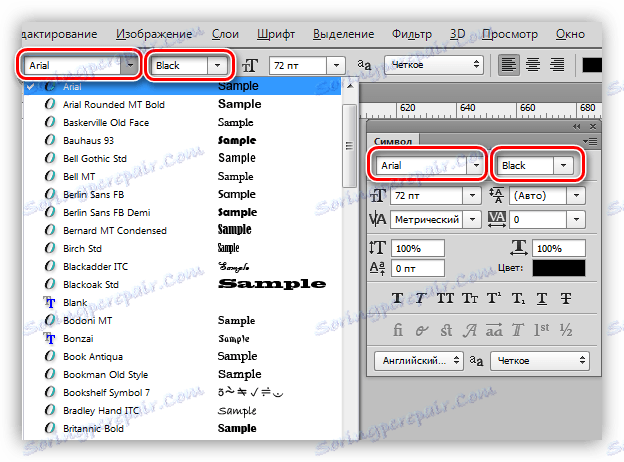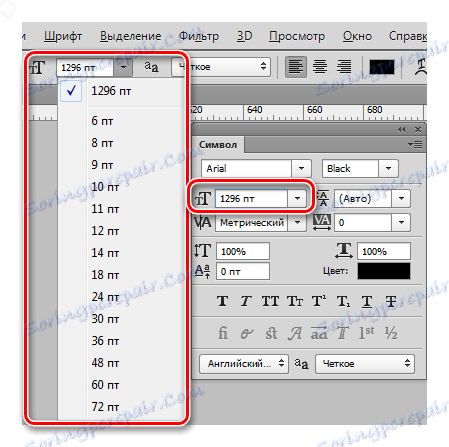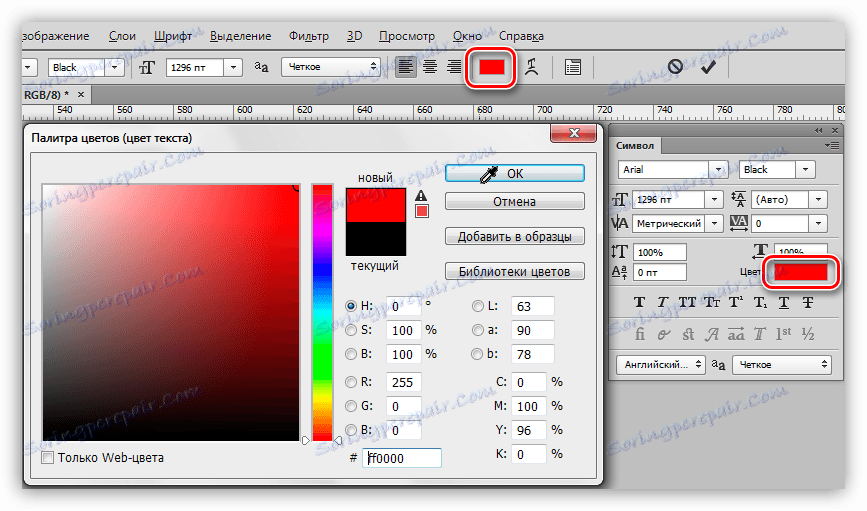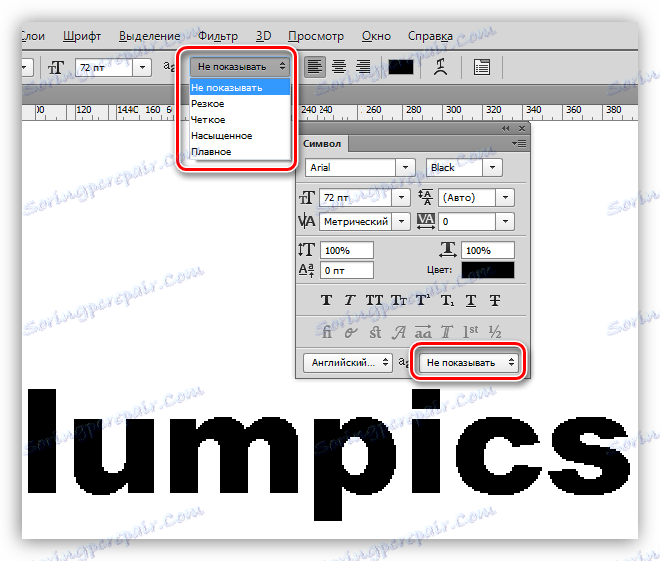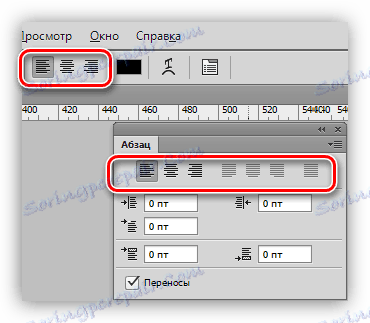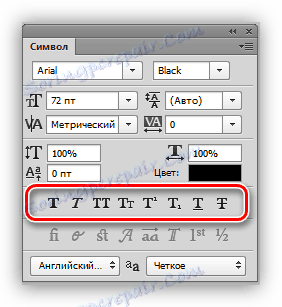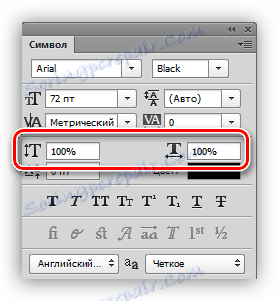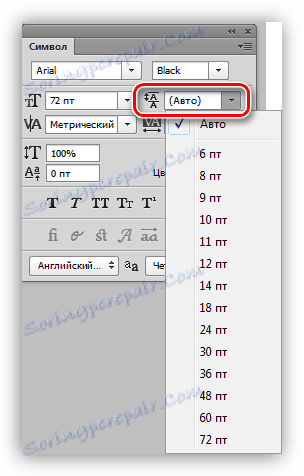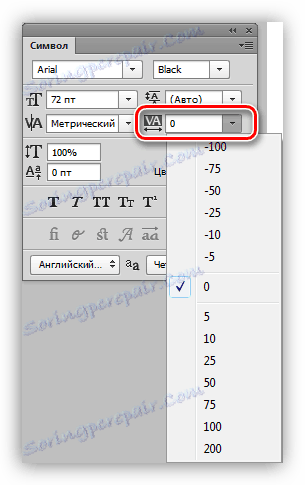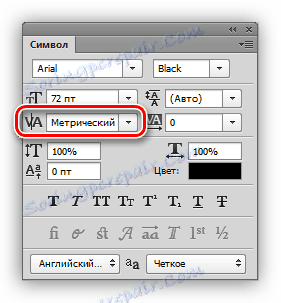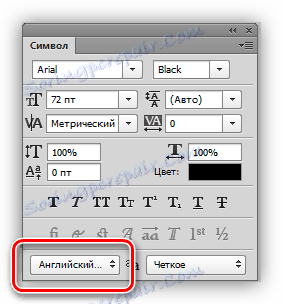Vytvořte a upravujte text ve Photoshopu
Photoshop, i když je bitmapový editor, poskytuje spoustu příležitostí pro tvorbu a úpravu textů. Ne Slovo , samozřejmě, ale pro design webových stránek, vizitek, reklamních plakátů stačí.
Kromě přímého upravování textového obsahu vám program umožňuje dekódovat písma se styly. Do písma můžete přidat stíny, záře, embosování, gradientovou výplň a další efekty.
Lekce: Vytvořte zapalovací nápis ve Photoshopu
V tomto tutoriálu se dozvíme, jak vytvářet a upravovat textový obsah ve Photoshopu.
Obsah
Úprava textu
Ve Photoshopu existuje skupina nástrojů pro tvorbu textů. Jako všechny nástroje je umístěn na levém panelu. Skupina obsahuje čtyři nástroje: "Horizontální text", "Vertikální text", "Horizontální textová maska" a "Vertikální textová maska" .
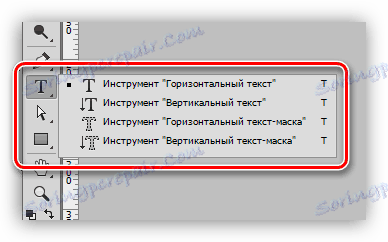
Hovoříme o těchto nástrojích podrobněji.
Horizontální text a vertikální text
Tyto nástroje umožňují vytvářet značky horizontální a vertikální orientace. V paletě Vrstvy, která obsahuje odpovídající obsah, se automaticky vytvoří vrstva textu. Princip praktického nástroje bude popsán v praktické části lekce.
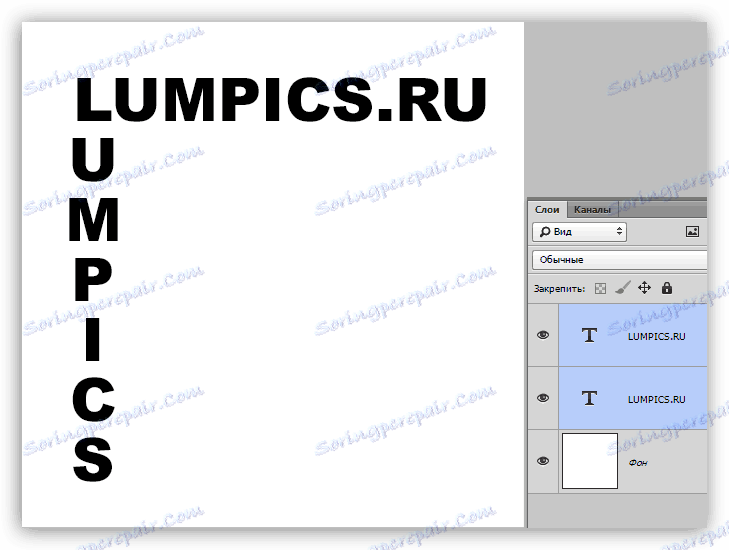
Horizontální textová maska a vertikální textová maska
Při použití těchto nástrojů se vytvoří dočasná rychlá maska. Text je vytištěn obvyklým způsobem, barva není důležitá. V tomto případě není vytvořena textová vrstva.
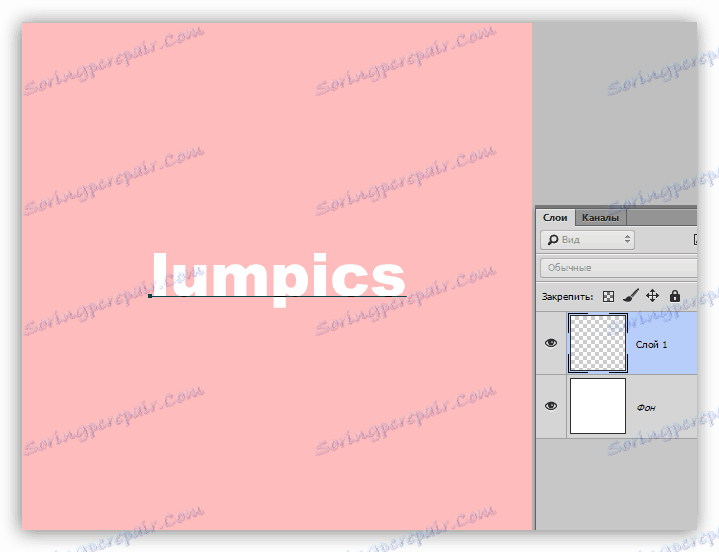
Po aktivaci vrstvy (kliknutím na vrstvu) nebo výběrem jiného nástroje program vytvoří oblast výběru ve formě písemného textu.
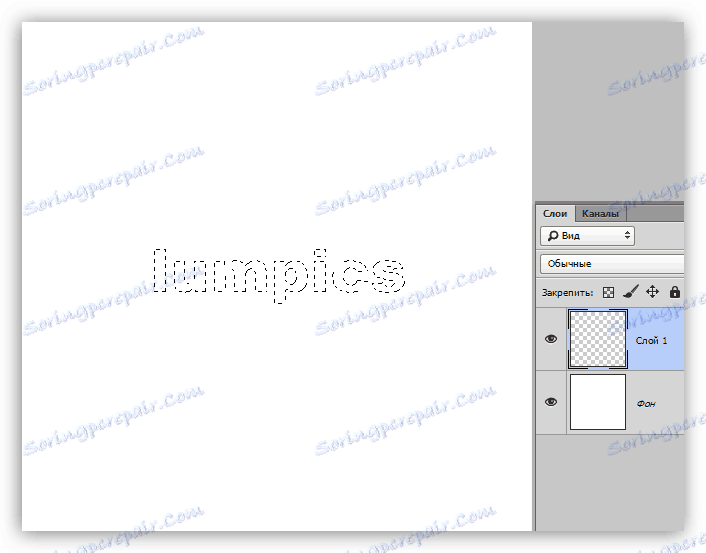
Tento výběr lze použít k různým účelům: jen malovat s nějakou barvou nebo s jeho pomocí vyřezat text z obrázku.
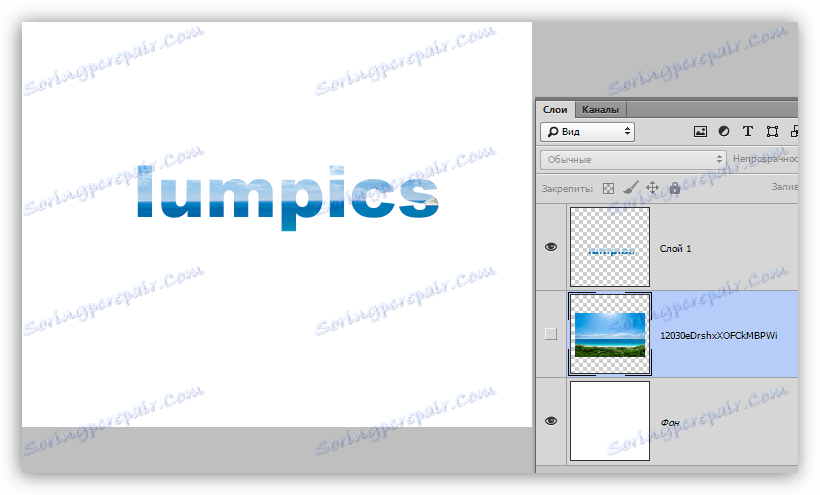
Textové bloky
Kromě lineárních (v jedné linii) textech vám aplikace Photoshop umožňuje vytvářet textové bloky. Hlavní rozdíl spočívá v tom, že obsah obsažený v takovém bloku nesmí přesahovat jeho hranice. Navíc je text "extra" skrytý z viditelnosti. Textové bloky podléhají škálování a zkreslení. Více - v praxi.

Mluvili jsme o základních nástrojích pro vytváření textu, pokračujeme k nastavení.
Nastavení textu
Text může být nastaven dvěma způsoby: přímo během úpravy, kdy můžete dát jednotlivým symbolům různé vlastnosti,
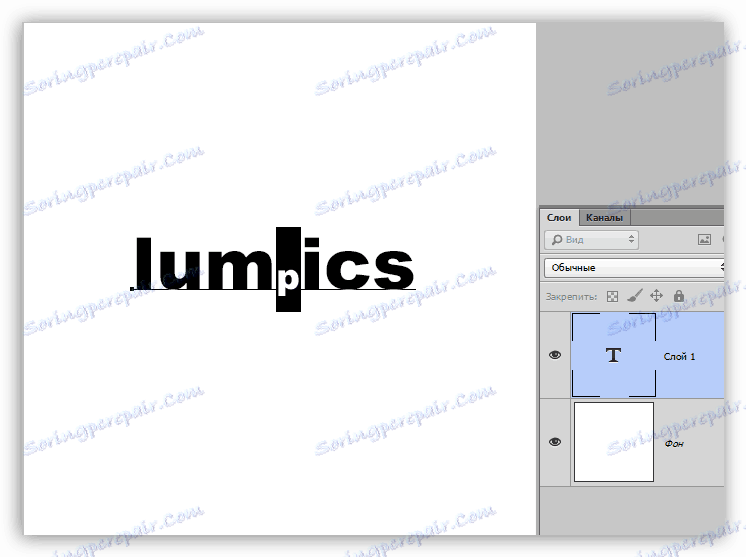
nebo upravovat a upravovat vlastnosti celé textové vrstvy.
Úpravy se provádějí následujícími způsoby: klepnutím na tlačítko s figurínou na horním panelu nástrojů,
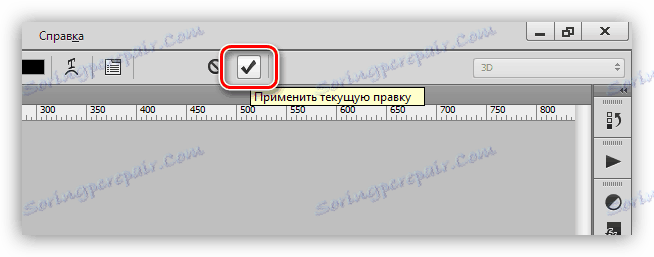
Kliknutím na upravitelnou textovou vrstvu v paletě vrstev,
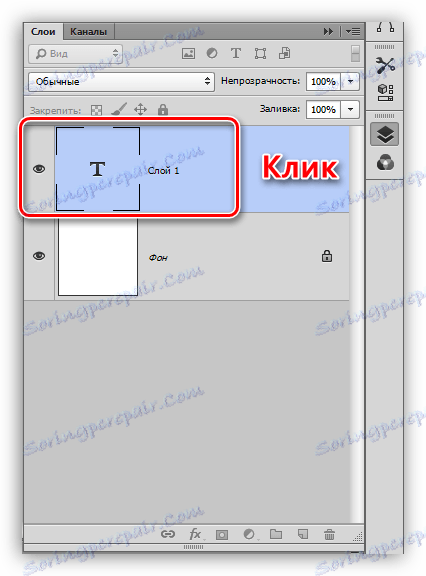
nebo aktivaci jakéhokoli nástroje. V tomto případě můžete upravit text pouze na panelu "Symbol" .
Nastavení textu se nachází na dvou místech: na horním panelu nástrojů (s aktivovaným nástrojem "Text" ) av paletách "Odstavec" a "Symbol" .
Panel parametrů:

"Odstavec" a "Symbol" :
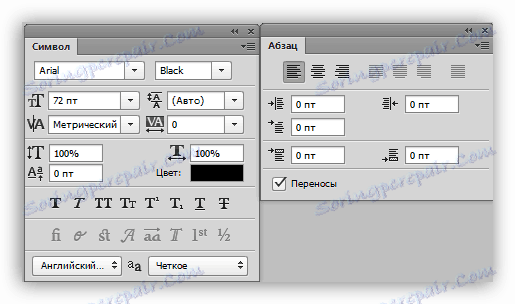
Data palety jsou vyvolána v nabídce Okno .
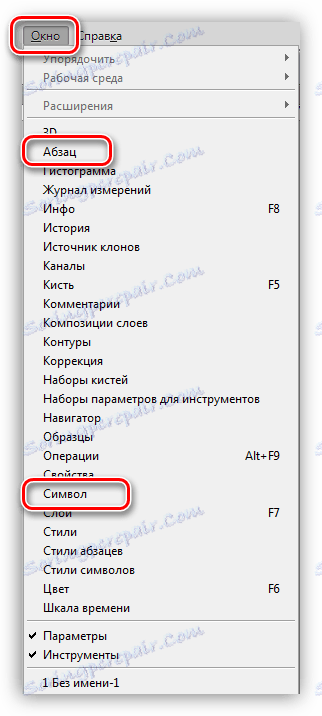
Pojďme přímo k základním nastavením textu.
- Písmo.
Písmo je vybráno v rozevíracím seznamu umístěném na panelu voleb nebo v paletě nastavení symbolů. V blízkosti je seznam obsahující sady glyfů různých "váhy" (tučné, kurzíva, tučné kurzíva atd.).![Vyberte písmo ve Photoshopu]()
- Velikost.
Velikost lze také vybrat v příslušném rozevíracím seznamu. Kromě toho jsou čísla v tomto poli upravitelná. Výchozí hodnota je 1296 pixelů.![Velikost písma ve Photoshopu]()
- Barva.
Barvu upravíte kliknutím na barevné pole a výběrem odstínu v paletě. Ve výchozím nastavení je text přiřazen barvě, která je v současné době primární barvou.![Nastavení barvy textu ve Photoshopu]()
- Vyhlazení.
Anti-aliasing určuje, jak budou zobrazeny extrémní (hranice) pixelů písma. Je vybrána jednotlivě, možnost "Nezobrazovat" odstraňuje veškerou antialiasing.![Vyhlazování písma ve Photoshopu]()
- Zarovnání.
Obvyklé nastavení, které je k dispozici téměř v každém textovém editoru. Text může být zarovnán na levý a pravý okraj, uprostřed a po celé šířce. Usnadnění šířky je dostupné pouze pro textové bloky.![Zarovnání textu ve Photoshopu]()
Další nastavení písma v paletě Symbol
Panel "Symbol" má nastavení, která nejsou k dispozici na panelu voleb.
- Styly glyfů.
Zde můžete vytvořit tučné písmo, nakloněné, všechny znaky malá nebo velká, vytvořit index z textu (například napište "dva na čtverečku"), zdůrazněte nebo zkřížený text.![Styly glyfů ve Photoshopu]()
- Měřítko vertikálně a horizontálně.
Tato nastavení určují výšku a šířku znaků.![Velikost písma ve Photoshopu]()
- Vedoucí (vzdálenost mezi čarami).
Jméno mluví samo za sebe. Přizpůsobení určuje vertikální odsazení mezi řádky textu.![Vedoucí ve Photoshopu]()
- Sledování (vzdálenost mezi znaky).
Podobná nastavení definuje odsazení mezi textovými znaky.![Sledování ve Photoshopu]()
- Kerning.
Definuje selektivní odsazení mezi znaky pro zlepšení vzhledu a čitelnosti. Kerning je navržen tak, aby vyrovnal vizuální hustotu textu.![Kerning ve Photoshopu]()
- Jazyk.
Zde můžete zvolit jazyk upraveného textu pro automatizaci dělení slov a kontrolu pravopisu.![Jazyk upraveného textu ve Photoshopu]()
Praxe
1. Řetězec.
Chcete-li psát text v jednom řádku, musíte si vzít nástroj "Text" (vodorovný nebo svislý), kliknout na plátno a vytisknout, co potřebujete. Tlačítko ENTER se přesune na nový řádek.
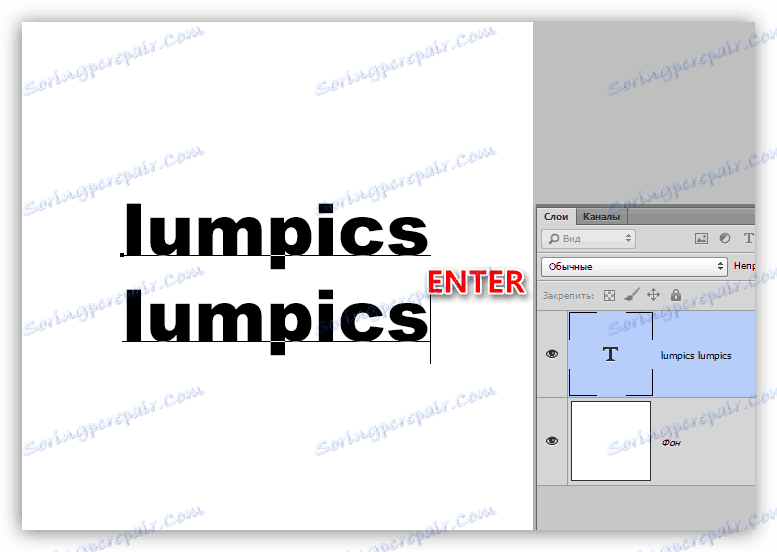
2. Textový blok.
Chcete-li vytvořit textový blok, musíte také aktivovat nástroj "Text" , kliknout na plátno a bez uvolnění tlačítka myši natáhnout blok.
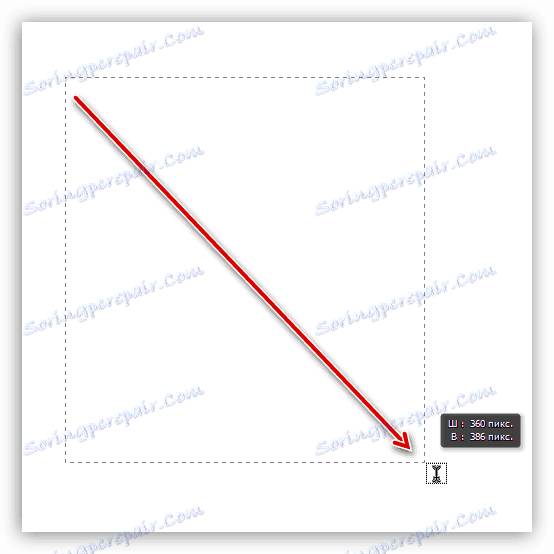
Blokování měřítka se provádí pomocí značek umístěných ve spodní části rámu.
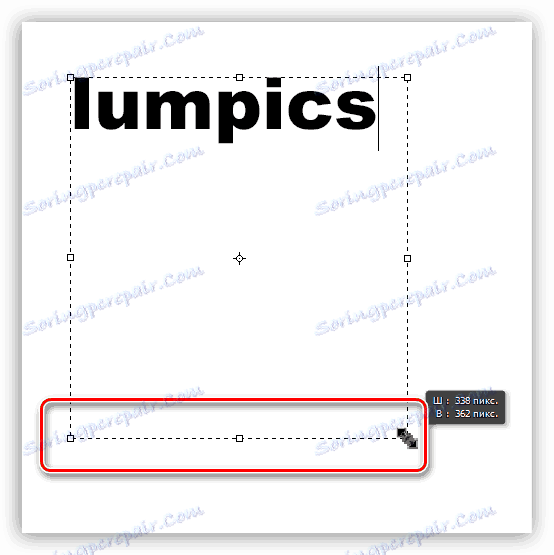
Blok je zkreslený stisknutím klávesy CTRL . Je těžké poradit něco zde, snažit se komunikovat s různými značkami.
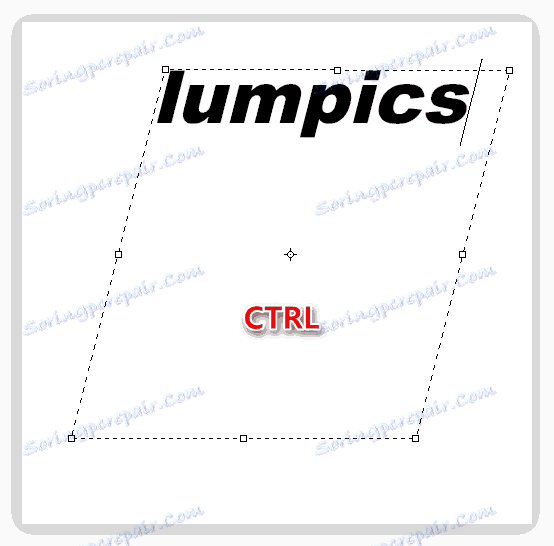
Pro obě možnosti můžete přidat text do kopírovací-vložte (copy-paste).
Toto je konec tutoriálu pro úpravy textu ve Photoshopu. Pokud potřebujete, kvůli okolnostem často pracujete s texty, pak důkladně prostudujte tuto lekci a cvičíte.