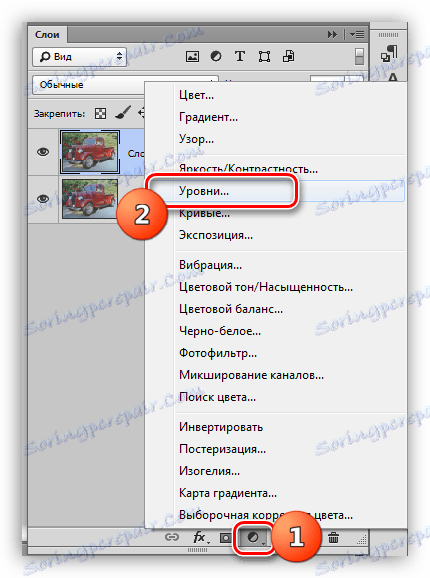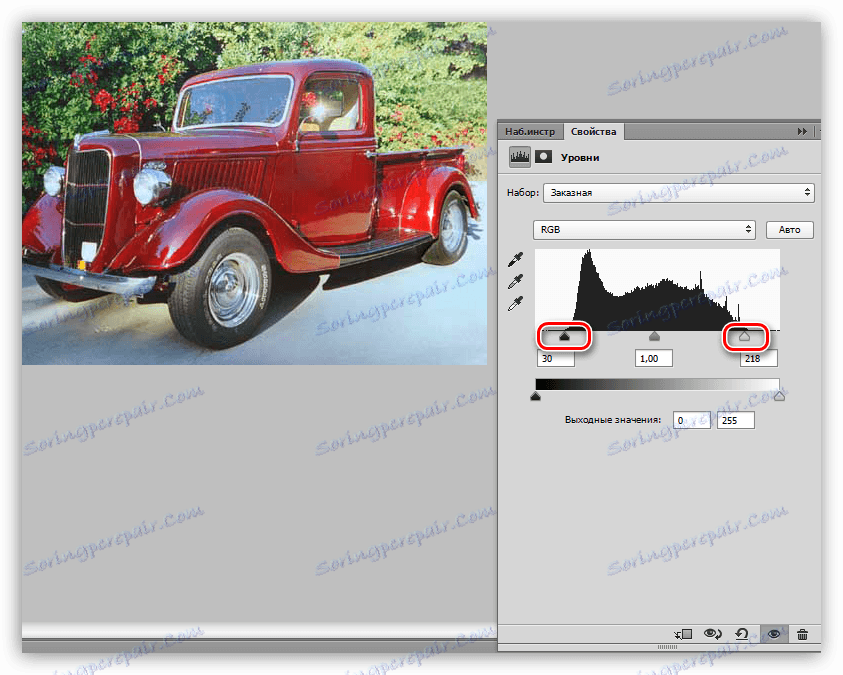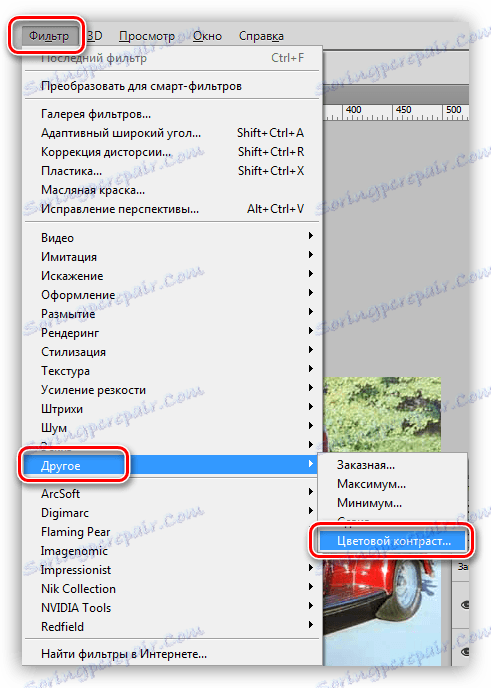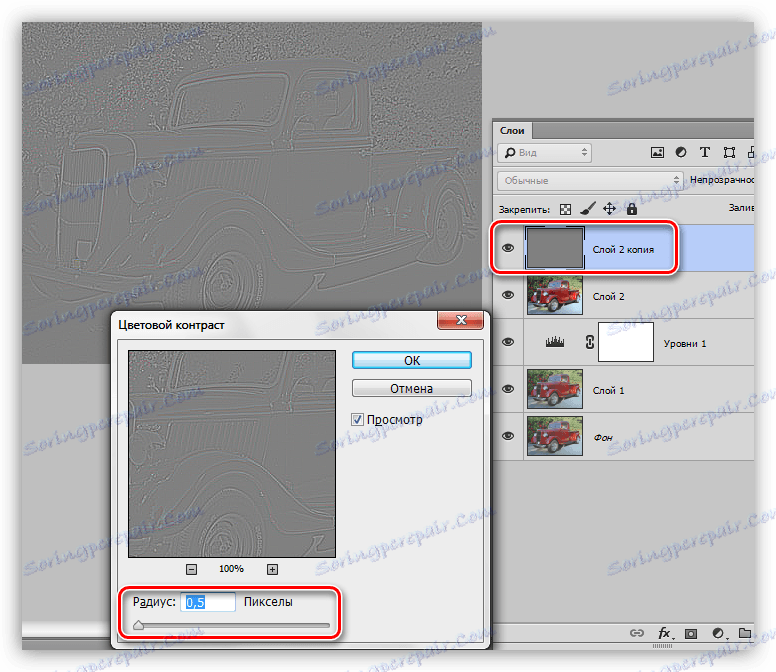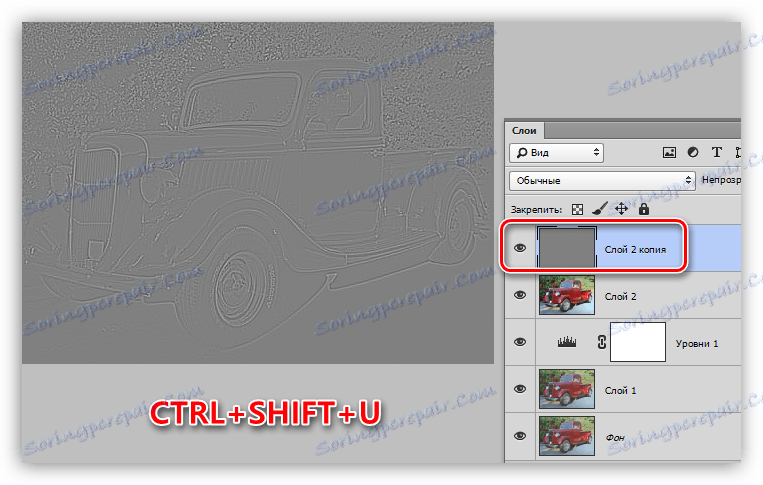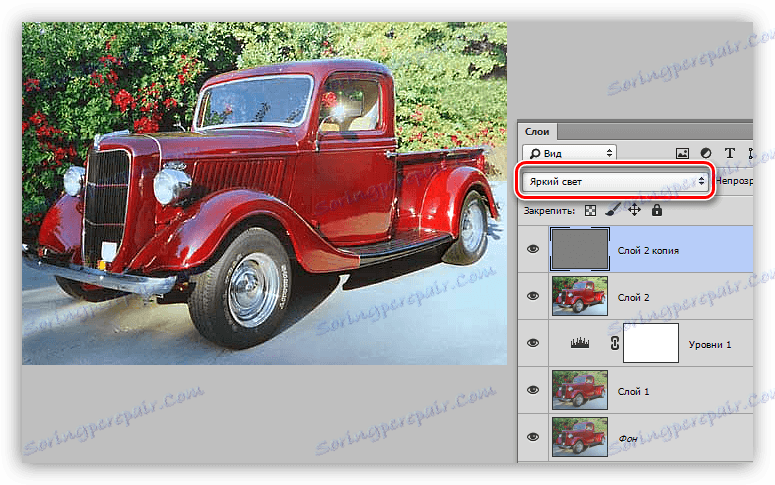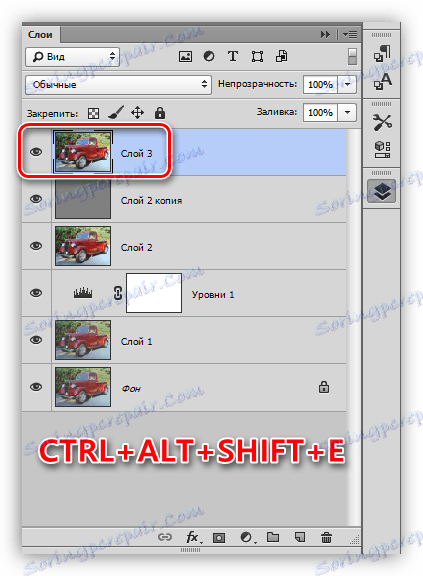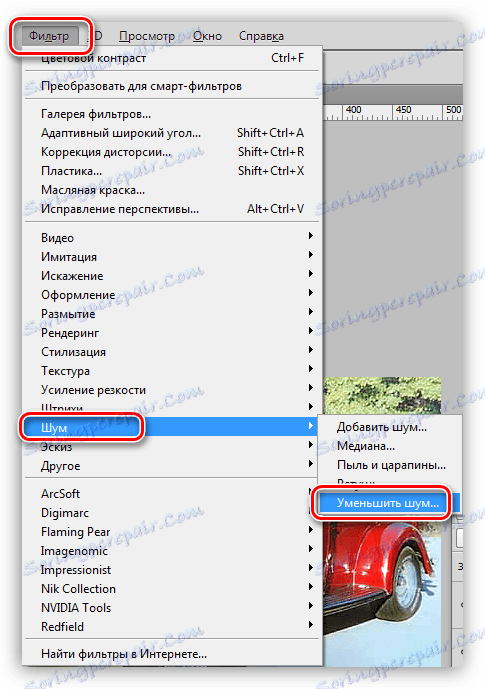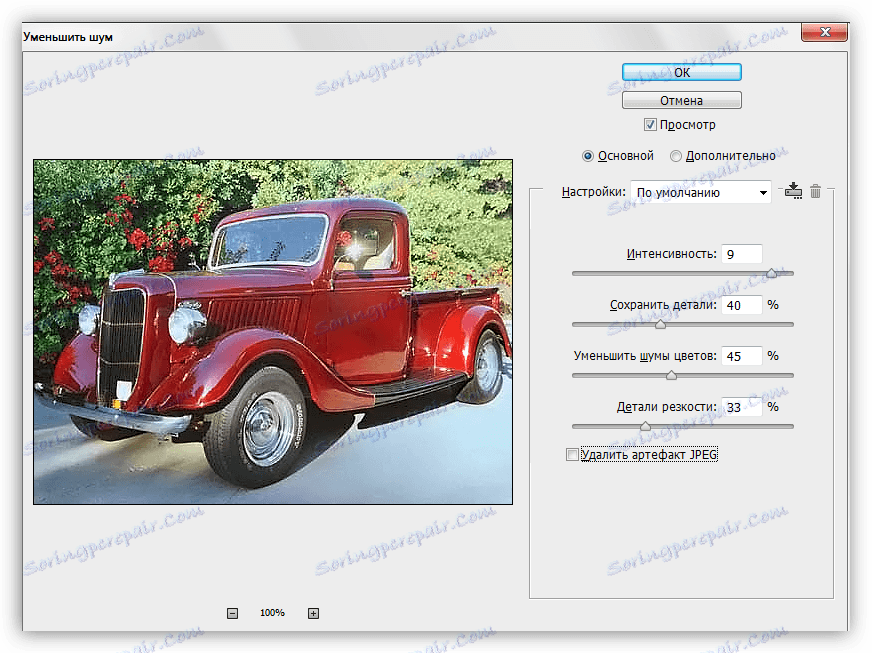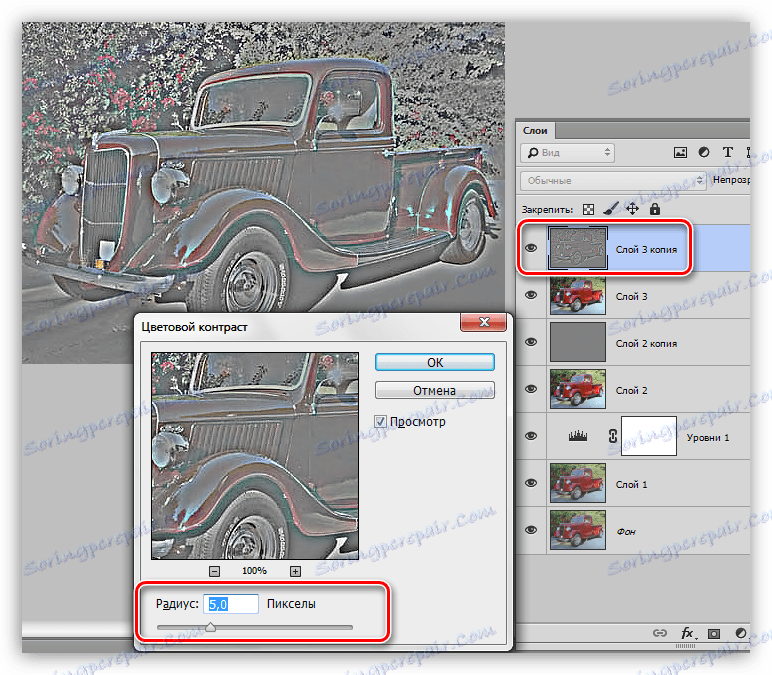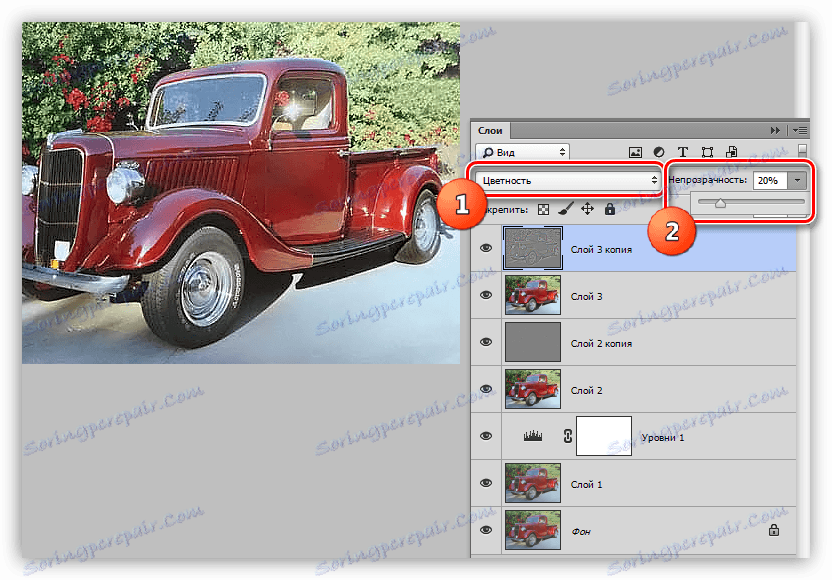Vylepšete jas a sytost barev na fotografii ve Photoshopu
Hlavní problém neprofesionálních snímků je nedostatečný nebo nadměrné osvětlení. Proto existují různé nevýhody: zbytečné opar, matné barvy, ztráta detailu ve stínu a (nebo) peresvetah.
Pokud získáte takový obrázek, pak nezoufejte - Photoshop mu pomůže trochu zlepšit. Proč "mírně"? A protože nadměrné zlepšení může poškodit fotografii.
Fotografte světlejší
Pro práci potřebujeme problémovou fotografii.

Jak vidíte, jsou zde nedostatky: tady a mlha a tmavé barvy a nízký kontrast a jasnost.
Tento snímek by měl být otevřen v programu a vytvořit kopii vrstvy s názvem "Pozadí" . Pomocí klávesových zkratek CTRL + J to provedete.
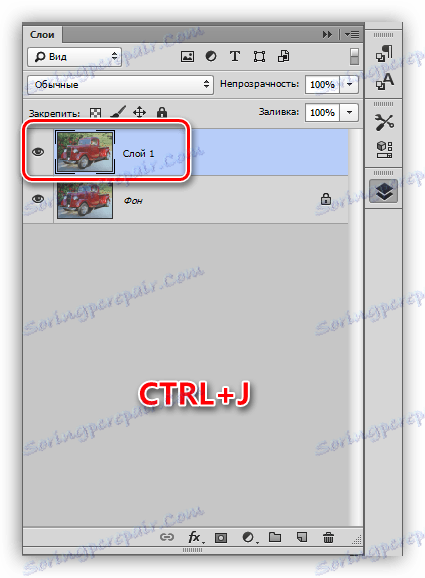
Odstranění kouře
Nejprve musíte odstranit nežádoucí opar z fotografie. To vám umožní mírně zvýšit kontrast a sytost barev.
- Vytvořte novou úpravnou vrstvu s názvem "Úrovně" .
![Úroveň korekčních vrstev ve Photoshopu]()
- V nastaveních vrstev zatlačte koncové jezdce do středu. Pečlivě se podívejte na stíny a světlo - nemůžete dovolit ztrátu detailů.
![Nastavení úrovní ke zvýšení kontrastu ve Photoshopu]()
Kouř z obrázku byl pryč. Vytvořte kopii (výtisk) všech vrstev klávesami CTRL + ALT + SHIFT + E a pokračujte v posílení detailů.
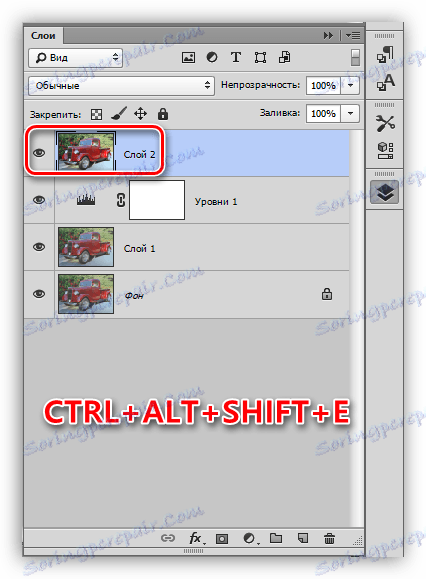
Posílení detailů
Naše fotografie mají rozmazaný obrys, obzvláště zřetelný na lesklé detaily automobilu.
- Vytvořte kopii horní vrstvy ( CTRL + J ) a přejděte do nabídky "Filtr" . V části "Ostatní" budeme potřebovat filtr "Barevný kontrast" .
![Filtr barevného kontrastu ve Photoshopu]()
- Filtr upravíme tak, aby byly viditelné jemné detaily automobilu a pozadí, ale nikoli barvu. Po dokončení instalace klepněte na tlačítko OK .
![Nastavení malých detailů barevného kontrastu ve Photoshopu]()
- Vzhledem k tomu, že existuje omezení ke snížení poloměru, nemůže být zcela odstraněna z vrstvy filtrem. Aby byla pravda, tato vrstva může být provedena bezbarvými klávesami CTRL + SHIFT + U.
![Zbarvení vrstvy ve Photoshopu]()
- Změňte režim skládání vrstvy s barevným kontrastem na "Překrývání" nebo na "Jasné světlo" v závislosti na tom, kolik ostrých snímků potřebujeme.
![Změňte režim prolnutí na Bright Light ve Photoshopu]()
- Vytvořte další kombinovanou kopii vrstev ( CTRL + SHIFT + ALT + E ).
![Vytvořte druhou vrstvu tisk ve Photoshopu]()
- Je třeba poznamenat, že při ostření se nejen "užitečné" části obrazu stávají ostrými, ale i "škodlivými" zvuky. Abyste tomu předešli, odstraňte je. Přejděte do nabídky "Filtr - šum" a přejděte na možnost "Snížit šum" .
![Filtr Snížení šumu ve Photoshopu]()
- Při nastavení filtru nejdůležitější není ohýbat hůl. Malé detaily obrazu by neměly zmizet s hlukem.
![Upravte filtr Snížení šumu ve Photoshopu]()
- Vytvořte kopii vrstvy, ze které byl odstraněn šum, a znovu použijte filtr "Kontrast barev" . Okruh je nastaven tak, aby byly barvy viditelné.
![Nastavení velkých detailů barevného kontrastu ve Photoshopu]()
- Chcete-li tuto barvu zabarvit, není nutné, změňte míchací režim na "Barva" a nastavte opacitu.
![Nastavení vrstvy směsi pomocí barevného kontrastu ve Photoshopu]()
Korekce barev
1. Na nejvyšší vrstvě vytvořte vrstvu pro nastavení křivek .
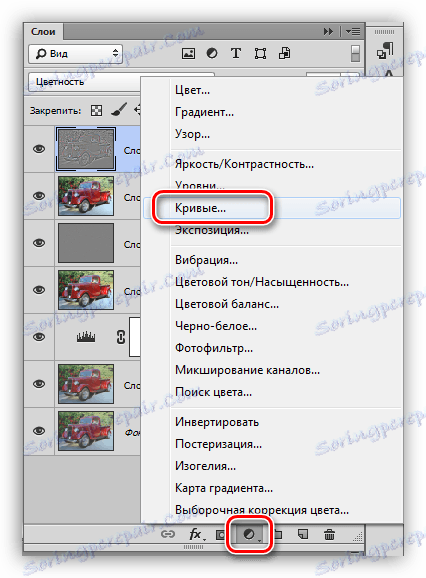
2. Klikněte na dropper (viz screenshot) a kliknutím na černou barvu v obraze určete černý bod.

3. Definujeme také bod bílé.
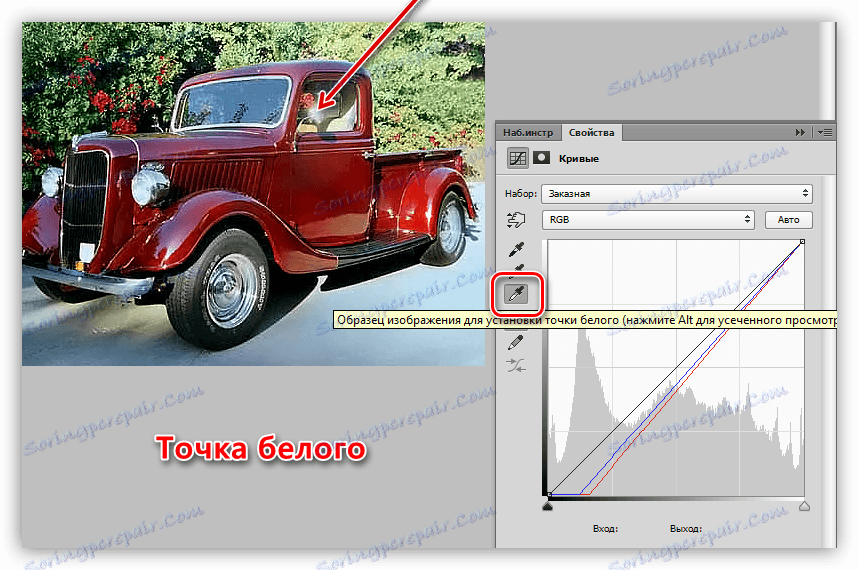
Výsledek:
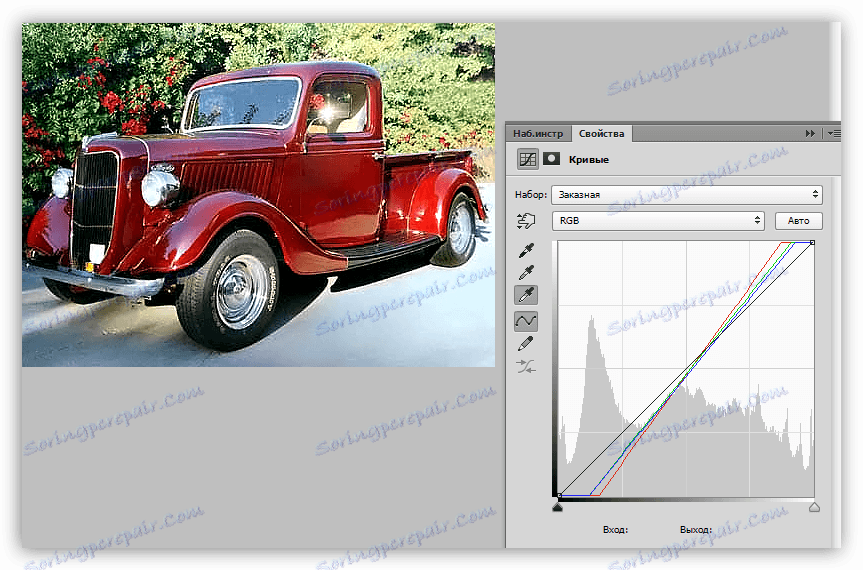
4. Trochu zesvětlíte celý snímek umístěním bodu na černé křivce (RGB) a jeho vytažením doleva.
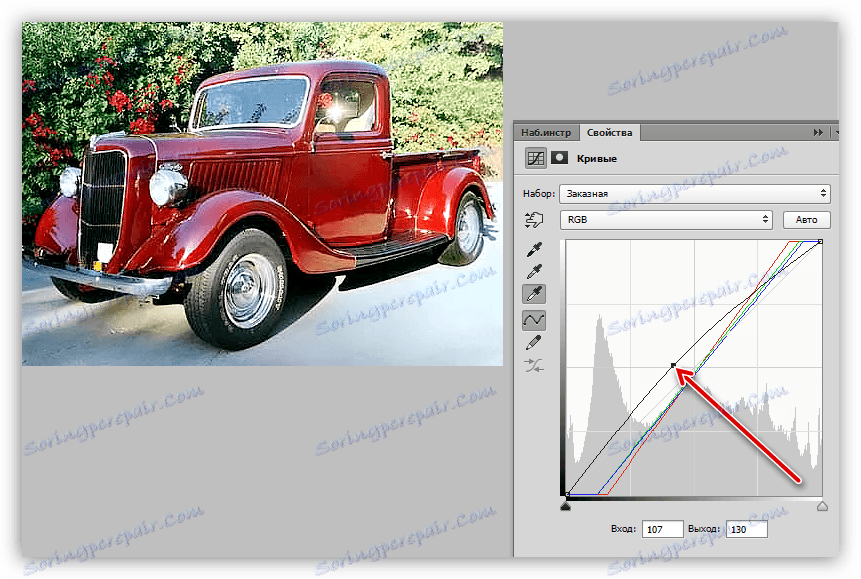
Na to můžete dokončit, takže úloha je dokončena. Obraz se stal mnohem jasnějším a ostřejším. Pokud je to žádoucí, může být potopeno, dává atmosféru a úplnost.
Lekce: Tónování fotografie pomocí gradientové mapy

Z této lekce jsme se dozvěděli, jak odstranit opar z fotografie, jak ji zaostřit a jak opravit barvy nastavením černobílé tečky.