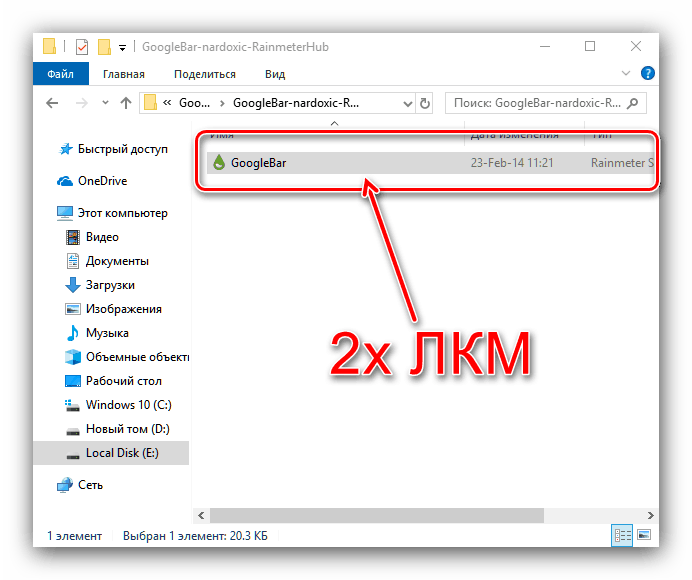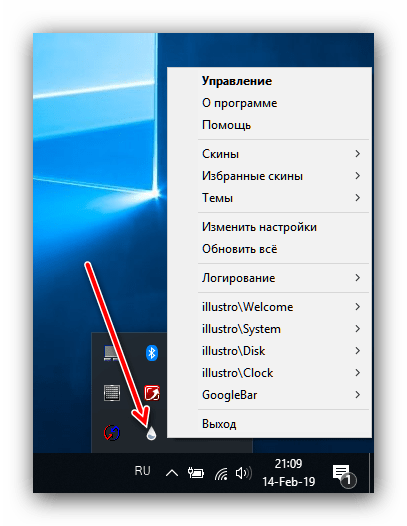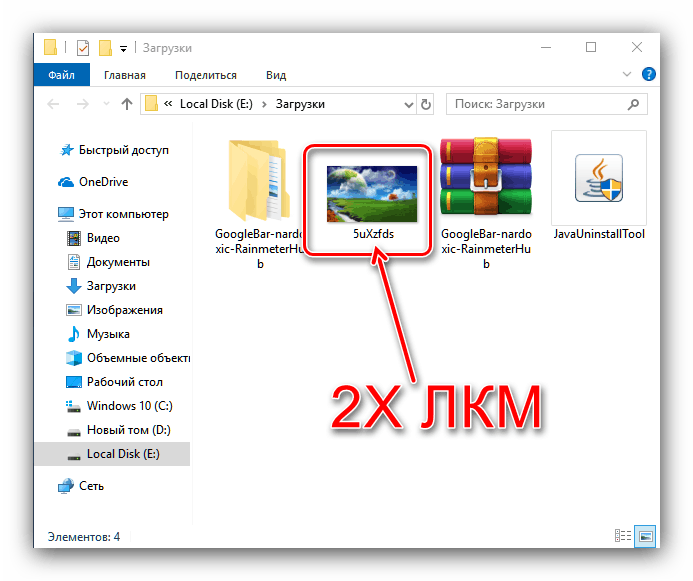Jak vytvořit krásný desktop v systému Windows 10
Pro některé uživatele , Desktop desáté verze Windows vypadá příliš minimální nebo non-funkční, což je důvod, proč mají tendenci, aby tento prvek atraktivnější. Dále vám chceme říci, jak vytvořit krásný desktop ve Windows 10.
Obsah
Metody zdobení "Desktop"
Uživatelé vidí „desktop“ mnohem častěji než všechny ostatní součásti systému Windows, takže jeho vzhled a možnosti jsou důležité pro pohodlné používání počítače. Tento prvek můžete ozdobit nebo ho funkcionalizovat pomocí nástrojů třetích stran (posílení funkcí gadgetu) a vestavěných nástrojů „oken“ (změna tapety nebo motivu, přizpůsobení „hlavního panelu“ a „spuštění“ ).
Stupeň 1: Aplikace Rainmeter
Zvláštní řešení od vývojářů třetích stran, které existuje již mnoho let a je známo uživatelům starších verzí systému Windows. Raynmeter vám umožní přeměnit vzhled „Desktopu“ nad rámec rozpoznání: podle vývojářů jsou uživatelé omezeni pouze vlastní představivostí a kreativitou. Pro "desítky", bude muset stáhnout nejnovější stabilní vydání Rainmeter z oficiálních stránek.
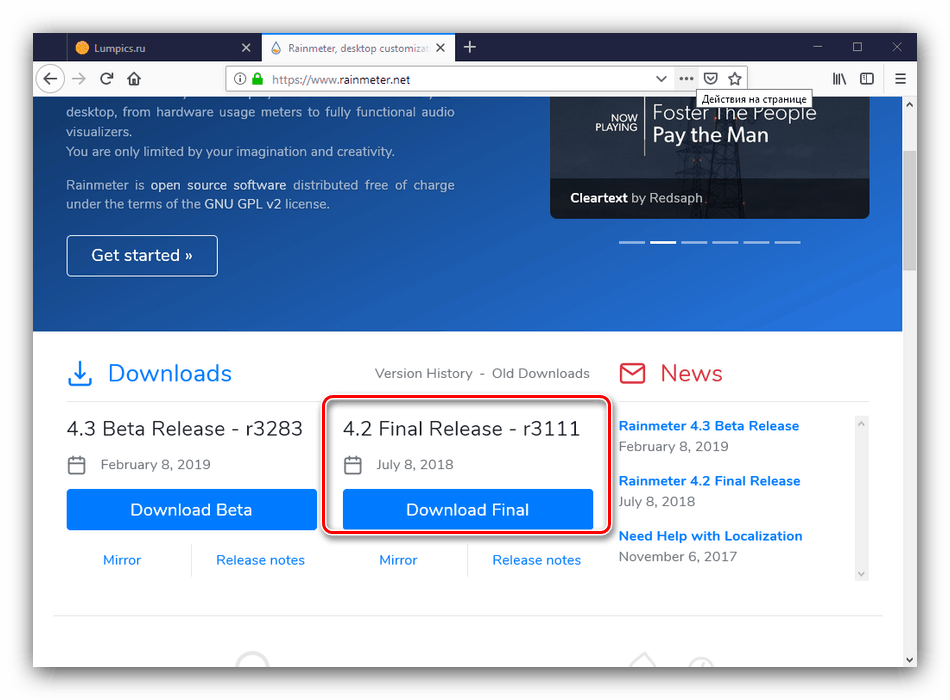
Stáhněte si fotografii rainmeter z oficiálních stránek
- Nainstalujte aplikaci po dokončení stahování - pro spuštění procedury spusťte instalační program.
- Vyberte preferovaný jazyk instalačního rozhraní a typ instalace programu. Je lepší použít standardní volbu doporučenou vývojářem.
- Pro stabilní provoz byste měli nainstalovat aplikaci na systémový disk, který je standardně vybrán. Zbývající možnosti jsou také lepší se neodpojovat, takže stačí kliknout na tlačítko „Instalovat“ .
- Zrušte zaškrtnutí volby „Start Rainmeter“ a klikněte na „Finish“ a restartujte počítač.
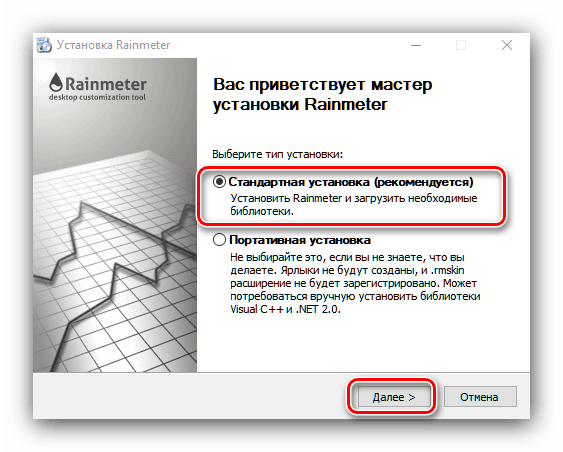
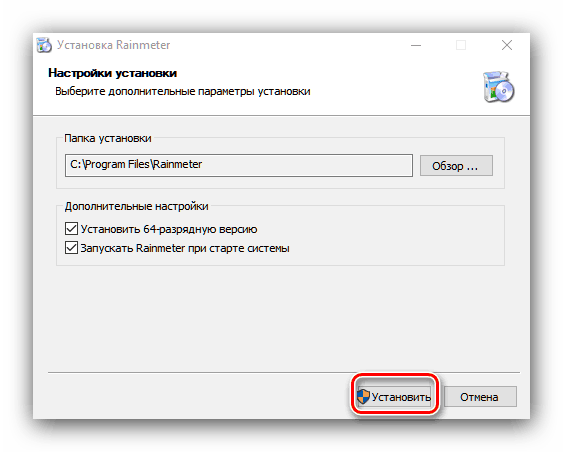
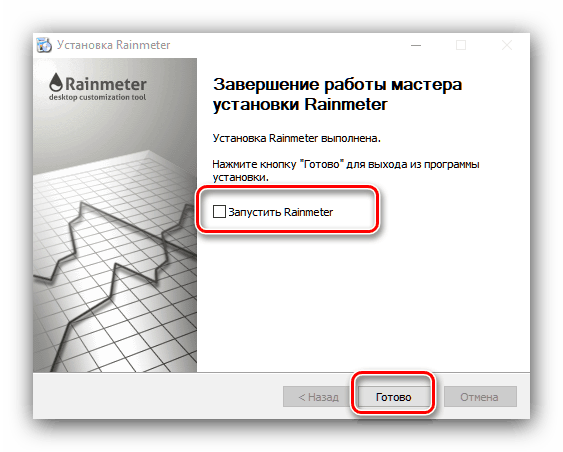
Použití aplikace
Aplikace je umístěna ve spouštěcí složce Windows, takže po restartu není nutné ji spouštět samostatně. Pokud je otevřen poprvé, zobrazí se uvítací okno a několik „hubených“ widgetů, které se podobají „Gadgets“ ve Windows 7 a Vista. 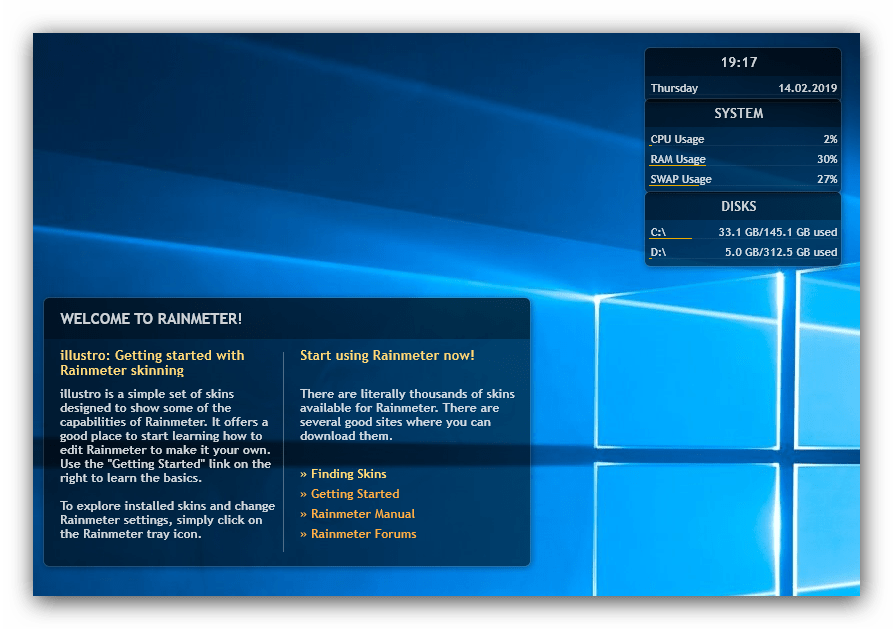
Pokud tyto widgety nepotřebujete, můžete je odstranit v místní nabídce. Například odstraňte prvek "System" : klikněte na něj pravým tlačítkem myši a vyberte "illustro" - "System" - "System.ini" . 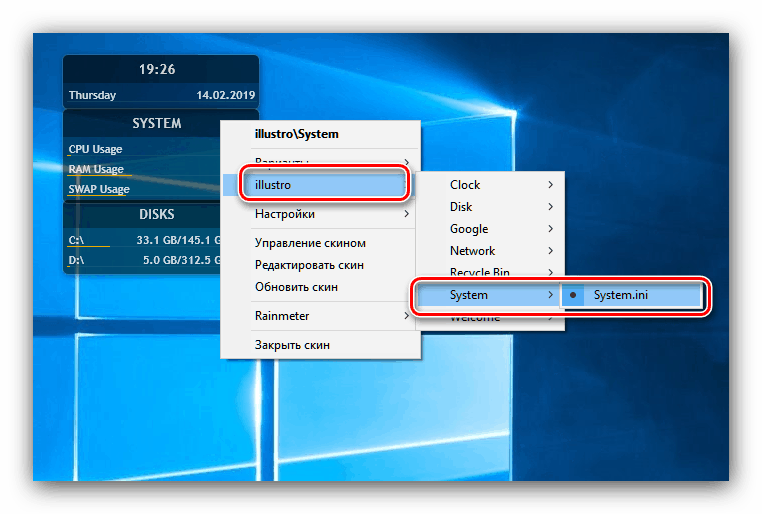
Také prostřednictvím kontextového menu můžete přizpůsobit chování vzhledů: akce při stisknutí, pozice, průhlednosti atd. 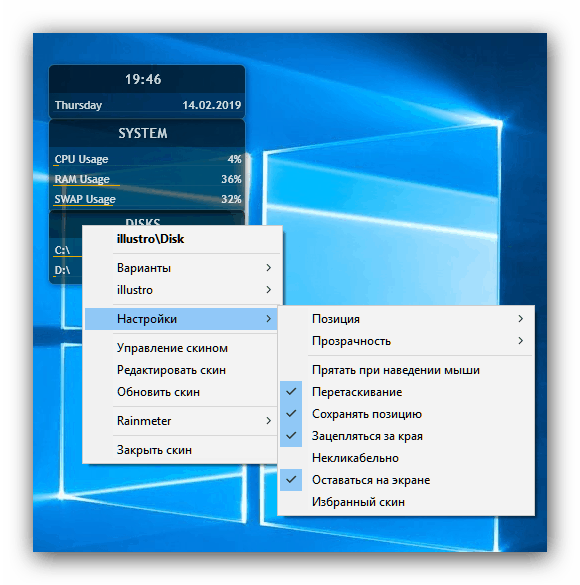
Instalace nových položek přizpůsobení
Standardní řešení, jako obvykle, nejsou esteticky příliš atraktivní, takže uživatel bude určitě konfrontován s otázkou instalace nových prvků. Není zde nic složitějšího: stačí zadat dotaz, jako je stahování „dešťového skinu“, do jakéhokoli vhodného vyhledávače a navštívit několik stránek z první stránky. 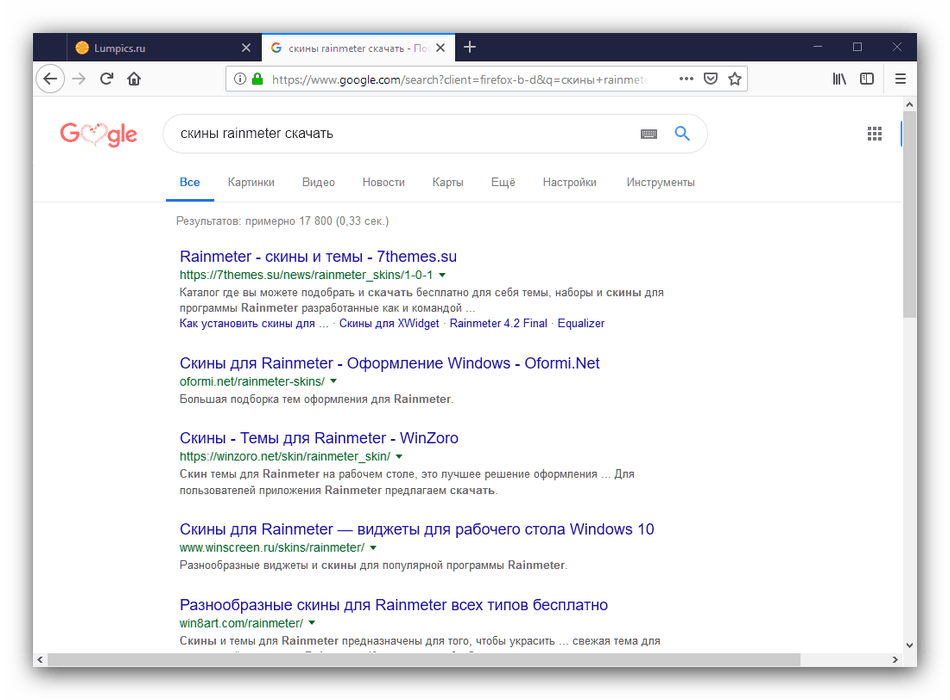
Někdy autoři těchto nebo těch "skinů" a "témat" ("kůže" je samostatný widget, a "témata" v této souvislosti se nazývají celý komplex prvků) zdobí realitu a nahrávají nepřesné snímky obrazovky, takže si pozorně přečtěte komentáře k prvku, který chcete. ke stažení.
- Prodloužení déšť jsou distribuovány jako soubory MSKIN - pro instalaci jednoduše na něj poklepejte levým tlačítkem myši.
![Otevřete rozšíření Rainmeter, abyste vytvořili krásný desktop ve Windows 10]()
Všimněte si také, že soubor může být zabalen ve formátu archivu. ZIP pro které budete potřebovat archivační aplikace .
- Chcete-li nainstalovat rozšíření, jednoduše klikněte na tlačítko „Instalovat“ .
- Chcete-li spustit nainstalované téma nebo vzhled, použijte ikonu Rainmeter v systémové liště - umístěte kurzor na něj a stiskněte RMB .
![Otevřete nabídku Rainmeter pro vytvoření krásného desktopu ve Windows 10]()
Dále vyhledejte v seznamu název instalovaného rozšíření a pomocí kurzoru otevřete další parametry. Můžete zobrazit „skin“ v rozbalovací nabídce „Options“ , kde musíte kliknout na položku s koncovkou .ini .
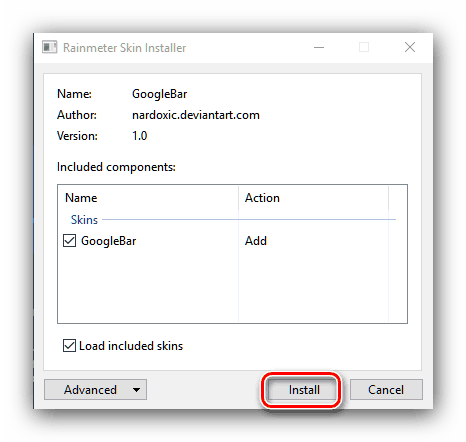
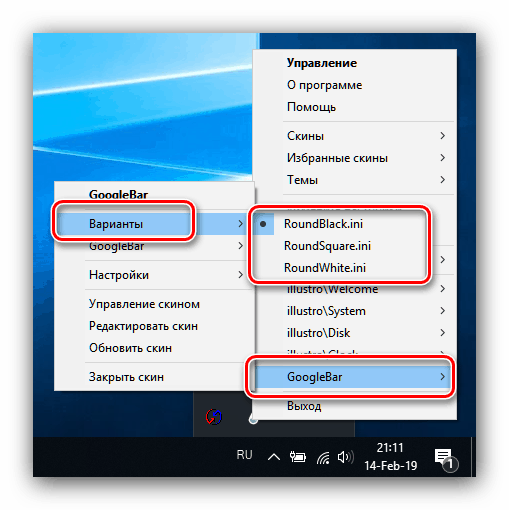
Pokud jsou pro práci s pobočkou vyžadovány další akce, je to obvykle uvedeno v popisu doplňku na zdroji, kde se nachází.
Fáze 2: "Personalizace"
Vzhled operačního systému obecně a zejména „Desktopu“ lze změnit z centrálního rozbočovače v „Parametry“ , který se nazývá „Personalizace“ . K dispozici pro změnu pozadí, barevné schéma, zakázání dekorací, jako je Windows Aero a mnoho dalšího. 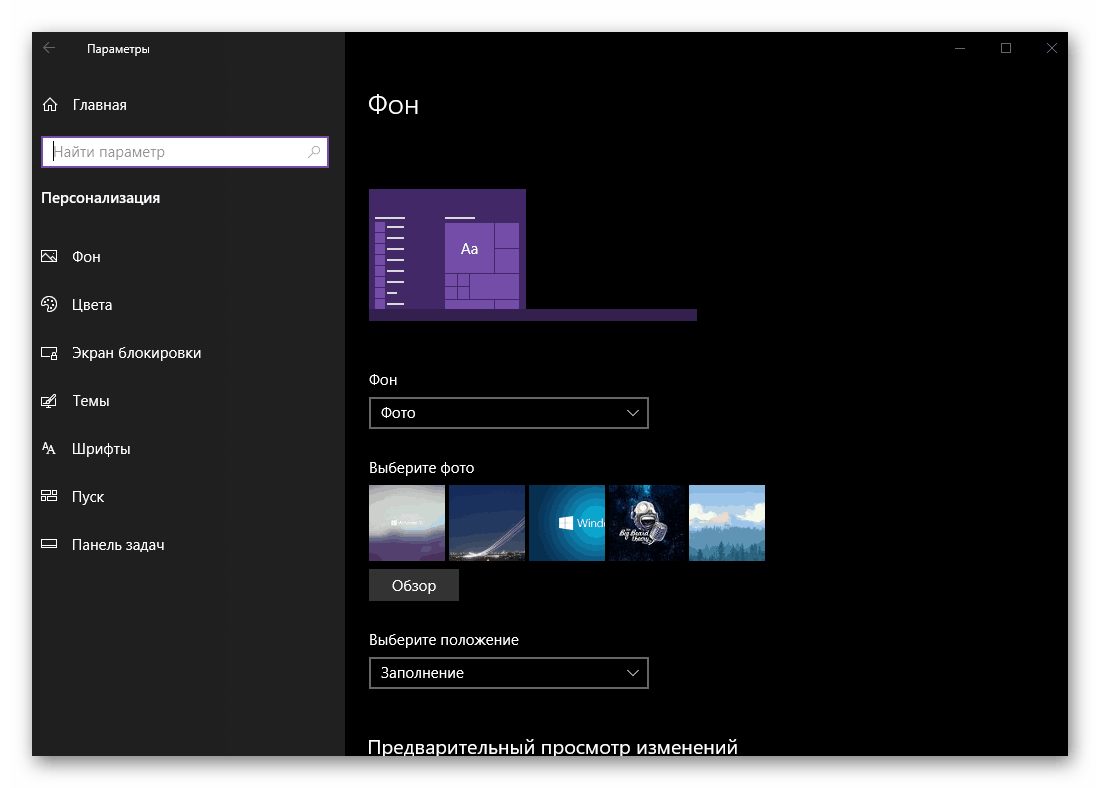
Další podrobnosti: "Přizpůsobení" v systému Windows 10
Fáze 3: Témata
Jednodušší metoda, pro kterou nemusíte instalovat ani programy jiných výrobců: můžete si stáhnout mnoho rozvržení z obchodu Microsoft Store. Téma změní vzhled "Desktop" v integrovaném režimu - spořič obrazovky na obrazovce uzamčení, tapetu, barvu pozadí a v některých případech jsou nahrazeny zvuky. 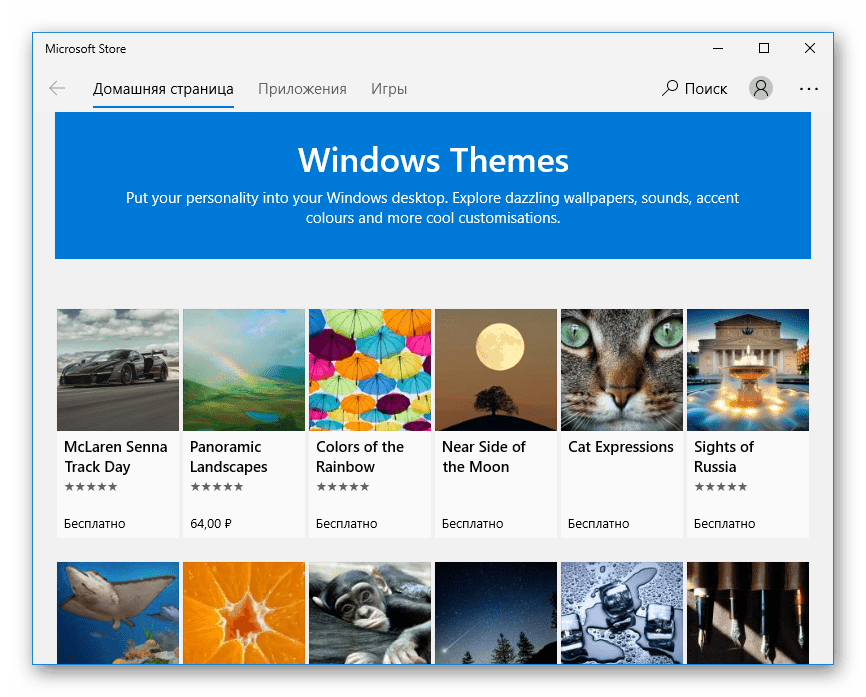
Další podrobnosti: Jak nainstalovat motiv v systému Windows 10
Fáze 4: Gadgets
Uživatelé, kteří přešli na „top 10“ ze systému Windows 7 nebo Vista, nemusí mít dostatek gadgetů: malé aplikace, které slouží nejen jako dekorace, ale také zvyšují použitelnost operačního systému (například gadget Clipboarder). "Mimo krabici" v miniaplikacích systému Windows 10 není, ale tuto funkci můžete přidat pomocí řešení od jiného výrobce. 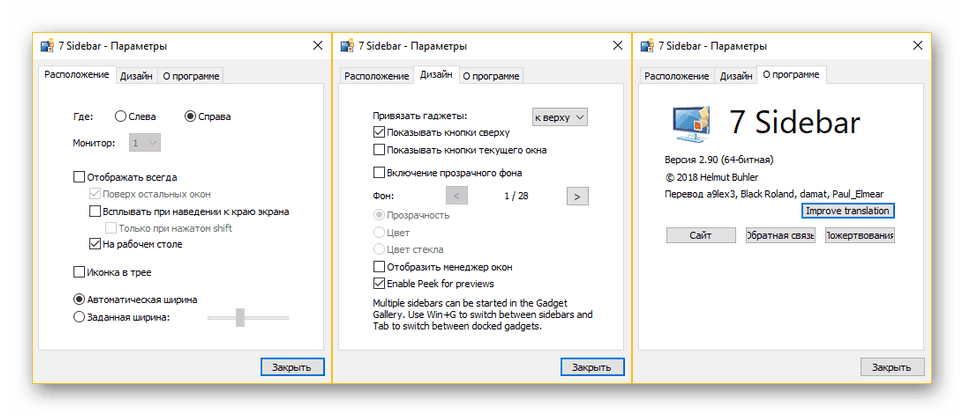
Lekce: Instalace miniaplikací v systému Windows 10
Fáze 5: Tapeta
Pozadí "Desktop", který se často nazývá "tapeta", lze snadno nahradit jakýmkoliv vhodným obrázkem nebo animovanou živou tapetou. V prvním případě je to nejjednodušší způsob, jak to udělat pomocí vestavěné fotografické aplikace.
- Otevřete adresář s obrázkem, který chcete zobrazit jako tapetu, a otevřete jej poklepáním myší - program Fotografie je nastaven jako výchozí prohlížeč obrázků.
![Otevřete fotografii v aplikaci Photo a vytvořte v systému Windows 10 krásnou pracovní plochu]()
Pokud místo toho tento nástroj otevře něco jiného, pak klikněte na požadovaný obrázek RMB , použijte položku „Otevřít s“ a ze seznamu vyberte aplikaci „Fotografie“ .
- Po otevření obrázku klikněte pravým tlačítkem myši na něj a vyberte „Nastavit jako“ - „ Nastavit jako tapetu“ .
- Hotovo - vybraná fotografie bude nastavena jako tapeta.
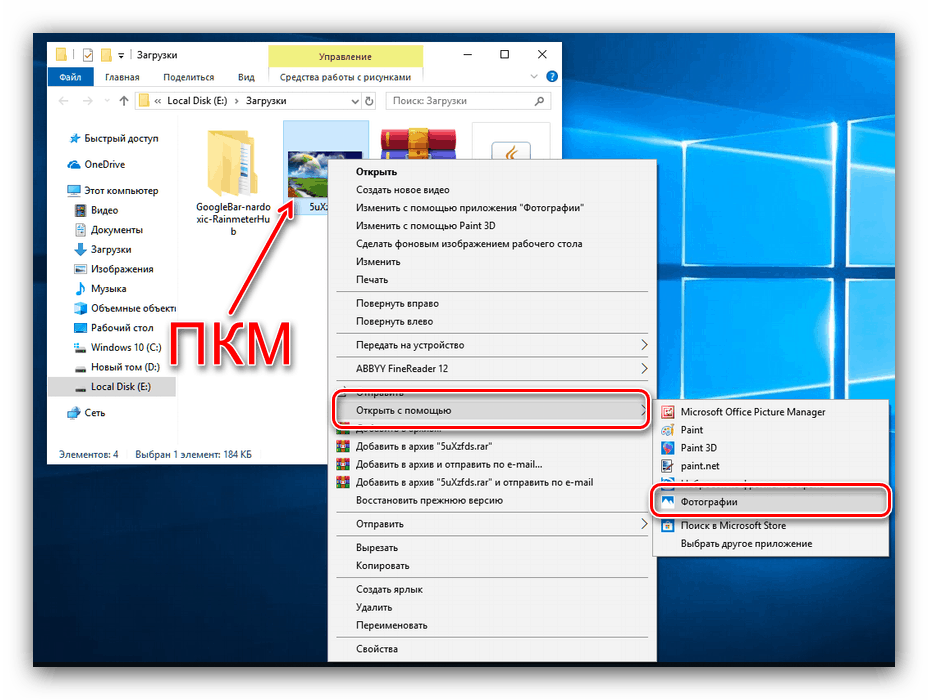
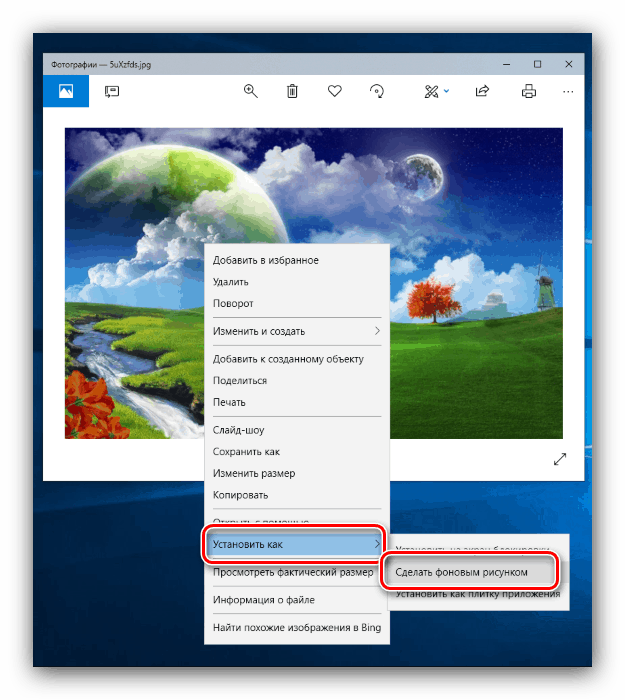
Živé tapety, známé pro uživatele smartphonů, prostě nelze nainstalovat do počítače - potřebujete program od jiného výrobce. S nejpohodlnějším z nich, stejně jako s instalačními pokyny, naleznete v následujícím materiálu.
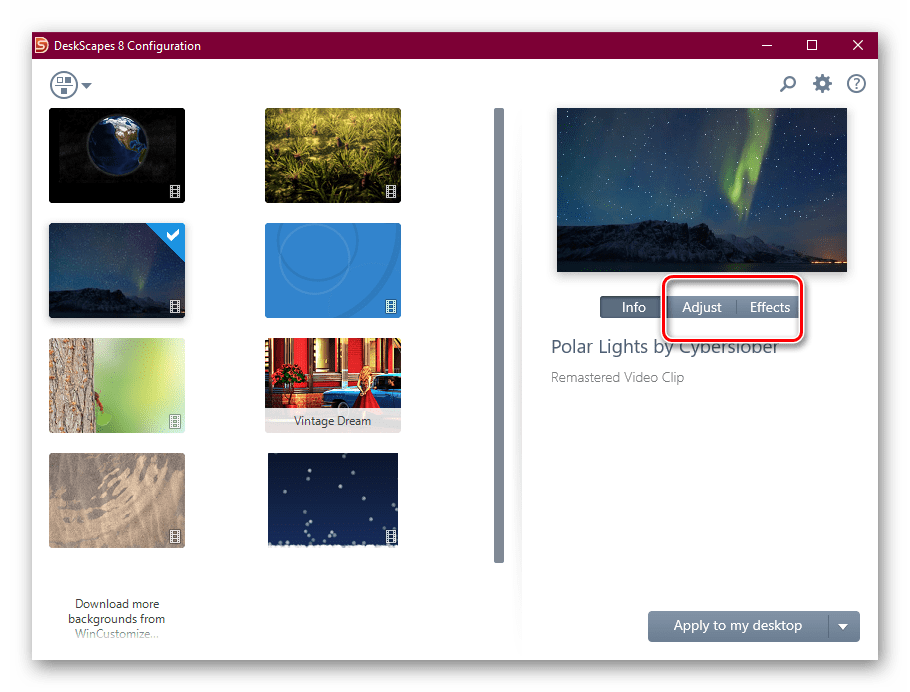
Lekce: Jak nainstalovat živé tapety na Windows 10
Krok 6: Přizpůsobení ikon
Uživatelé, kteří nejsou spokojeni se standardními ikonami desáté verze „oken“, to mohou snadno změnit: funkce nahrazení ikon dostupná v systému Windows 98 nezmizí nikde v nejnovější verzi operačního systému od společnosti Microsoft. V případě "desítek" však existují některé nuance, zvýrazněné v samostatném materiálu. 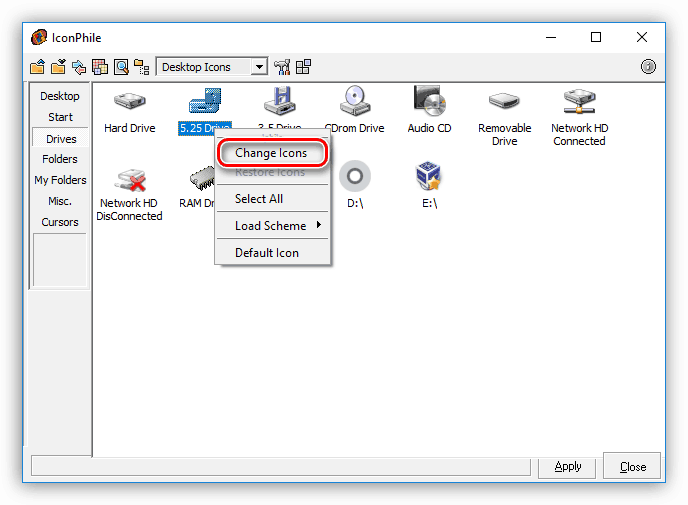
Další podrobnosti: Změnit ikony v systému Windows 10
Fáze 7: Myši kurzory
Je zde také možnost nahradit kurzor myši uživatelem - metody jsou stejné jako v „sedmi“, ale umístění potřebných parametrů, jako je sada programů třetích stran, je jiné. 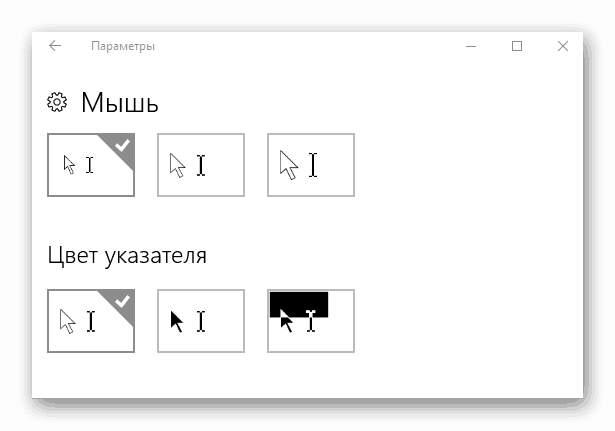
Lekce: Jak nahradit kurzor na Windows 10
Krok 8: Nabídka Start
Nabídka Start , která ve výchozím nastavení chybila ve Windows 8 a 8.1, se vrátila k jejich nástupci, ale prošla významnými změnami. Ne všichni uživatelé měli tyto změny rádi - naštěstí se snadno mění.
Další podrobnosti: Změna nabídky Start v systému Windows 10
Je také možné vrátit pohled „Start“ z „sedmi“ - bohužel, pouze s pomocí aplikace třetí strany. Není však příliš obtížné jej používat. 
Lekce: Jak vrátit nabídku Start ze systému Windows 7 do systému Windows 10
Fáze 9: „Hlavní panel“
Změna „hlavního panelu“ v desáté verzi systému Windows není triviální úkol: ve skutečnosti je k dispozici pouze změna průhlednosti a změna umístění tohoto panelu. 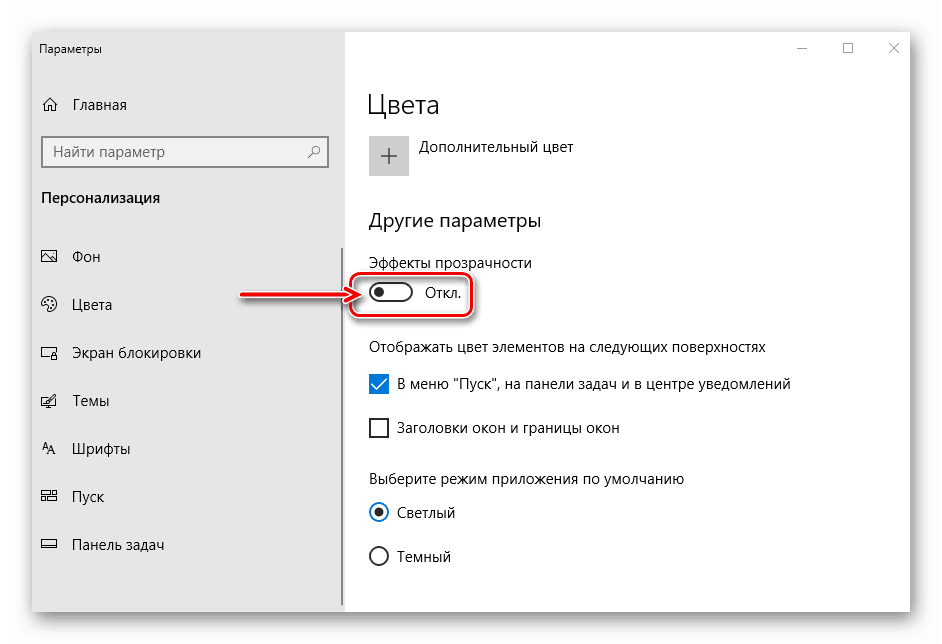
Další podrobnosti: Jak vytvořit transparentní "Hlavní panel" v systému Windows 10
Závěr
Přizpůsobení „plochy“ v systému Windows 10 není obtížný úkol, i když většina metod vyžaduje řešení od jiných dodavatelů.