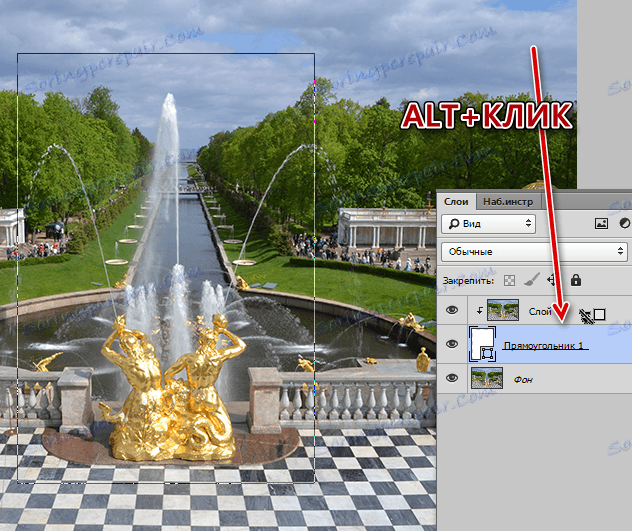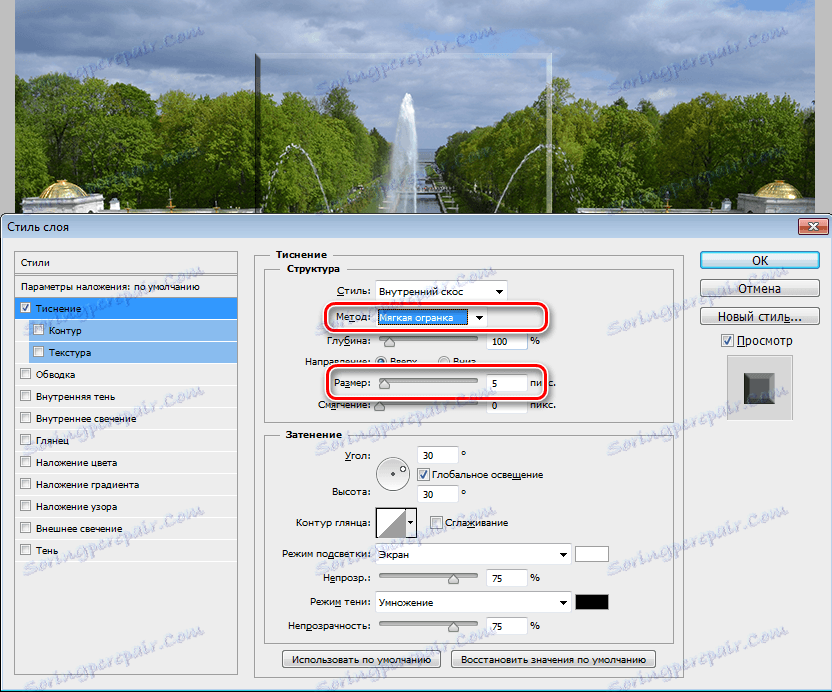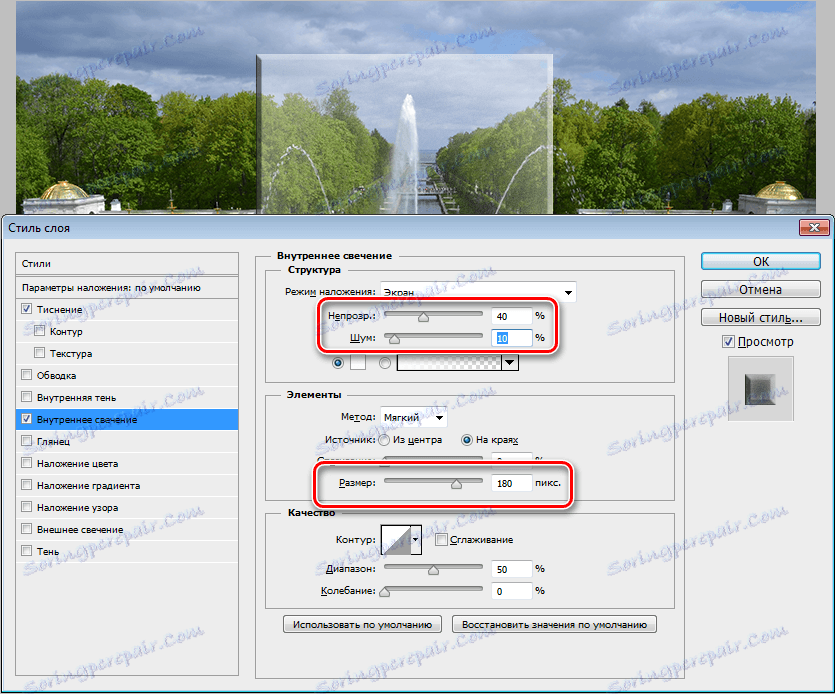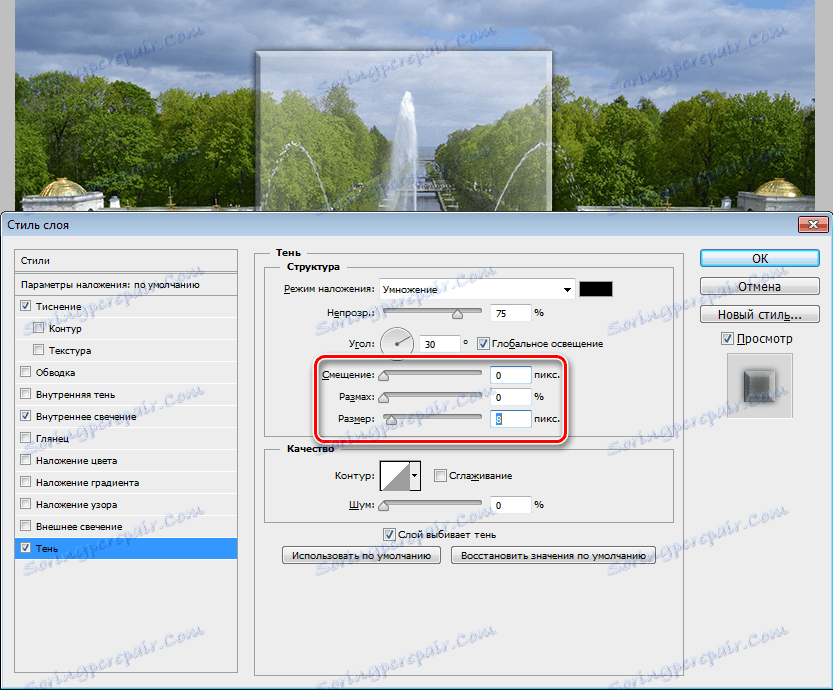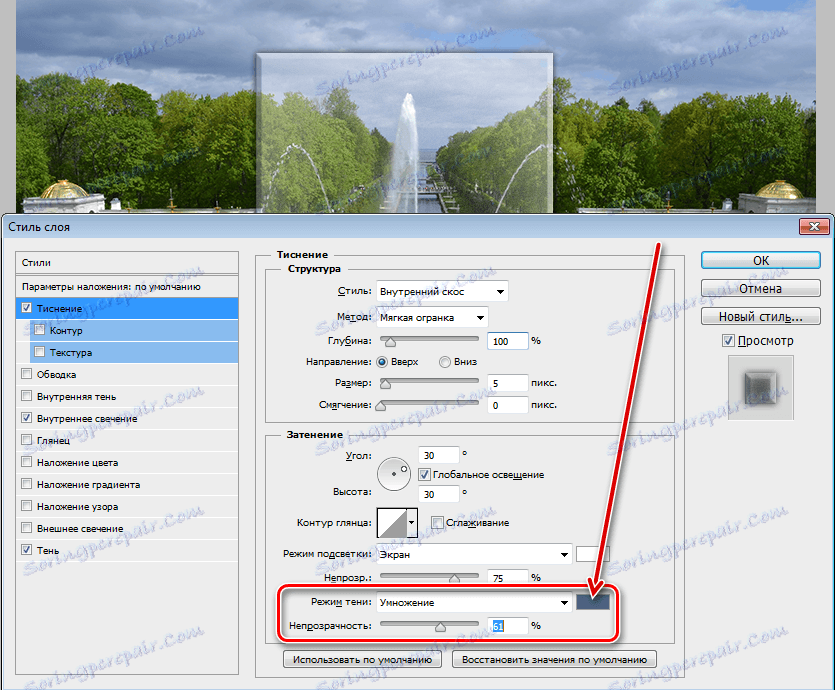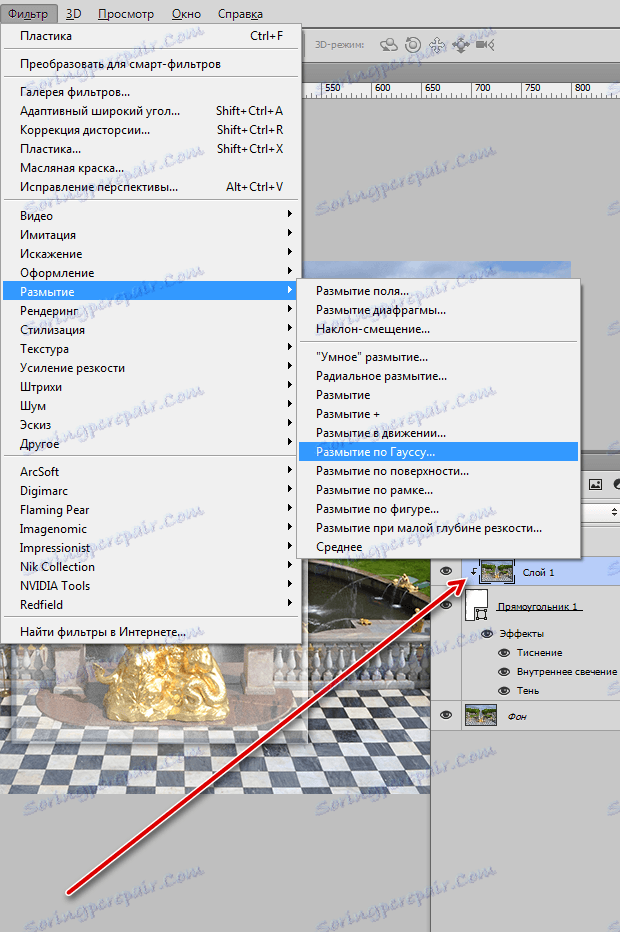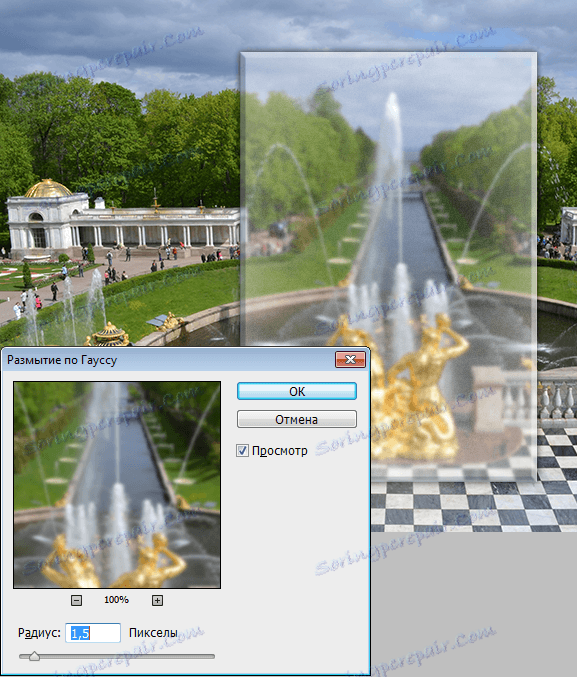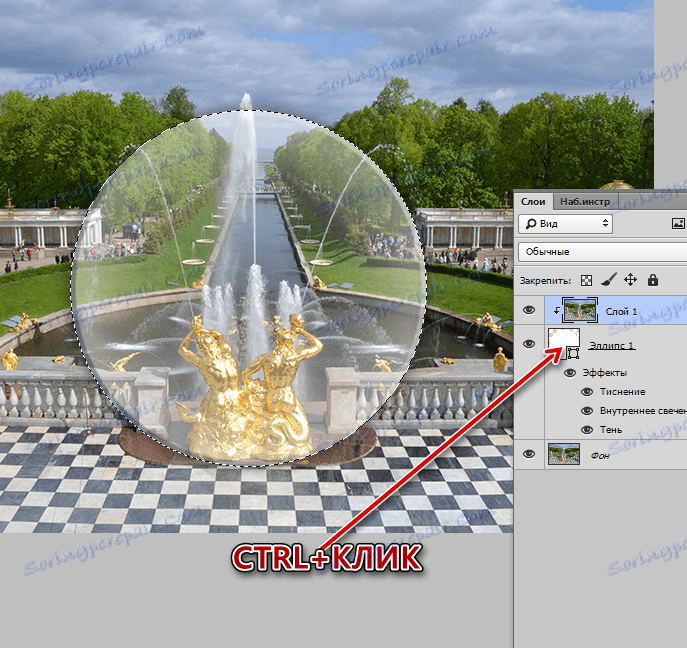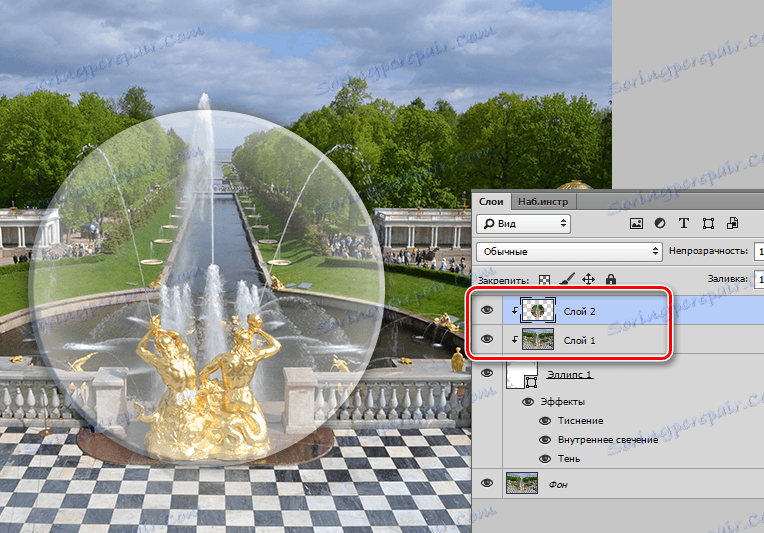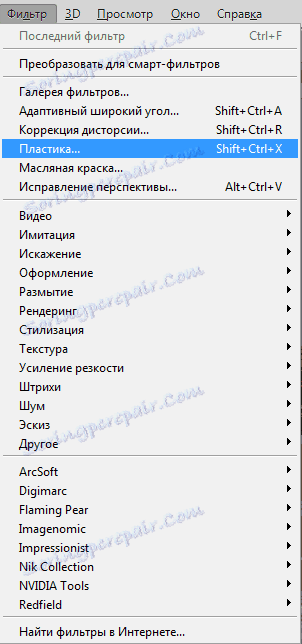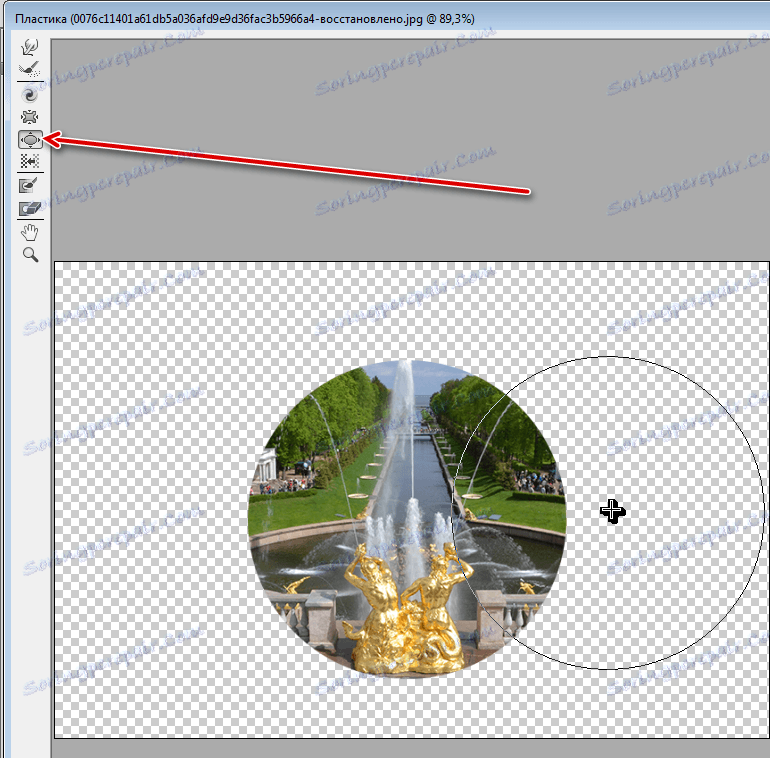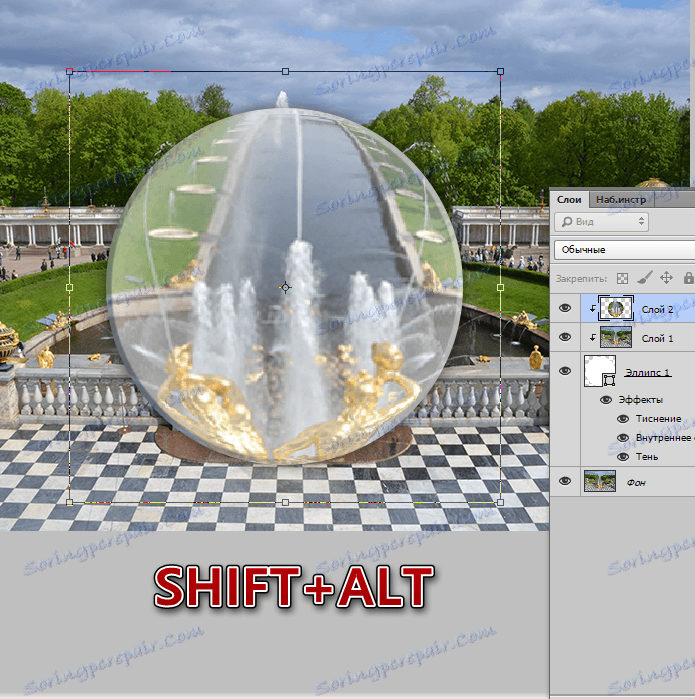Vytvořte simulaci skla ve Photoshopu
Náš milovaný Photoshop dává mnoho příležitostí k napodobování různých jevů a materiálů. Můžete například zestárnout nebo "oživit" povrch, namalovat déšť na krajinu, vytvořit efekt skla. Jedná se o napodobování skla, o dnešních hodinách si promluvíme.
Je třeba si uvědomit, že to bude jen napodobenina, protože Photoshop nemůže zcela (automaticky) vytvořit realistický refrakci světla, který je vlastně tomuto materiálu. Navzdory tomu můžeme dosáhnout docela zajímavých výsledků pomocí stylů a filtrů.
Napodobování skla
Nakonec otevřete zdrojový obrázek v editoru a pusťte se do práce.

Matné sklo
- Jako vždy vytvořte kopii pozadí pomocí klávesových zkratek CTRL + J. Potom použijte nástroj Obdélník.
![Nástroj Obdélník]()
- Vytvořme toto číslo:
![Vytvoření tvaru]()
Barva obrázku není důležitá, velikost je na vyžádání.
- Toto číslo se musíme pohybovat pod kopií na pozadí, podržte klávesu ALT a klikněte na okraj mezi vrstvami a vytvoříme masku pro ořez . Nyní bude horní obrázek zobrazen pouze na obrázku.
![Vytvoření ořezové masky]()
- V tuto chvíli je obrázek neviditelný, teď ji opravíme. Budeme používat styly pro toto. Dvakrát klikněte na vrstvu a přejděte na položku "Embossing" . Zde trochu zvětšete velikost a změňte metodu na "Soft Cut" .
![Skleněná razba]()
- Pak přidejte vnitřní záře. Velikost je natolik velká, že záře zaujímá téměř celý povrch obrázku. Dále snížit opacitu a přidat šum.
![Vnitřní záře skla]()
- Je tam jen malý stín. Posunutí je nastaveno na nulu a mírně zvyšuje velikost.
![Stín skla]()
- Pravděpodobně jste si všimli, že tmavé oblasti na embosování se staly průhlednějšími a změnily barvu. Postupujte následovně: Jděte znovu na "Embossing" a změňte parametry stínu - "Color" a "Opacity" .
![Další nastavení razítka]()
- Dalším krokem je zakalení skla. Chcete-li to provést, rozmazávejte horní obraz Gaussem. Přejděte do nabídky filtru v části Rozostření a vyhledejte příslušnou položku.
![Rozostření skla]()
Poloměr je zvolen tak, aby hlavní detaily obrazu zůstaly viditelné a malé jsou vyhlazeny.
![Nastavení rozostření]()
Takže jsme dostali matnou sklenici.
Efekty z Galerie filtrů
Podívejme se, co nám program Photoshop nabízí. V galerii filtrů je v části "Deformace" filtr "Sklo" .
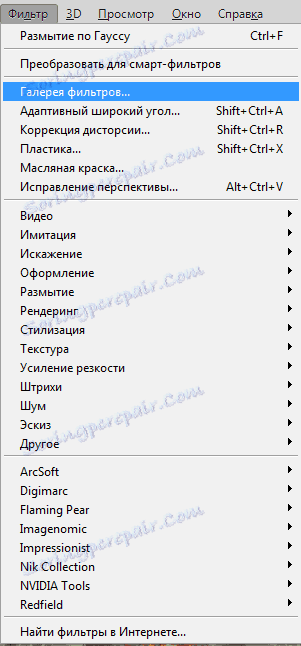
Zde si můžete vybrat z několika možností fakturace a upravit měřítko (velikost), změkčení a úroveň nárazu.
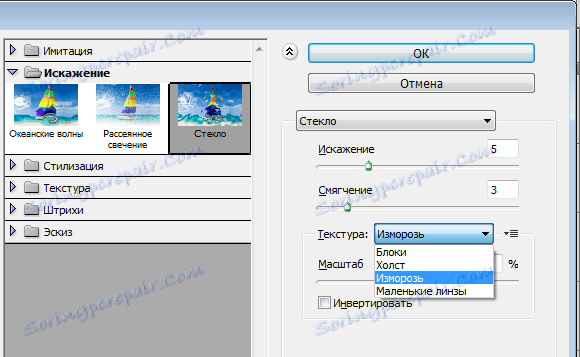
Na výstupu získáváme něco takového:
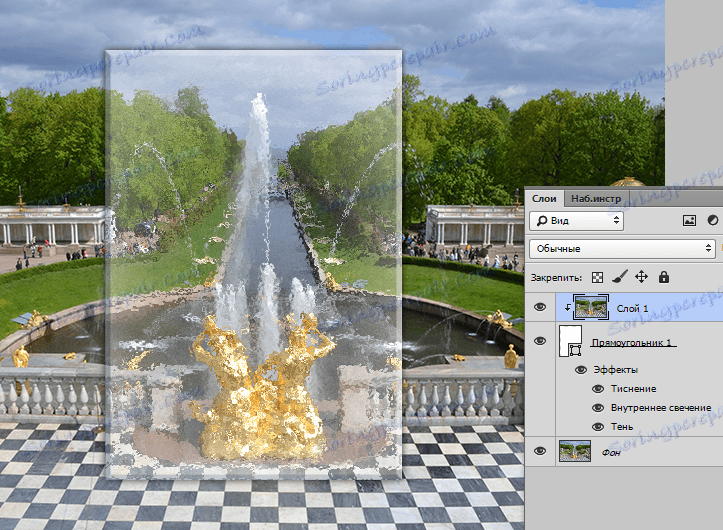
Efekt čočky
Zvažme ještě jednu zajímavou techniku, s níž můžete vytvořit efekt čočky.
- Nahraďte obdélník elipsou. Při vytváření tvaru přidržte klávesu SHIFT pro uložení proporcí, použijte všechny styly (které jsme použili na obdélník) a přejděte k horní vrstvě.
![Ellipse Tool]()
- Poté stiskněte klávesu CTRL a kliknutím na miniaturu vrstvy kruhu načtete výběr.
![Načítání vybrané oblasti]()
- Zkopírujte výběr do nové vrstvy pomocí klávesových zkratek CTRL + J a navázat výslednou vrstvu na objekt ( ALT + klepněte na okraj vrstev).
![Příprava na zkreslení]()
- Zkreslení bude provedeno pomocí filtru "Plastic" .
![Plastový filtr]()
- V nastaveních vyberte nástroj "Bloat" .
![Blow Tool]()
- Velikost nástroje nastavíme na průměr kruhu.
![Nastavení průměru výfuku]()
- Několikrát klikněte na obrázek. Počet kliknutí závisí na požadovaném výsledku.
![Výsledek použití plastů]()
- Jak víte, objektiv by měl zvětšit obraz, tak stiskněte klávesy CTRL + T a natáhněte snímek. Pro uložení proporcí podržte klávesu SHIFT . Pokud po stisknutí klávesy SHIFT -a klepnete také na ALT , bude kruh rovnoměrně měřit ve všech směrech vzhledem ke středu.
![Transformace kruhu]()
Na této lekci o vytvoření skleněného efektu je u konce. Studovali jsme základní způsoby, jak vytvořit simulaci materiálu. Pokud hrajete se styly a rozostřeními, můžete dosáhnout poměrně realistických výsledků.