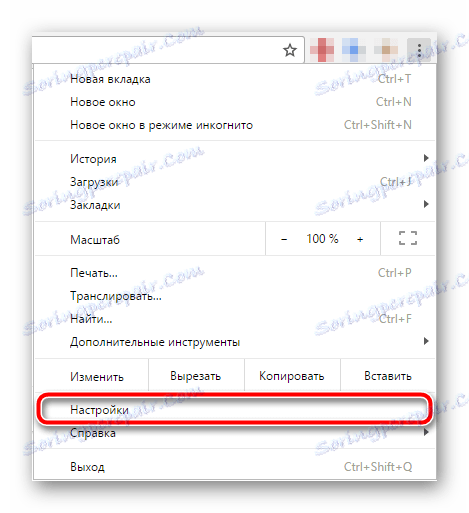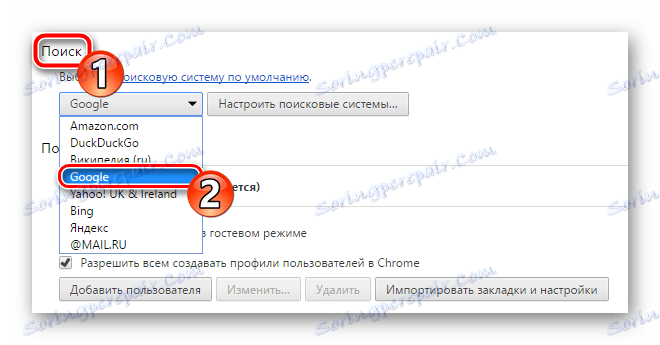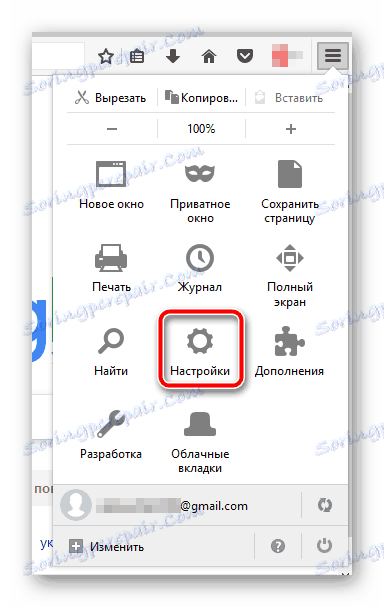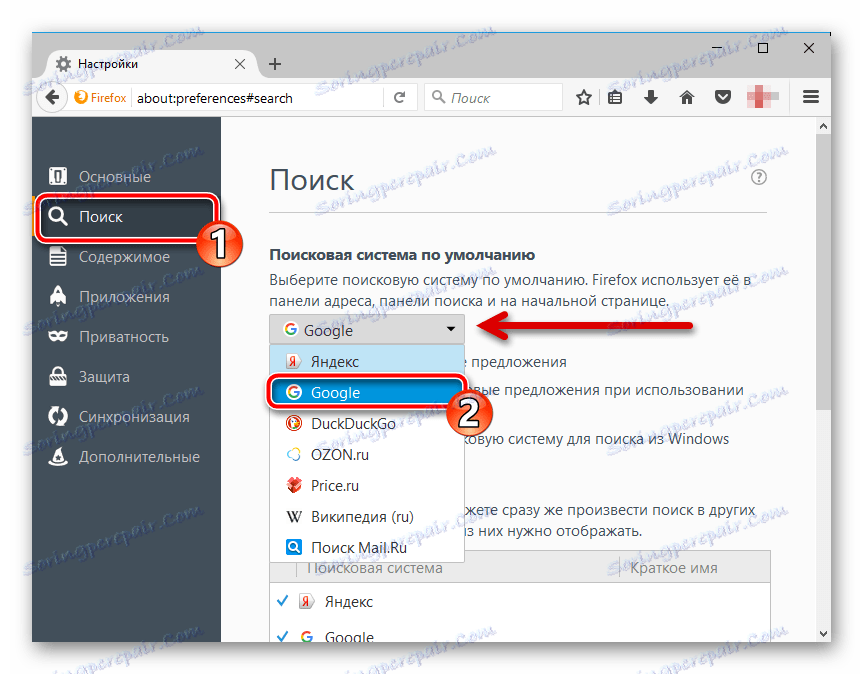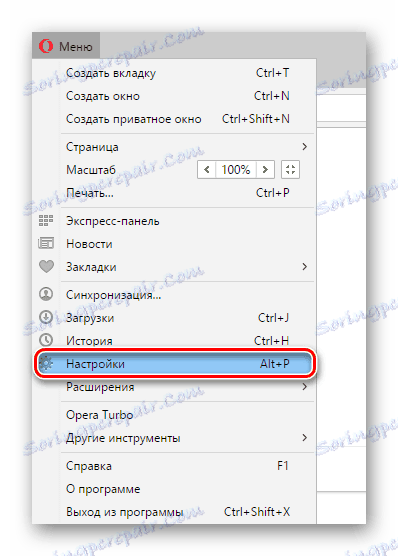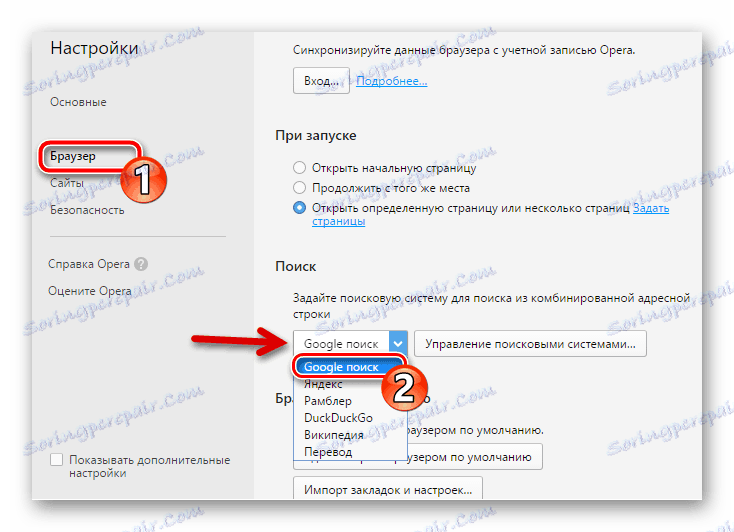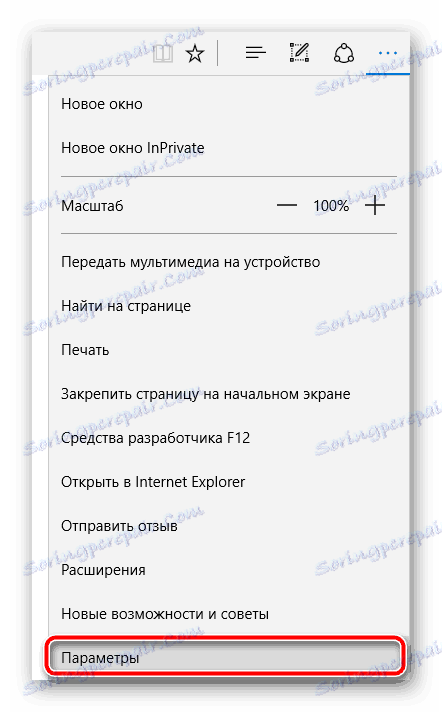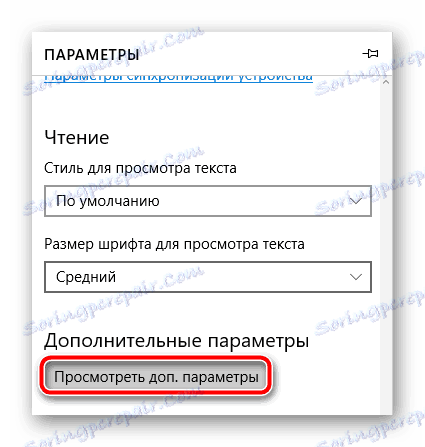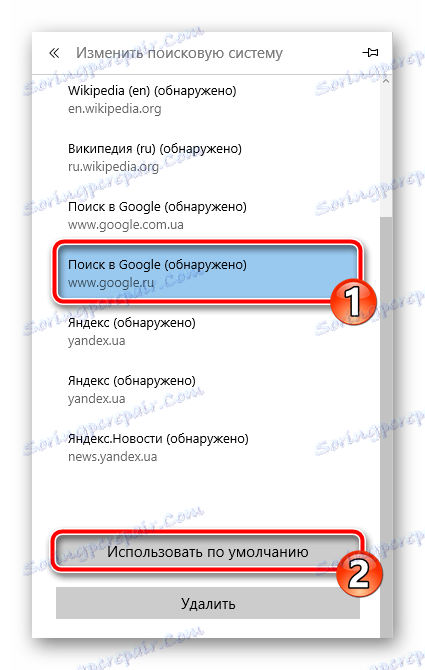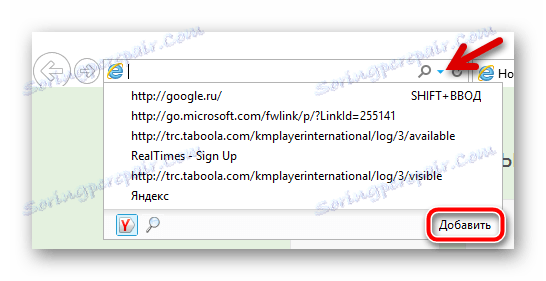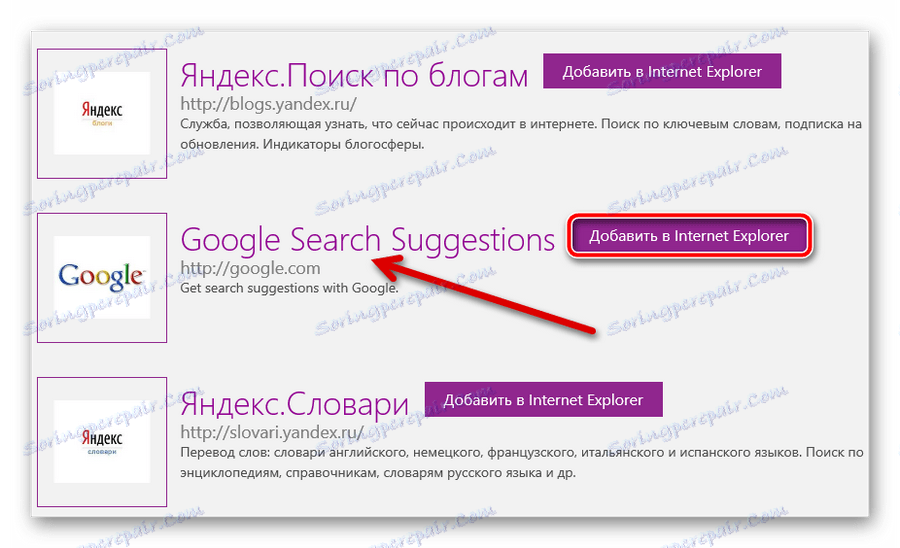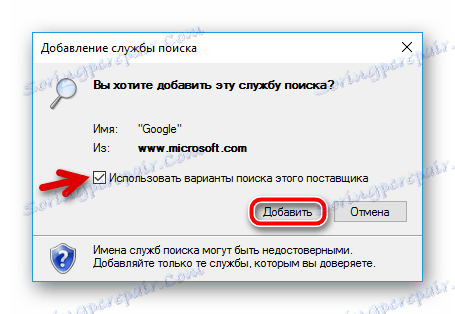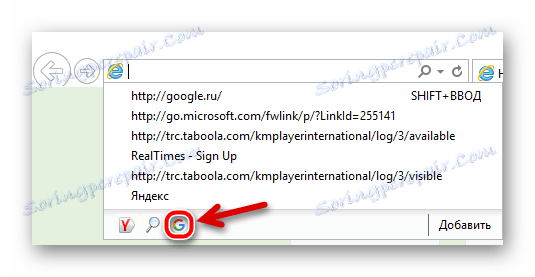Jak Google nastavit výchozí vyhledávač v prohlížeči
Nyní všechny moderní prohlížeče podporují zadávání vyhledávacích dotazů z adresního řádku. V takovém případě většina webových prohlížečů umožňuje vybrat požadovaný vyhledávač ze seznamu dostupných.
Google - nejpopulárnější vyhledávací systém na světě, ale ne všechny prohlížeče jej používají jako výchozí procesor dotazů.
Pokud budete chtít vždy používat Google při vyhledávání ve webovém prohlížeči, pak tento článek je pro vás. Řekneme vám, jak nainstalovat vyhledávací platformu "Good Corporation Corporation" v každém z aktuálně používaných prohlížečů, které tuto funkci poskytují.
Přečtěte si na našich webových stránkách: Jak nastavit Google jako svou domovskou stránku v prohlížeči
Google Chrome
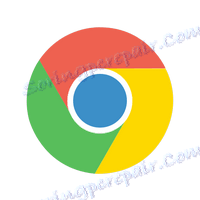
Začneme samozřejmě s nejrozšířenějším internetovým prohlížečem - Google Chrome . Obecně, jako produkt známého internetového giganta, tento prohlížeč již obsahuje výchozí vyhledávání Google. Stává se však, že po instalaci nějakého softwaru je jeho místo převzato jiným "vyhledávačem".
V takovém případě musíte situaci opravit sami.
- Za tímto účelem nejdříve přejdeme do nastavení prohlížeče.
![Položka nastavení v nabídce prohlížeče Google Chrome]()
- Zde naleznete skupinu parametrů "Vyhledat" a v rozevíracím seznamu dostupných vyhledávačů vyberte "Google" .
![Výchozí vyhledávací nástroj Google v prohlížeči Google Chrome]()
A to je všechno. Po těchto jednoduchých akcích při prohlížení v adresním řádku (omnibox) Chrome znovu zobrazí výstup vyhledávání Google.
Mozilla Firefox

V době psaní článku prohlížeč od společnosti Mozilla ve výchozím nastavení používá vyhledávání Yandex. Přinejmenším verze programu pro rusky mluvící segment uživatelů. Pokud tedy chcete místo toho používat službu Google, budete muset situaci opravit sami.
Můžete to udělat znovu, jen pár kliknutí.
- Přejděte do nabídky "Nastavení" pomocí nabídky prohlížeče.
![Nabídka prohlížeče Mozilla Firefox]()
- Pak přejděte na kartu Hledat .
![Stránka nastavení prohlížeče Mozilla Firefox]()
Zde v rozbalovacím seznamu s vyhledávači ve výchozím nastavení vybereme ten, který potřebujeme - Google.
Je to hotovo. Nyní je rychlé vyhledávání v Google možné nejen prostřednictvím řetězce adresy, ale také samostatného vyhledávače, který je umístěn vpravo a odpovídajícím způsobem označen.
Opera

Zpočátku Opera Stejně jako Chrome je použito vyhledávání Google. Mimochodem, tento webový prohlížeč je založen na otevřeném projektu společnosti "Corporation of Good" Chrom .
Pokud se nicméně výchozí vyhledávání změnilo a chcete se vrátit k tomuto "příspěvku" společnosti Google, zde, jak se říká, vše ze stejné opery.
- Přejděte do nabídky "Nastavení" přes "Nabídka" nebo pomocí klávesové zkratky ALT + P
![Přejděte do nastavení prohlížeče Opera]()
- Zde na kartě "Prohlížeč" nalezneme parametr "Vyhledat" av rozevíracím seznamu vybereme požadovaný vyhledávač.
![Stránka nastavení prohlížeče Opera]()
Ve skutečnosti je proces instalace výchozího vyhledávače v operačním systému Opera téměř stejný, jak je popsáno výše.
Microsoft Edge

Ale tady je všechno trochu jiné. Za prvé, aby se Google mohl zobrazit v seznamu dostupných vyhledávačů, musíte alespoň jednou použít stránku google.ru přes okraj prohlížeče . Za druhé, odpovídající nastavení je spíše "skryté" a je to poněkud těžké najít hned.
Proces změn "vyhledávače" ve výchozím nastavení v aplikaci Microsoft Edge je následující.
- V nabídce možností přejděte na položku "Možnosti" .
![Nabídka prohlížeče Microsoft Edge Browser]()
- Pak odvážně přejděte dolů a najděte tlačítko "View add. parametry " . Na ni a klikněte.
![Přejdeme na pokročilé možnosti pro prohlížeč Microsoft Edge]()
- Poté pečlivě podívejte se na položku "Hledat v adresním řádku s nápovědou" .
![Nastavení vyhledávače v aplikaci Microsoft Edge]()
Chcete-li přejít na seznam dostupných vyhledávačů, klikněte na tlačítko "Upravit vyhledávač" . - Zbývá pouze zvolit "Vyhledat v Googlu" a kliknout na tlačítko "Použít ve výchozím nastavení" .
![Seznam dostupných vyhledávačů v prohlížeči Microsoft Edge]()
Opět platí, že pokud jste nepoužili program Google Edge dříve v okraji MS Edge, neuvidíte jej v tomto seznamu.
Internet Explorer

No, kde bez "milovaného" IE webový prohlížeč . Rychlé vyhledávání v adresním řádku začalo být podporováno v osmé verzi "osla". Proces instalace vyhledávače se však ve výchozím nastavení neustále mění se změnou číslic z názvu webového prohlížeče.
Budeme zvažovat instalaci vyhledávání Google jako hlavní pomocí příkladu nejnovější verze prohlížeče Internet Explorer - jedenáctý.
Ve srovnání s předchozími prohlížeči je zde ještě více zmatení.
- Chcete-li změnit výchozí vyhledávání v aplikaci Internet Explorer, klepněte na šipku dolů vedle ikony vyhledávání (lupa) v panelu s adresou.
![Přejdeme se k výchozímu nastavení vyhledávací stránky v aplikaci Internet Explorer]()
Poté klikněte na tlačítko "Přidat" v rozevíracím seznamu doporučených stránek. - Poté jsme hodeni na stránku "Internet Explorer Collection". Jedná se o druh adresáře doplňků pro vyhledávače pro použití v IE.
![Seznam vyhledávačů pro aplikaci Internet Explorer]()
Zde nás zajímá pouze takové doporučení - Návrhy vyhledávání Google. Najdeme jej a vedle něj klikněte na položku Přidat do aplikace Internet Explorer . - V kontextovém okně se ujistěte, zda je zaškrtnuto volba "Použít možnosti vyhledávání pro tohoto poskytovatele" .
![Poslední krok přidání vyhledávače do aplikace Internet Explorer]()
Poté můžete bezpečně kliknout na tlačítko "Přidat" . - A poslední věc, která se od nás požaduje, je vybrat ikonu Google v rozevíracím seznamu adresního řádku.
![Zvolte Google jako výchozí vyhledávací nástroj v panelu adresy IE]()
To je všechno. Není to nic komplikovaného, v zásadě ne.
Změna výchozího vyhledávání v prohlížeči obvykle probíhá bez problémů. Ale co když to nemůžete udělat kategoricky a pokaždé, když změníte hlavní vyhledávač, změní se opět na něco jiného.
V tomto případě je nejlogičtějším vysvětlením infekce počítače virem. Chcete-li jej odstranit, můžete použít jakýkoli antivirový nástroj Malwarebytes AntiMalware .
Po vyčištění systému ze škodlivého softwaru zmizí problém s neschopností změnit vyhledávač v prohlížeči.