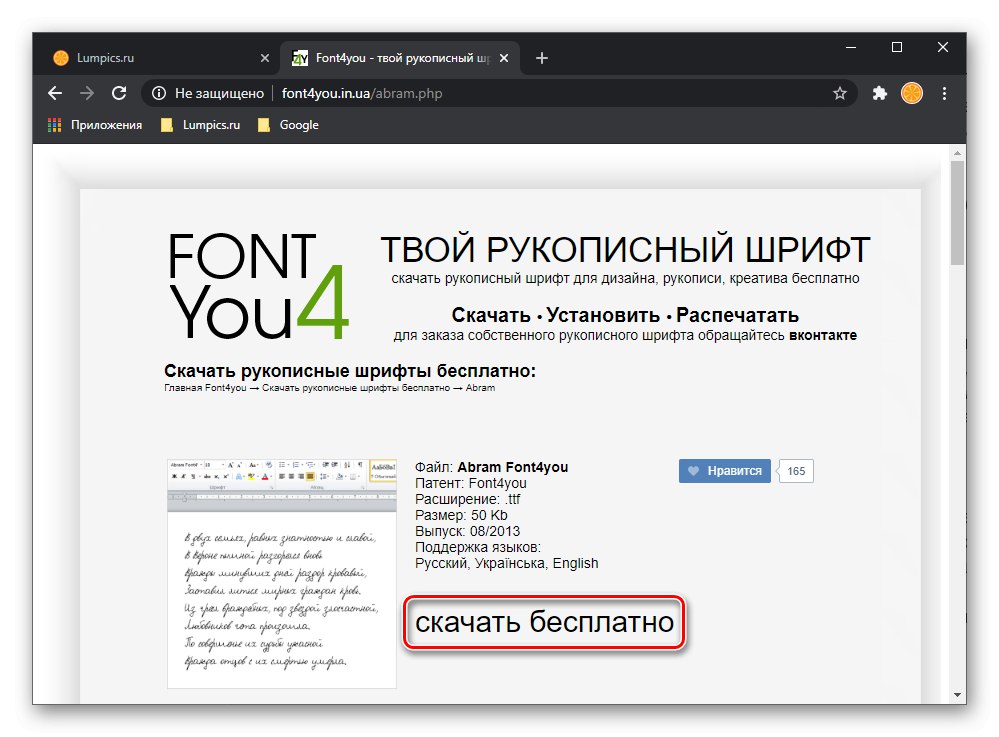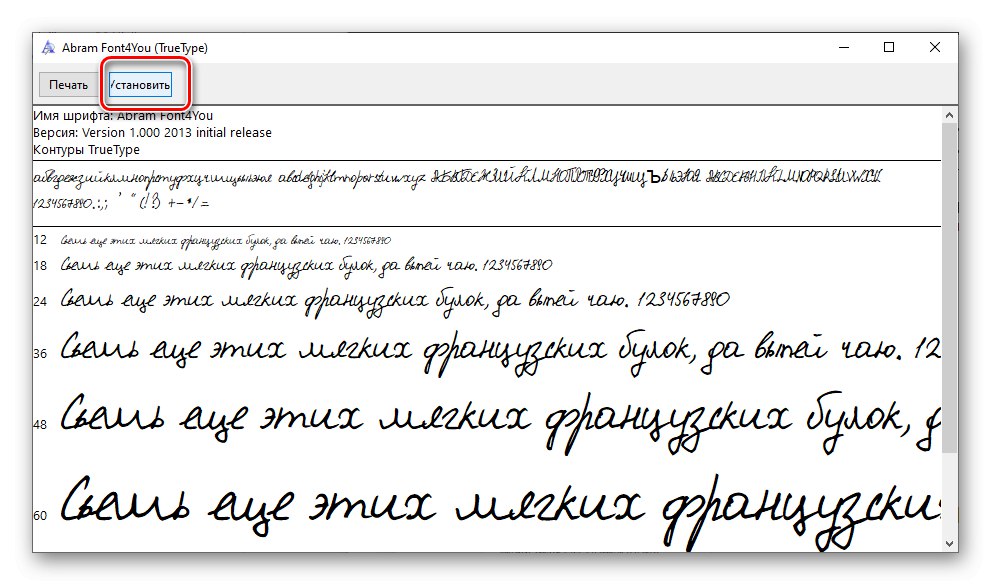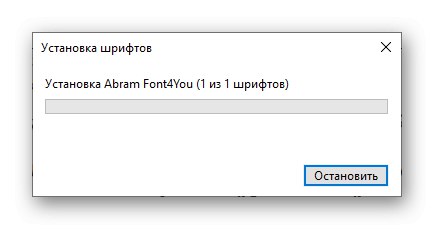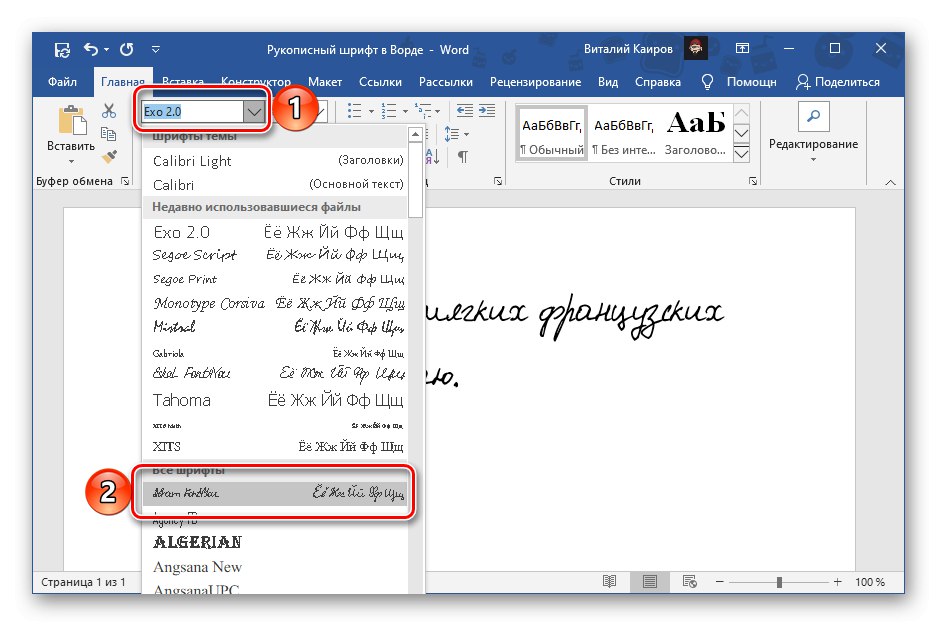Možnost 1: Předinstalovaná písma
Zpočátku v operačním systému Windows, a tedy v Microsoft Word, existuje několik písem, které se svým vzhledem více či méně podobají ručně psaným. Problém je v tom, že pouze několik z nich podporuje azbuku. Zde je seznam s příklady:
- Gabriola;
- Mistral;
- Monotype Corsiva;
- Segoe tisk;
- Segoe Script.
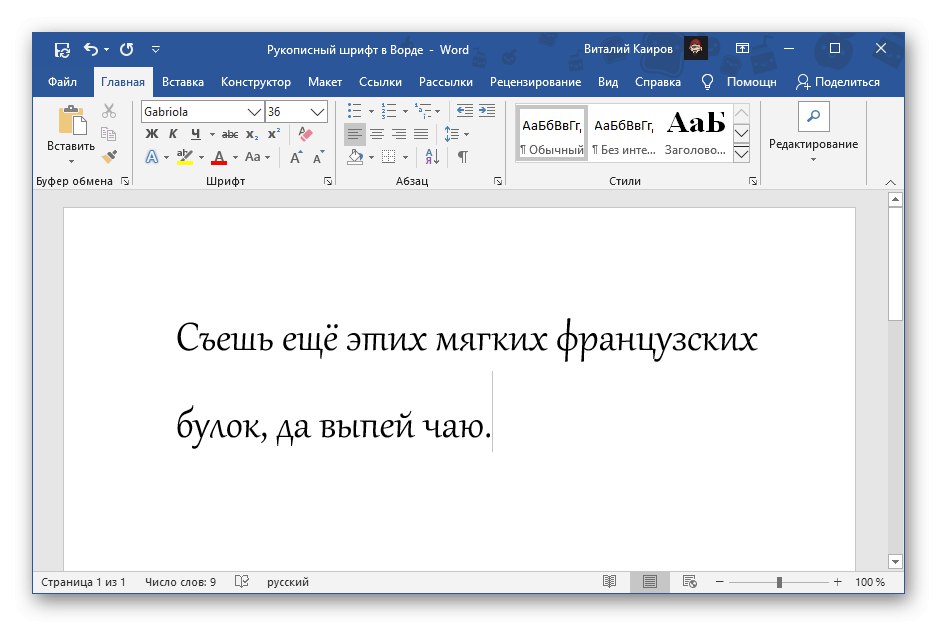
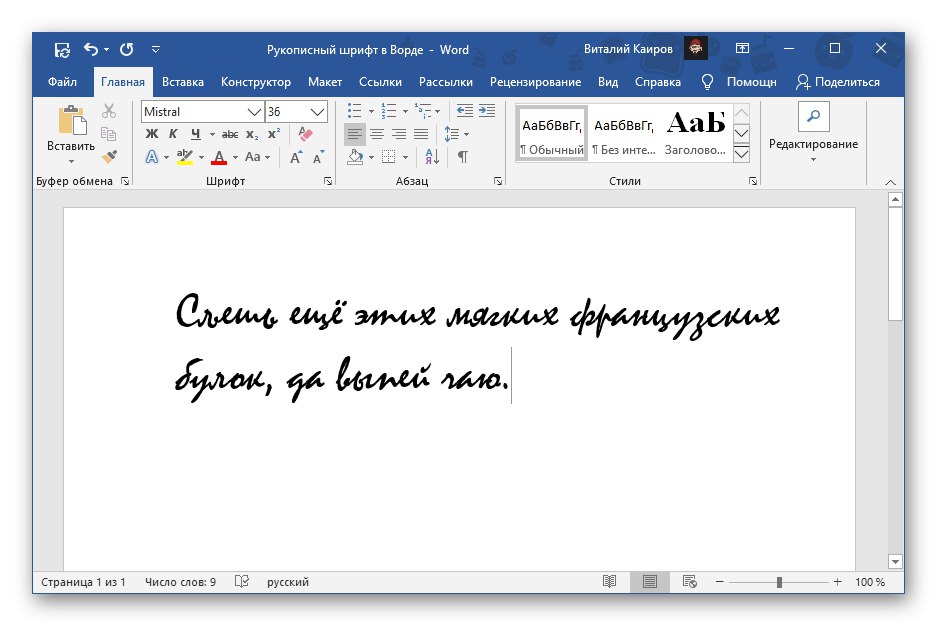



Kterákoli z těchto písem lze najít v základní sadě programu přístupem do příslušné nabídky a použít na text v ruštině, angličtině a většině ostatních jazyků. Ne všechny jsou ve výchozím nastavení kurzívou, a proto si je možná budete muset nainstalovat sami.
Přečtěte si také: Jak psát text kurzívou v aplikaci Word
Možnost 2: Písma Font4You
Autor webu Font4You se zabývá tvorbou písem, která napodobují rukopis. Nyní je jich 18, ale každý si může objednat službu vytvoření písma na základě vlastního rukopisu. Poté se podíváme na to, jak stáhnout, nainstalovat a používat jednu z nich.
Důležité! Než budete postupovat podle níže uvedených pokynů, zavřete Word.
- Kliknutím na výše uvedený odkaz přejděte na web a klikněte na nápis "Stažení".
- Podívejte se na seznam dostupných písem, vyberte to, které se vám líbí, a klikněte na něj.
- Na další stránce klikněte na „Získat odkaz ke stažení“.
- Počkejte minutu a poté klikněte na zobrazený nápis "stáhnout zdarma"
![Stáhněte si ručně psané písmo z Font4You pro Microsoft Word]()
a zadejte v okně systému "Badatel" kam uložit ručně psaný instalační soubor písma.
- Poklepejte na něj pomocí LMB a poté použijte tlačítko "Nainstalujte"
![Nainstalujte si do počítače ručně psané písmo z webu Font4You pro Microsoft Word]()
a počkejte na dokončení postupu, což obvykle trvá několik sekund.
![Instalace ručně psaného písma do počítače z webu Font4You pro Microsoft Word]()
Přečtěte si také: Jak změnit písmo na Windows PC
- Spusťte Word a otevřete dokument, text, který chcete převést na ručně psaný, nebo jej zadejte sami a poté vyberte.
- Rozbalte seznam nainstalovaných písem a najděte písmo, které jste stáhli z webu Font4You.
![Výběr ručně psaného písma z webu Font4You v aplikaci Microsoft Word]()
Přečtěte si také: Jak nainstalovat písmo jiného výrobce v aplikaci Word
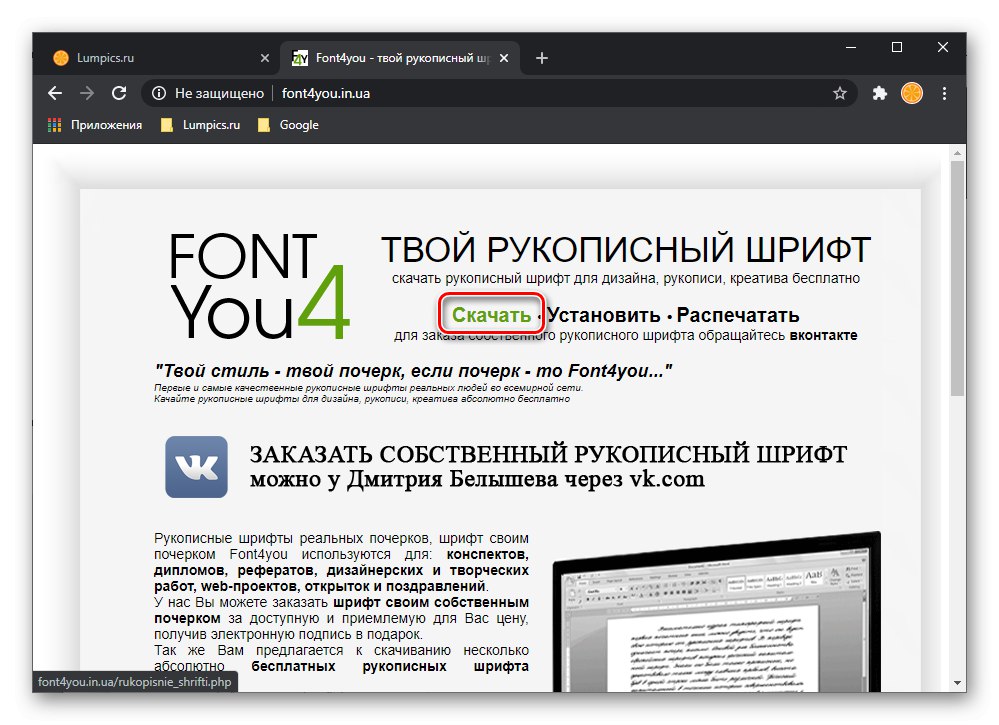
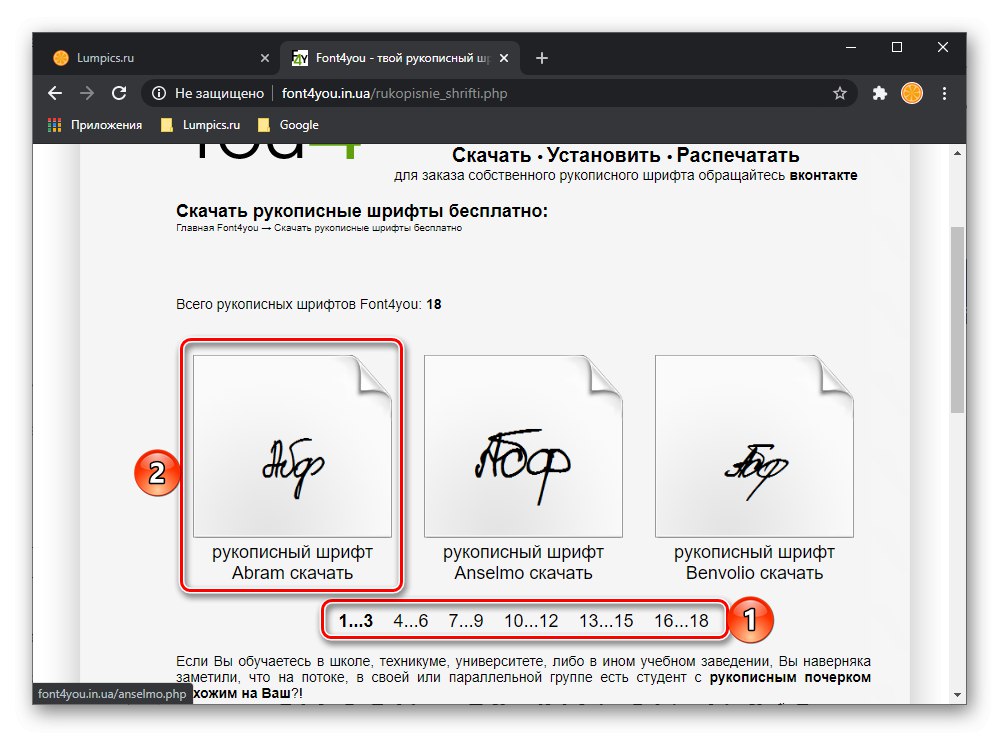
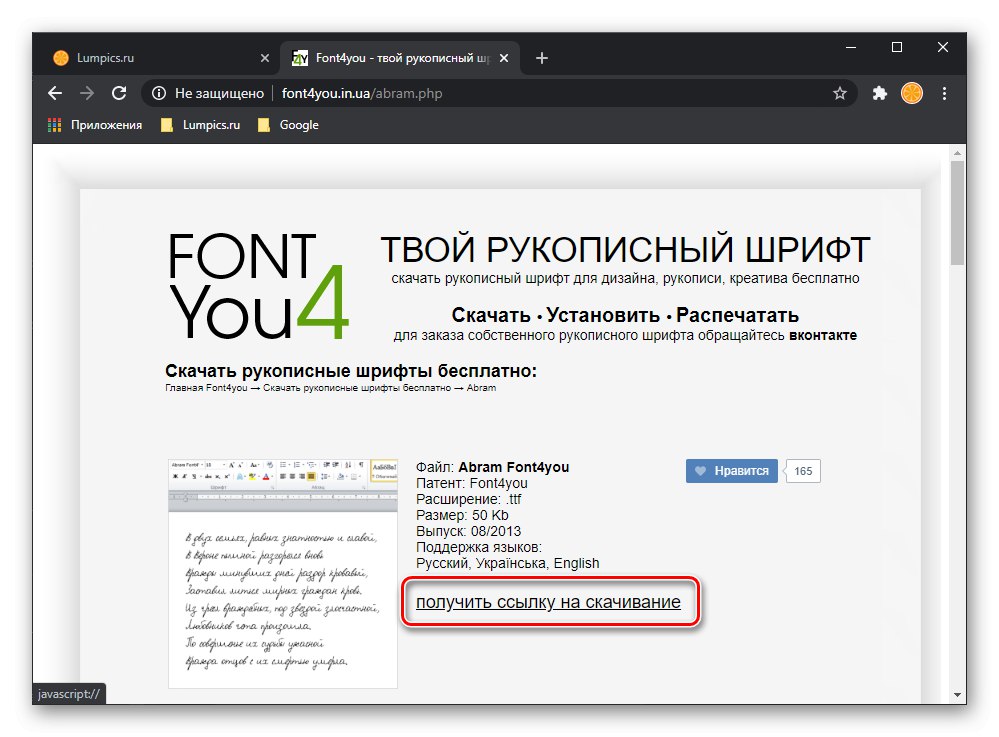
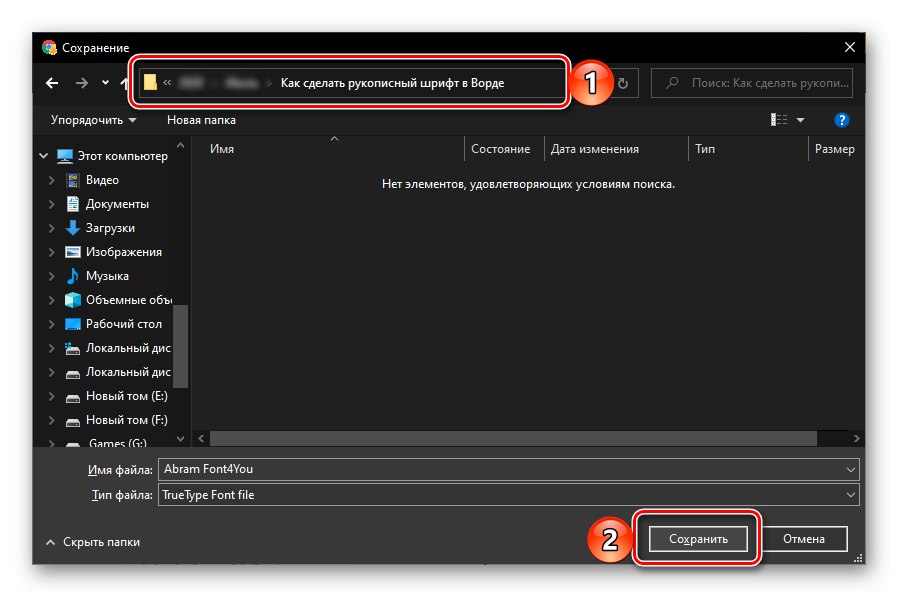
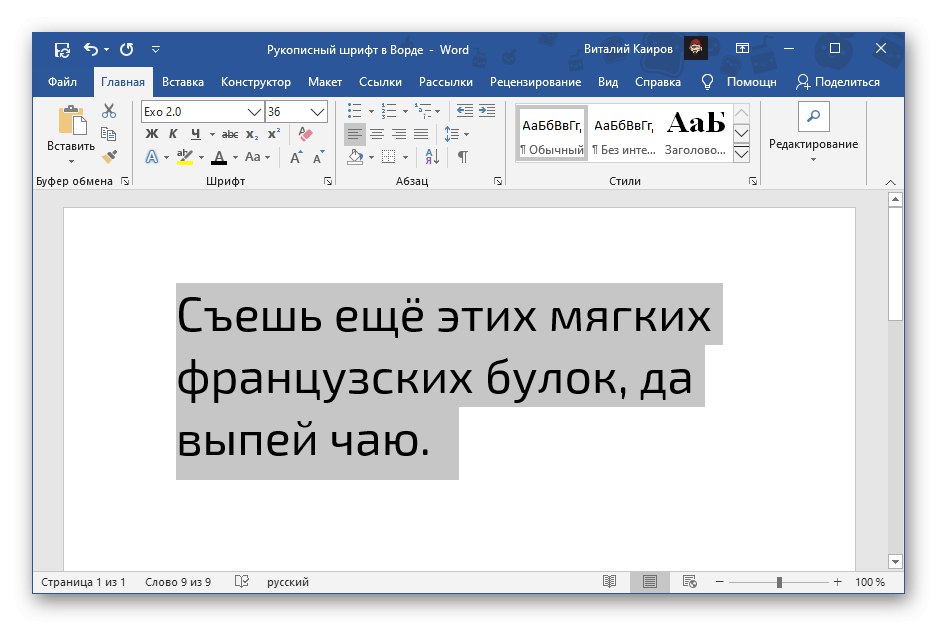
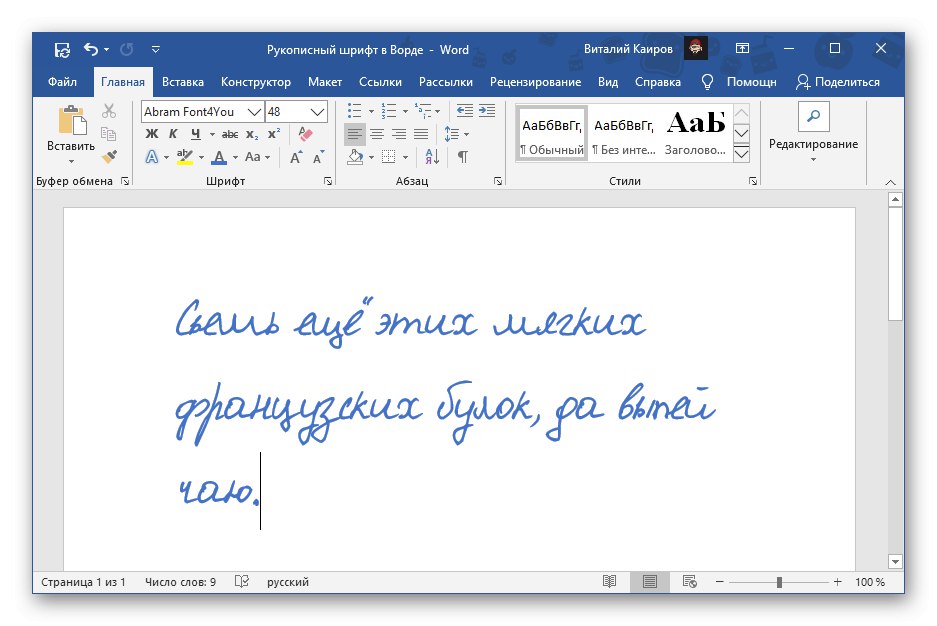
Jak můžete vidět z příkladu na snímku obrazovky, vizuálně se toto písmo, stejně jako ostatní produkty autora Font4You, co nejvíce blíží rukopisu. Volitelně můžete také přizpůsobit jeho parametry, jako je velikost a barva. Je lepší neměnit styl.
Přečtěte si také: Jak změnit písmo v aplikaci Word