Metoda 1: Vstup z klávesnice
Nejjednodušší způsob psaní Microsoft Word Francouzské uvozovky, pro nás lépe známé jako rybí kosti, je současné stisknutí kláves "Posun" a «2» (nachází se na horní numerické klávesnici). To musí být provedeno v ruském (nebo jiném cyrilice) rozložení.

Přečtěte si také: Nastavení a změna jazykového rozložení v počítači se systémem Windows
První stisk této kombinace vloží úvodní citát, druhý - uzavírací, za předpokladu, že jsou tyto znaky zadány v řadě a text mezi nimi bude napsán za. Pokud do nich potřebujete vzít již napsané slovo, aplikace Word sama pochopí, které znaménko musíte na začátku uvést a které na konci.
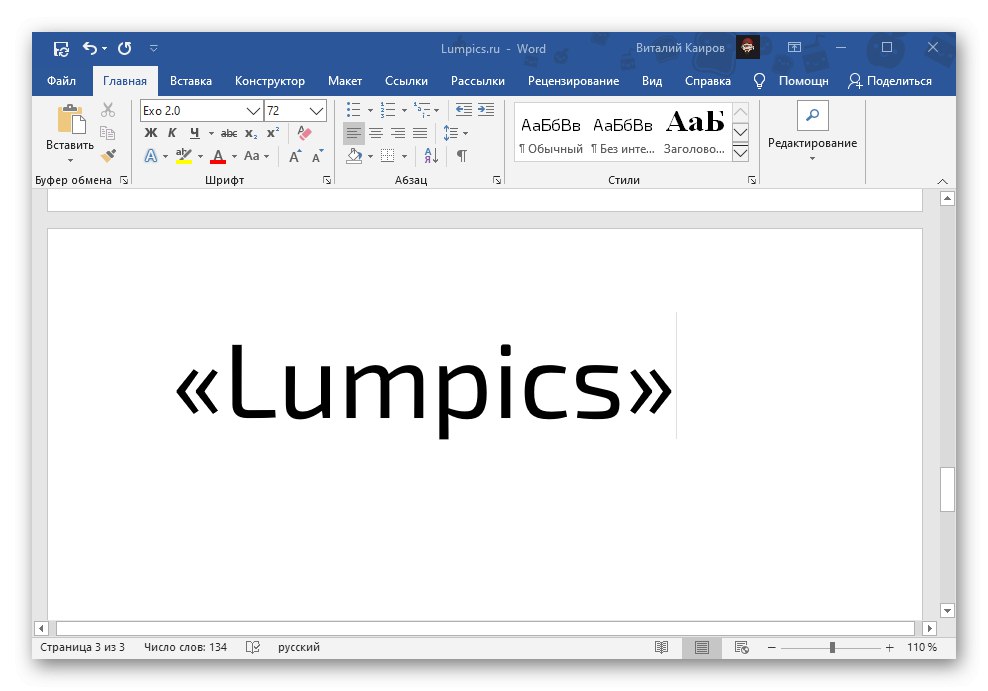
Ve výchozím nastavení umožňuje „Vánoční stromky“ zadávat pouze Word. Většina ostatních programů a služeb poskytujících schopnost pracovat s textem zobrazuje tyto znaky jako tyčinky nebo čárky - ve skutečnosti různé variace a styly anglických a německých uvozovek.
Přečtěte si také: Jak v Microsoft Wordu dělat uvozovky jako čárky
Navíc i samotný textový editor Microsoft převádí tyčinky na vánoční stromky, děje se to za chodu, automatickou výměnou. Proto pokud z nějakého důvodu při použití cyrilického rozvržení budou místo znaků, které uvažujeme, zadány další znaky, proveďte následující.
- Vyvolejte nabídku "Soubor" Word program a jděte do toho "Možnosti".
- Na postranním panelu okna, které se otevře, vyberte kartu "Pravopis".
- Klikněte na tlačítko "Možnosti automatických oprav ..."nachází se ve stejnojmenném bloku voleb.
- Přejděte na kartu "Automatický formát při vstupu".
- Zaškrtněte políčko vedle „Rovné“ uvozovky „spárovány“ a klikněte na tlačítko "OK".
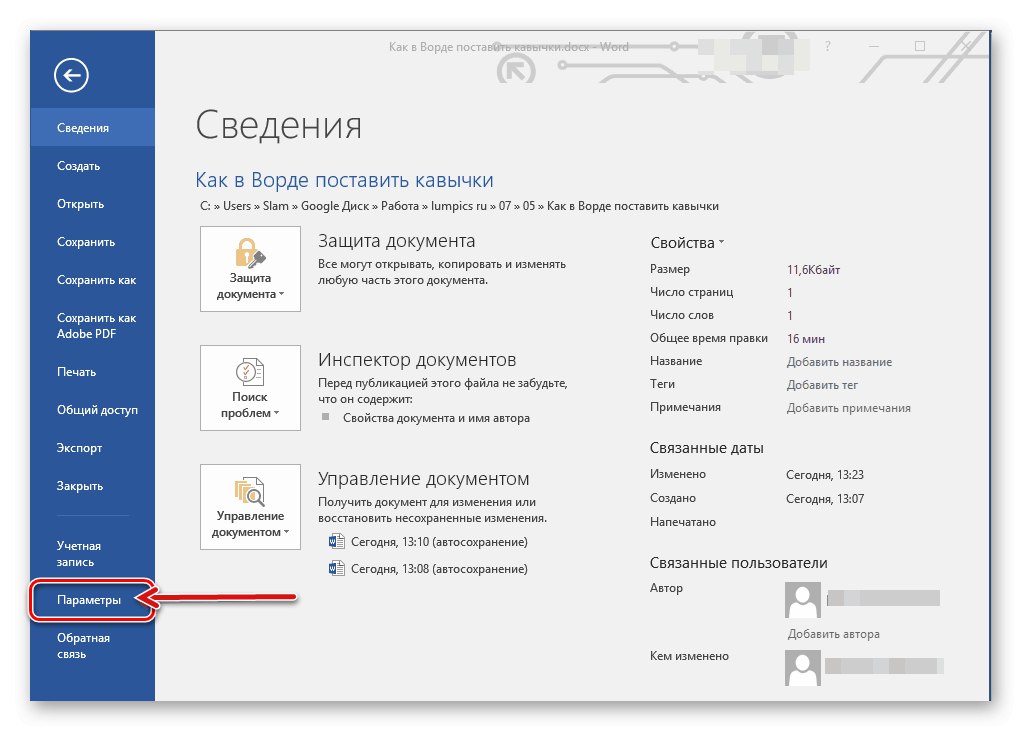
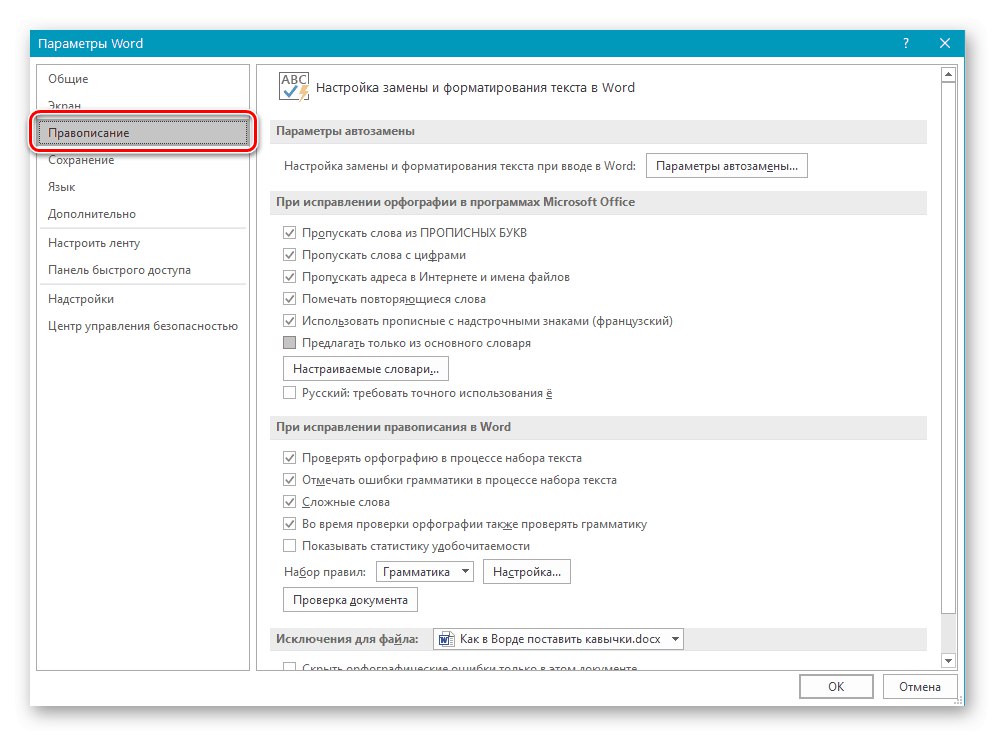
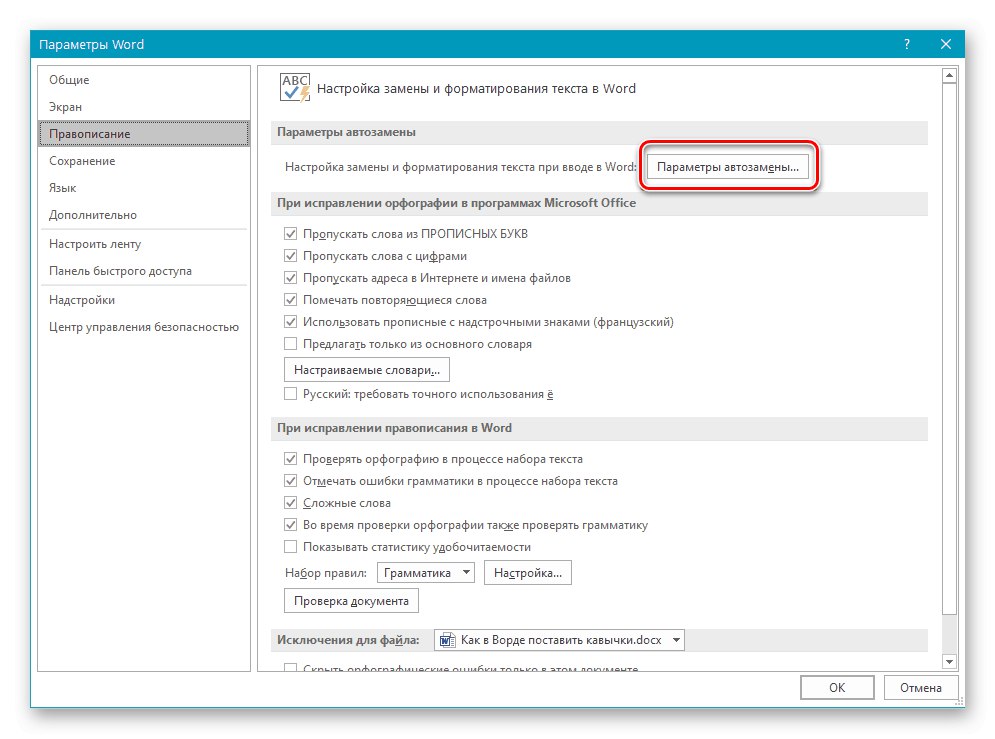
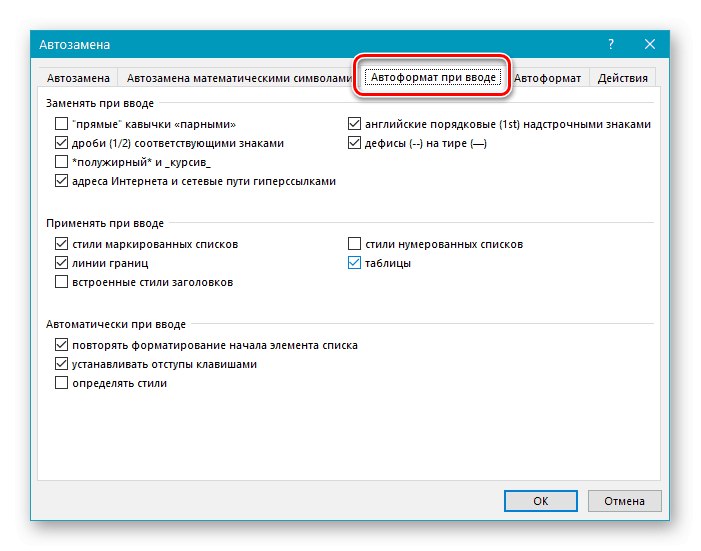
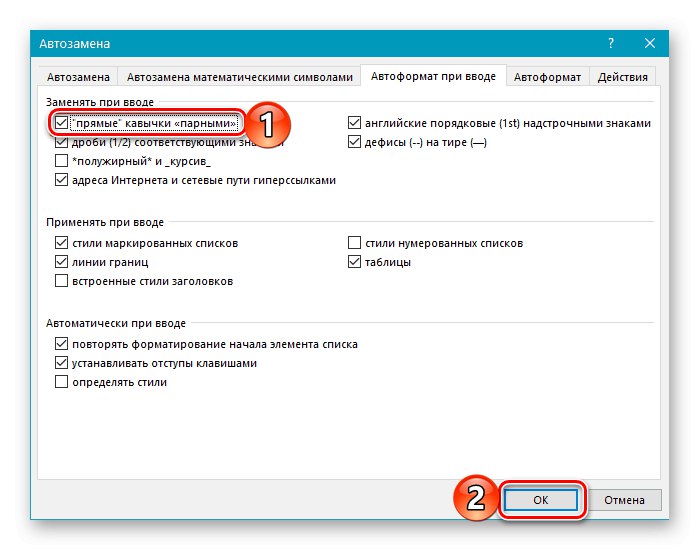
Nyní, když píšete do Wordu, budou ve výchozím nastavení zadávány uvozovky rybích kostí, nikoli přímé tyčinky.
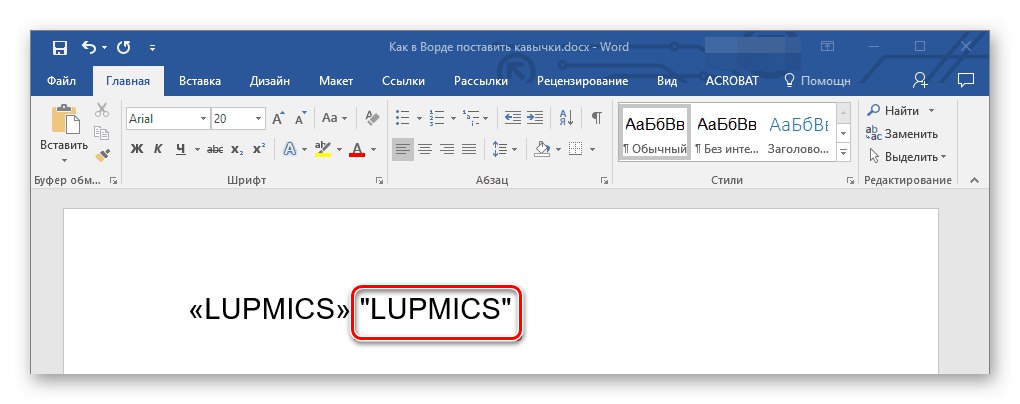
Poznámka! U některých fontů mohou chybět uvozovky rybí kosti, místo toho se zobrazí ty, které se běžně nazývají „hole“ nebo „tlapky“. Řešením by v tomto případě bylo použít jiné písmo nebo speciální znaky, které budeme dále zvažovat.
Přečtěte si také: Jak změnit písmo v aplikaci Word
Metoda 2: Vložení symbolu
Pokud z nějakého důvodu nemůžete zadat vánoční stromky z klávesnice nebo je potřebujete napsat v jiném rozvržení než v azbuce, měli byste se místo výše popsané kombinace kláves uchýlit k přidání symbolů.
- Přejděte na kartu "Vložit", rozbalte nabídku tlačítek "Symbol"umístěný na konci panelu nástrojů a vyberte poslední položku - „Další symboly“.
- V dialogovém okně, které se otevře, proveďte následující:
- vybrat "Písmo"které používáte k zadávání textu;
- v seznamu "Soubor" naznačit „Další latinka-1“;
- nejprve vyberte úvodní nabídku rybí kosti a stiskněte "Vložit"a pak zavírání a znovu stiskněte "Vložit".
- Zavřít okno "Symbol" a zadejte text, který má být uveden v uvozovkách rybí kosti.
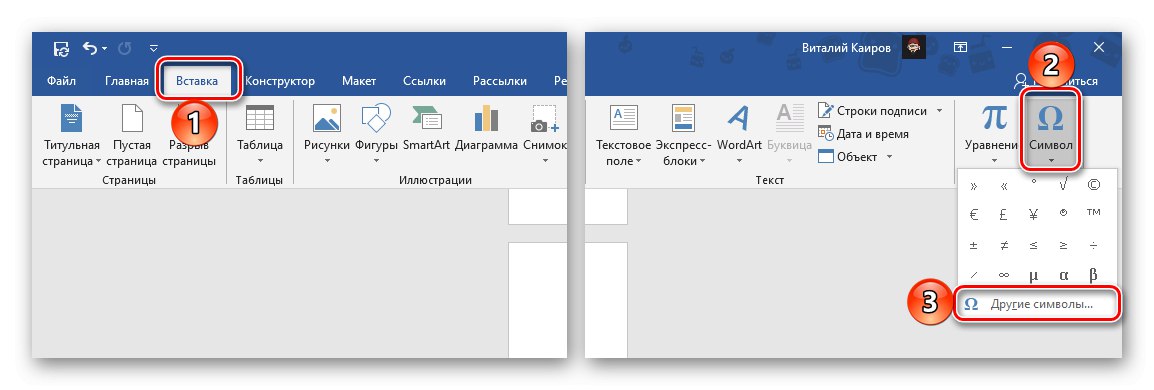
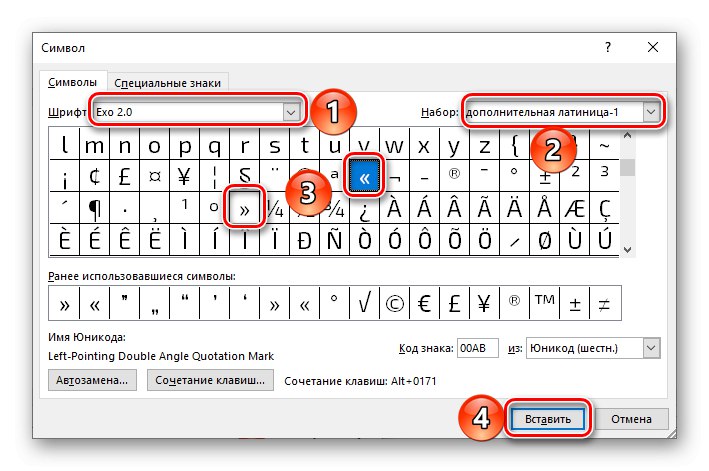
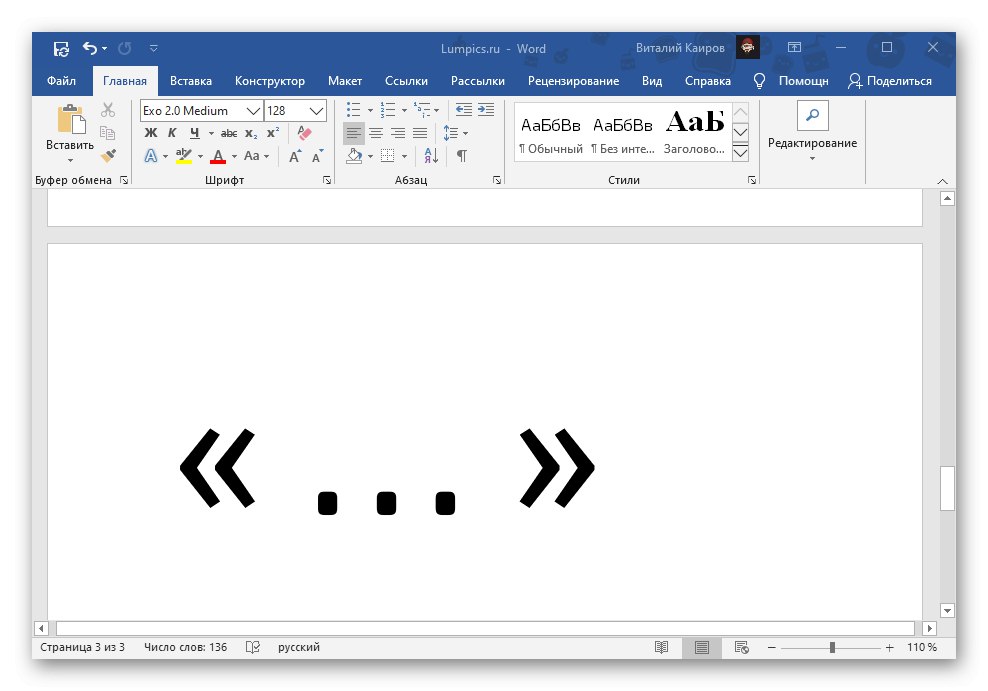
Přečtěte si také: Vložte symboly do aplikace Microsoft Word
Metoda 3: Převést kód znaků
Všechny symboly dostupné ve vestavěné knihovně Word mají svůj vlastní kód. Některé z nich, včetně nabídek, které nás zajímají, mají dva. Podívejme se, jak je používat.
Možnost 1: Unicode
Kód, pomocí kterého můžete získat citáty z rybí kosti, vypadá takto:
- 00AB – «
- 00BB – »
Musíte to řídit v anglickém (nebo jiném latinském) rozložení klávesnice, ale jeden kód nestačí k získání požadovaného znaku. Ihned po zadání, tj. Bez mezery, musíte stisknout klávesy Alt + X, které převádějí záznam na symbol.

Nejjednodušší způsob je nejprve zadat tuto dvojici výrazů kódu a převést je na uvozovky a potom mezi ně napsat požadované slovo. Pokud je zadán v ruštině (nebo jiném cyrilici), můžete postupovat následujícím způsobem - napsat společně kód + slovo + kód, poté za první výraz (před slovem) vložte stříšku a stiskněte Alt + X, a pak opakujte totéž s druhým výrazem.
00ABlovo 00BB
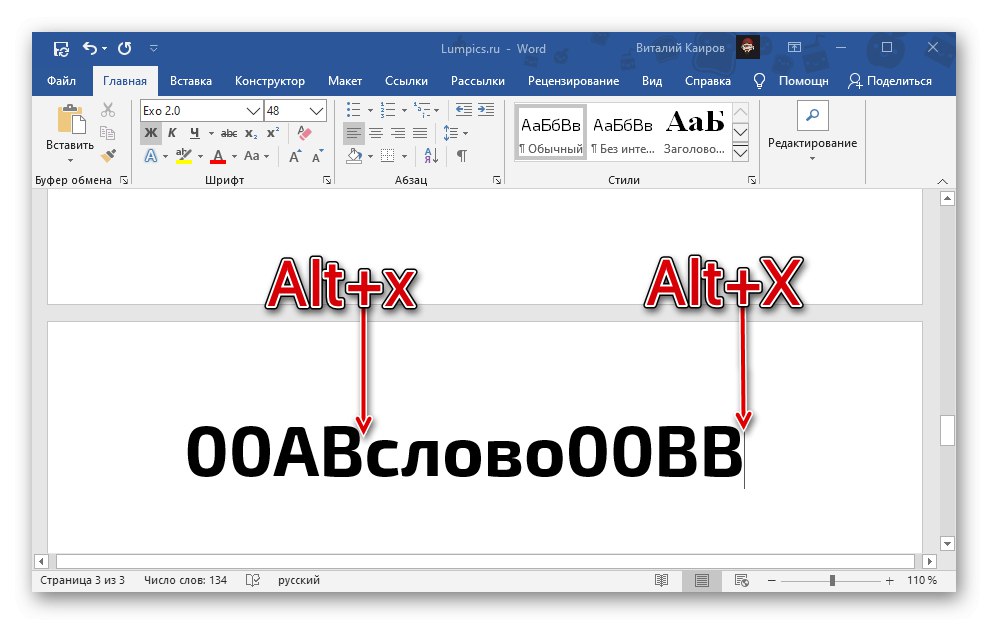
S anglickými slovy tento přístup nebude fungovat - budou vnímáni jako součást kódu, kvůli čemuž bude v důsledku převodu získán buď úplně jiný znak, nebo dokonce jeho absence. Řešením v tomto případě je zadat slovo po obdržení nabídek vánočního stromu nebo přidat odrážky před a za, transformovat kód a poté odstranit odrážky.

Uvažované výrazy kódu mají jednodušší alternativu, kterou je vhodné použít v případech, kdy je text zadáván v angličtině.
- ab – «
- bb – »
Algoritmus akcí je stejný - nejprve se zadá kód, který je v tomto případě dvojicí latinských písmen, a poté se převede stisknutím kláves Alt + X.
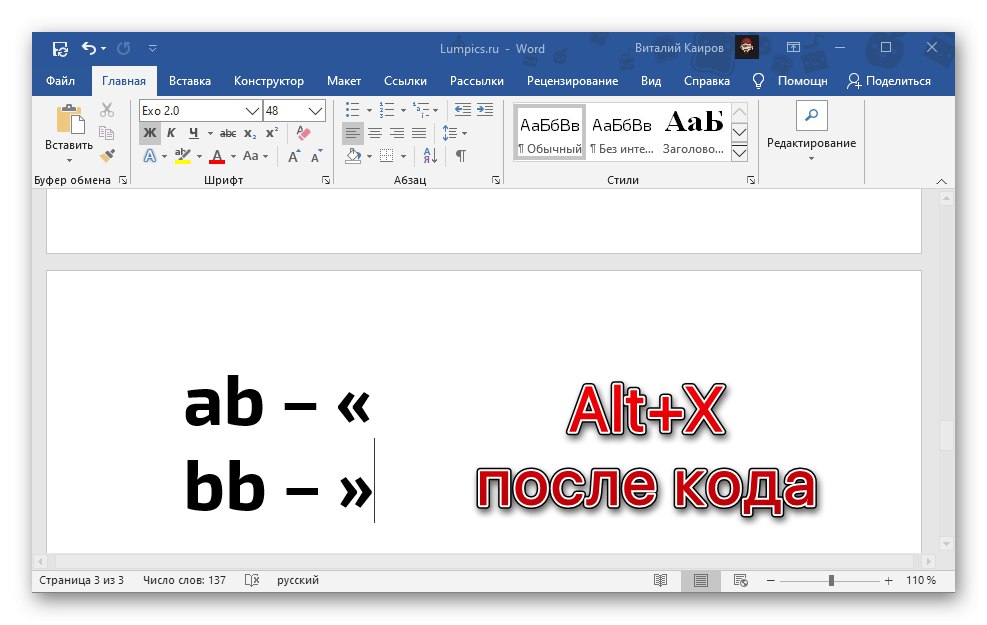
Možnost 2: Klávesová zkratka
Dalším způsobem, jak psát vánoční stromky, je použít kód, který lze nazvat klávesovou zkratkou. Musíte jej zadat na numerické klávesnici (NumPad) po podržení levé klávesy „Alt“ a uvolnění po zadání poslední číslice.
- 0171 – «
- 0187 – »
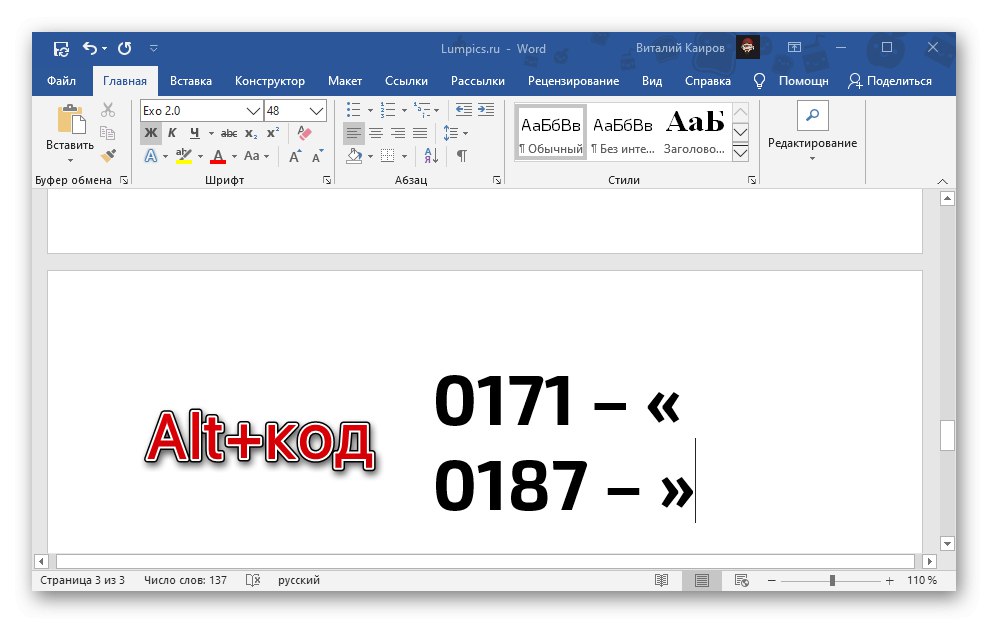
Tento přístup k psaní nabídek vánočních stromků je pohodlnější než přístup popsaný v předchozí části článku, protože funguje v jakémkoli jazykovém rozvržení. Je pravda, že pouze na klávesnicích vybavených plnohodnotnou číselnou klávesnicí.