Vytvoření terminálového serveru v systému Windows 7
Při práci v kancelářích často vyžaduje vytvoření terminálového serveru, ke kterému budou připojeny další počítače. Například tato možnost je velmi žádaná při skupinové práci s 1C. Pro tento účel jsou navrženy speciální serverové operační systémy. Ale jak se ukázalo, tento úkol lze vyřešit i s obvyklým systémem Windows 7. Podívejme se, jak může být terminálový server vytvořen z PC v systému Windows 7.
Obsah
Postup vytvoření terminálového serveru
Operační systém Windows 7 ve výchozím nastavení není určen k vytvoření terminálového serveru, to znamená, že neumožňuje více uživatelů pracovat současně v paralelních relacích. Nicméně tím, že provedete určité nastavení OS, můžete dosáhnout řešení úkolu nastaveného v tomto článku.
Důležité! Před provedením všech manipulací, které budou popsány níže, vytvořte bod obnovy nebo zálohování systému .
Metoda 1: Knihovna Wrapper RDP
První metoda je implementována pomocí malé knihovny RDP Wrapper.
Stáhněte si knihovnu Wrapper RDP
- Nejprve v počítači určeném k použití jako server, vytvořit uživatelské účty , který bude připojen z jiných počítačů. Toto se provádí obvyklým způsobem, stejně jako při pravidelném vytváření profilu.
- Po tom rozbalte ZIP archiv , který obsahuje dříve staženou knihovnu nástrojů RDP Wrapper Library v libovolném adresáři v počítači.
- Nyní musíte spustit "Příkazový řádek" se správním oprávněním. Klepněte na tlačítko Start . Zvolte "Všechny programy" .
- Přejděte do adresáře "Standard" .
- V seznamu nástrojů vyhledejte nápis "Příkazový řádek" . Klepněte na něj pravým tlačítkem myši ( PCM ). V seznamu akcí, které se otevře, zvolte možnost Spustit jako správce .
- Rozhraní "Příkazový řádek" je spuštěno. Nyní musíte zadat příkaz, který inicializuje spuštění programu knihovny RDP Wrapper v režimu, který je potřebný k vyřešení úkolu.
- Přepněte na příkazový řádek na místním disku, ve kterém jste archív rozbalili. Chcete-li to provést, zadejte pouze písmeno jednotky, vložte dvojtečku a stiskněte klávesu Enter .
- Přejděte do adresáře, kde jste rozbalili obsah archivu. Nejprve zadejte hodnotu "cd" . Umístěte místo. Pokud je požadovaný adresář v kořenovém adresáři disku, stačí zadat jeho název, pokud je vnořený adresář, musíte zadat celou cestu přes lomítko. Stiskněte klávesu Enter .
- Poté aktivujte soubor RDPWInst.exe. Zadejte příkaz:
RDPWInst.exeStiskněte klávesu Enter .
- Zobrazí se seznam různých provozních režimů tohoto nástroje. Musíme použít režim "Instalace balíčku do složky Program Files (výchozí)" . Chcete-li jej použít, zadejte atribut "-i" . Zadejte jej a stiskněte klávesu Enter .
- Program RDPWInst.exe provede potřebné změny. Aby mohl být váš počítač používán jako terminálový server, musíte provést několik nastavení systému. Klepněte na tlačítko Start . Klepněte na položku PCM pod názvem "Počítač" . Vyberte položku "Vlastnosti" .
- V zobrazeném okně vlastností počítače v bočním menu přejděte na položku "Nastavení vzdáleného přístupu" .
- Objeví se grafický shell vlastností systému. V sekci Vzdálený přístup ve skupině Vzdálená plocha přesuňte přepínač na pozici "Povolit připojení z počítačů ..." . Klikněte na položku "Vybrat uživatele" .
- Otevře se okno "Uživatelé vzdálené tabulky" . Faktem je, že pokud nezadáte jména konkrétních uživatelů v něm, vzdálený přístup k serveru obdrží pouze účty se správními orgány. Klikněte na tlačítko "Přidat ..." .
- Okno "Vybrat:" Uživatelé " je spuštěn. " Do pole "Zadejte názvy volebných objektů" zadejte názvy uživatelských účtů vytvořených dříve pomocí středníkem, který chcete povolit přístup k serveru. Klepněte na tlačítko OK .
- Jak vidíte, v okně "Uživatelé vzdálené plochy" byly zobrazeny potřebné názvy účtů. Klepněte na tlačítko OK .
- Po návratu do okna vlastností systému klikněte na tlačítko "Použít" a "OK" .
- Nyní zůstanou změny provedené v okně Editor lokálních zásad skupiny . Pro volání tohoto nástroje použijeme metodu zadání příkazu do okna "Spustit" . Stiskněte Win + R. V zobrazeném okně zadejte:
gpedit.mscKlepněte na tlačítko OK .
- Otevře se okno "Editor" . V levém menu shellu klikněte na "Konfigurace počítače" a "Šablony pro správu" .
- Přejděte na pravou stranu okna. Tam přejděte do složky "Windows Components" .
- Vyhledejte složku Služby vzdálené plochy a přihlaste se k ní.
- Přejděte do adresáře "Host relace vzdálené plochy" .
- Z následujícího seznamu složek vyberte možnost Připojení .
- Zobrazí se seznam nastavení zásad v části Připojení . Vyberte možnost "Omezit počet připojení" .
- Otevře se okno nastavení vybrané možnosti. Posuňte přepínač do polohy "Povolit" . Do pole Povolené připojení ke vzdálené ploše zadejte hodnotu "999999" . To znamená neomezený počet připojení. Klikněte na tlačítko Použít a OK .
- Po těchto krocích restartujte počítač. Nyní se můžete připojit k počítači s operačním systémem Windows 7, u kterého byla výše uvedená manipulace provedena z jiných zařízení jako terminálový server. Samozřejmě můžete zadávat pouze ty profily, které byly zadány v databázi účtů.
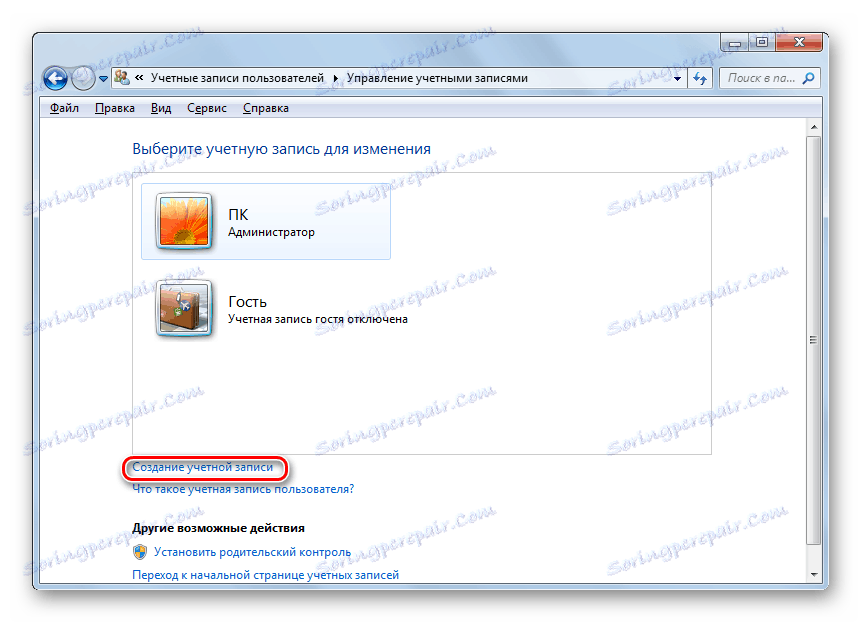
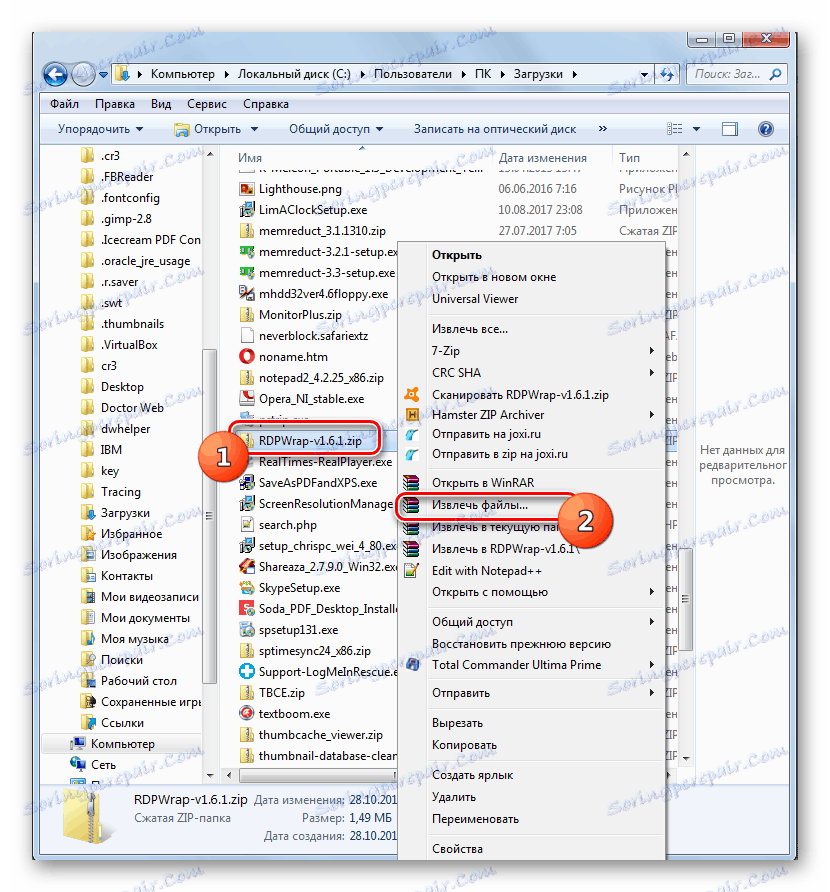
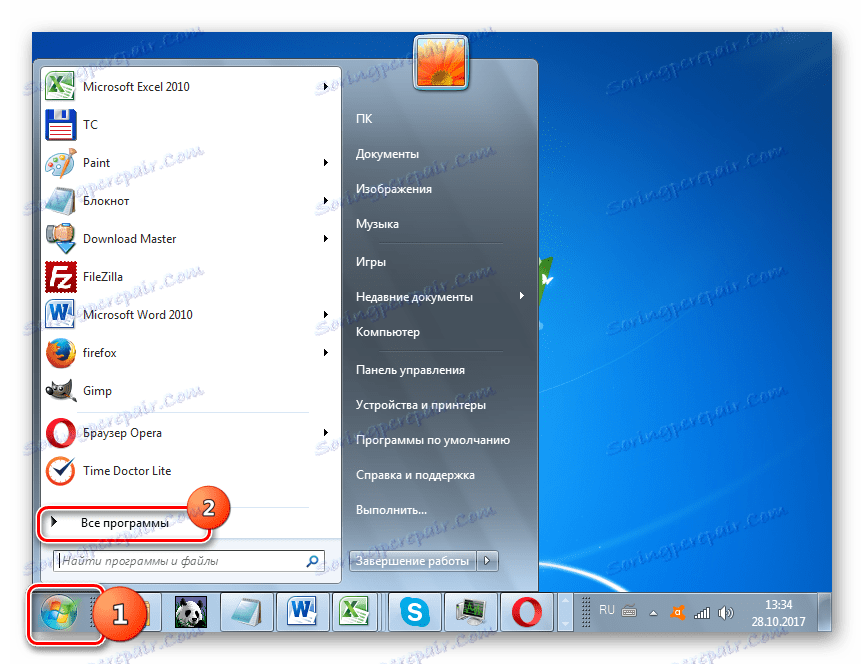
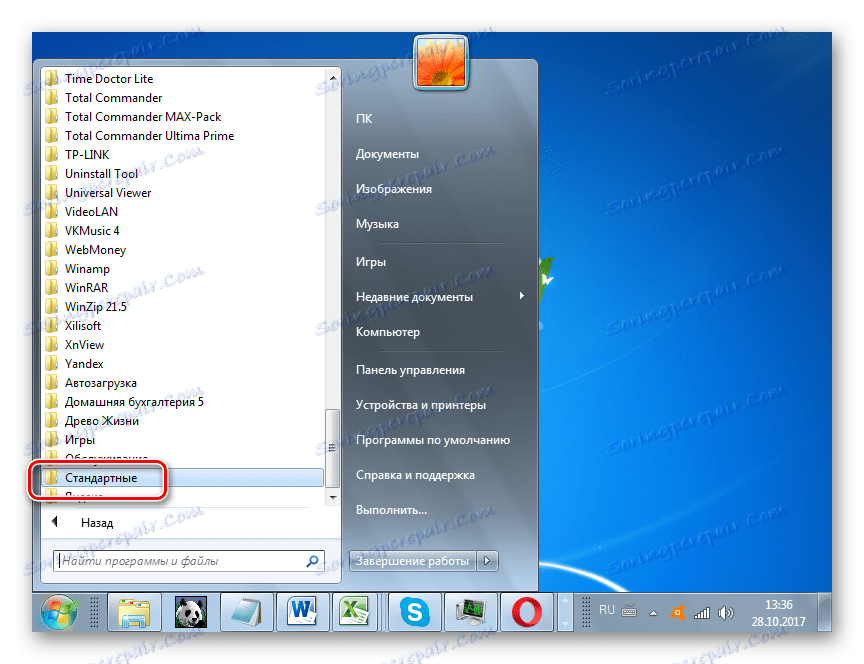
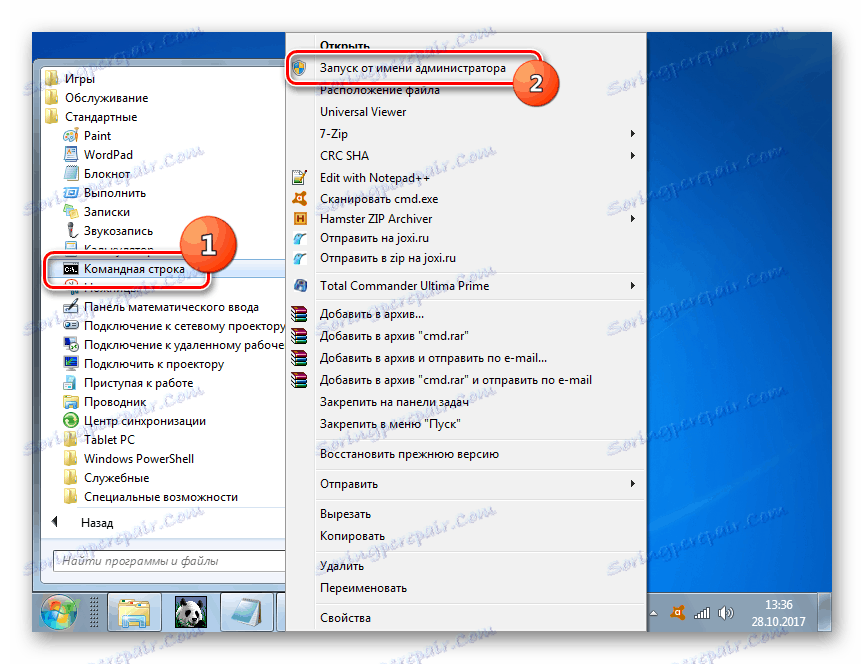
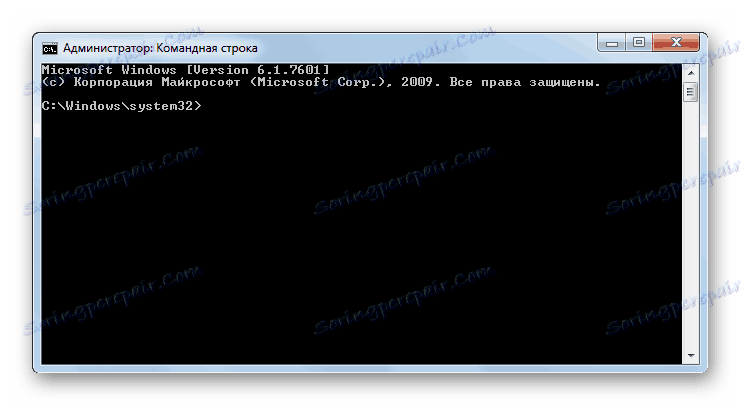
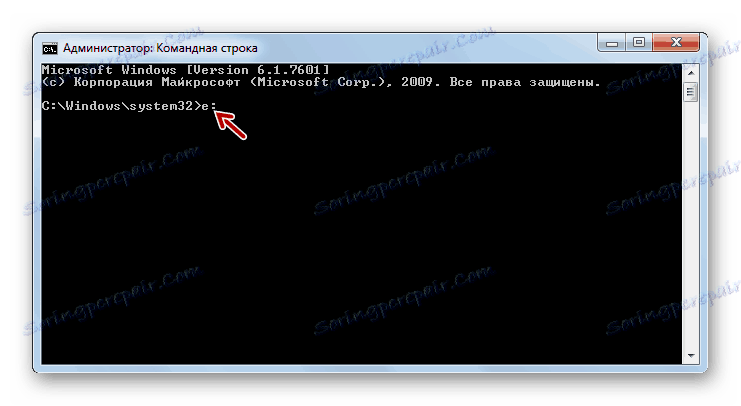
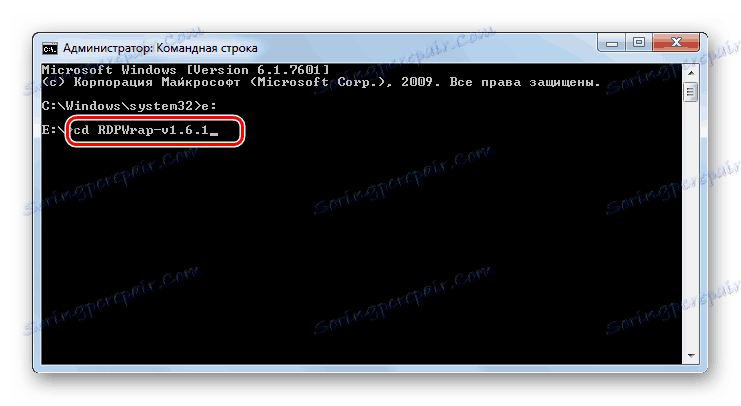
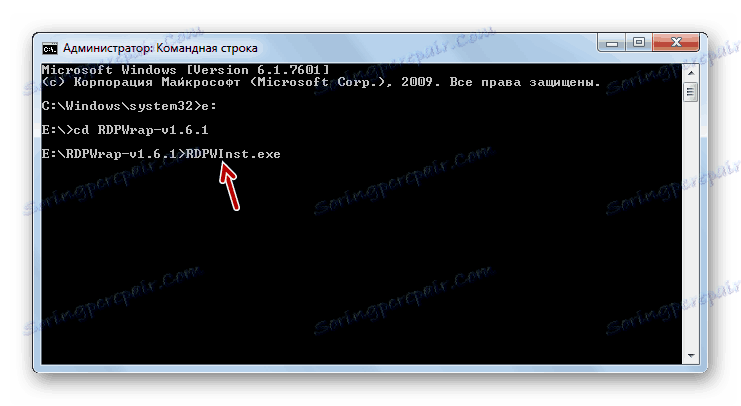
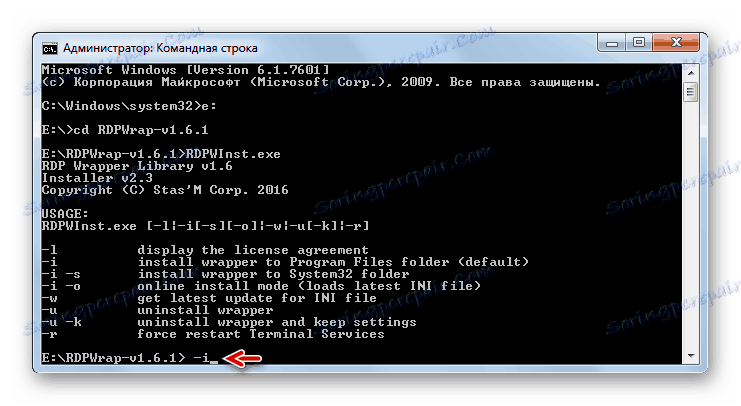
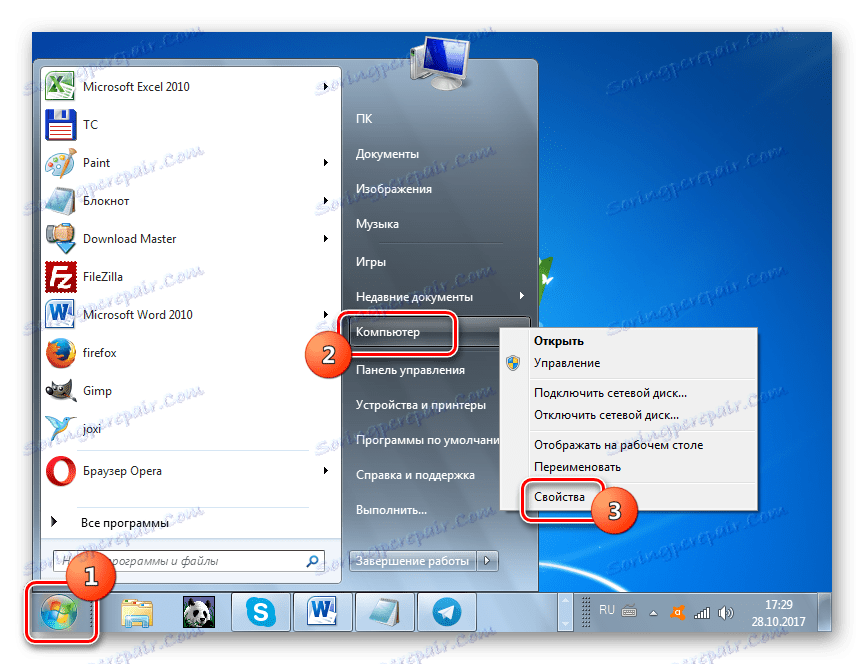
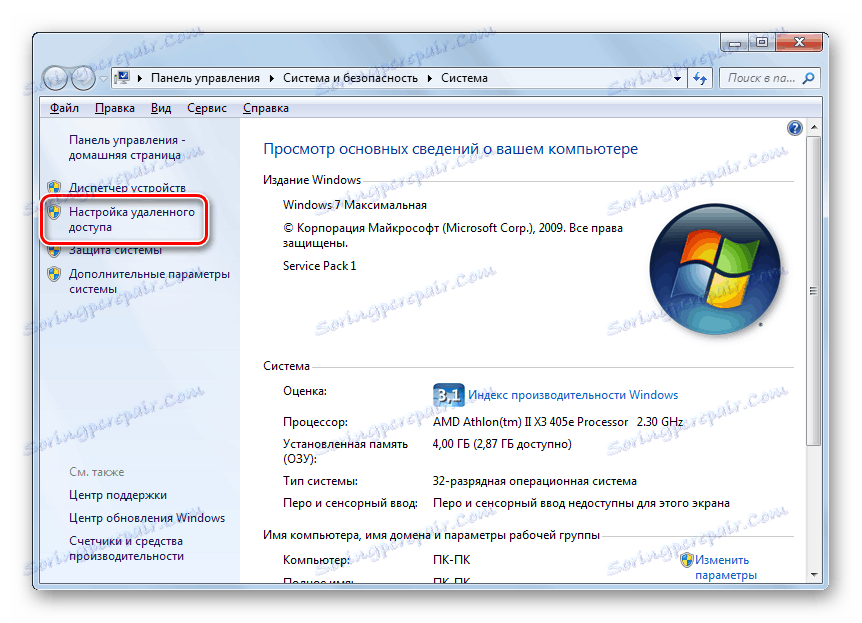
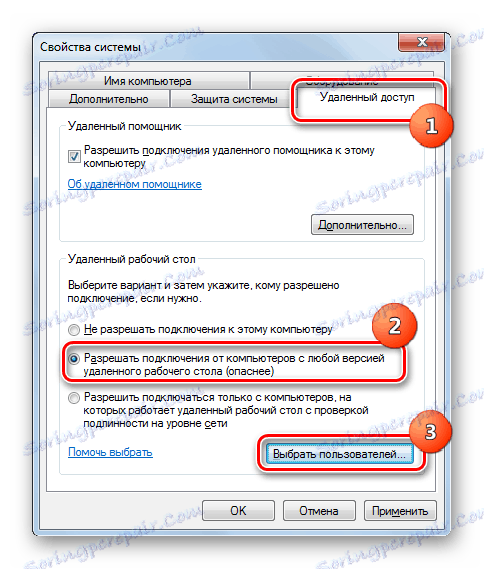



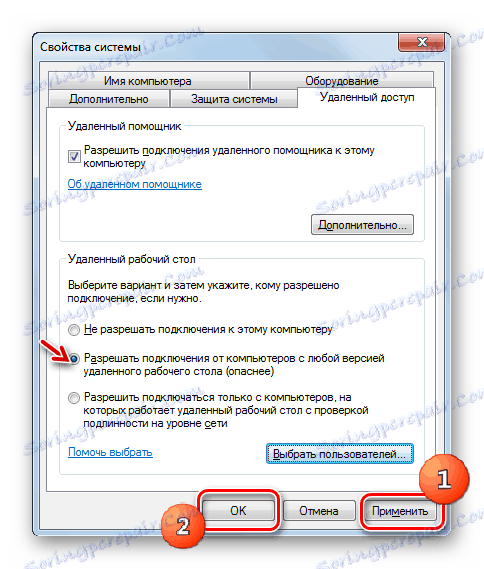
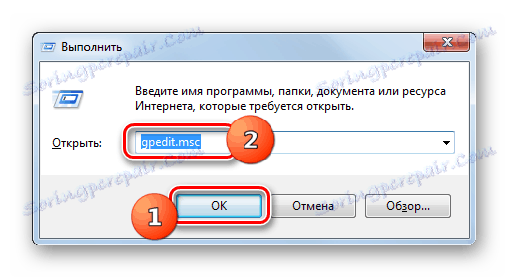
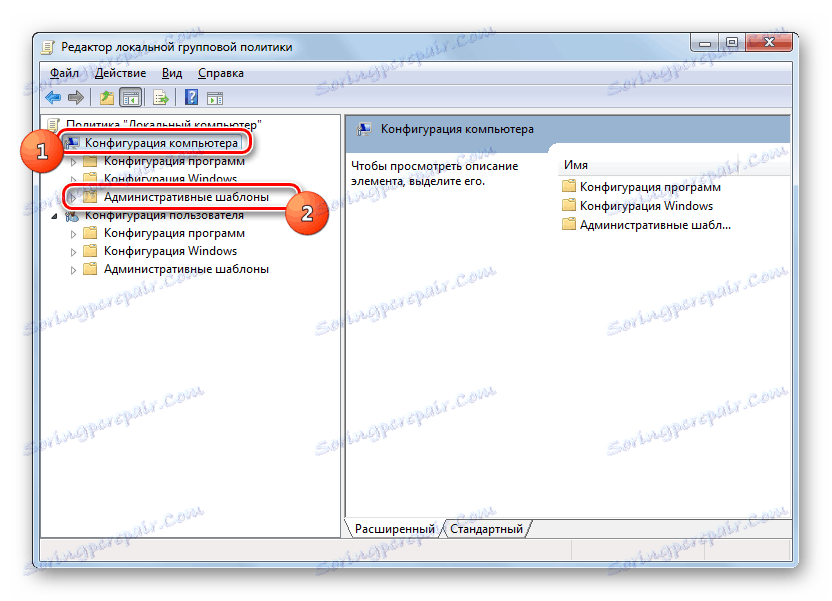
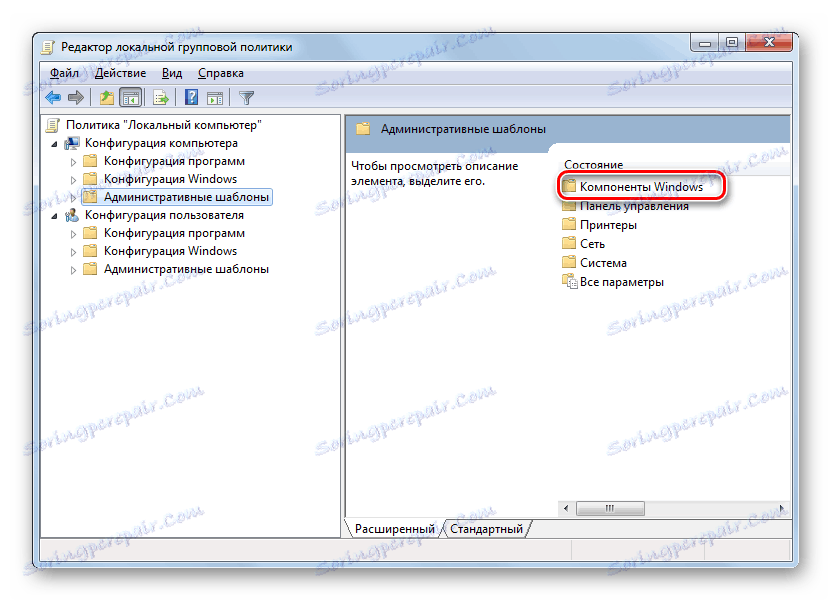
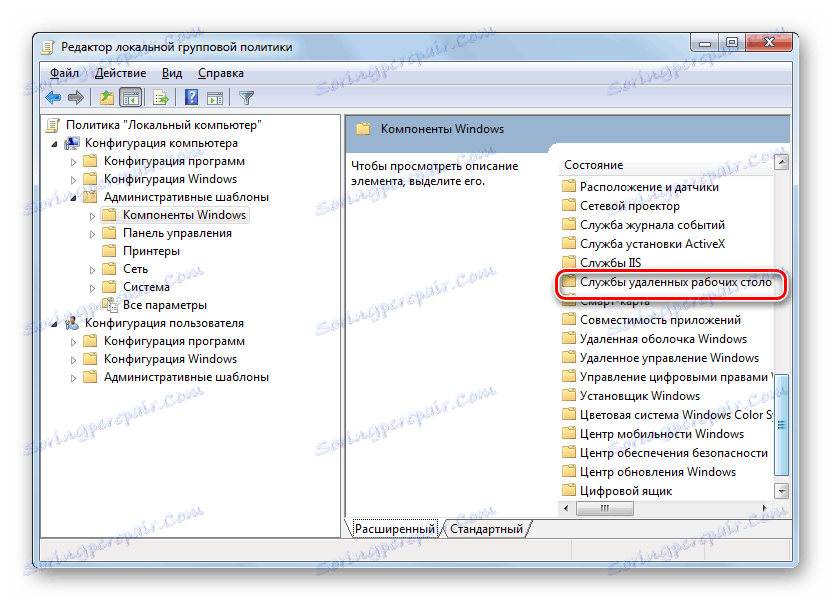
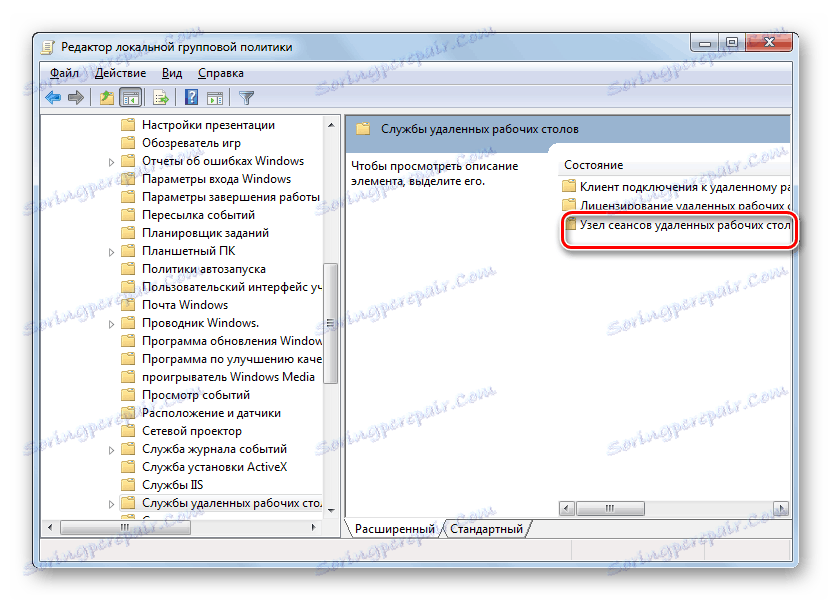
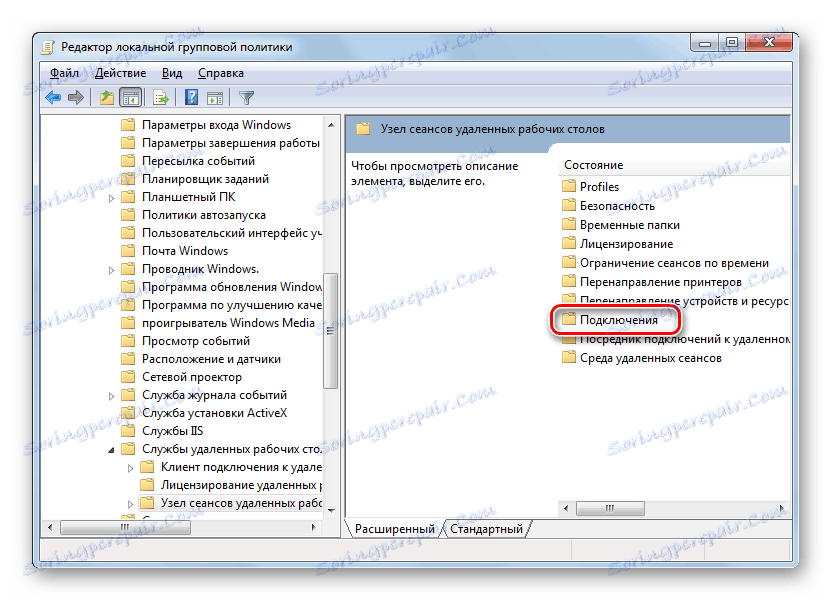
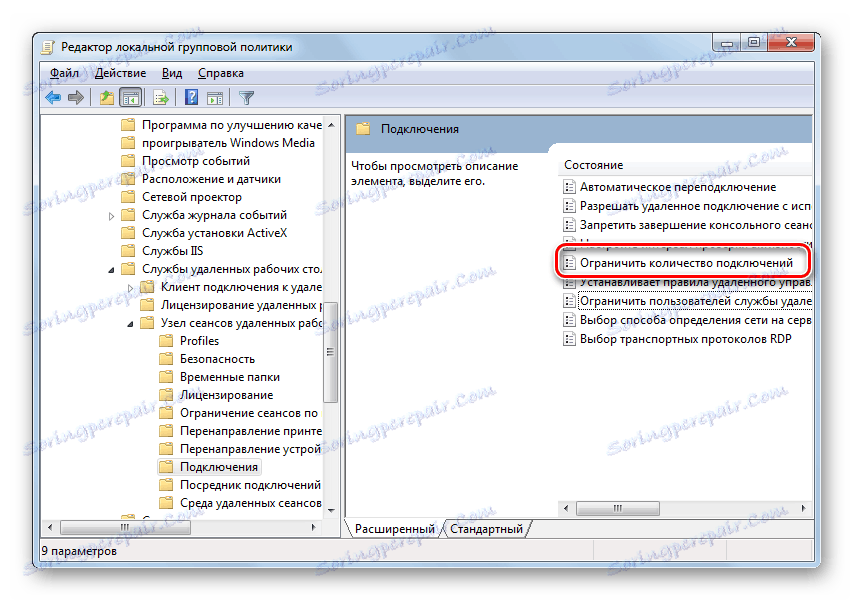
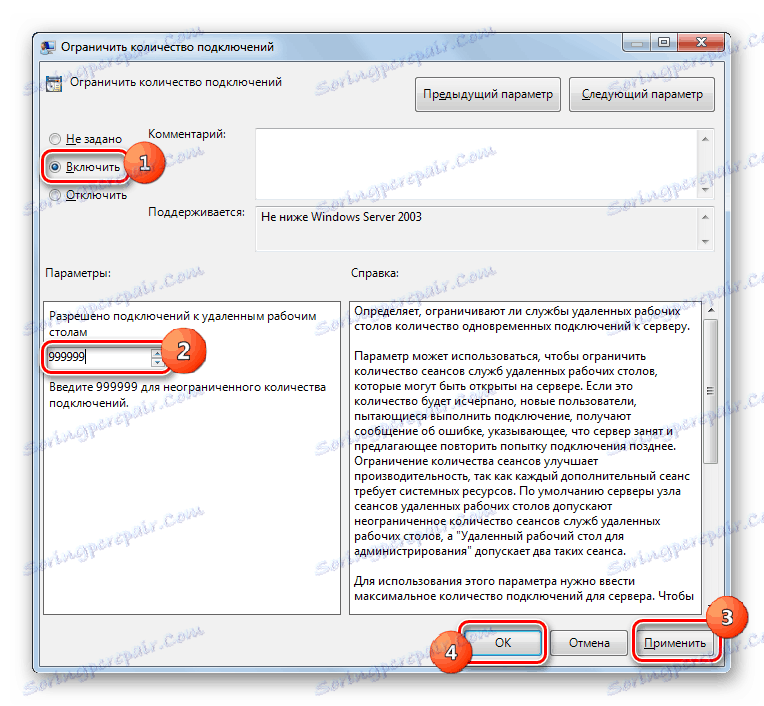
Metoda 2: UniversalTermsrvPatch
Další metoda zahrnuje použití speciální opravy s názvem UniversalTermsrvPatch. Tuto metodu doporučujeme použít pouze v případě, že předchozí varianta akce nepomohla, stejně jako u aktualizací systému Windows, bude nutné provést tento postup vždy znovu.
Stáhněte si UniversalTermsrvPatch
- Nejprve vytvořte v počítači účty těch uživatelů, kteří jej použijí jako server, jako tomu bylo u předchozí metody. Poté je stažený soubor UniversalTermsrvPatch rozbalte archiv RAR .
- Přejděte do rozbalené složky a spusťte soubor UniversalTermsrvPatch-x64.exe nebo UniversalTermsrvPatch-x86.exe v závislosti na kapacitě procesoru v počítači.
- Potom proveďte změny registru systému, spusťte soubor s názvem "7 a vista.reg" umístěný ve stejném adresáři. Potom restartujte počítač.
- Byly provedeny nezbytné změny. Poté musíte důsledně provést všechny manipulace, které jsme popsali při zvažování předchozí metody, počínaje odstavcem 11 .
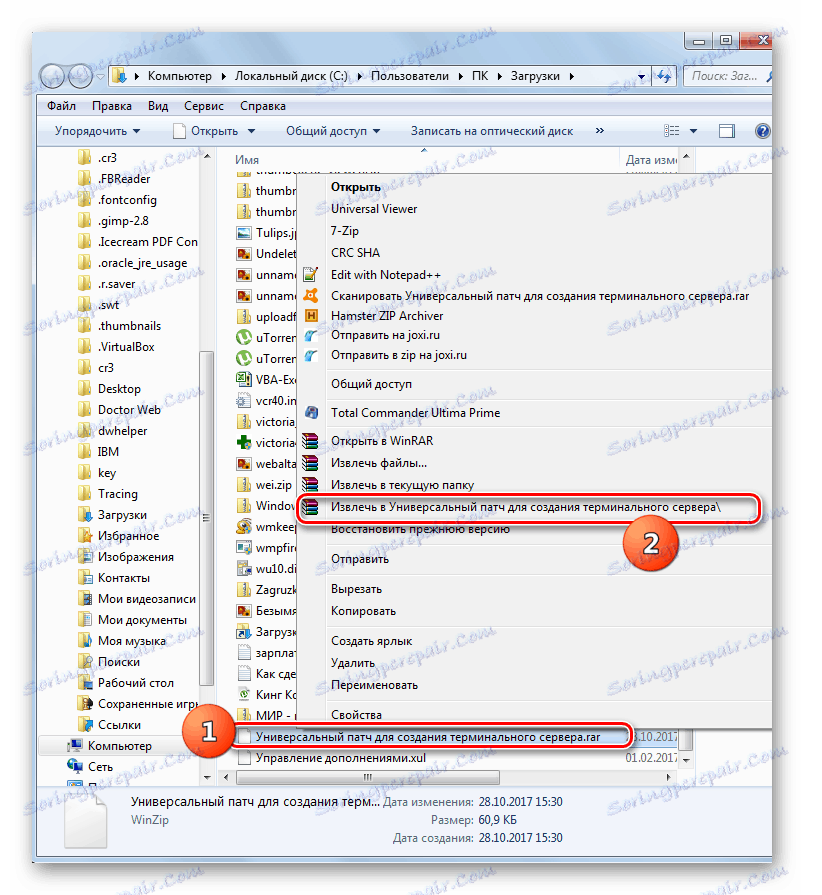
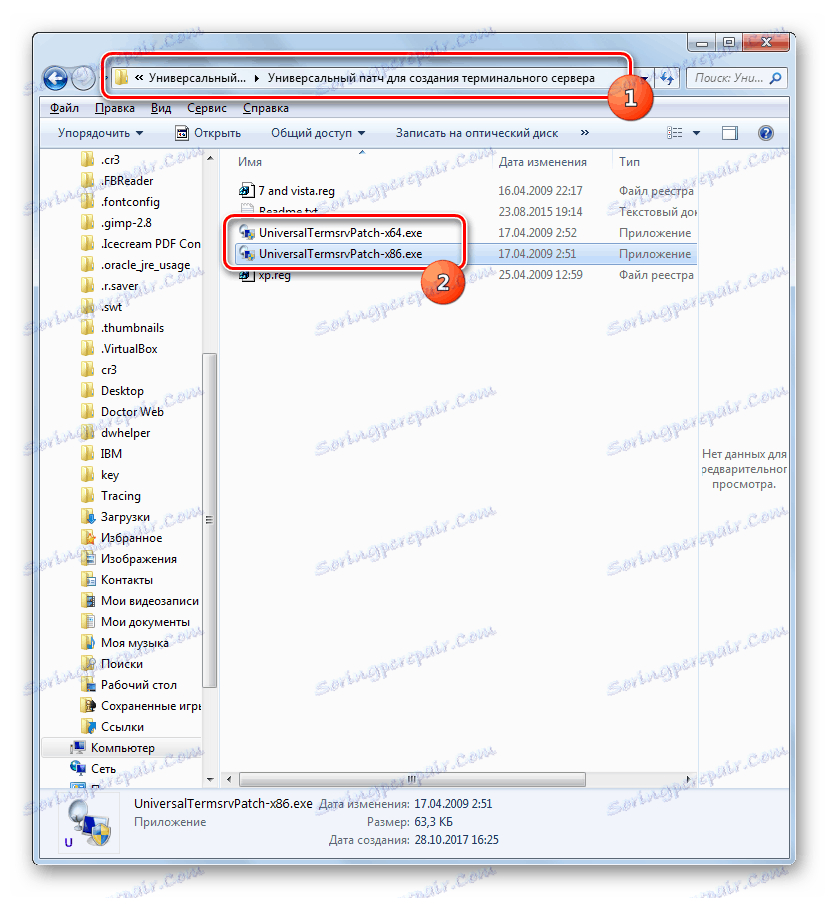
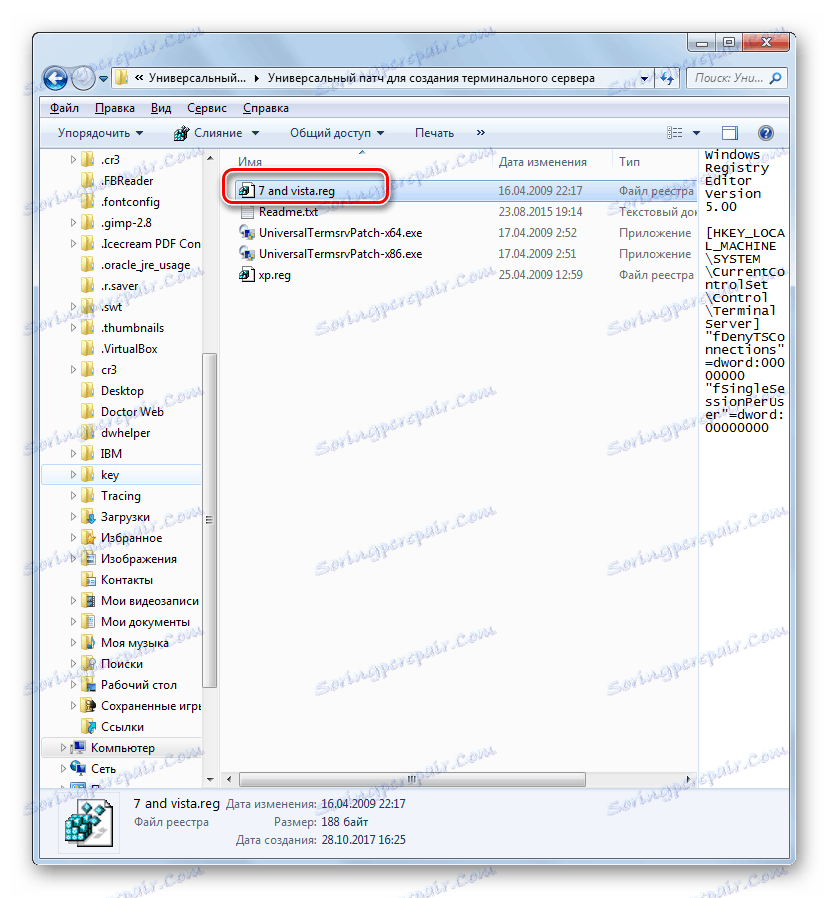
Jak vidíte, zpočátku není operační systém Windows 7 navržen tak, aby fungoval jako terminálový server. Ale po instalaci některých softwarových doplňků a po provedení nezbytných úprav můžete dosáhnout toho, že váš počítač se specifikovaným operačním systémem bude fungovat stejně jako terminál.