Účinek zabalení textu v aplikaci PowerPoint
Obtékání obrázku s textem je docela zajímavou metodou vizuálního designu. A v prezentaci aplikace PowerPoint by určitě vypadal dobře. Nicméně, ne všechno je tak jednoduché - budete muset drobet přidávat podobný efekt jako text.
Obsah
Problém psaní fotografií do textu
S určitou verzí aplikace PowerPoint se okno pro text stalo "oblastí obsahu" . Tento web se nyní používá k vložení absolutně všech možných souborů. Do jedné oblasti můžete vložit pouze jeden objekt. V důsledku toho nemůže text společně s obrázkem koexistovat ve stejném poli.
V důsledku toho se tyto dva objekty staly neslučitelnými. Jeden z nich musí být buď v perspektivě, nebo v přední části. Spolu - v žádném případě. Kvůli stejné funkci nastavení obrázku na text, jako je například v Microsoft Word , PowerPoint není.
Ale to není ospravedlnění vzdát se zajímavého vizuálního způsobu zobrazování informací. Nicméně je třeba trochu improvizovat.
Metoda 1: Ruční rámování s textem
Jako první možnost můžete zvážit ruční distribuci textu kolem vložené fotografie. Postup je nudný, ale pokud jiné možnosti nevyhovují - proč ne?
- Nejprve musíte mít do požadovaného snímku vloženou fotografii.
- Nyní musíte přejít na kartu "Vložit" v hlavičce prezentace.
- Zde nás zajímá tlačítko "Titulek" . Umožňuje kreslit libovolnou oblast pouze pro textové informace.
- Zbývá jen nakreslit velké množství podobných polí kolem fotografie, aby spolu s textem vznikl efekt toku.
- Text může být zadán v procesu i po vytvoření polí. Nejjednodušší je vytvořit jedno pole, zkopírovat jej a poté jej vložit vícekrát a poté jej umístit kolem fotografie. To vám pomůže při šrafování, což vám umožní umístit štítky přesně ve vztahu k sobě.
- Pokud jemně vyladíte každou oblast, zdá se, že se bude podobat odpovídající funkci v aplikaci Microsoft Word.

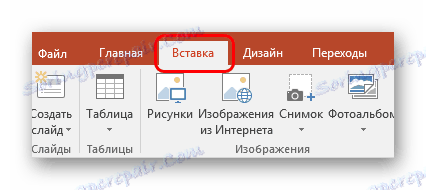




Hlavní nevýhoda metody je dlouhá a nudná. Ano, a ne vždy je možné přesně umístit text.
Metoda 2: Pohled zezadu
Tato možnost je poněkud jednodušší, ale může mít i určité potíže.
- Budeme potřebovat vložit do snímku fotografií i do oblasti obsahu s zadanými textovými informacemi.
- Nyní musíte kliknout na obrázek pravým tlačítkem a v rozbalovací nabídce vyberte možnost "Na pozadí". V okně pro otevření bočního okna s možnostmi zvolte stejnou možnost.
- Poté musíte fotografii přesunout do oblasti textu, kde bude obrázek vypadat. Nebo můžete naopak táhnout oblast obsahu. Obraz v tomto případě bude za informacemi.
- Nyní zůstává text upravit tak, aby existovaly odsazení mezi slovy v místech, kde se fotografie nachází na pozadí. Můžete to udělat buď pomocí tlačítka "Prostor" nebo pomocí "Tab" .
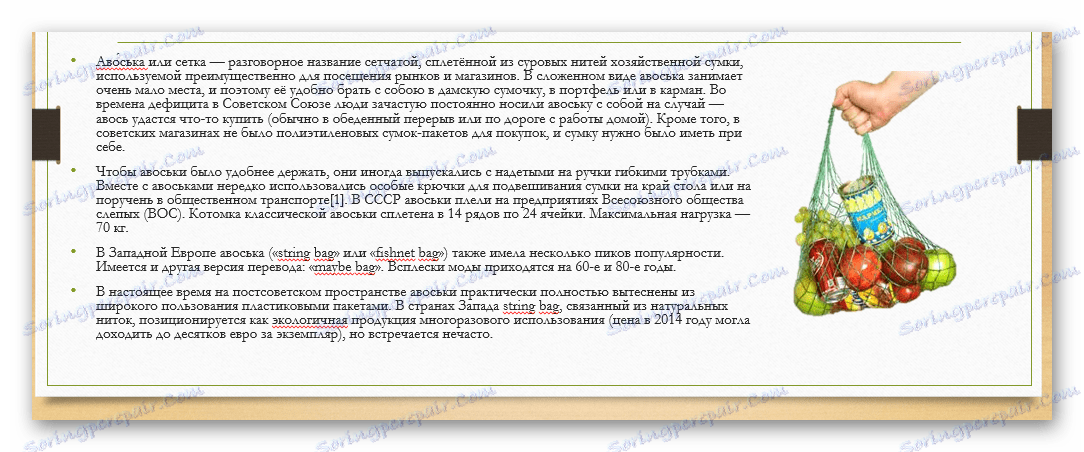
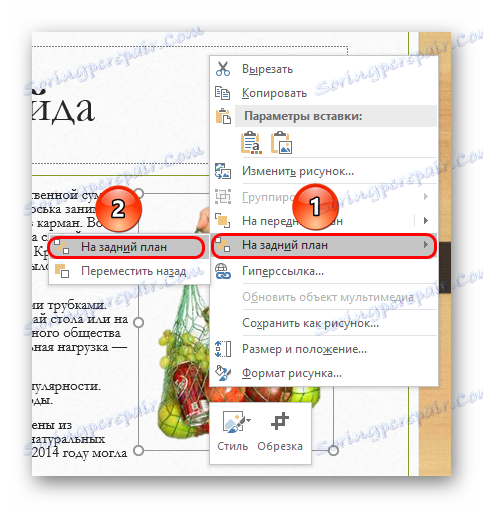


V důsledku toho bude také dobrý nápad zabalit obrázek.
Problém může nastat, pokud existují potíže s přesným rozdělením částí v textu při pokusu o rámování obrazu nestandardního formuláře. Může to být neohrabaně. K dispozici je také dostatek dalších potíží - text se může spojit s nadměrným pozadím, fotografie může být za dalšími důležitými statickými součástmi výzdoby a podobně.
Metoda 3: Celý snímek
Poslední nejvhodnější metoda, která je také nejjednodušší.
- Potřebujete vložit požadovaný text a obrázek do listu aplikace Word a už ji kreslit.
- V aplikaci Word 2016 lze k této funkci přistupovat okamžitě, když ve speciální oblasti vyberete vedle ní fotku.
- Pokud se jedná o problém, můžete použít tradiční způsob. Chcete-li to provést, musíte vybrat požadovanou fotografii a přejděte do záhlaví programu na kartě "Formát" .
- Zde musíte kliknout na tlačítko "Wrap text"
- Zbývá vybrat možnosti "Na obrysu" nebo "Prostřednictvím". Pokud má fotka standardní pravoúhlý tvar, pak bude "Square" dělat .
- Výsledek lze odstranit a vložit do prezentace ve formě snímku obrazovky.
- Bude to vypadat velmi dobře a je to poměrně rychle.
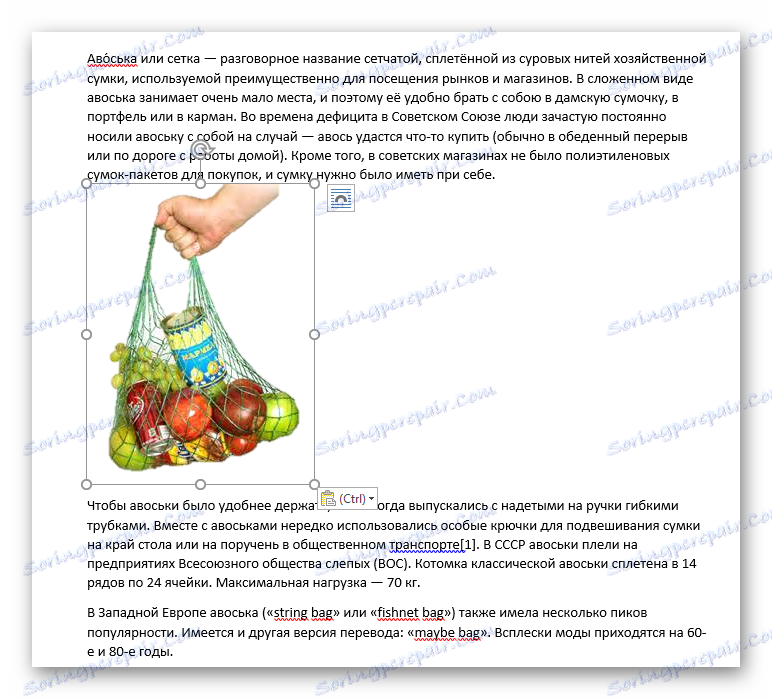

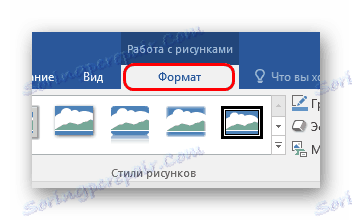

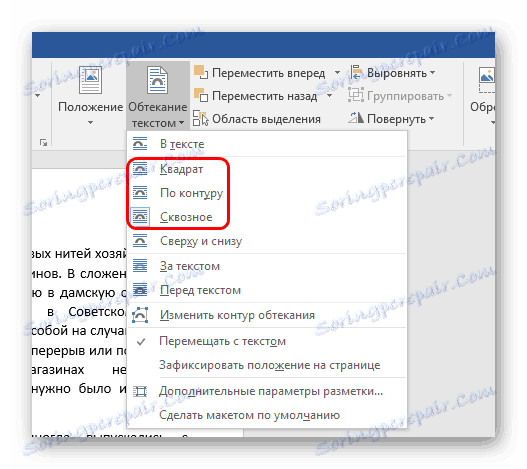

Čtěte také: Jak vytvořit screenshot v systému Windows

Problémy jsou zde také. Nejprve musíte pracovat s pozadím. Pokud mají snímky bílé nebo monochromované pozadí, bude to poměrně jednoduché. Při složitých snímcích bude problém. Za druhé, tato možnost nezahrnuje úpravy textu. Pokud něco potřebujete upravit, budete muset vytvořit pouze nový snímek obrazovky.
Přečtěte si více: Jak vytvořit text zabalit obrázek v aplikaci MS Word
Pokročilé
- Pokud je na fotografii bílé pozadí, doporučuje se vymazat , takže konečná verze vypadala lépe.
- Používáte-li první způsob konfigurace zabalení, může být nutné přesunout výsledný výsledek. K tomu nemusíte přesouvat každý prvek sestavy jednotlivě. Stačí vybrat vše společně - je třeba stisknout levé tlačítko myši poblíž všech a vybrat jej v rámečku bez uvolnění tlačítka. Všechny prvky se budou pohybovat a vzájemně se udržují.
- Také tyto metody mohou pomoci vstoupit do textu a dalších prvků - tabulky, diagramy, video (obzvláště mohou přicházet v praktických klipech s figurínou ořezávání) a tak dále.
Musíme souhlasit s tím, že tyto metody nejsou pro prezentace ideální a jsou řemeslné. Ale zatímco vývojáři společnosti Microsoft nepřišli s alternativou, neexistuje žádná volba.