Vytvoření prezentace aplikace PowerPoint
Microsoft PowerPoint je výkonná sada nástrojů pro vytváření prezentací. Když poprvé studujete program, může se zdát, že vytvoření demonstrace zde je opravdu jednoduché. Možná, ale bude to pravděpodobně poměrně primitivní verze, která je vhodná pro nejmenší hity. Abyste však vytvořili něco složitějšího, musíte se vypořádat s funkčními.
Obsah
Začínáme
Nejprve musíte vytvořit soubor prezentace. Existují dvě možnosti.
- Prvním je klepnutí pravým tlačítkem myši na libovolné vhodné místo (na ploše, ve složce) a v rozbalovací nabídce vyberte položku "Vytvořit" . Zde zůstane kliknout na možnost "Microsoft PowerPoint Presentation" .
- Druhým je otevření tohoto programu pomocí tlačítka "Start" . V důsledku toho bude nutné udržet moji práci , výběrem cesty adresy do libovolné složky nebo pracovní plochy.
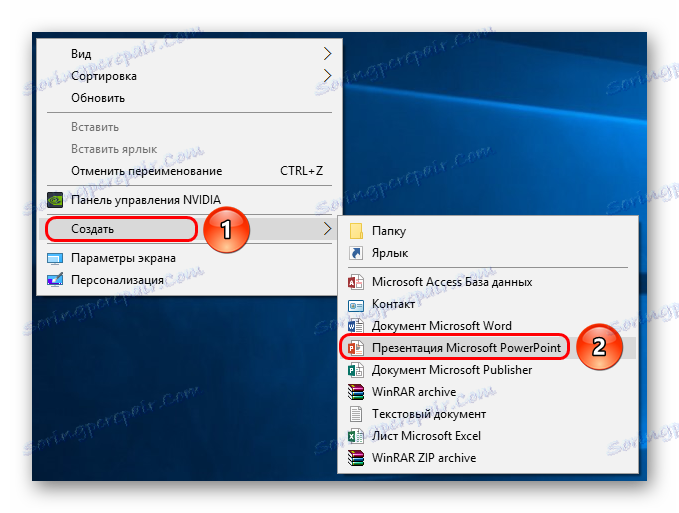

Nyní, když PowerPoint funguje, musíte vytvořit snímky - snímky naší prezentace. Chcete-li to provést, použijte tlačítko "Vytvořit snímek" v záložce "Domov" nebo kombinaci klávesových zkratek "Ctrl" + "M" .

Zpočátku je vytvořen titulní snímek, který zobrazí název tématu prezentace.

Všechny další snímky budou ve výchozím nastavení standardní a mají dvě oblasti - pro název a obsah.

Začátek je nutný. Nyní vyplníte svou prezentaci s údaji, změníte návrh a podobně. Pořadí provedení nezáleží na tom, takže další kroky nemusí být provedeny postupně.
Přizpůsobte vzhled
Zpravidla se i před tím, než je prezentace vyplněna údaji, se návrh upraví. Většinou to dělají, protože po nastavení vzhledu nemusí existující prvky webu vypadat dobře a musíte zpracovat hotový dokument. Protože tohle je nejvíce hned. Chcete-li to provést, použijte stejnou záhlaví v záhlaví programu, je to čtvrtá vlevo.
Pro konfiguraci přejděte na záložku "Návrh" .
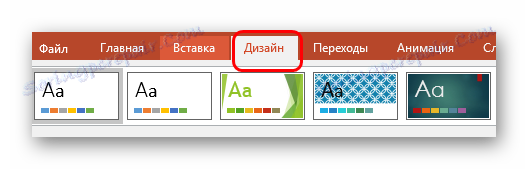
Existují tři hlavní oblasti.
- První je Témata . Existuje několik vestavěných možností návrhu, což znamená širokou škálu nastavení - barvu a písmo textu, umístění oblastí na snímku, pozadí a další dekorativní prvky. Kardinálně nemění prezentaci, ale všechny se navzájem liší. Měli byste studovat všechna dostupná témata, je pravděpodobné, že některé budou dokonale vyhovovat pro budoucí show.
![Témata v aplikaci PowerPoint]()
Po klepnutí na příslušné tlačítko můžete rozbalit celý seznam dostupných návrhových šablon. - Potom v aplikaci PowerPoint 2016 je zobrazena oblast "Možnosti" . Zde je rozmanitost témat poněkud rozšířena a nabízí několik barevných řešení pro zvolený styl. Odlišují se od sebe pouze v barvě, uspořádání prvků se nemění.
- "Upravit" vyzve uživatele, aby změnil velikost snímků, a ručně upravil pozadí a design.
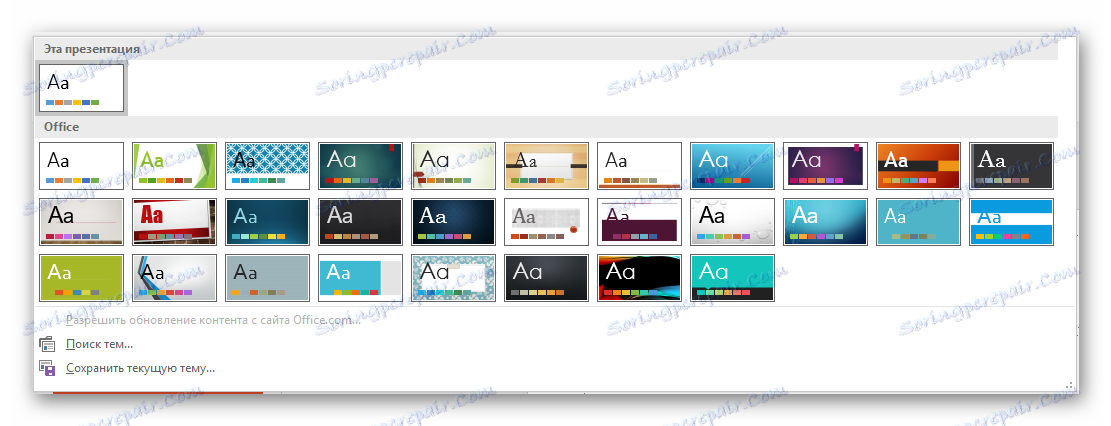
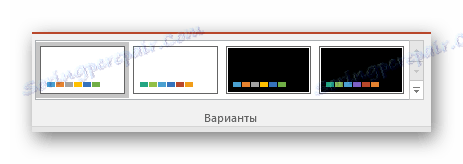
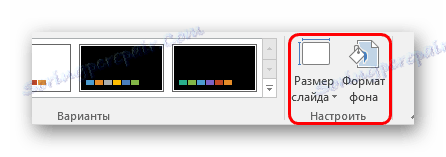
Poslední možnost by měla být vyprávěna o něco více.
Tlačítkem "Formát pozadí" se otevře další boční menu vpravo. Zde je v případě instalace designu tři karty.
- "Vyplnit" doporučuje nastavit obrázek na pozadí. Můžete buď vyplnit jednu barvu nebo vzorek nebo vložit obrázek s následnou další úpravou.
- "Efekty" vám umožní aplikovat další umělecké techniky ke zlepšení vizuálního stylu. Můžete například přidat stínový efekt, zastaralou fotografii, lupu a podobně. Po výběru efektu můžete také nastavit - například změna intenzity.
- Poslední položka - "Kreslení" - pracuje s obrazem na pozadí, což vám umožňuje měnit jeho jas, ostrost a podobně.
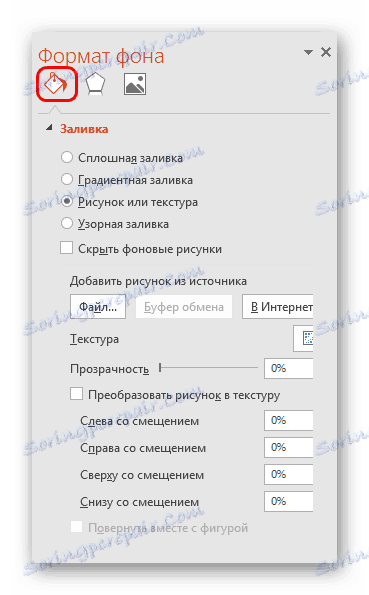
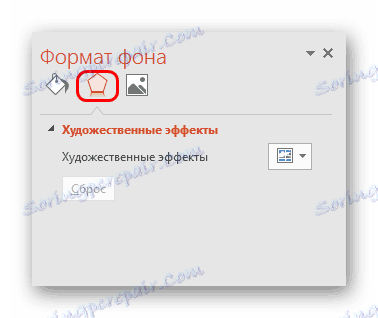
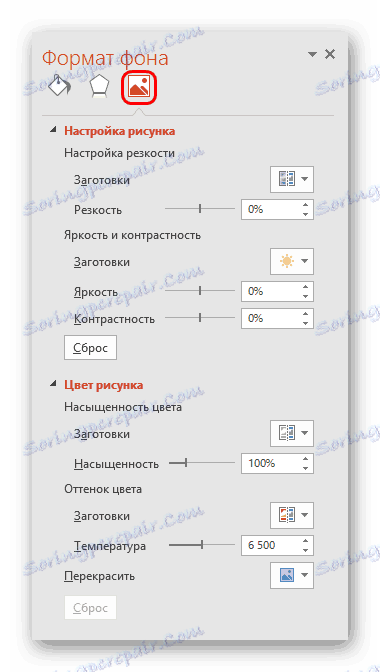
Tyto nástroje stačí k tomu, aby prezentace byla nejen barevná, ale i zcela jedinečná. Pokud prezentace již nemá vybraný přednastavený standardní styl, bude v nabídce "Formát pozadí" pouze "Vyplnit" .
Přizpůsobte rozložení snímků
Typicky je před naplněním prezentace informace také formát nakonfigurován. Existuje široká škála šablon pro toto. Nejčastěji nejsou žádná další nastavení rozvržení, protože vývojáři mají dobrý a funkční sortiment.
- Chcete-li vybrat obrobek pro snímek, klepněte na něj pravým tlačítkem myši v seznamu levé strany. V rozbalovací nabídce musíte přejít na možnost "Rozvržení" .
- Na straně rozbalovací nabídky se zobrazí seznam dostupných šablon. Zde si můžete vybrat ten, který je nejvhodnější pro podstatu konkrétního listu. Například, pokud plánujete ukázat srovnání dvou věcí na obrázcích, je vhodná volba "Porovnání" .
- Po výběru se tento obrobek aplikuje a posuvník se může naplnit.
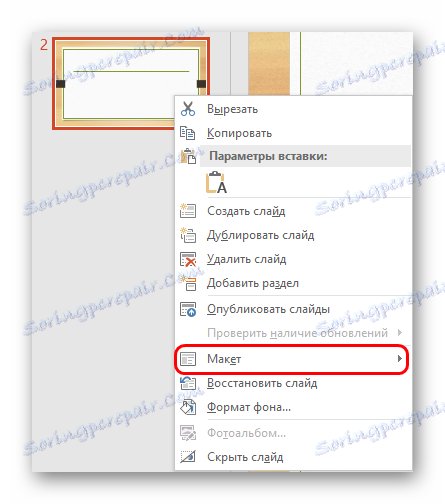
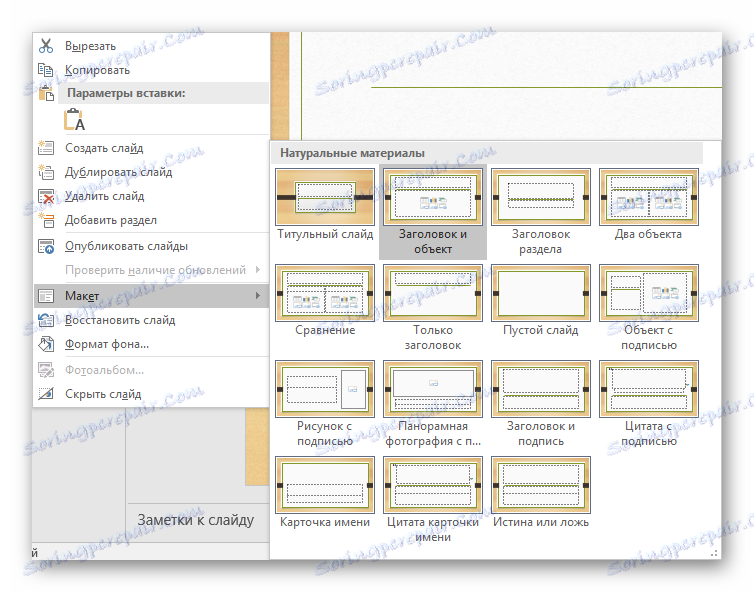
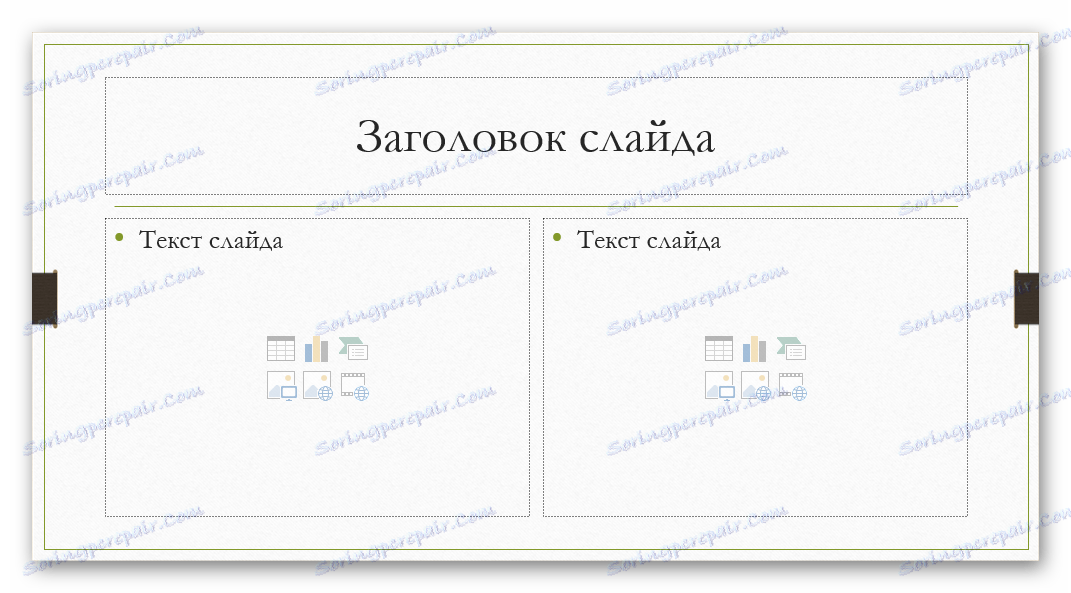
Pokud stále potřebujete vytvořit rozložení v rozvržení, které není ve standardních šablonách k dispozici, můžete vytvořit vlastní obrobek.
- Chcete-li to provést, přejděte na kartu Zobrazení.
- Zde nás zajímá tlačítko "Prezentace" .
- Program půjde do režimu práce s šablonami. Kryt a funkce jsou zcela obráceny. Na levé straně již neexistují žádné snímky, ale seznam šablon. Zde můžete zvolit, zda chcete upravit nebo vytvořit vlastní.
- Poslední možností je tlačítko "Vložit rozvržení" . Systém přidá absolutně prázdný snímek, bude muset uživatel sám přidat všechna pole pro data.
- Chcete-li to provést, použijte tlačítko "Vložte zástupný symbol" . K dispozici je široký výběr oblastí - například název, text, média a podobně. Po výběru je třeba nakreslit okno v rámečku, ve kterém bude zvolený obsah umístěn. Můžete vytvořit tolik oblastí, kolik chcete.
- Po vytvoření jedinečného snímku nebude nadbytečné dát mu své vlastní jméno. Chcete-li to provést, použijte tlačítko Přejmenovat .
- Zbytek funkcí je určen k přizpůsobení vzhledu šablon a úpravě velikosti snímku.
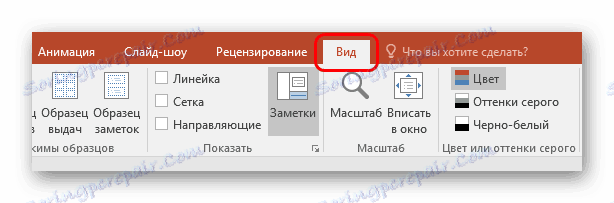
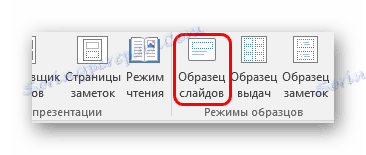
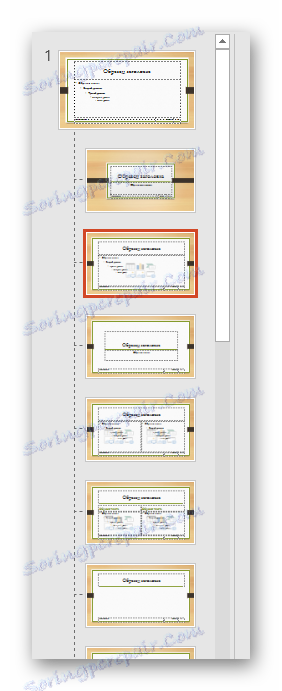

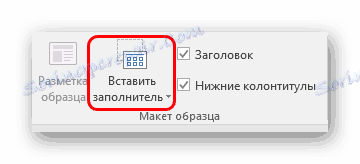


Na konci všech prací byste měli kliknout na tlačítko "Zavřít režim vzorku" . Poté se systém vrátí do práce s prezentací a šablona může být použita na snímek způsobem popsaným výše.

Plnění dat
Ať už bylo popsáno výše, hlavním předmětem prezentace je vyplnění informací. Do přehlídky můžete vsadit cokoli, jen aby se vzájemně harmonizovaly.
Ve výchozím nastavení má každý snímek vlastní název a je mu přiřazena samostatná oblast. Zde je nutné zadat název snímku, téma, jak je popsáno v tomto případě, a tak dále. Pokud řada snímků říká totéž, můžete buď název vymazat, nebo prostě nic nenapsat - při zobrazení prezentace se nezobrazí prázdná oblast. V prvním případě klikněte na okraj rámu a stiskněte tlačítko "Del" . V obou případech nebude mít snímek název a systém jej označí jako "anonymní" .

Ve většině rozvržení snímků se "Oblast obsahu" používá k zadávání textových a jiných datových formátů. Tuto část lze použít jak pro zadávání textu, tak pro vkládání dalších souborů. V zásadě se jakýkoli obsah představený na webu automaticky pokouší obsadit tento konkrétní slot, přizpůsobit se tak, aby se přizpůsobil samostatně.

Když mluvíme o textu, je tiše naformátován standardními nástroji Microsoft Office, které jsou také přítomny v jiných produktech tohoto balíčku. To znamená, že uživatel může volně měnit písmo, barvu, rozměry, speciální efekty a další aspekty.

Pokud jde o přidávání souborů, seznam je široký. Může to být:
- Obrázky;
- GIF animace ;
- Videa ;
- Audio soubory ;
- Tabulky ;
- Matematické, fyzikální a chemické vzorce;
- Grafy ;
- Další prezentace ;
- Schémata SmartArt atd.
Chcete-li toto vše přidat, používají se různé metody. Ve většině případů se to děje prostřednictvím karty "Vložit" .
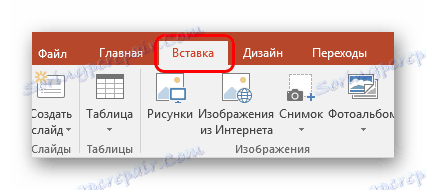
Samotná oblast obsahu obsahuje 6 ikon pro rychlé přidávání tabulek, diagramů, objektů SmartArt, obrázků z počítače, obrázků z Internetu a souborů videa. Chcete-li jej vložit, klikněte na příslušnou ikonu a otevřete panel nástrojů nebo prohlížeč a vyberte požadovaný objekt.

Zasunuté prvky lze volně pohybovat na kluzné liště pomocí myši a ručně zvolit potřebné uspořádání. Také nikdo nezakazuje změnu velikosti, priority pozice a tak dále.
Další funkce
K dispozici je také široká škála různých možností, které umožňují zlepšení prezentace, ale nejsou povinné pro použití.
Nakonfigurujte přechod
Tato položka je polovinou designu a vzhledu prezentace. Nemá tak zásadní význam jako vytvoření externí, takže se vůbec nemusí dělat. Tento nástroj je umístěn na kartě Přechody .
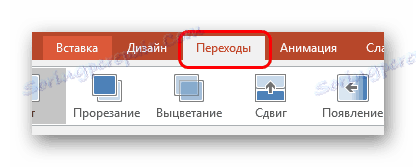
V oblasti "Přejít do tohoto snímku" je k dispozici široký výběr různých animací, které budou použity pro přechody z jedné snímku do druhé. Můžete si vybrat ten, který se vám nejlépe líbí, nebo vyhovovat náladě prezentace, stejně jako použití funkce nastavení. Chcete-li to provést, použijte tlačítko "Nastavení efektů" , pro každou animaci je k dispozici sada nastavení.

Oblast "Slide Show" již není relevantní pro vizuální styl. Zde můžete nastavit dobu prohlížení jednoho snímku za předpokladu, že budou změněny bez příkazu autora. Ale také stojí za zmínku důležité tlačítko pro předchozí položku - "Aplikovat na všechny" umožňuje neumožnit ruční pohyb mezi snímky v jednotlivých snímcích.

Nastavení animace
Ke každému prvku, ať už je to text, mediální soubor nebo cokoli jiného, můžete přidat zvláštní efekt. Nazývá se to "Animace" . Nastavení tohoto aspektu jsou na odpovídající záložce v hlavičce programu. Můžete například přidat animaci vzhledu objektu a následné zmizení. Podrobné pokyny pro vytváření a konfiguraci animace jsou uvedeny v samostatném článku.
Lekce: Vytváření animací v aplikaci PowerPoint
Hyperlinky a řídící systém
V řadě seriózních prezentací jsou také konfigurovány řídicí systémy, jako jsou ovládací klávesy, posuvníky atd. Pro toto vše se používá nastavení hypertextového odkazu. Ne vždy by tyto komponenty měly být, ale v mnoha příkladech se zlepšuje vnímání a není špatná systémová prezentace, prakticky se mění na samostatný manuál nebo program s rozhraním.
Lekce: Vytváření a konfigurace hypertextových odkazů
Výsledek
Na základě všech výše uvedených skutečností můžete přijít k dalšímu optimálnímu algoritmu pro vytváření prezentace, který se skládá ze 7 kroků:
- Vytvořte požadovaný počet snímků
Daleko od toho, aby uživatel mohl předem informovat o délce prezentace, ale je nejlepší mít nějakou představu. Pomůže to v budoucnu harmonicky distribuovat celý objem informací, přizpůsobit různá menu a tak dále.
- Přizpůsobte vizuální vzhled
Velmi často při vytváření prezentace se autoři potýkají se skutečností, že již zadaná data nejsou vhodná pro další možnosti návrhu. Takže většina odborníků doporučuje předem vytvořit vizuální styl.
- Rozdělit možnosti rozložení pro snímky
Za tímto účelem jsou vybrány buď existující šablony, nebo nové, a pak jsou distribuovány na každé snímce samostatně, podle jejich účelu. V některých případech může tento krok předcházet úpravě vizuálního stylu, takže autor může upravovat konstrukční parametry právě pod vybraným uspořádáním prvků.
- Zadejte všechna data
Uživatel vloží do prezentace veškerý potřebný text, média nebo jiné typy dat a rozdělí je podél snímků v požadované logické sekvenci. Zde můžete upravovat a formátovat všechny informace.
- Vytvořte a konfigurujte další položky
V této fázi vytvoří autor ovládací tlačítka, různé obsahové nabídky a tak dále. Při práci se složením rámců se často vytvářejí i individuální okamžiky (například vytváření ovládacích prvků posuvu), takže nemusíte ručně přidávat tlačítka.
- Přidat sekundární komponenty a efekty
Nastavení animací, přechodů, hudby a tak dále. Obvykle se provádí již v poslední fázi, kdy je vše připraveno. Tyto aspekty mají na dokončeném dokumentu malý vliv a mohou být vždy opuštěny, a proto se na posledním místě zabývají.
- Zkontrolujte a opravte chyby
Zůstává pouze zkontrolovat spuštěním skenování a provést potřebná nastavení.

Pokročilé
Nakonec bych chtěl diskutovat o několika důležitých bodech.
- Stejně jako všechny ostatní dokumenty má prezentace svou váhu. A je větší, tím více objektů je vloženo dovnitř. Zvláště se jedná o hudební a video soubory ve vysoké kvalitě. Takže byste měli věnovat zvýšenou pozornost tomu, abyste přidali optimalizované mediální soubory, protože prezentace s více gigabajtymi nejen ztěžuje transport a přenos na jiné zařízení, ale obecně může pracovat velmi pomalu.
- Existují různé požadavky na návrh a prezentaci prezentace. Než začnete pracovat, je nejlepší, abyste se seznámili s pravidly správy, abyste nedopustili chybu a nemuseli dokončovat kompletní práci.
- Podle standardů profesionálních prezentací se nedoporučuje, aby se pro ty případy, kdy je práce určena k doprovodu výkonu, vytvářely velké množství pilotů. Přečtěte si, že nikdo nebude, všechny hlavní informace by mluvčí mluvil. Pokud je prezentace určena pro individuální studium příjemcem (například instrukce), pak se toto pravidlo nevztahuje.
Jak můžete vidět, postup pro vytvoření prezentace zahrnuje mnohem více možností a kroků, než by se mohlo zdát už od počátku. Žádný tutoriál vás nenaučí, jak vytvořit demonstraci lepší než jen zážitek. Takže musíte trénovat, vyzkoušet různé prvky, akce, hledat nová řešení.

