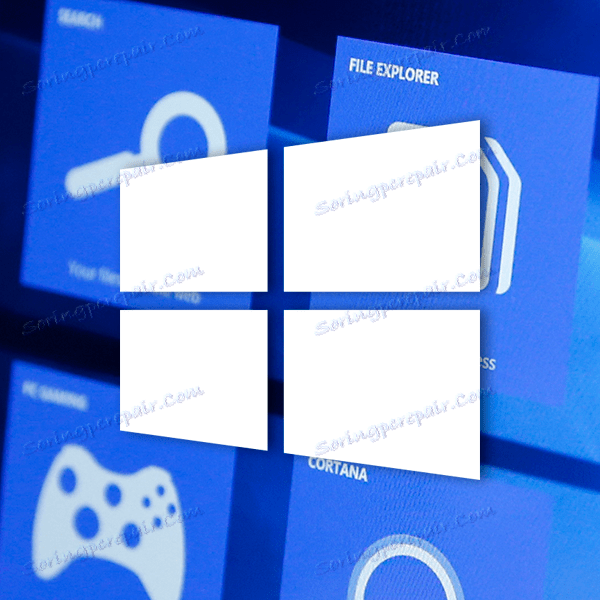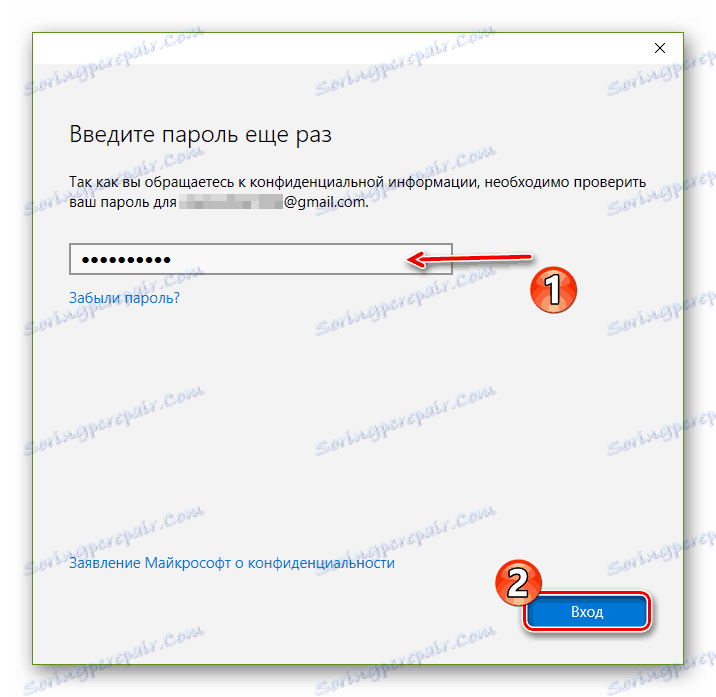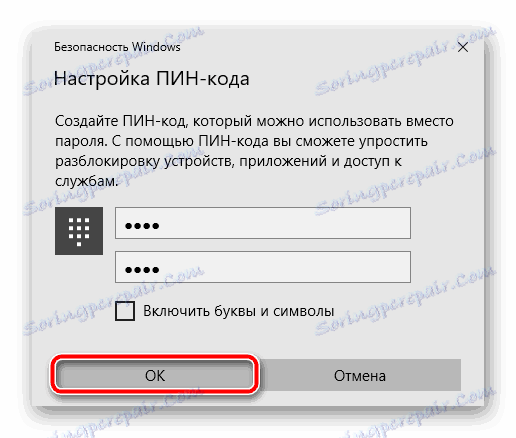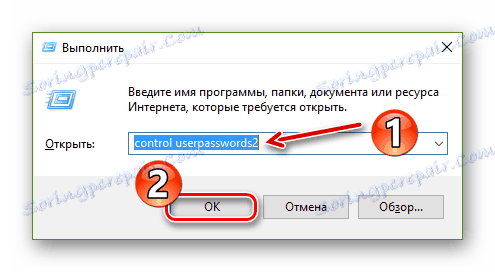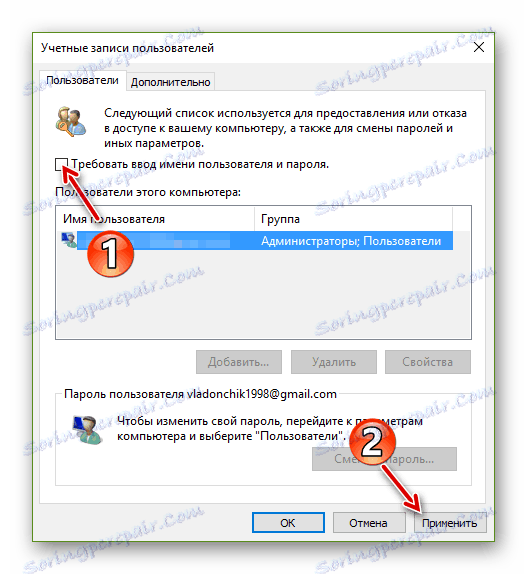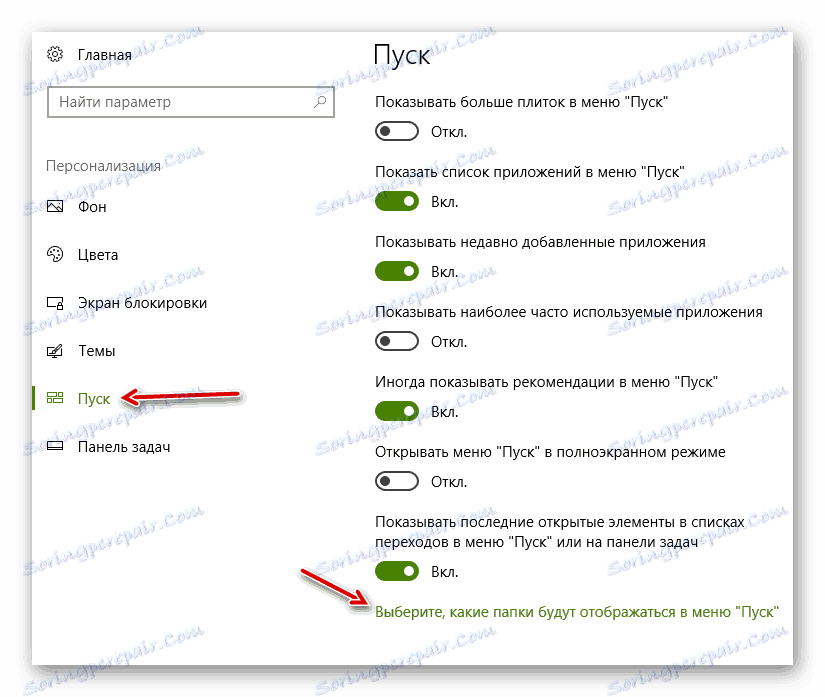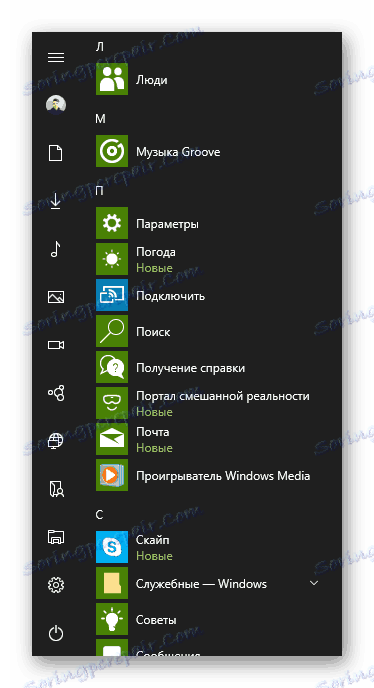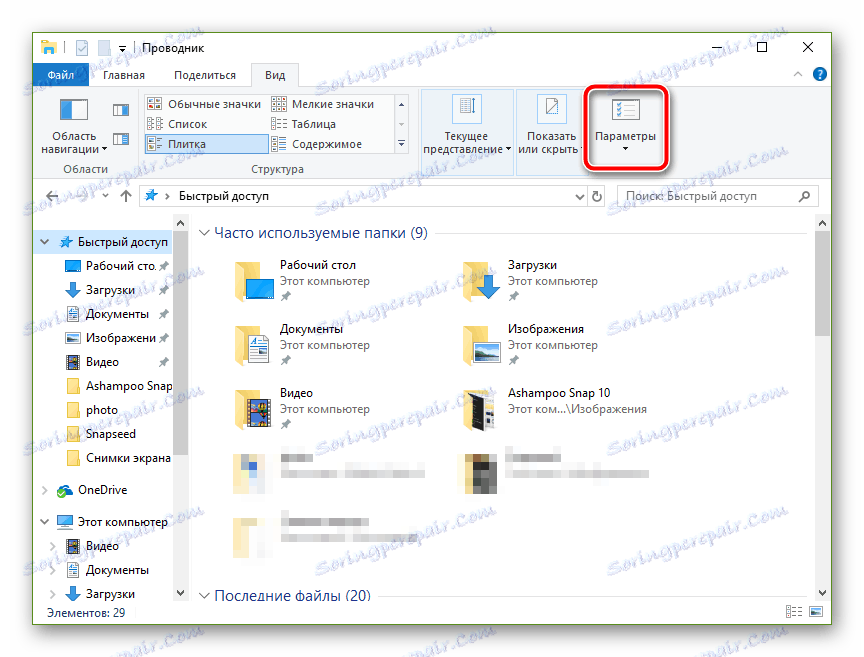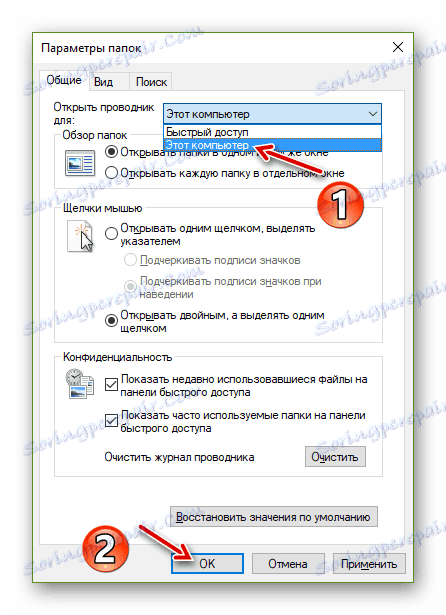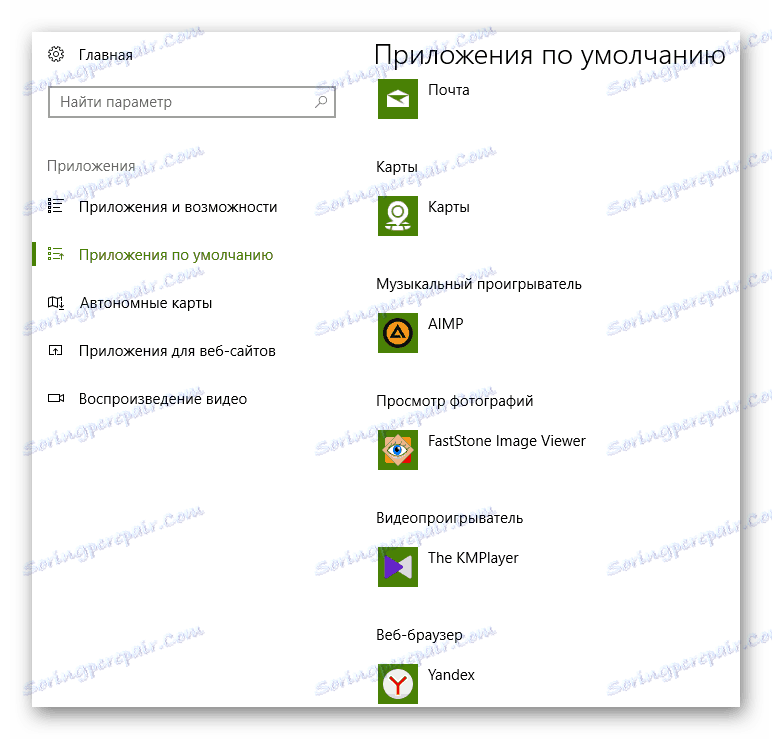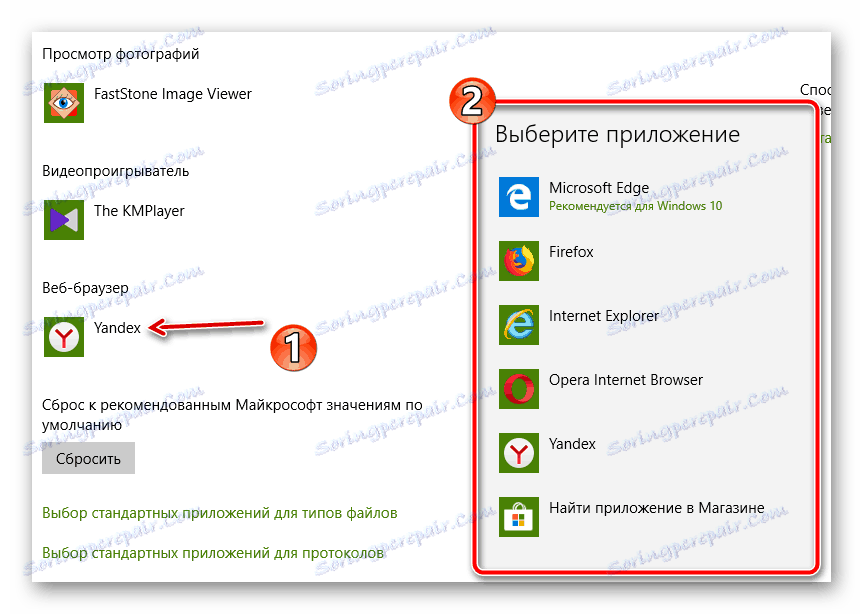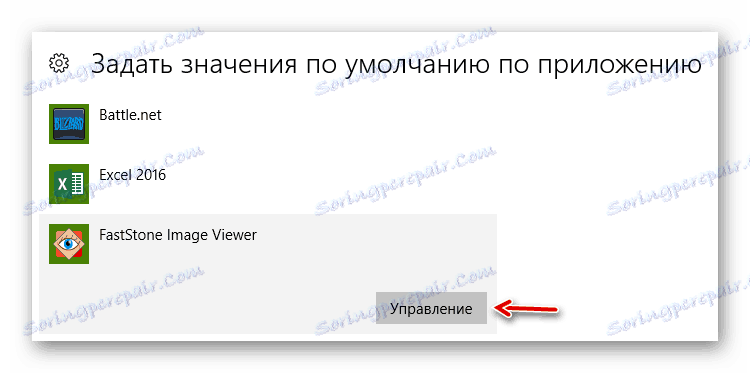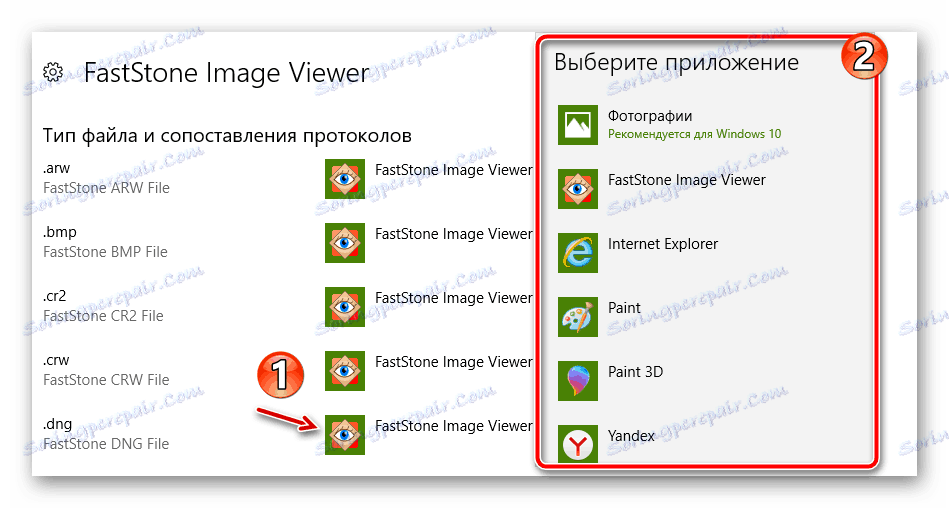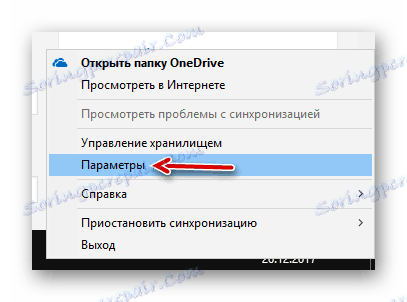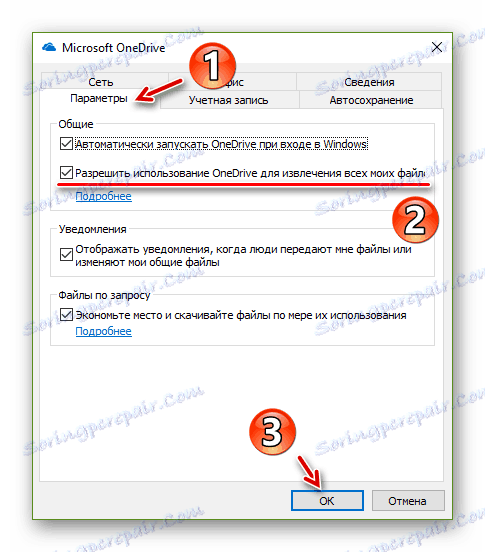Jak udělat Windows 10 pohodlnější
Nejvíce zřejmý způsob, jak urychlit práci s počítačem, je zakoupit více "pokročilých" komponent. Například instalací jednotky SSD s počítačem a výkonného procesoru dosáhnete výrazného zvýšení výkonu systému a softwaru. Můžete však udělat totéž jiným způsobem.
Windows 10, o kterém se bude diskutovat v tomto článku - jako celek docela lesklý OS. Ale jako každý složitý produkt, systém od společnosti Microsoft není bez chyb z hlediska pohodlí. A to je zvýšení pohodlí při interakci s Windows vám umožní snížit dobu provádění některých úkolů.
Čtěte také: Zvyšte výkon počítače v systému Windows 10
Jak zlepšit použitelnost systému Windows 10
Nový hardware může urychlit procesy, které nezávisí na uživateli: vykreslování videa, doba spuštění programu a podobně. Ale jak budete úkol plnit, kolik kliknutí a pohybů myši uděláte a jaké nástroje budete používat, určuje účinnost vaší interakce s počítačem.
Optimalizace práce se systémem může být pomocí nastavení samotného systému Windows 10 a díky řešení třetích stran. Dále ukážeme, jak pomocí komparativního softwaru v kombinaci s vestavěnými funkcemi usnadnit interakci s OS od společnosti Microsoft.
Zrychlete autorizaci v systému
Pokud se pokaždé, když se přihlásíte do systému Windows 10, stále zadáváte heslo z účtu společnosti Microsoft, pak určitě ztratíte drahocenný čas. Systém poskytuje poměrně bezpečný a nejdůležitější rychlý způsob povolení - čtyřmístný kód PIN.
- Chcete-li nastavit kombinaci čísel pro vstup do pracovního prostoru Windows, přejděte do části Nastavení systému Windows - Účty - Možnosti přihlášení .
![Přejděte na nastavení autentizace systému Windows 10]()
- Najděte sekci "PIN kód" a klikněte na tlačítko "Přidat" .
![Přejdeme na vytvoření kódu PIN v systému Windows 10]()
- Zadejte heslo z "účtu" společnosti Microsoft v otevřeném okně a klikněte na tlačítko "Přihlásit se" .
![Ověřte, zda jste přihlášeni k účtu Microsoft Windows 10]()
- Přemýšlejte o kódu PIN a dvojitém zadání do příslušných polí.
![Zavedení nového kódu PIN v systému Windows 10]()
Poté klikněte na tlačítko "OK" .
Pokud však při spouštění počítače nechcete vůbec nic zadat, deaktivaci žádosti o autorizaci v systému můžete deaktivovat.
- Pomocí klávesové zkratky "Win + R" otevřete panel "Spustit" .
![Jdeme na pokročilé parametry uživatelských účtů]()
V okně Otevřít zadejte příkazcontrol userpasswords2a klepněte na tlačítko OK . - Poté v okně, které se otevře, zrušte zaškrtnutí políčka "Vyžadovat uživatelské jméno a heslo" .
![Vypněte kód PIN v systému Windows]()
Chcete-li změny uložit, klikněte na tlačítko Použít .
Výsledkem těchto akcí je při restartování počítače, že v systému nemáte povolení a okamžitě vás přivítá pracovní plocha Windows.
Všimněte si, že uživatelské jméno a heslo můžete zakázat pouze v případě, že nikdo jiný nemá přístup k počítači, nebo se nemusíte obávat o bezpečnost údajů, které jsou na něm uloženy.
Použijte Punto Switcher
Každý uživatel PC se často setká s situací, kdy při rychlém zadávání se ukáže, že slovo nebo dokonce celá věta je sada anglických znaků, zatímco se plánuje psát v ruštině. Nebo naopak. Takový zmatek s rozvržením je velmi nepříjemný problém, ne-li nepříjemný.
Zdá se, že taková zjevná nepohodlí v Microsoftu nepřišla. Ale vývojáři známého nástroje Punto Switcher z Yandexu to udělali. Hlavním účelem programu je zvýšit pohodlí a produktivitu při práci s textem.
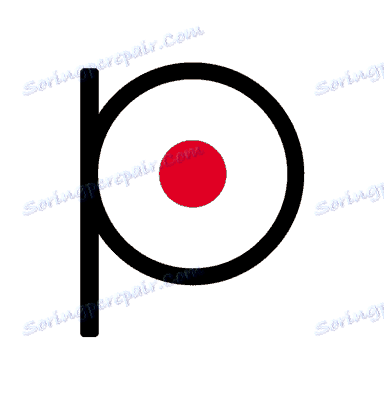
Punto Switcher pochopí, že se snažíte psát, a automaticky přepne rozložení klávesnice na správnou verzi. To výrazně urychlí vstup ruského nebo anglického textu, téměř úplně svěřit změnu jazyka do programu.
Navíc pomocí vestavěných klávesových zkratek můžete okamžitě opravit rozvržení vybraného textu, změnit jeho registru nebo provádět přepis. Program také automaticky eliminuje často vyskytující se typy a může do schránky uložit až 30 fragmentů textu.
Přidejte zkratky ke spuštění
Počínaje systémem Windows 10 1607 Anniversary Update se v hlavní nabídce systému nezobrazila zcela zřejmá změna - sloupec s dalšími štítky vlevo. Zpočátku existují ikony pro rychlý přístup k systémovým nastavením a vypínací nabídce.
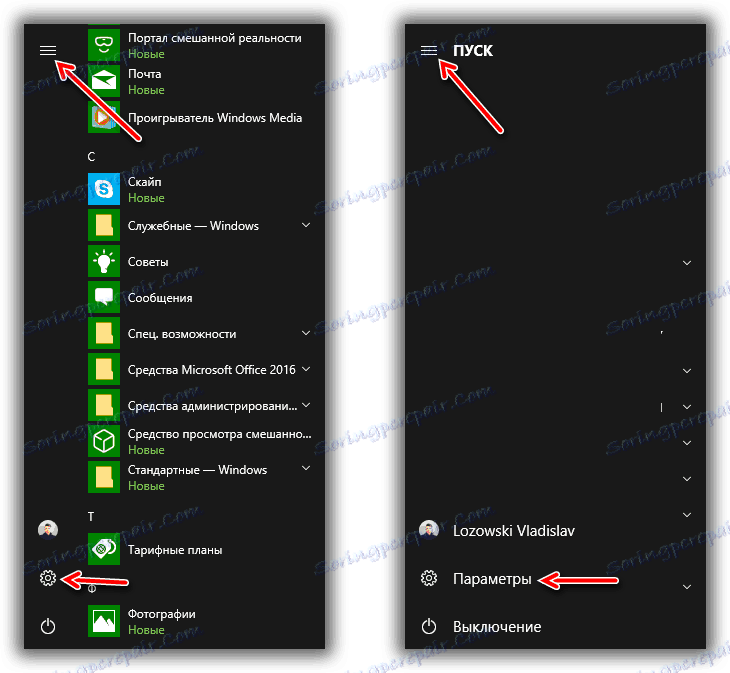
Ne každý však ví, že můžete přidat knihovní složky, například "Stahování" , "Dokumenty" , "Hudba" , "Obrázky" a "Video" . K dispozici je také zástupce kořenového uživatelského adresáře s označením "Osobní složka" .
- Chcete-li přidat příslušné prvky, přejděte na "Nastavení" - "Personalizace" - "Start" .
![Přejdeme k nastavení dalších klávesových zkratek v nabídce Start]()
Klikněte na nadpis "Vyberte, které složky se zobrazí v nabídce Start" v dolní části okna. - Zbývá pouze označit požadované adresáře a ukončit nastavení systému Windows. Například aktivací přepínačů všech dostupných položek získáte výsledek, jako na obrázku níže.
![Nabídka Start s dalšími zkratkami v systému Windows 10]()
Tak podobná funkce systému Windows 10 umožňuje navigaci k nejčastěji používaným složkám vašeho počítače za pár kliknutí. Samozřejmě, že odpovídající klávesové zkratky mohou být bez problémů vytvořeny na hlavním panelu a na pracovní ploše. Výše popsaná metoda však určitě potěší ty, kteří jsou zvyklí racionálně využívat pracovní prostor systému.
Nainstalujte prohlížeč obrázků jiného výrobce
Navzdory skutečnosti, že vestavěná aplikace "Fotky" je velmi vhodná pro prohlížení a úpravu obrázků, její funkční část je spíše skromná. A pokud jde o zařízení pro tablety, předinstalovaná galerie systému Windows 10 se skutečně přibližuje co nejvíce, pak na počítači jeho schopnosti, aby to mírně řečeno, nestačí.
Chcete-li pohodlně pracovat s obrázky v počítači, používejte plnohodnotné prohlížeče obrázků od vývojářů třetích stran. Jedním z takových nástrojů je prohlížeč obrázků Faststone.
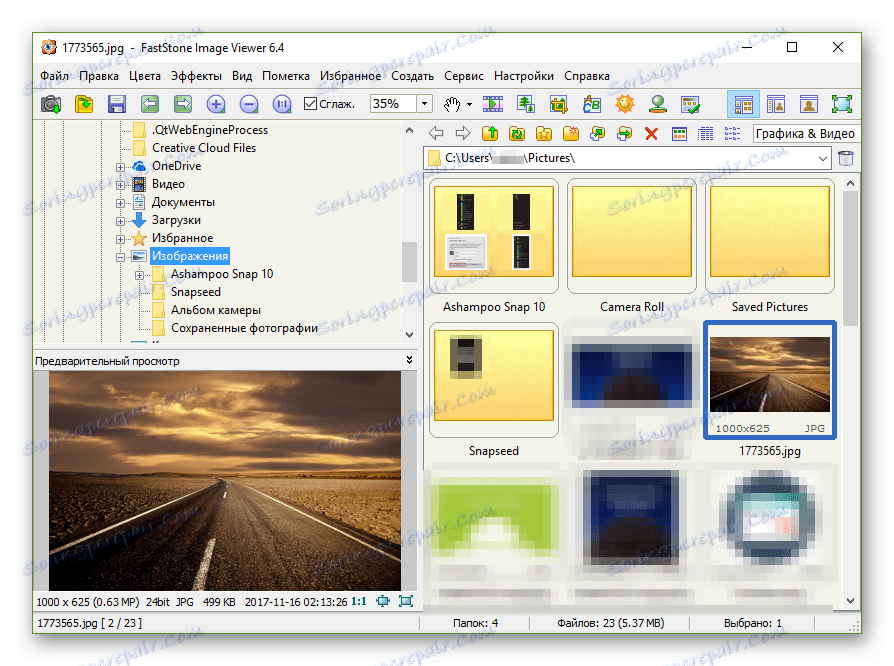
Toto řešení nejen umožňuje prohlížet fotografie, ale je také plnohodnotným grafickým manažerem. Program kombinuje možnosti galerie, editoru a převaděče obrázků, pracující s téměř všemi dostupnými formáty obrazu.
Stáhněte si prohlížeč obrázků Faststone
Zakázat rychlý přístup v aplikaci Explorer
Stejně jako mnoho systémových aplikací aplikace Windows Explorer 10 také dostala řadu nových funkcí. Jedním z nich je panel rychlého přístupu s často používanými složkami a nejnovější soubory. Samotné řešení je velmi výhodné, ale skutečnost, že příslušná karta je otevřena hned po spuštění aplikace Explorer, mnoho uživatelů ji nepotřebuje.
Naštěstí, pokud v správci souborů "desítky" chcete nejprve vidět hlavní uživatelské složky a diskové oddíly, situaci lze opravit doslova za pár kliknutí.
- Otevřete prohlížeč a na kartě "Zobrazit" přejděte na možnost "Možnosti" .
![Hlavní okno Průzkumníka Windows 10]()
- V zobrazeném okně rozbalte rozevírací seznam "Otevřít program Explorer" a vyberte "Tento počítač" .
![Přizpůsobte zobrazení v Průzkumníku Windows 10]()
Poté klikněte na OK .
Nyní, když spustíte Explorer, otevře se okno "Tento počítač" a "Rychlý přístup" zůstane přístupný ze seznamu složek na levé straně aplikace.
Definujte výchozí aplikace
Chcete-li snadno pracovat v systému Windows 10, stojí za to nainstalovat výchozí programy pro určité typy souborů. Takže nemusíte říkat systému pokaždé, když program by měl dokument otevřít. Tím se určitě sníží počet akcí potřebných k provedení úkolu, a ušetří tak drahocenný čas.
V "první desítce" je implementován opravdu pohodlný způsob instalace standardních programů.
- Nejprve přejděte na "Nastavení" - "Aplikace" - "Aplikace ve výchozím nastavení" .
![Konfigurace softwaru v systému Windows 10]()
V této části nastavení systému můžete definovat konkrétní aplikace pro nejčastěji používané scénáře, jako je poslech hudby, sledování videa a fotografií, surfování po internetu a práce s poštou a mapami. - Jednoduše klikněte na jednu z dostupných výchozích hodnot a z kontextového seznamu aplikace vyberte svou vlastní volbu.
![Zvolte výchozí prohlížeč v nastavení systému Windows 10]()
Navíc v systému Windows 10 můžete určit, které soubory budou automaticky otevřeny tímto nebo tímto programem.
- Chcete-li to provést, klikněte ve stejné části na "Nastavit výchozí hodnoty podle aplikace" .
![Parametry programu v systému Windows 10]()
- Najděte požadovaný program v otevřeném seznamu a klikněte na tlačítko "Spravovat" .
![Výběr programů pro typy souborů v systému Windows 10]()
- Oproti požadovanému příponu souboru klepněte na název aplikace, kterou používáte, a definujte novou hodnotu ze seznamu řešení vpravo.
![Vyberte programy pro práci s dokumenty určitého formátu v systému Windows 10]()
Použijte aplikaci OneDrive
Chcete-li mít přístup k určitým souborům na různých zařízeních a současně používat systém Windows 10 v počítači, nejlepší volbou bude cloud OneDrive. Navzdory skutečnosti, že všechny cloudové služby nabízejí své programy pro systém od společnosti Microsoft, nejvhodnějším řešením je produkt společnosti Redmond.
Na rozdíl od ostatních síťových úložišť se OneDrive v jedné z nejnovějších aktualizací "desítek" stal ještě více hluboce integrován do prostředí systému. Nyní nemůžete pracovat pouze se samostatnými soubory ve vzdálené paměti, jako by byly v paměti počítače, ale také mít plný přístup k souborovému systému PC z libovolného modulu gadget.
- Chcete-li povolit odpovídající funkci aplikace OneDrive pro systém Windows 10, najděte nejprve ikonu aplikace na hlavním panelu.
![Jdeme do parametrů programu OneDrive pro Windows 10]()
Klepněte na něj pravým tlačítkem myši a vyberte možnost "Možnosti" . - V novém okně otevřete sekci "Nastavení" a vyberte možnost "Povolit OneDrive k extrahování všech souborů" .
![Konfigurace cloud v systému Windows 10]()
Poté klikněte na tlačítko "OK" a restartujte počítač.
V důsledku toho budete moci z libovolného zařízení zobrazit složky a soubory z vašeho počítače. Tuto funkci můžete použít například z verze prohlížeče OneDrive ve stejné části webu - "Počítače" . 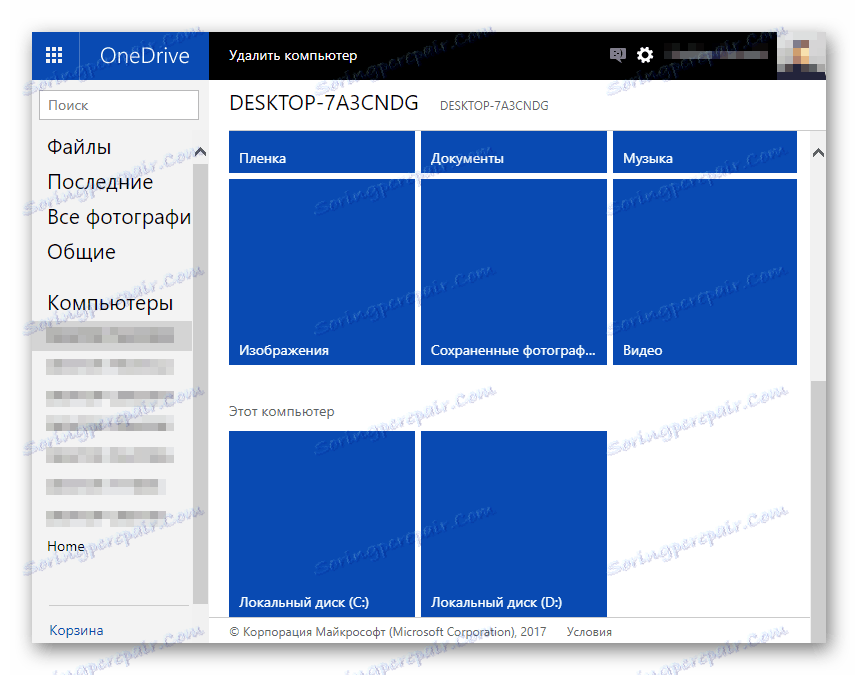
Zapomeňte na antivirové programy - Windows Defender rozhodne vše
No, nebo skoro všechno. Vestavěné řešení společnosti Microsoft konečně dosáhlo úrovně, která většině uživatelů umožňuje upustit od antivirového softwaru třetích stran v jejich prospěch. Po dlouhou dobu téměř každý vypnul program Windows Defender a považoval jej za naprosto zbytečný nástroj v boji proti hrozbám. Z větší části to bylo tak.
Ve Windows 10 však integrovaný antivirový produkt našel nový život a nyní je poměrně výkonné řešení pro ochranu počítače před škodlivým softwarem. "Defender" nejen rozpozná převážnou většinu hrozeb, ale také neustále doplňuje databázi virů a zkoumá podezřelé soubory na počítačích uživatelů.
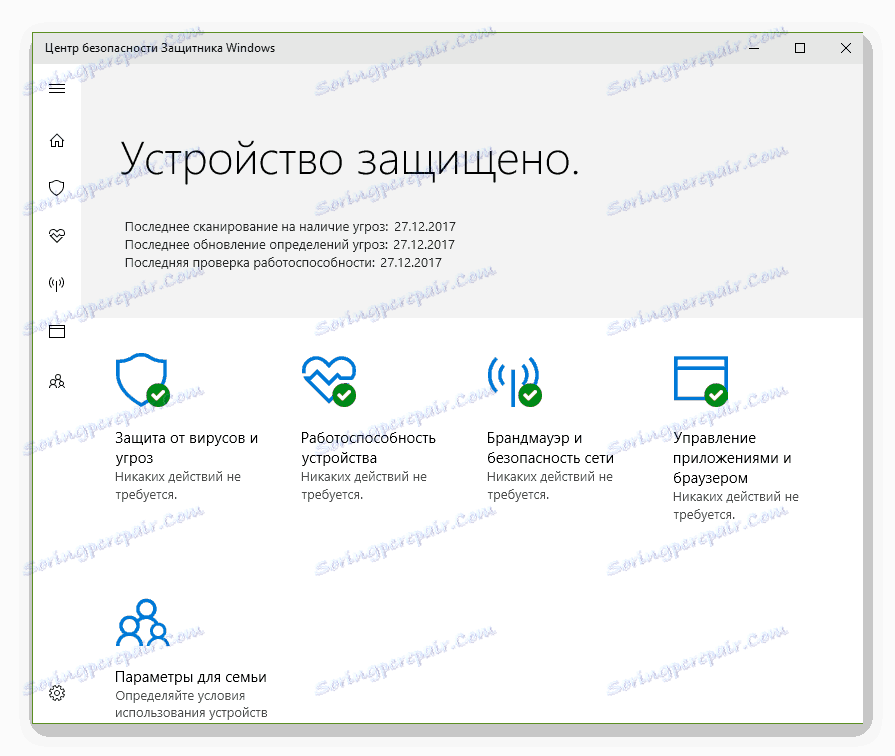
Pokud se zdržíte stahování dat z potenciálně nebezpečných zdrojů, můžete bezpečně odebrat antivirus od jiného výrobce z počítače a svěřit ochranu osobních údajů do vestavěné aplikace společnosti Microsoft.
Windows Defender můžete povolit v příslušné kategorii systémových nastavení v části Aktualizace a zabezpečení .
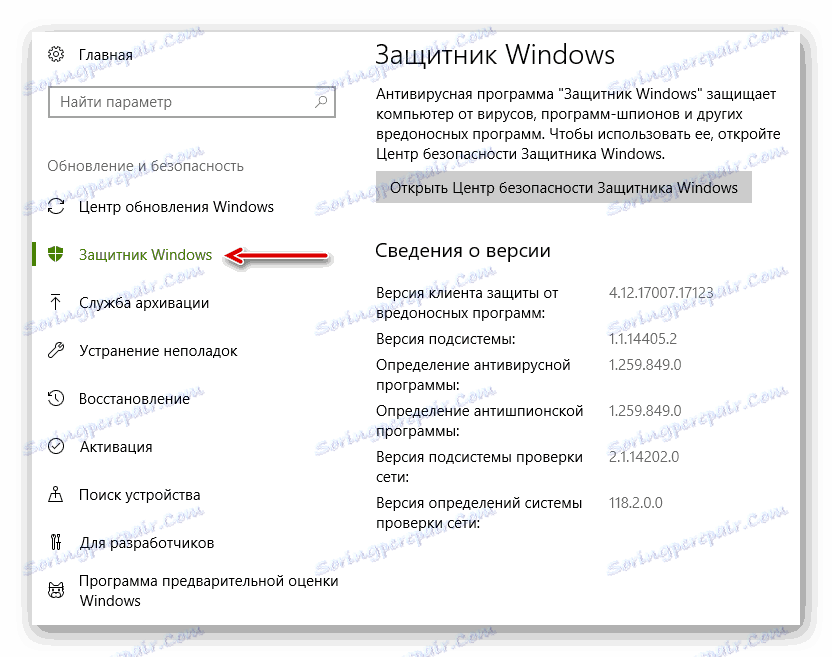
Tím ušetříte nejen nákup placených antivirových řešení, ale také snížíte zatížení výpočetních prostředků počítače.
Čtěte také: Zvyšte výkon počítače v systému Windows 10
Postupujte podle všech doporučení popsaných v článku, je to na vás, protože pohodlí je poněkud subjektivní koncept. Doufáme, že alespoň některé z navržených způsobů, jak zvýšit pohodlí práce v systému Windows 10, budou užitečné pro vás.