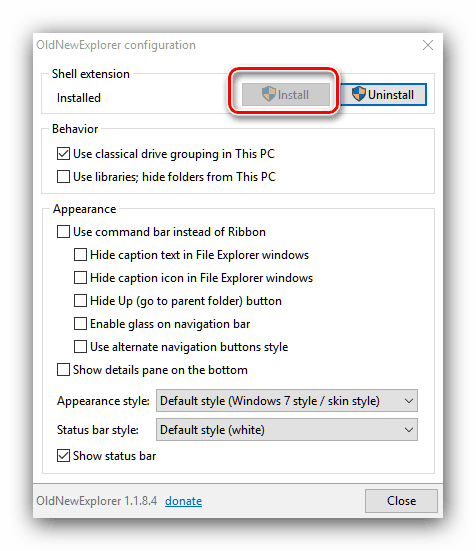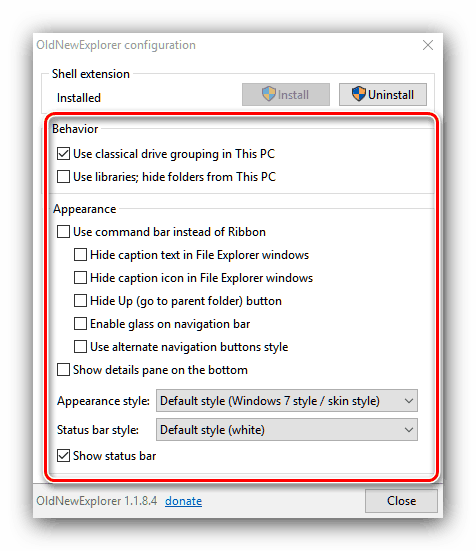Vytváření systému Windows 7 ze systému Windows 10
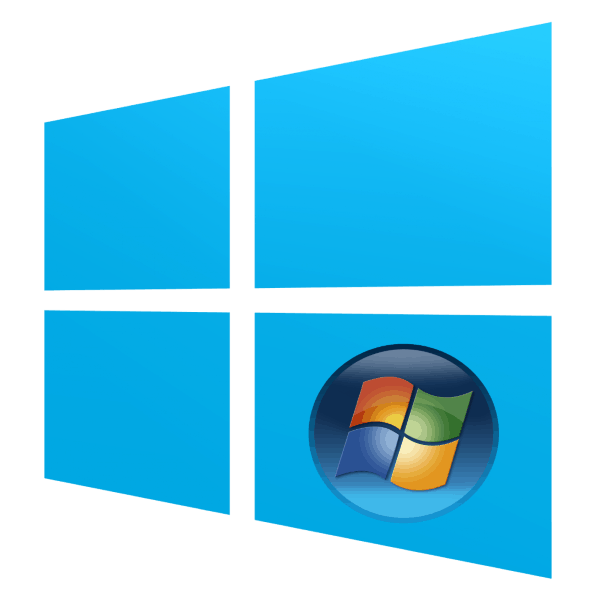
Operační systém Windows 7, přes všechny jeho nedostatky, je stále populární mezi uživateli. Mnozí z nich však nejsou ochotni upgradu na „desítky“, ale jsou vystrašeni neobvyklým a neznámým rozhraním. Existují způsoby, jak vizuálně transformovat systém Windows 10 na „sedm“ a dnes vám je chceme představit.
Obsah
Jak z Windows 10 udělat Windows 7
Uděláme rezervaci hned - je nemožné získat úplnou vizuální kopii G7: některé změny jsou příliš hluboké a nic se nedá udělat bez zásahu do kódu. Nicméně, můžete získat systém, který je obtížné odlišit non-specialista. Postup probíhá v několika etapách a zahrnuje i instalaci aplikací třetích stran - jinak, bohužel, v žádném případě. Pokud vám to nevyhovuje, přeskočte příslušné stupně.
Krok 1: Nabídka Start
Vývojáři společnosti Microsoft v „první desítce“ se snažili potěšit jak milovníky nového rozhraní, tak přívržence starého. Jak obvykle, obě kategorie byly obecně nespokojené, ale ten přišel na pomoc nadšencům, kteří našli způsob, jak se vrátit k „Startu“ vzhledu, který měl ve Windows 7. 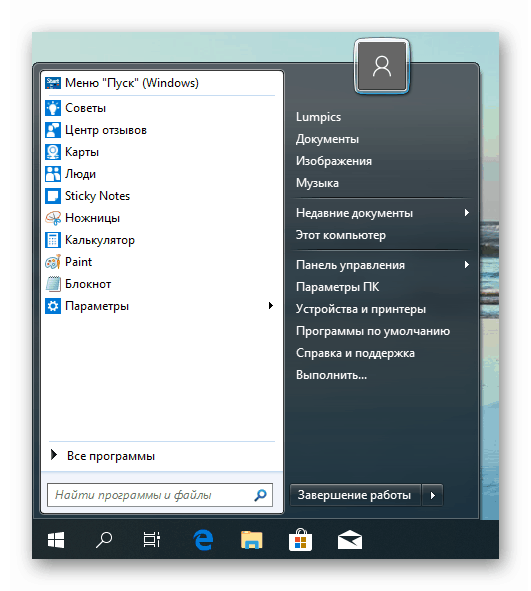
Další podrobnosti: Jak vytvořit nabídku Start ze systému Windows 7 na systém Windows 10
Fáze 2: Vypněte oznámení
V desáté verzi „oken“ se tvůrci zaměřili na sjednocení rozhraní pro stolní a mobilní verze operačního systému a v prvním nástroji se objevil nástroj Centrum oznámení . Uživatelům, kteří přešli ze sedmé verze, se tato novinka nelíbila. Tento nástroj lze zcela vypnout, ale metoda je časově náročná a riskantní, takže stojí za to vypnout oznámení, která mohou být rušivá během práce nebo hry. 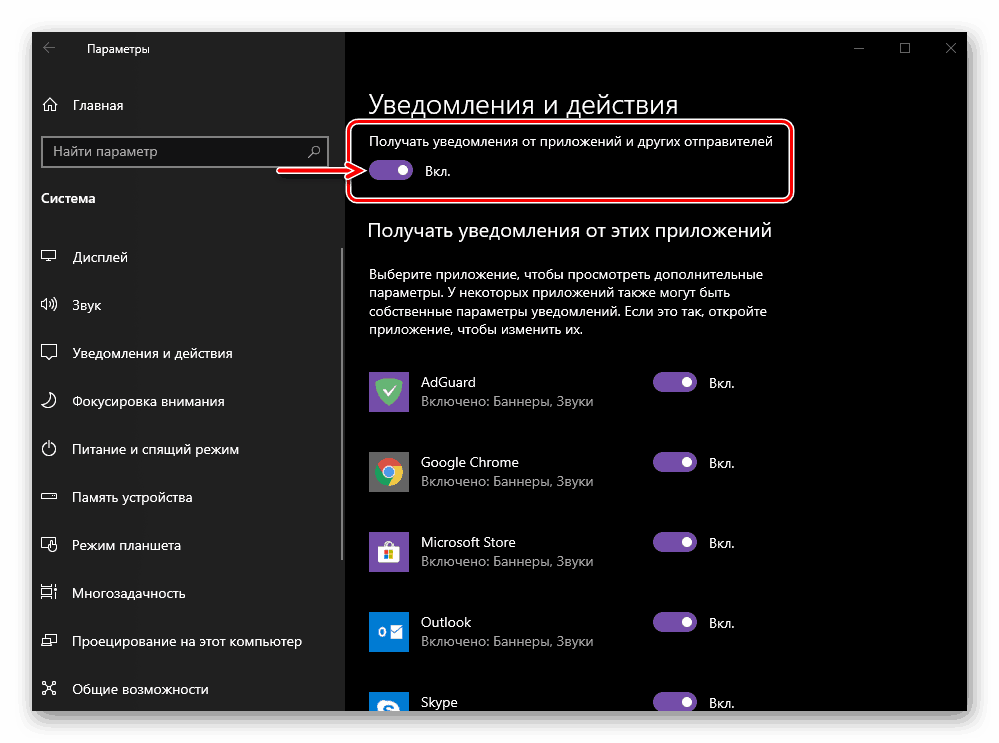
Další podrobnosti: Vypnout oznámení v systému Windows 10
Krok 3: Vypněte obrazovku uzamčení
Obrazovka zámku byla také přítomna v „sedmi“, ale mnoho nováčků do Windows 10 připsalo svůj vzhled standardizaci rozhraní uvedené výše. Tuto obrazovku lze také vypnout, i když je nebezpečná. 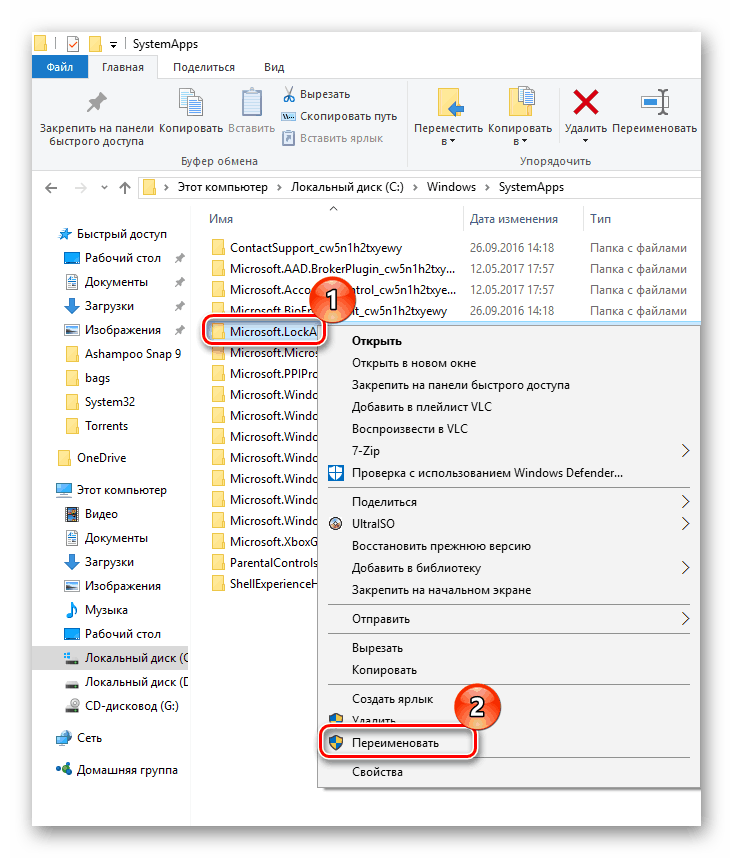
Lekce: Vypněte obrazovku uzamčení v systému Windows 10
Krok 4: Vypnutí položek hledání a zobrazení úkolů
V hlavním panelu systému Windows 7 byly přítomny pouze zásobník, tlačítko „Start“ , sada uživatelských programů a ikona pro rychlý přístup k aplikaci „Explorer“ . V desáté verzi vývojáři přidali k nim řádek „Search“ a také prvek „Viewer“ , který poskytuje přístup k virtuálním desktopům, jeden z inovací systému Windows 10. Rychlý přístup k položce „Search“ je užitečný, ale výhoda „Viewer“ " Je pochybný pro uživatele, pro které stačí jedna " Plocha " . Oba tyto prvky a některý z nich však můžete zakázat. Akce jsou velmi jednoduché:
- Přesuňte se na panel úloh a klepněte pravým tlačítkem myši. Zobrazí se místní nabídka. Chcete-li zakázat Prohlížeč úloh, klepněte na možnost Zobrazit tlačítko Prohlížeč úloh .
- Chcete-li "Hledat" vypnout , umístěte kurzor myši na položku "Hledat" a vyberte možnost "Skrytý" v doplňkovém seznamu.
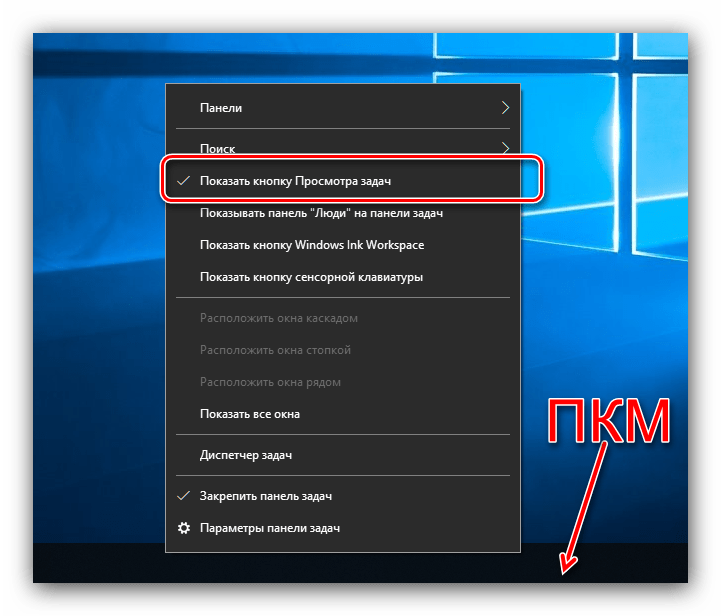
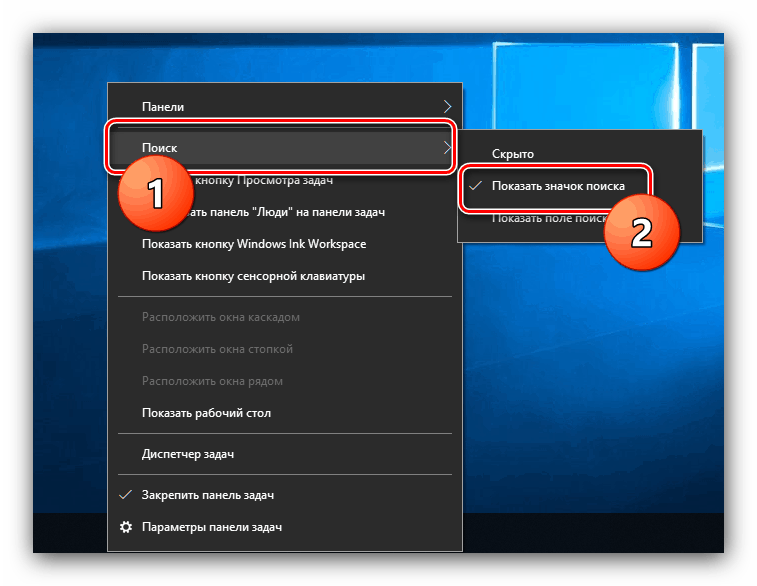
Nemusíte restartovat počítač, tyto prvky jsou vypnuty a zapnuty.
Fáze 5: Změna vzhledu aplikace „Explorer“
Uživatelé, kteří přešli na systém Windows 10 z „osmi“ nebo 8.1, nemají problémy s novým rozhraním „Explorer“ , ale ti, kteří přešli z „sedmi“, se s největší pravděpodobností zamotají do smíšených možností. Samozřejmě si na to můžete jednoduše zvyknout (dobře, po nějaké době, nový "Explorer" vypadá mnohem pohodlněji než ten starý), ale je zde také způsob, jak vrátit staré verze rozhraní správci souborového systému. Nejjednodušší způsob, jak toho dosáhnout, je aplikace třetích stran zvaná OldNewExplorer.
- Stáhněte aplikaci z výše uvedeného odkazu a přejděte do adresáře, kam byl stažen. Nástroj je přenosný, nevyžaduje instalaci, takže začít, stačí spustit stažený soubor EXE.
- Zobrazí se seznam možností. Blok „Chování“ je zodpovědný za zobrazení informací v okně „Tento počítač“ a možnosti „Průzkumník“ se nacházejí v sekci „Vzhled“ . Kliknutím na tlačítko „Install“ (Instalovat) spustíte práci s nástrojem.
![Nainstalujte knihovnu OldNewExplorer, aby se systém Windows 10 změnil na systém Windows 7]()
Vezměte prosím na vědomí, že pro použití tohoto nástroje musí mít aktuální účet práva správce.
Další podrobnosti: Získání práv správce v systému Windows 10
- Zaškrtněte příslušná políčka (použijte překladač, pokud nechápete, co znamenají).
![Nakonfigurujte OldNewExplorer, aby se systém Windows 10 změnil na Windows 7]()
Restartování stroje není nutné - výsledek aplikace lze sledovat v reálném čase.
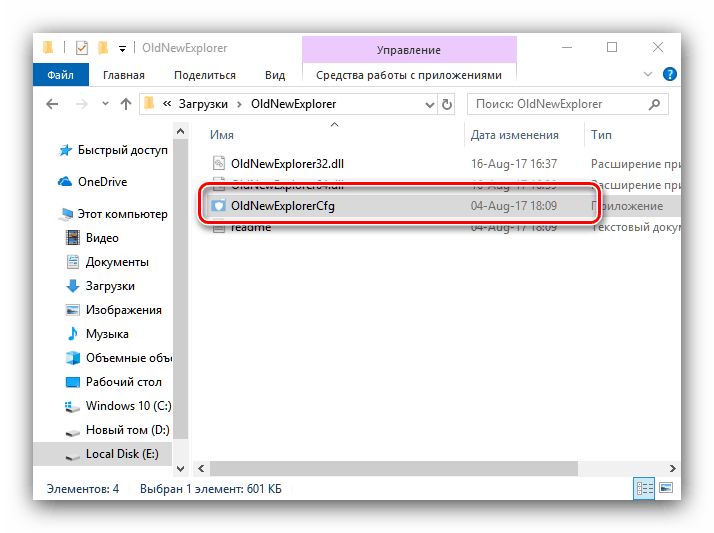
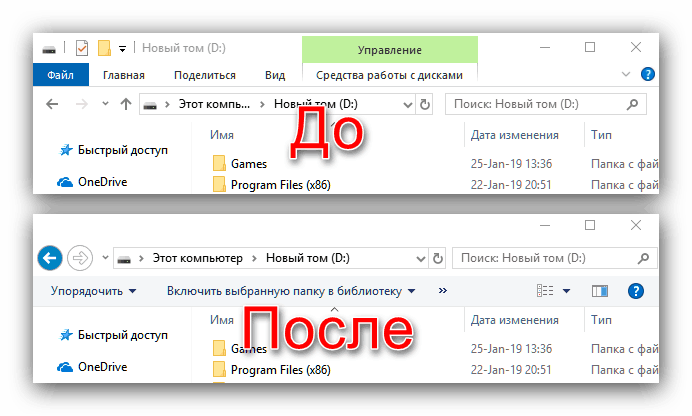
Jak vidíte, je to velmi podobné staré "Explorer", i když některé prvky stále připomínají "první desítku". Pokud vám tyto změny přestanou vyhovovat, spusťte nástroj znovu a zrušte zaškrtnutí možností.
Jako doplněk k OldNewExplorer můžete použít prvek „Personalizace“ , ve kterém změníme barvu záhlaví systému Windows, aby byla podobná Windows 7.
- Na „Desktopu“ od nuly klikněte pravým tlačítkem myši a použijte volbu „Přizpůsobit“ .
- Po spuštění zvoleného modulu snap-in vyberte v menu položku „Barvy“ .
- Najděte blok „Zobrazit barvu prvků na následujících plochách“ a aktivujte v něm volbu „Okno záhlaví a okraje“ . Také byste měli vypnout efekty průhlednosti pomocí příslušného přepínače.
- Poté nastavte požadovaný panel v panelu pro výběr barev. Modrá barva systému Windows 7 vypadá, jako by byla vybrána na obrázku níže.
- Hotovo - nyní "Průzkumník" Windows 10 se ještě více podobá svému předchůdci z "sedmi".
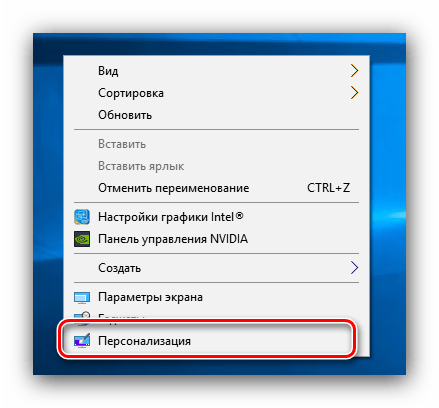
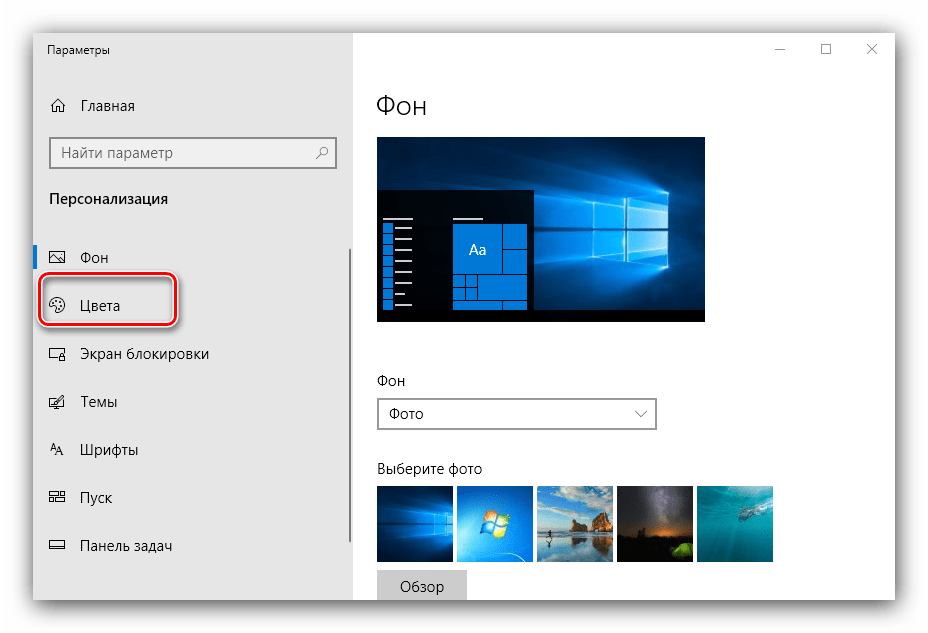
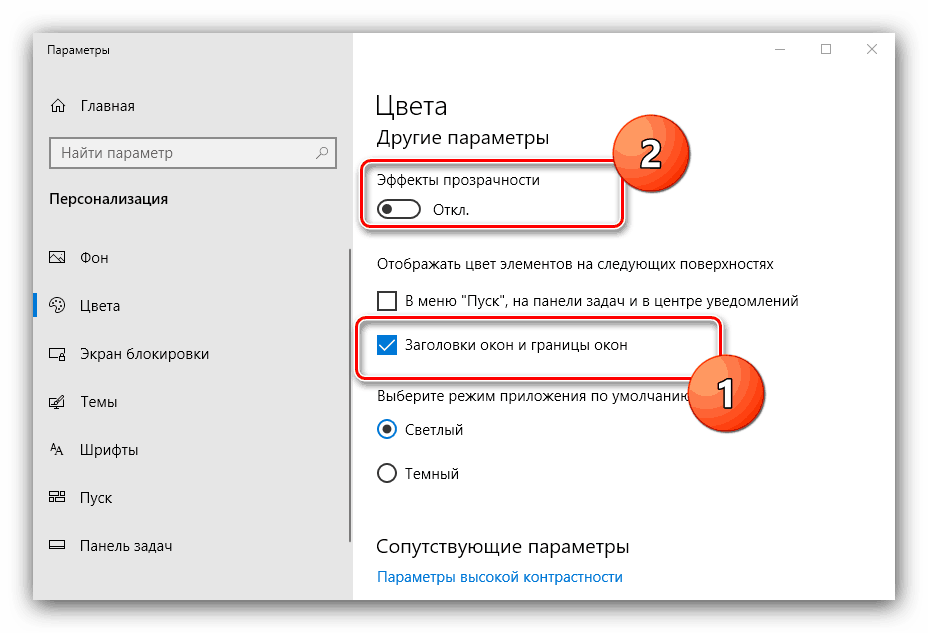
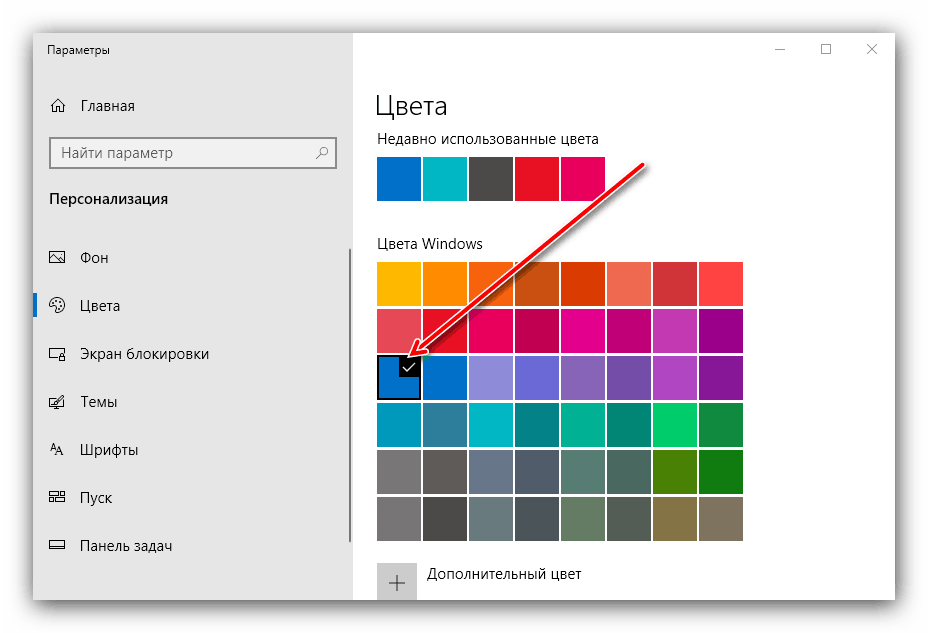
Krok 6: Nastavení soukromí
Mnozí se obávali zpráv, že systém Windows 10 údajně špehuje uživatele, a báli se ho přejít. Situace v poslední stavbě "desítky" se určitě zlepšila, ale pro uklidnění nervů, můžete se podívat na některé možnosti soukromí a přizpůsobit je podle vašich představ.
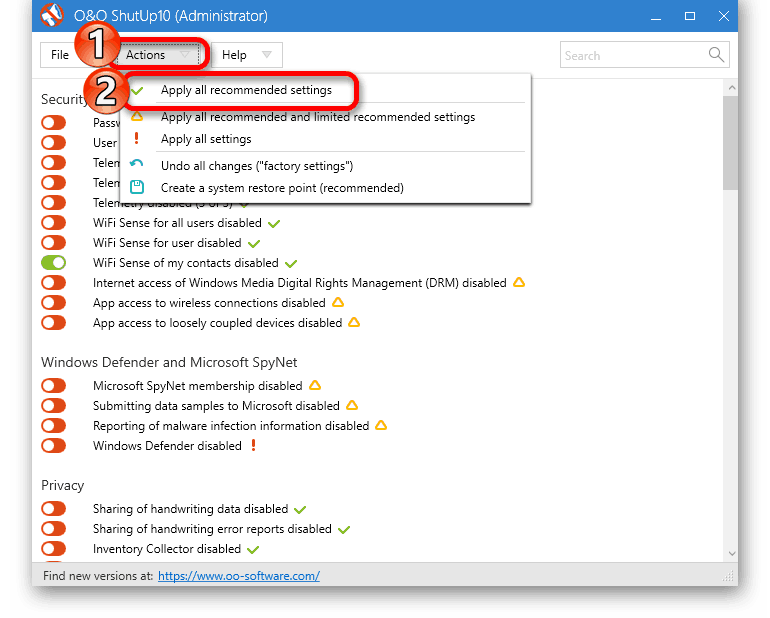
Další podrobnosti: Vypněte sledování v operačním systému Windows 10
Mimochodem, vzhledem k postupnému zastavení podpory pro Windows 7 nebudou existující bezpečnostní díry tohoto OS opraveny a v tomto případě hrozí riziko úniku osobních údajů do vetřelců.
Závěr
Existují metody, které umožňují vizuálně přivést systém Windows 10 na „sedm“, ale jsou nedokonalé, což znemožňuje získat přesnou kopii.