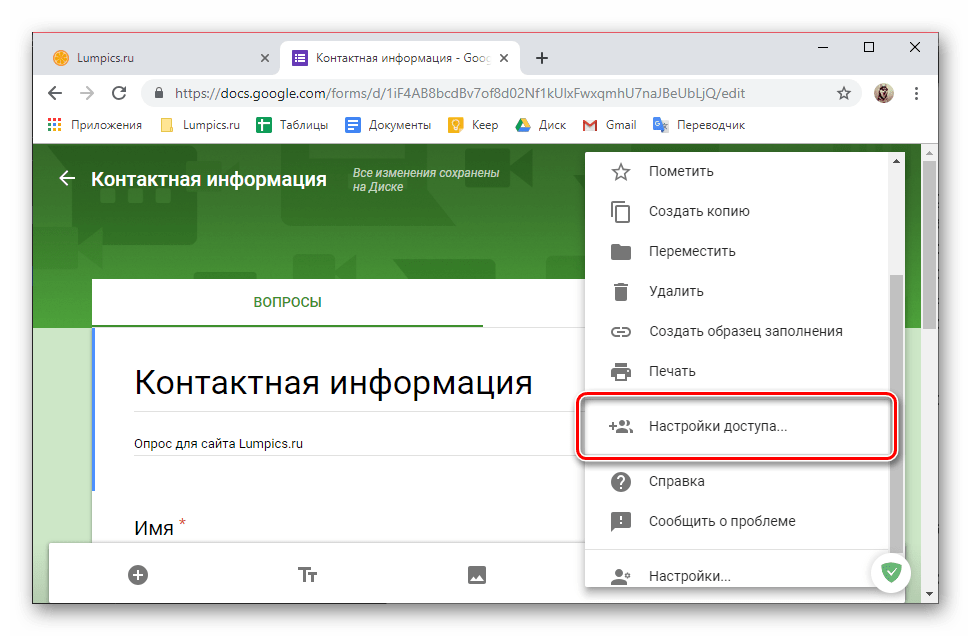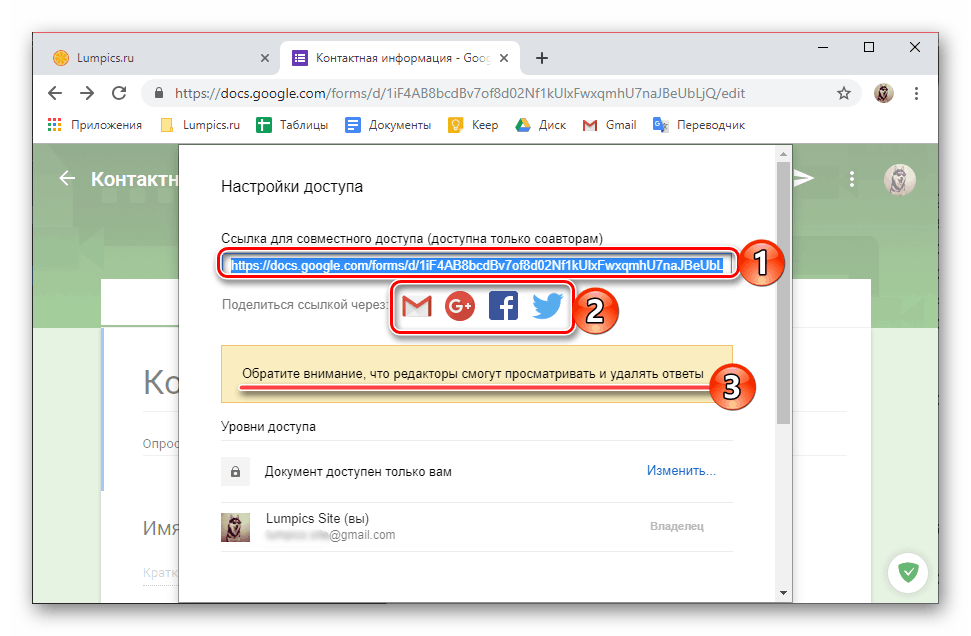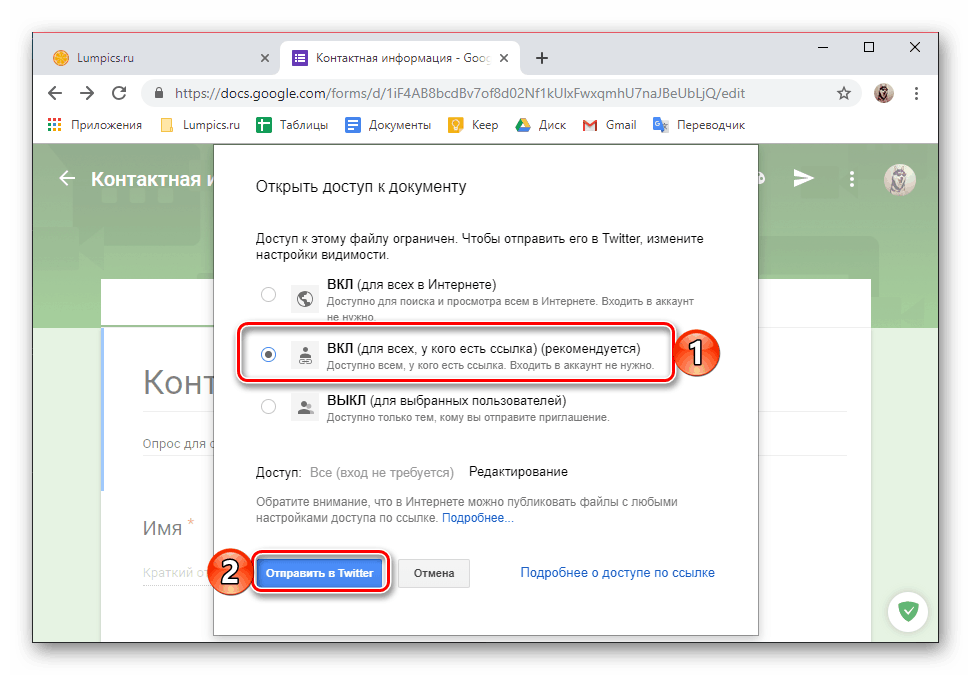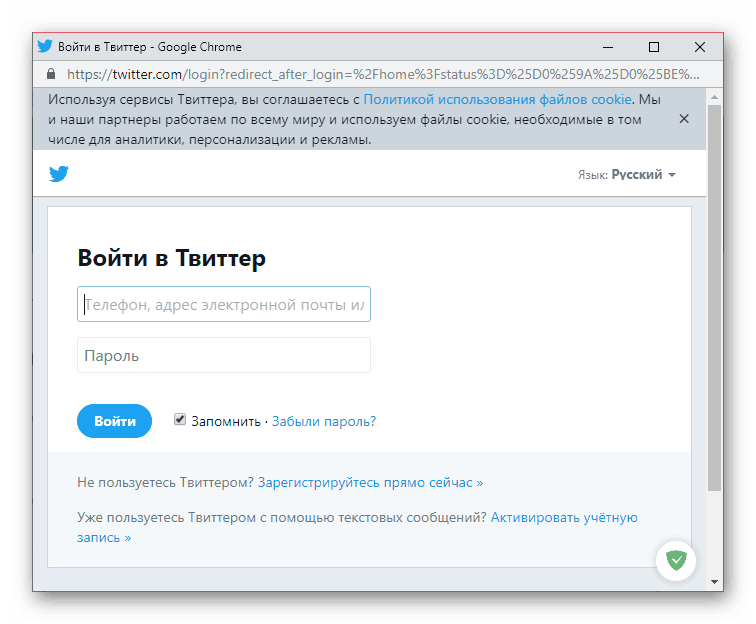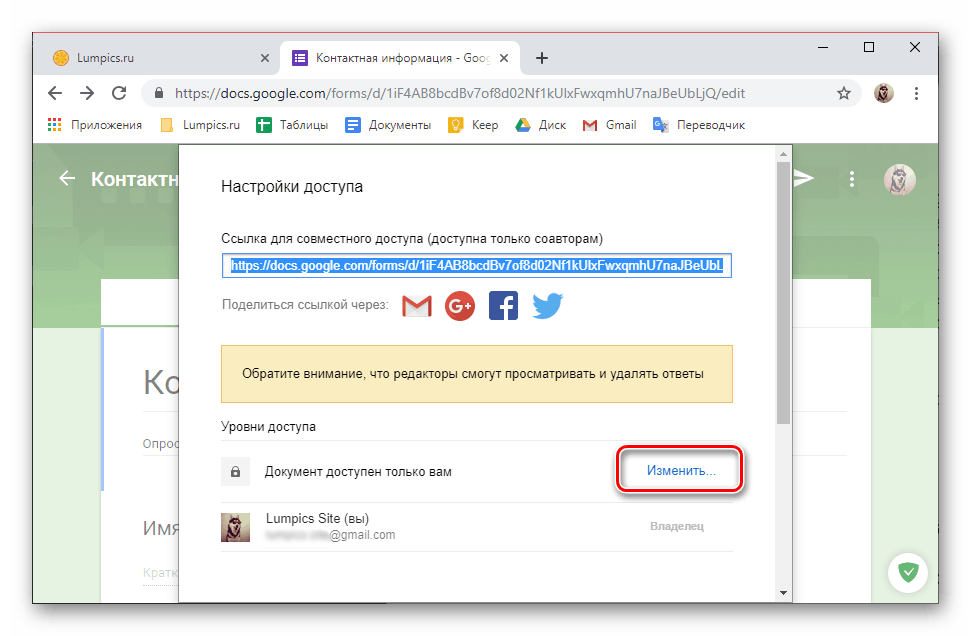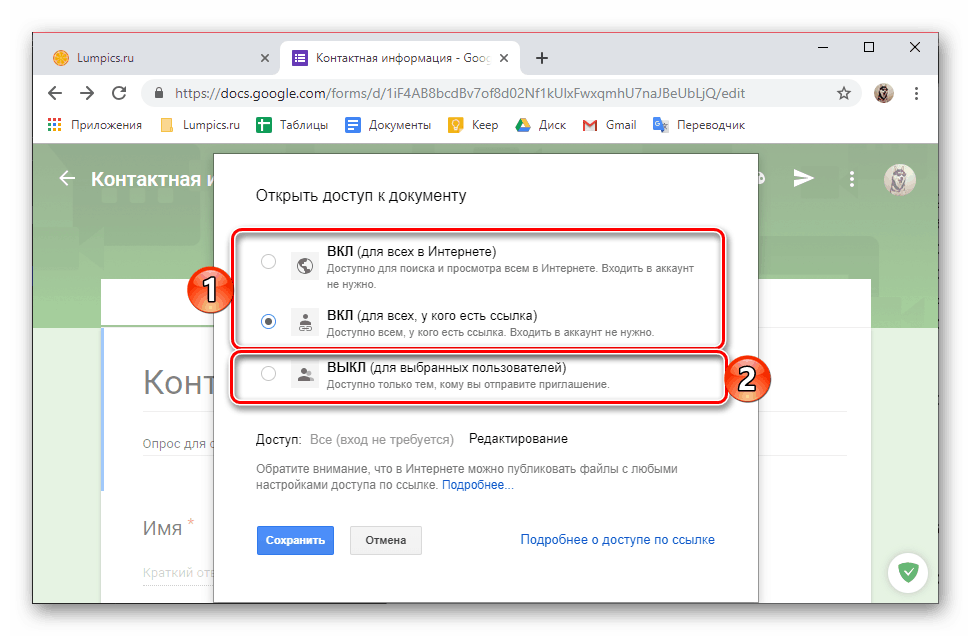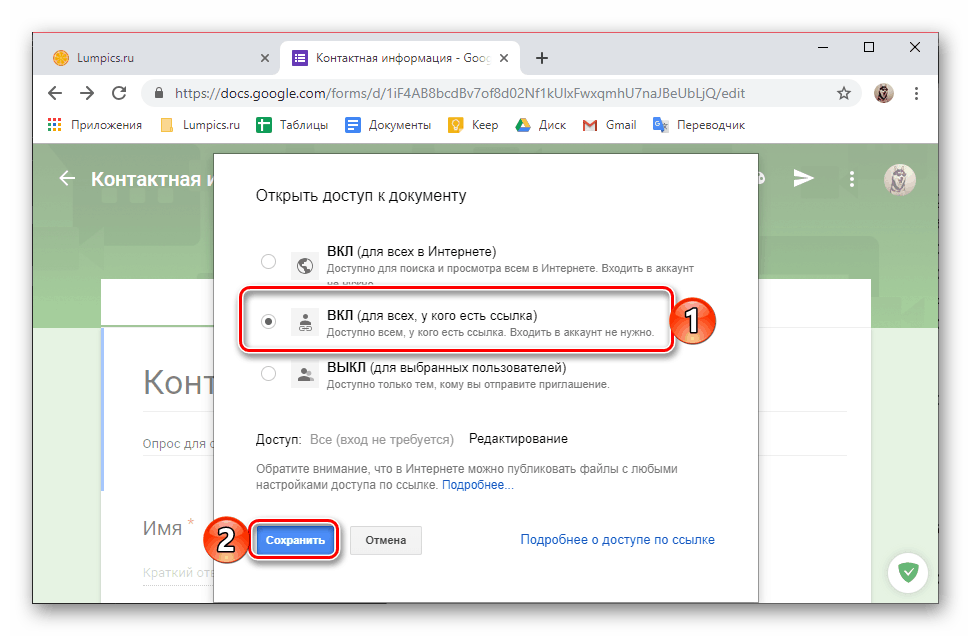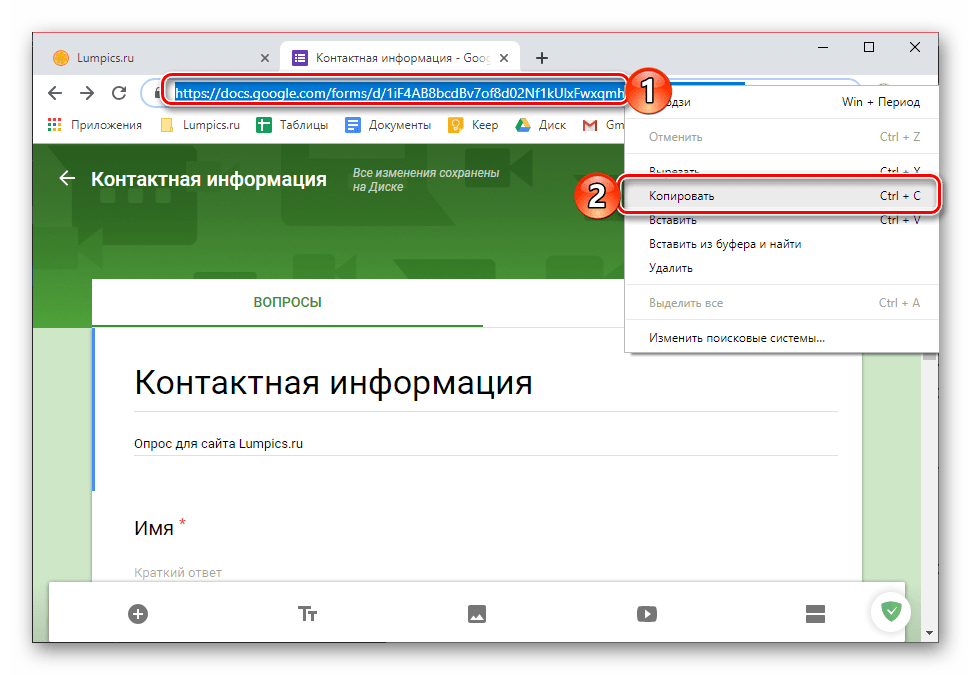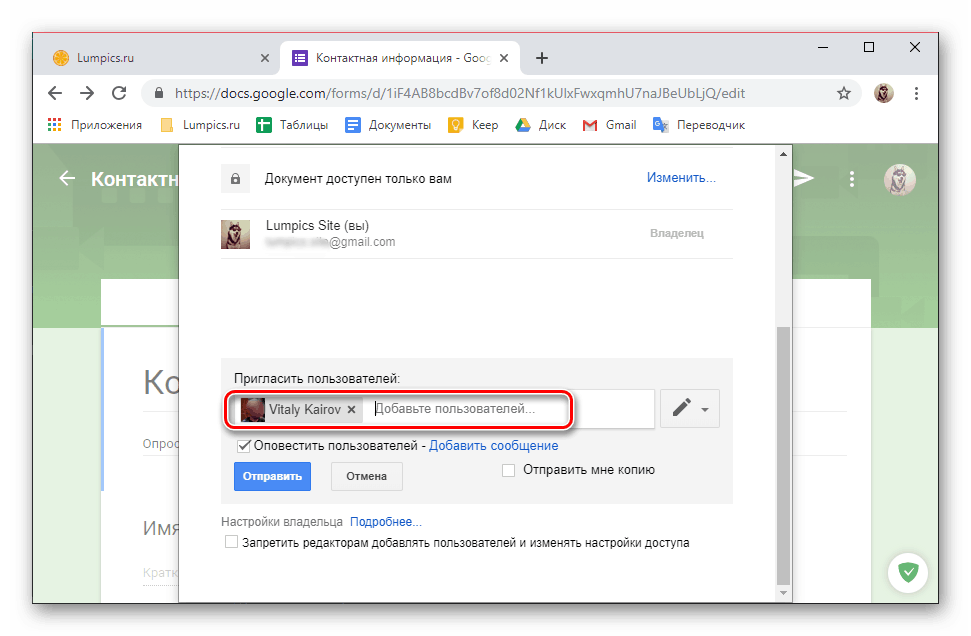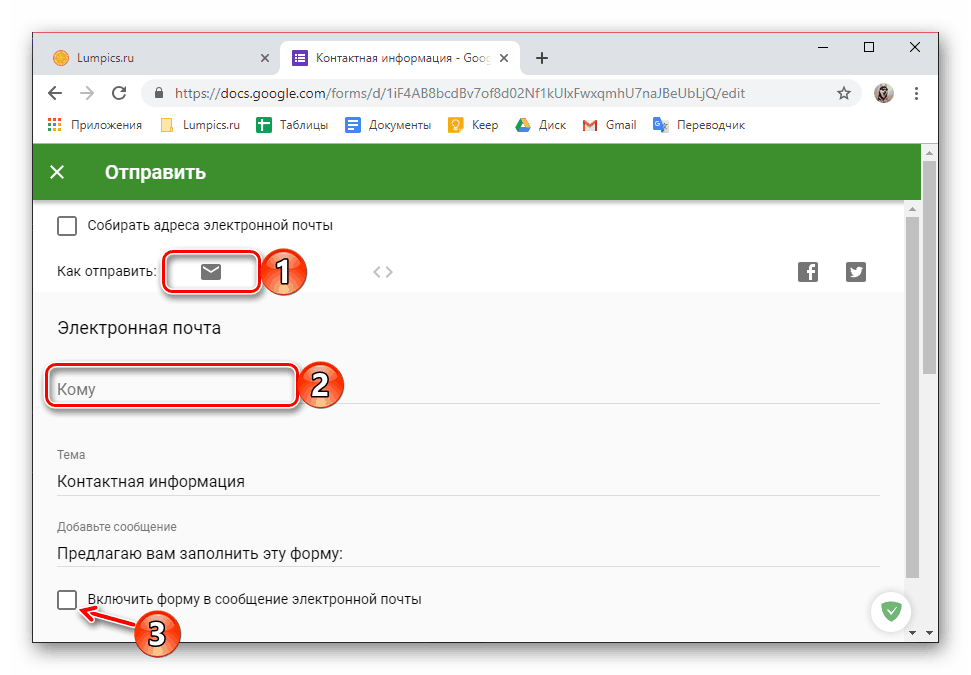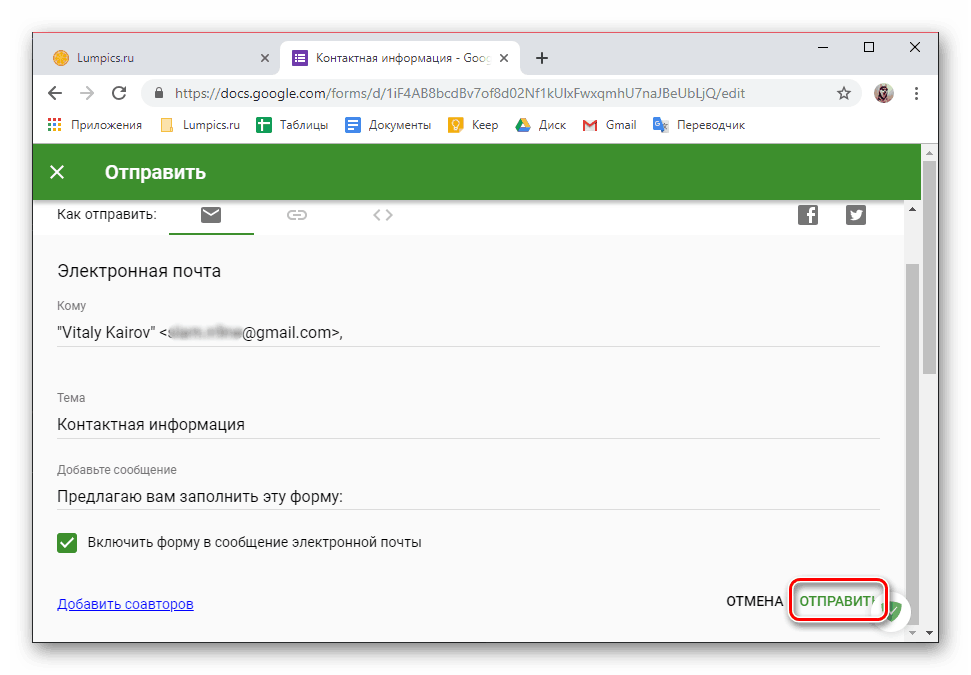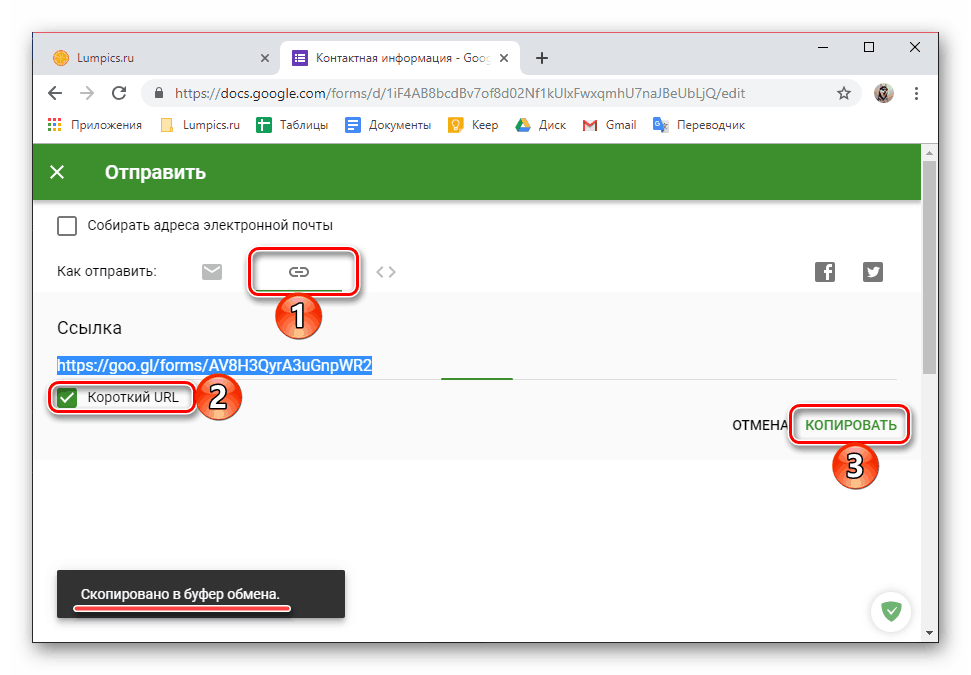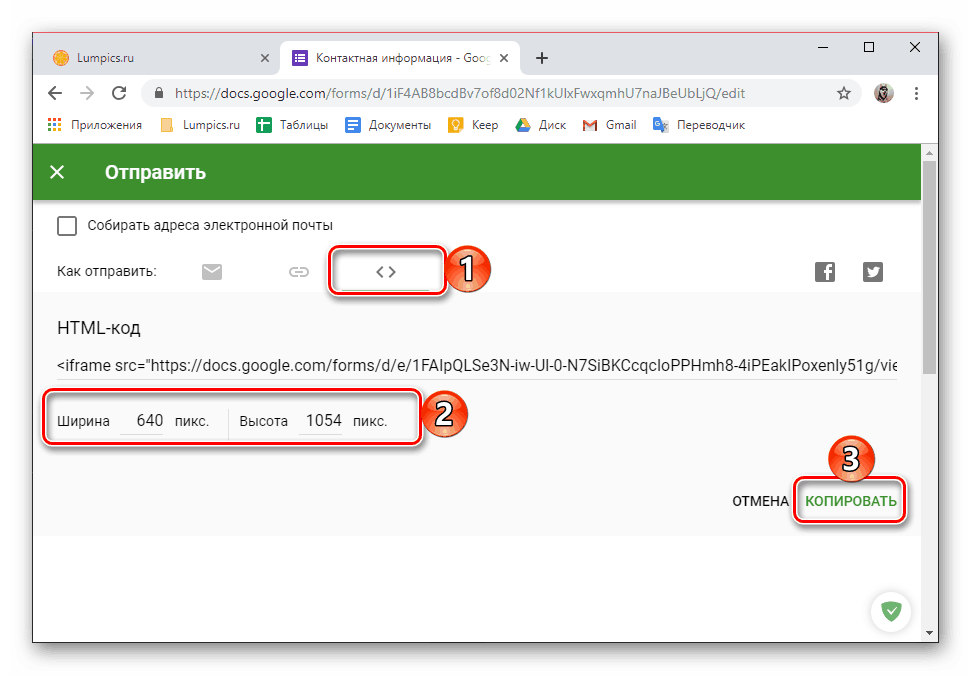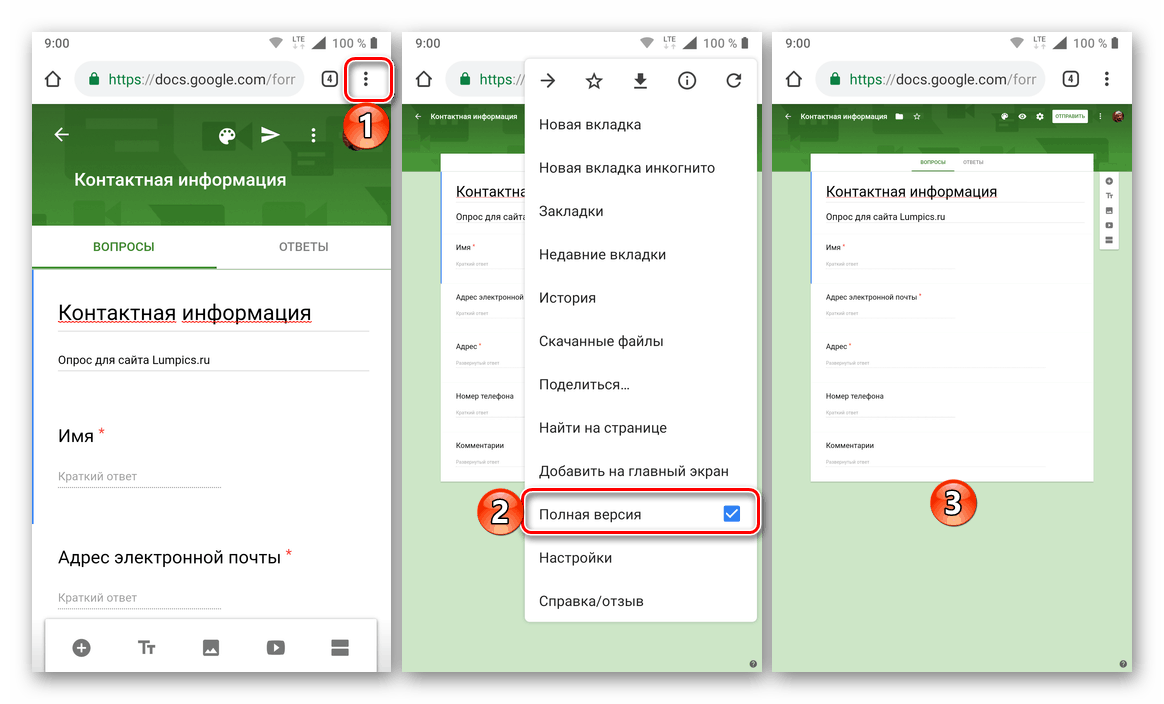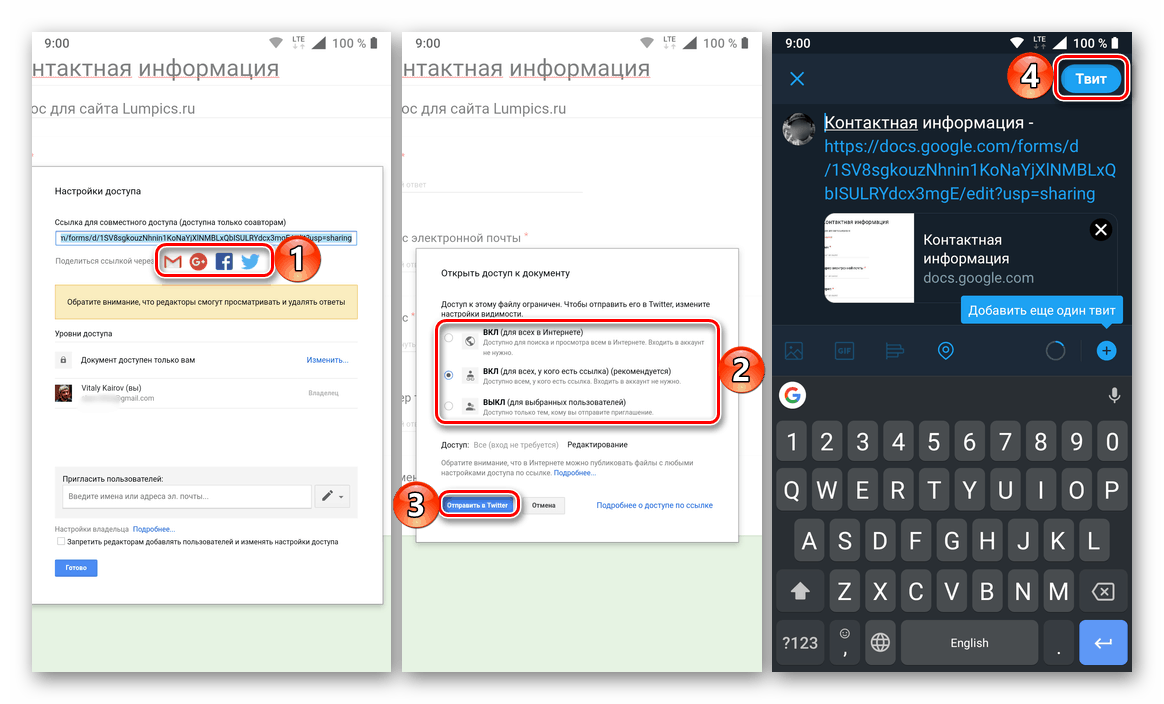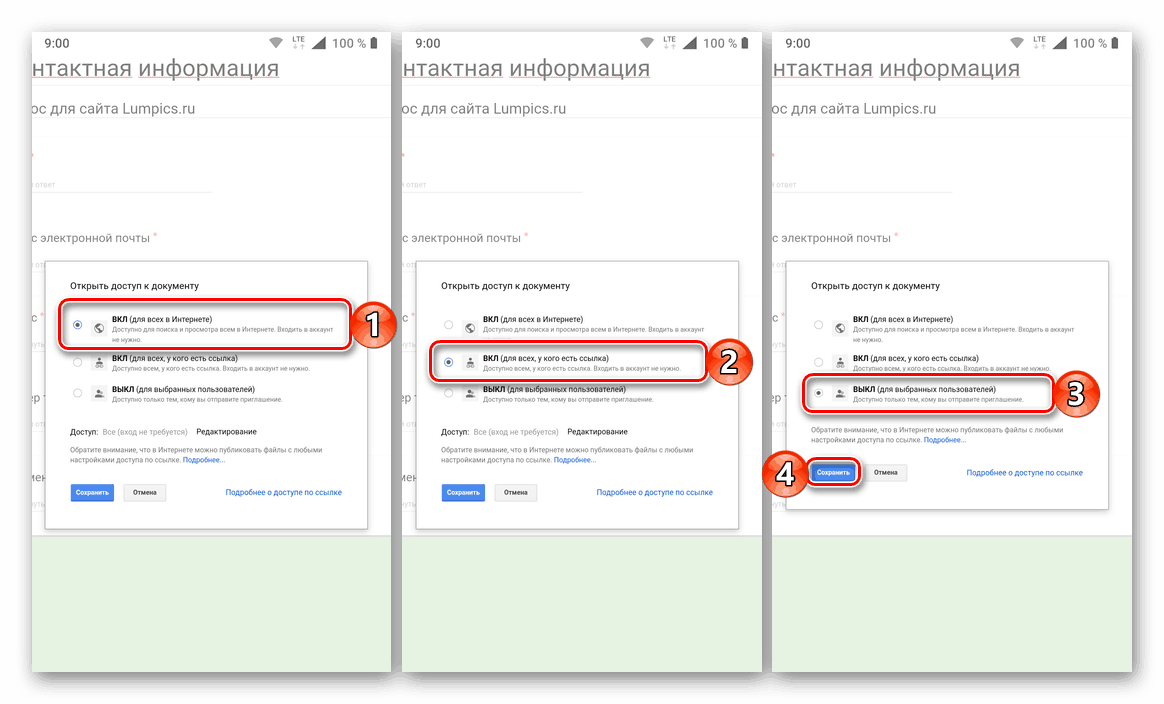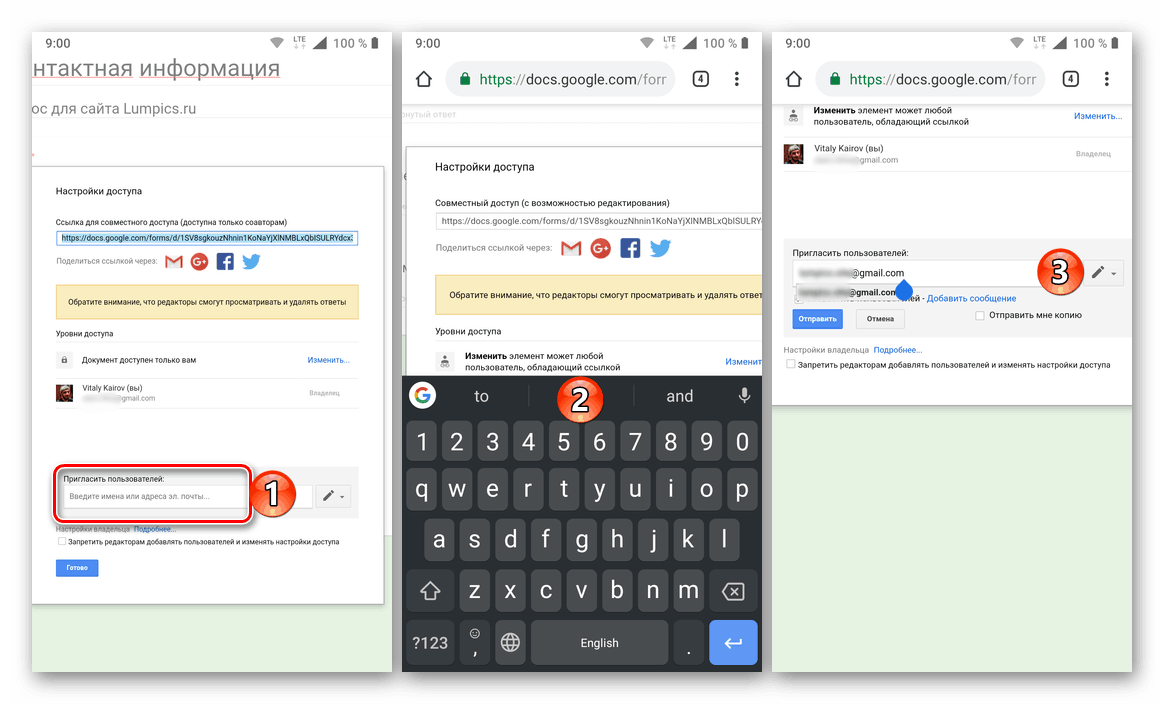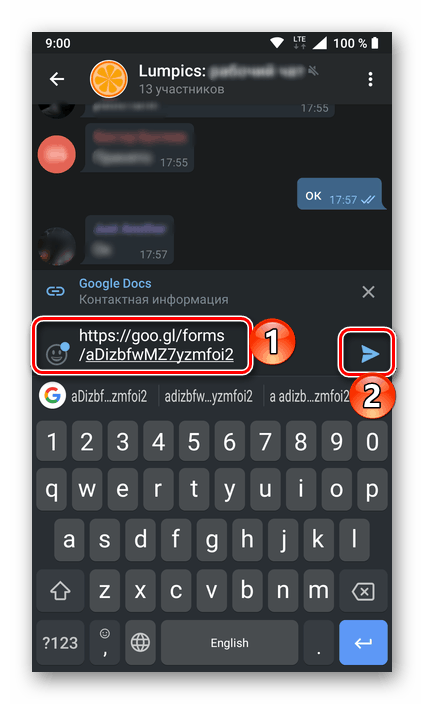Jak otevřít přístup k formuláři Google
Formuláře Google jsou populární službou, která umožňuje pohodlně vytvářet všechny druhy průzkumů a dotazníků. Pro jeho plné využití nestačí jen vytvořit tyto stejné formy, je také důležité vědět, jak k nim otevřít přístup, protože dokumenty tohoto typu jsou zaměřeny na hromadné plnění / průchod. A dnes budeme mluvit o tom, jak se to dělá.
Obsah
Otevřete přístup k formuláři Google
Formuláře jsou stejně jako všechny aktuální produkty společnosti Google k dispozici nejen v prohlížeči na ploše, ale také v mobilních zařízeních s operačním systémem Android a iOS. Je pravda, že pro smartphony a tablety, ze zcela nepochopitelných důvodů, stále neexistuje samostatná aplikace. Jelikož však elektronické dokumenty tohoto typu jsou standardně uloženy ve formátu Disk Google Můžete je otevřít, ale bohužel pouze ve formě webové verze. Níže se proto podíváme na to, jak poskytnout přístup k elektronickému dokumentu na každém z dostupných zařízení.
Viz také: Vytvoření formulářů Google Survey Forms
Možnost 1: Prohlížeč na PC
Pro vytvoření a vyplnění formulářů Google a pro přístup k nim můžete použít libovolný prohlížeč. V našem příkladu bude použit „související“ produkt - Chrome pro okna . Než však přistoupíme k řešení našeho současného úkolu, zjistíme, že přístup k formulářům má dva typy - kolaborativní, což znamená jeho vytvoření, editaci a pozvání účastníků a zamýšlené předání / vyplnění hotového dokumentu.
První je zaměřena na redaktory a spoluautory dokumentu, druhá na obyčejné uživatele - respondenty, pro které byl průzkum nebo dotazník vytvořen.
Přístup pro editory a spolupracovníky
- Otevřete formulář, ke kterému chcete udělit přístup k úpravám a zpracování, a klikněte na tlačítko menu v pravém horním rohu (nalevo od profilové fotografie) vytvořené ve tvaru vodorovné tečky.
- V seznamu možností, které se otevřou, klikněte na „Nastavení přístupu“ a vyberte jednu z možností pro její nastavení.
![Vyberte položku Nastavení přístupu v nabídce služby Google Forms v prohlížeči Google Chrome]()
Nejprve můžete odeslat odkaz podle GMail email nebo publikovat v sociálních sítích Twitter a Facebook . Tato možnost je však nepravděpodobná, protože každý, kdo obdrží tento odkaz, bude moci zobrazit a odstranit odpovědi ve formuláři.![Možnosti odkazů pro editory a spolupracovníky ve formulářích Google v prohlížeči Google Chrome]()
Pokud to však chcete udělat, klikněte na ikonu sociální sítě nebo na poštu, vyberte příslušnou možnost, která vám poskytne přístup (dále je zvažujte) a klikněte na tlačítko "Odeslat do ..." .![Zveřejnění odkazu na průzkum v sociálních sítích služby Google Forms v prohlížeči Google Chrome]()
Pokud je to nutné, přihlaste se na vybrané stránky a zadejte svůj příspěvek.
![Oprávnění k publikování odkazů na formuláře Google v prohlížeči Google Chrome]()
Mnohem správnějším řešením by bylo poskytnout selektivní přístup. Chcete-li to provést, klikněte na odkaz „Upravit“, který se nachází poněkud níže,
![Změňte nastavení přístupu k dokumentu ve službě Google Forms v prohlížeči Google Chrome]()
a vyberte jednu ze tří dostupných možností přístupu:- ON (pro všechny na internetu);
- ON (pro každého, kdo má odkaz);
- OFF (pro vybrané uživatele).
![Možnosti otevření přístupu k dokumentu ve službě Google Forms v prohlížeči Google Chrome]()
Pod každou z těchto položek je podrobný popis, ale pokud se chystáte otevřít přístup k souboru pro editory a spoluautory, musíte zvolit druhou nebo třetí možnost. Nejbezpečnější je poslední - brání cizincům v přístupu k dokumentu.
![Uložená přístupová práva uložte do služby Google Forms v prohlížeči Google Chrome]()
Po výběru preferované položky a umístění zaškrtnutí před ní klikněte na tlačítko „Uložit“ . - Pokud jste se rozhodli, že všichni, kteří mají odkaz, budou mít přístup k úpravě formuláře, vyberte jej v adresním řádku prohlížeče, zkopírujte jej a distribuujte jej vhodným způsobem. Případně jej můžete odeslat ve skupinové pracovní konverzaci.
![Kopírovat odkaz pro editory do formulářů Google v prohlížeči Google Chrome]()
Pokud však plánujete poskytnout možnost upravovat dokument pouze některým uživatelům , zadejte do řádku „Pozvat uživatele“ jejich e-mailové adresy (nebo jména, pokud jsou v adresáři Google).![Pozvání uživatelů na e-mailovou adresu služby Google Forms v prohlížeči Google Chrome]()
Ujistěte se, že je zaškrtnuto políčko „Upozornit uživatele“ a klepněte na tlačítko „Odeslat“ . Další práva k interakci s formulářem nelze určit - k dispozici jsou pouze úpravy. Pokud však chcete, můžete „Zakázat editorům přidávat uživatele a měnit nastavení přístupu“ zaškrtnutím políčka vedle položky se stejným názvem.
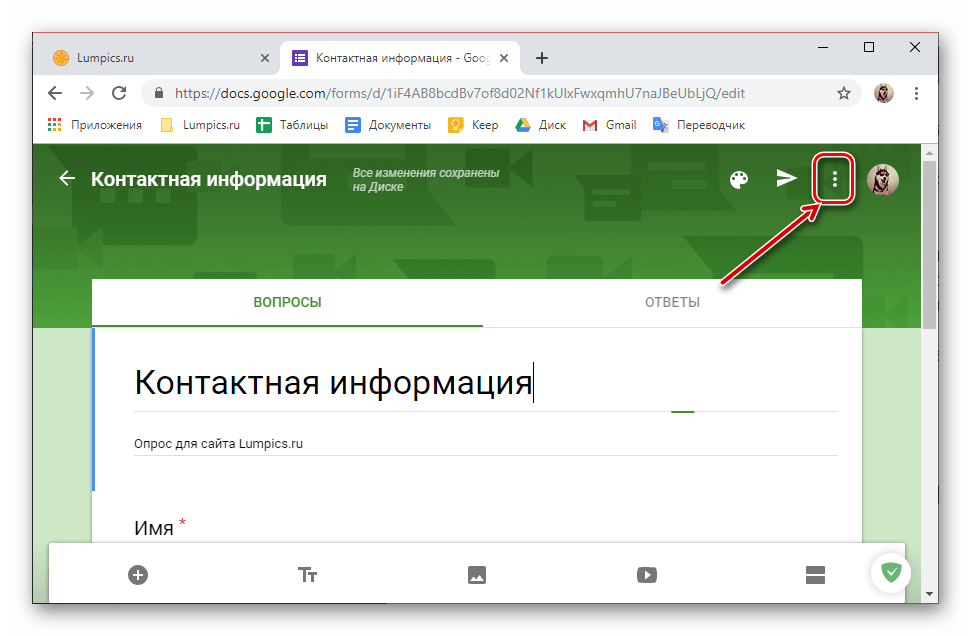
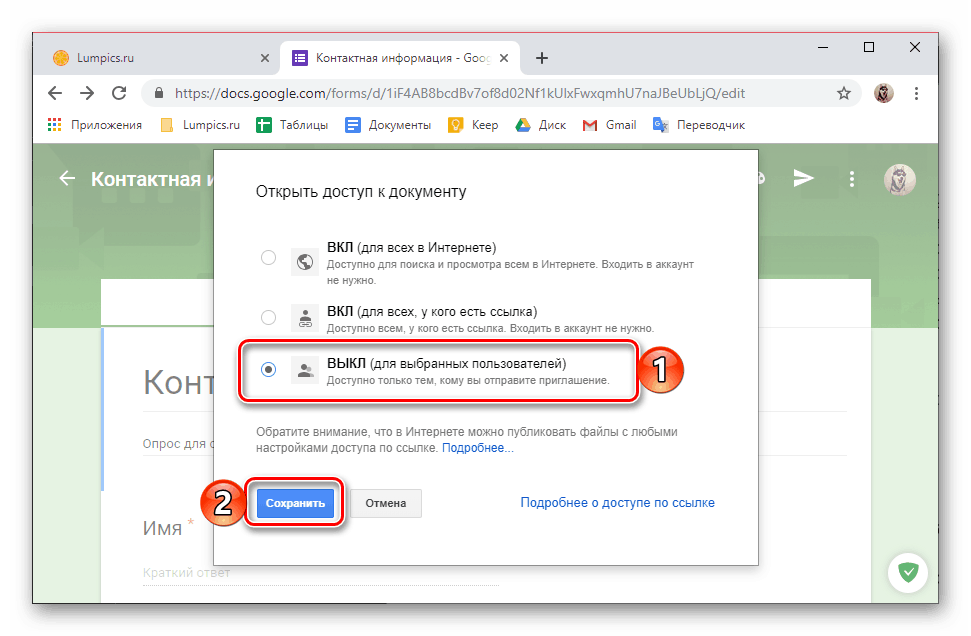
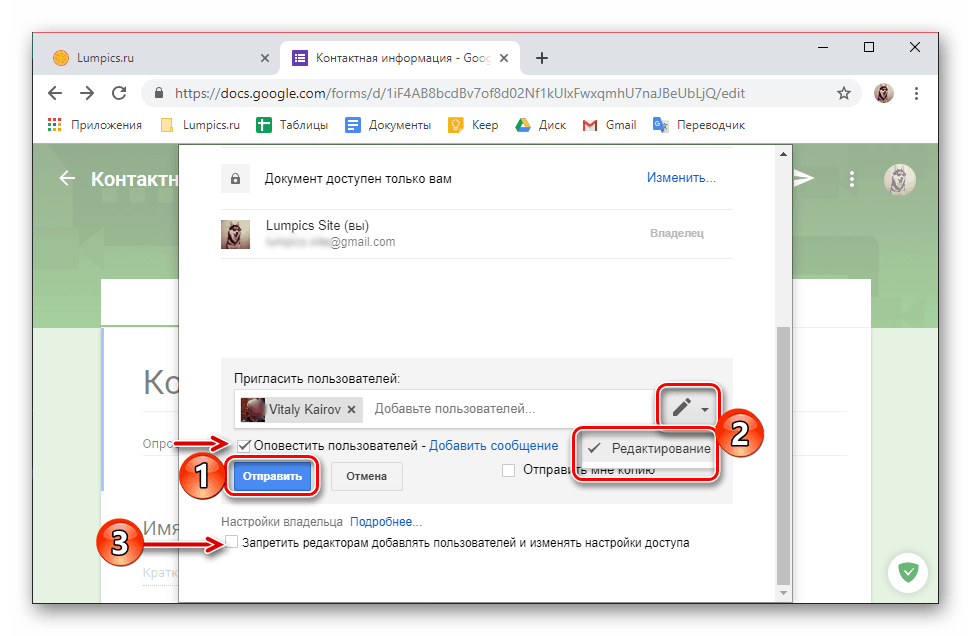
Tímto způsobem jsme vy a já jsme mohli otevřít přístup k formuláři Google pro jeho spolupracovníky a editory, nebo ty, které chcete jako takové přidělit. Vezměte prosím na vědomí, že některý z nich můžete učinit vlastníkem dokumentu - stačí změnit jeho práva rozšířením rozevíracího seznamu naproti názvu (označenému tužkou) a výběrem příslušné položky. 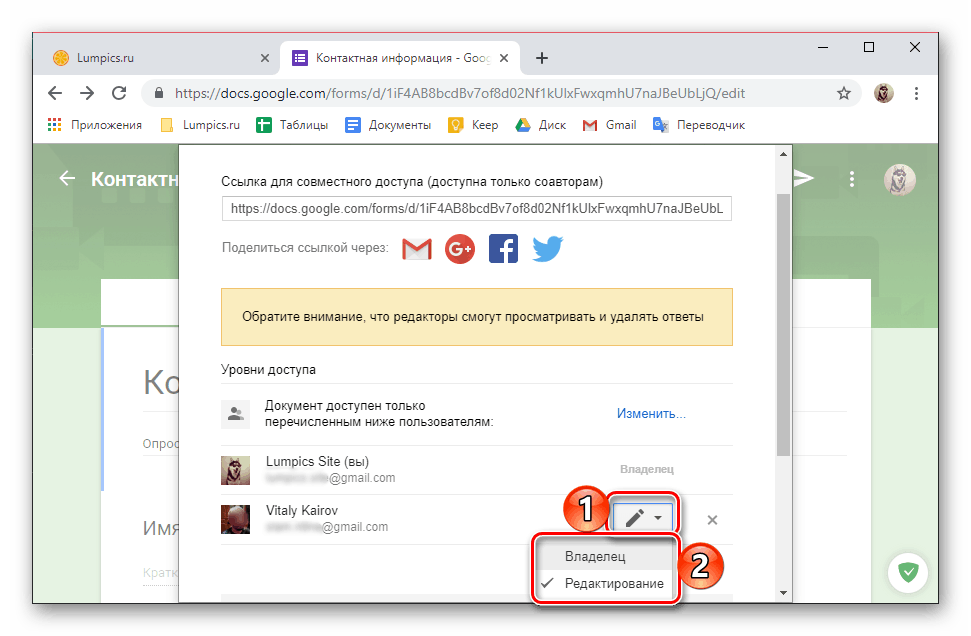
Přístup pro uživatele (pouze vyplňování / předávání)
- Chcete-li otevřít přístup k již vyplněnému formuláři pro všechny uživatele nebo ty, kterým hodláte osobně nabídnout / vyplnit, klikněte na tlačítko s obrázkem letadla umístěného vlevo od menu (tři body).
- Vyberte jednu z možných možností odesílání dokumentu (nebo odkazu na něj).
- E-mail Zadejte adresu nebo adresy příjemců v řádku "To" , změňte předmět (je-li to nutné, protože název dokumentu je standardně zadán) a přidejte zprávu (volitelné). V případě potřeby můžete tento formulář zahrnout do těla dopisu zaškrtnutím příslušné položky.
![Vytvoření pozvánky na procházení pomocí formulářů Google v prohlížeči Google Chrome]()
Po vyplnění všech polí klikněte na tlačítko „Odeslat“ . - Veřejné spojení V případě potřeby zaškrtněte políčko vedle položky „Krátká adresa URL“ a klikněte na tlačítko „Kopírovat“ . Odkaz na dokument bude odeslán do schránky, po které jej můžete libovolným způsobem distribuovat.
- HTML kód (pro vložení na stránku). Je-li taková potřeba, změňte velikost vytvořeného bloku pomocí Form na výhodnější, přičemž definujete jeho šířku a výšku. Klikněte na položku Kopírovat a pomocí odkazu umístěného ve schránce jej vložte do svých webových stránek.
![Odeslání pozvánky na procházení pomocí formulářů Google v prohlížeči Google Chrome]()
![Zkopírujte odkaz pro veřejný přístup do formuláře Google v prohlížeči Google Chrome]()
![V prohlížeči Google Chrome zkopírujte kód pro publikování ve formulářích Google]()
- E-mail Zadejte adresu nebo adresy příjemců v řádku "To" , změňte předmět (je-li to nutné, protože název dokumentu je standardně zadán) a přidejte zprávu (volitelné). V případě potřeby můžete tento formulář zahrnout do těla dopisu zaškrtnutím příslušné položky.
- Dále je možné publikovat odkaz na Formulář v sociálních sítích, pro které okno „Odeslat“ obsahuje dvě tlačítka s logy podporovaných stránek.
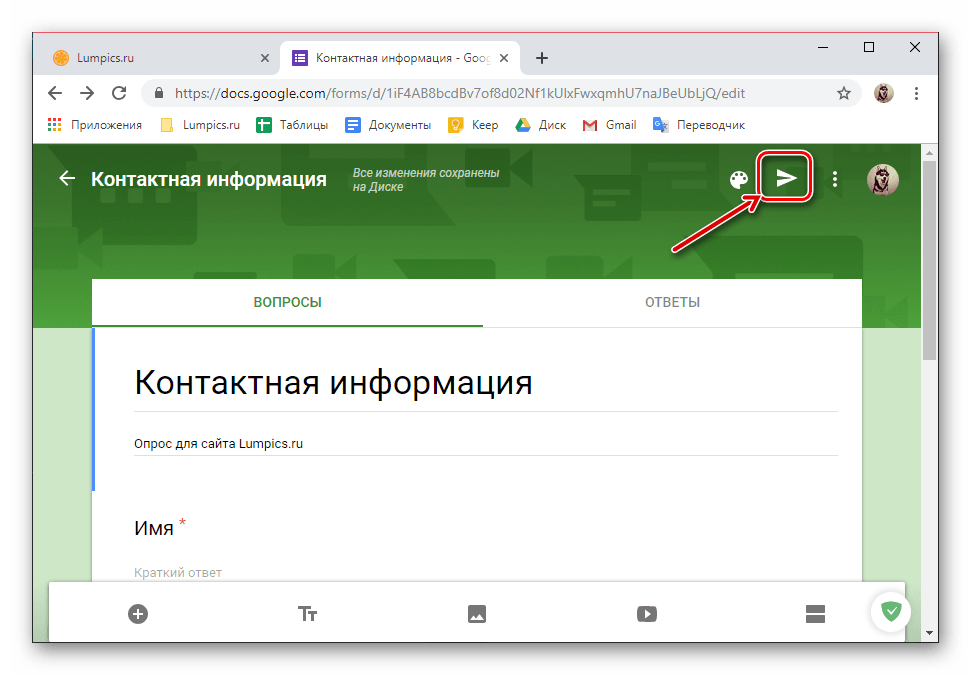
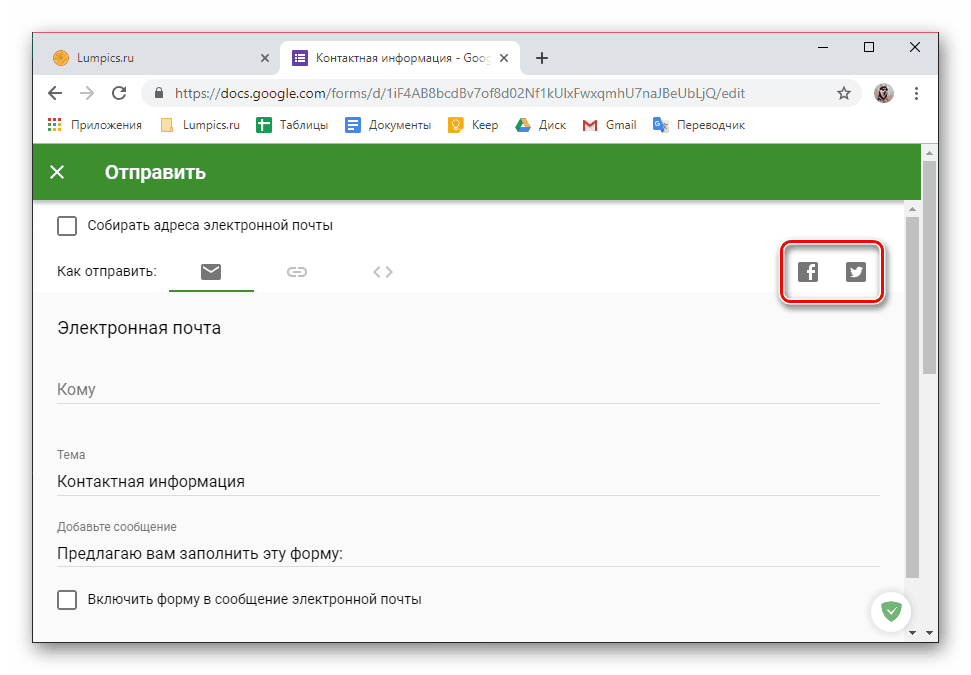
Díky tomu jsme v prohlížeči pro PC mohli otevřít přístup k formulářům Google. Jak vidíte, posílejte je běžným uživatelům, pro které jsou tyto dokumenty vytvořeny, mnohem jednodušší než potenciální spolupracovníci a redaktoři.
Možnost 2: Smartphone nebo tablet
Jak jsme uvedli v úvodu, mobilní aplikace Google Form neexistuje, ale v žádném případě to neguje možnost použití služby na zařízeních s iOS a Android , protože každá z nich má prohlížečovou aplikaci. V našem příkladu bude použito zařízení se systémem Android 9 Pie a webovým prohlížečem, který je na něm nainstalován. Google Chrome . Na iPhonu a iPadu bude algoritmus akcí vypadat podobně, protože budeme komunikovat s běžným webem.
Přejděte na stránku Formuláře Google
Přístup pro editory a spolupracovníky
- Použijte mobilní aplikaci Disk Google na kterém jsou formuláře uloženy, přímým odkazem, pokud existuje, nebo výše uvedeným odkazem na stránky a otevřete požadovaný dokument. To se stane ve výchozím prohlížeči. Pro pohodlnější interakci se souborem přepněte na „Plnou verzi“ stránky zaškrtnutím příslušné položky v menu prohlížeče (v mobilní verzi, některé prvky se nezmění, nezobrazí a nepohybují se).
![Zobrazit plnou verzi webové služby služby Google Forms na smartphonu Android]()
Viz také: Jak se přihlásit do služby Disk Google
- Trochu zmenšená stránka, vyvolejte menu aplikace - pro tento klepněte na tři svislé body v pravém horním rohu a vyberte "Nastavení přístupu" .
- Stejně jako v případě PC můžete odkaz na sociální sítě posílat nebo posílat e-mailem. Ale nezapomeňte, že ti, kdo to mají, budou moci vidět odpovědi a smazat je.
![Publikace v sociálních sítích otevírají formuláře Google na smartphonu s Androidem]()
Proto je lepší „Změnit“ možnost poskytování přístupu kliknutím na odkaz stejného jména o něco nižší. - Vyberte jednu ze tří dostupných položek:
- ON (pro všechny na internetu);
- ON (pro každého, kdo má odkaz);
- OFF (pro vybrané uživatele).
![Možnosti přístupu k dokumentu Google Forms na smartphonu Android]()
Třetí možnost je opět nejvhodnější v případě redaktorů a spolupracovníků, ale někdy může být druhá možnost optimální. Po rozhodnutí o výběru klepněte na tlačítko "Uložit" .
- Do pole „Pozvat uživatele“ zadejte jméno příjemce pozvánky (pokud je ve vašem adresáři Google) nebo jeho e-mailovou adresu. A tady nejtěžší začíná (alespoň pro mnoho smartphonů Android) - tato data budou muset být zadána slepě, protože z nějakého neznámého důvodu je požadované pole jednoduše zablokováno virtuální klávesnicí a to se nemění.
![Pozvánka na osobní uživatele pro spoluautory Google Forms na smartphonu Android]()
Jakmile zadáte křestní jméno (nebo adresu), můžete přidat nové a tak dále - stačí zadat jména nebo poštovní schránky uživatelů, kterým chcete otevřít formulář. Stejně jako v případě webové verze služby na PC nelze práva pro spolupracovníky měnit - editace je implicitně dostupná. Pokud však chcete, můžete jim zabránit v přidávání dalších uživatelů a změně nastavení. - Ujistěte se, že před položkou „Upozornit uživatele“ nebo odebrat ji jako zbytečnou je zaškrtnutí, klikněte na tlačítko „Odeslat“ . Počkejte na dokončení procesu udělení přístupu, poté na „Uložit změny“ a klepněte na „Hotovo“ .
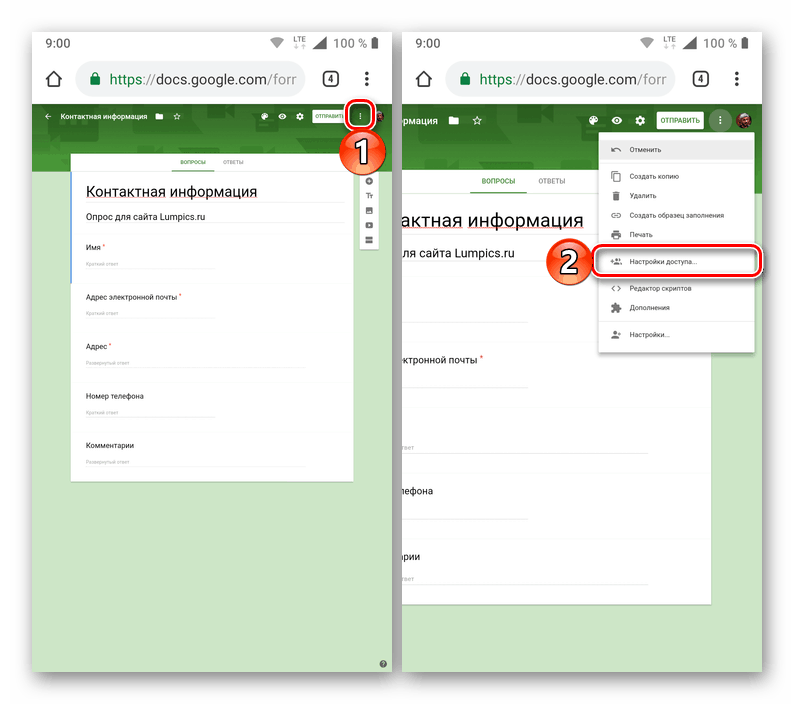
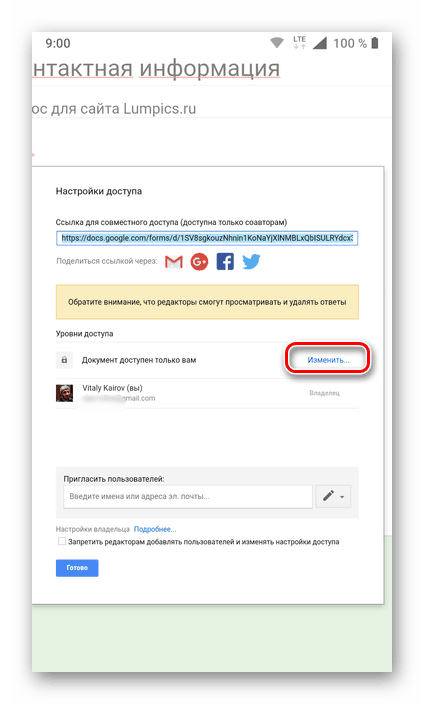
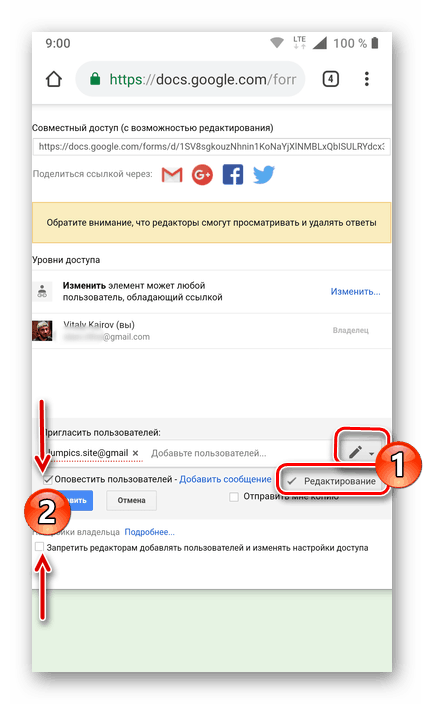
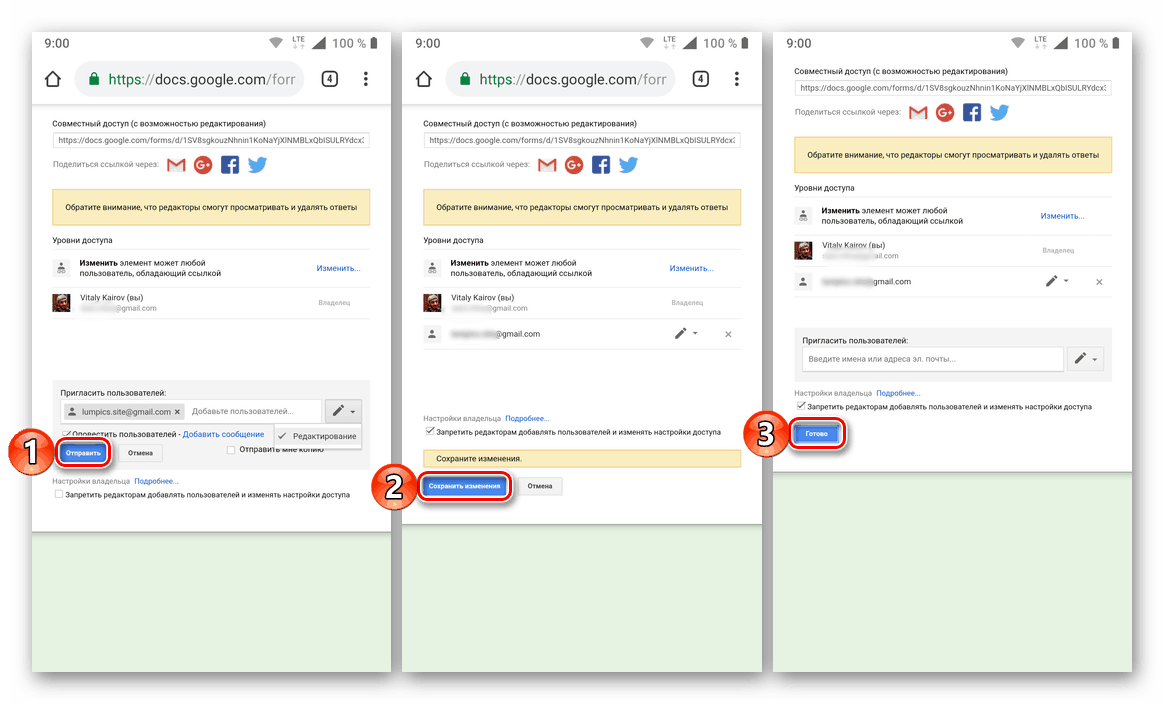
Nyní je právo pracovat s konkrétním formulářem Google k dispozici nejen vám, ale také uživatelům, kterým jste jej poskytli.
Přístup pro uživatele (pouze vyplňování / předávání)
- Na stránce Formuláře klepněte na tlačítko „Odeslat“ v pravém horním rohu (místo nápisu může být ikona pro odeslání zprávy - malé letadlo).
- V otevřeném okně přepínáním mezi kartami vyberte jednu ze tří možných možností otevření přístupu k dokumentu:
- Pozvánka e-mailem. Zadejte adresu (nebo adresy) do pole "Komu" , zadejte "Předmět" , "Přidat zprávu" a klikněte na "Odeslat" .
- Odkaz V případě potřeby zaškrtněte možnost „Krátká adresa URL“ pro její zkrácení a potom klepněte na tlačítko „Kopírovat" .
- HTML kód webu. V případě potřeby určete šířku a výšku banneru, po kterém jej můžete „Kopírovat“ .
- Odkaz zkopírovaný do schránky může a měl by být sdílen s ostatními uživateli. Chcete-li to provést, můžete se obrátit na libovolného posla nebo sociální síť.
![Publikování sdíleného odkazu na formuláře Google na smartphonu se systémem Android]()
Schopnost publikovat odkazy na sociálních sítích Facebook a Twitter (odpovídající tlačítka jsou na snímku označena) je navíc k dispozici přímo z okna „Odeslat“ .
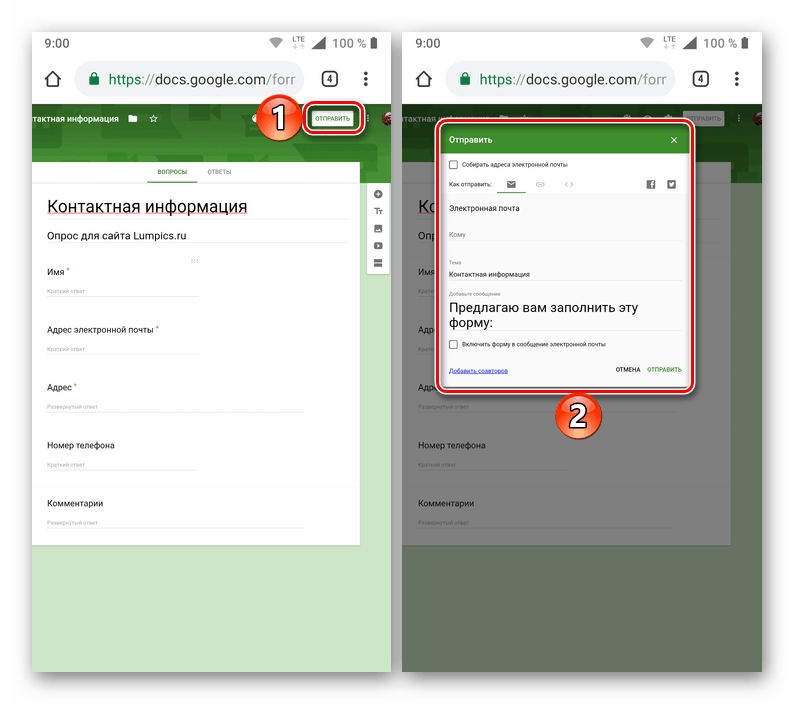
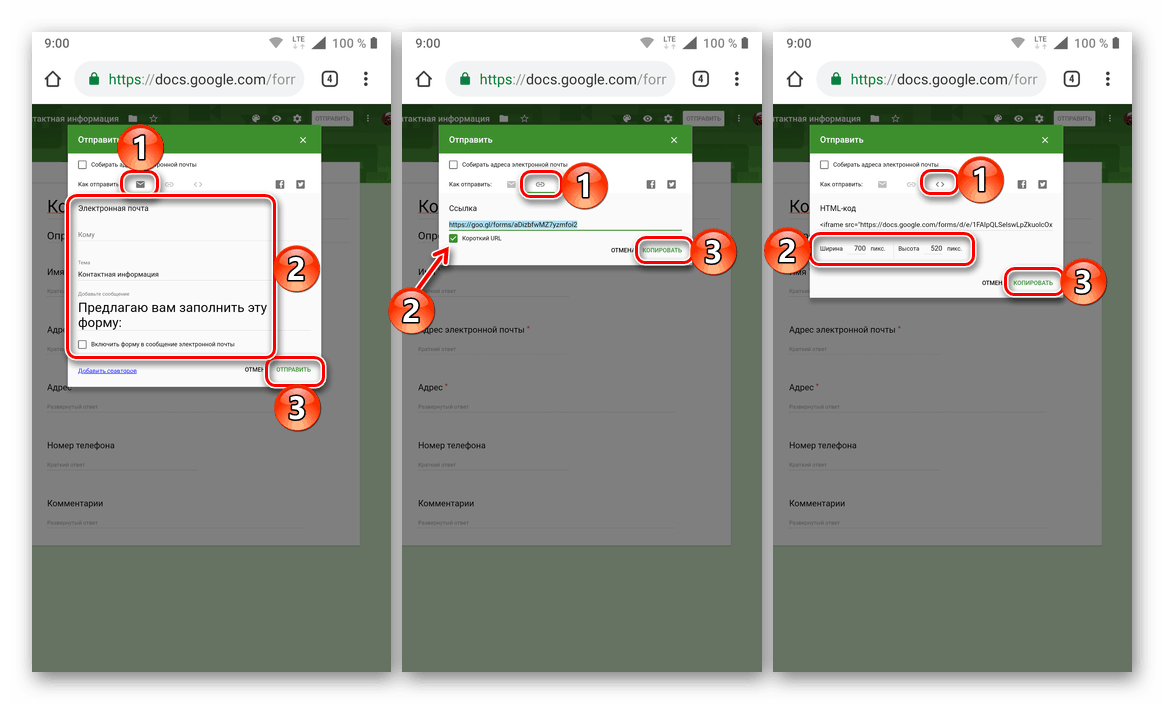
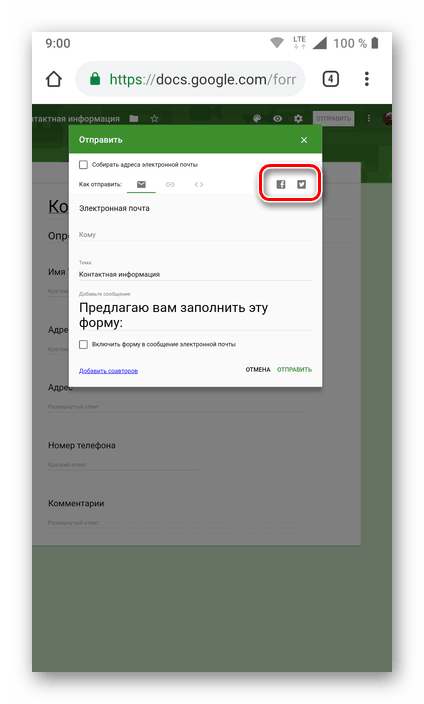
Otevření přístupu k aplikaci Google Form na smartphonech nebo tabletech se systémem Android nebo IOS se příliš neliší od stejného procesu v prohlížeči počítačů, ale s některými rozdíly (například určení adresy pro pozvání editoru nebo spolupracovníka) může tento postup způsobit značné nepříjemnosti .
Závěr
Bez ohledu na to, na kterém zařízení jste vytvořili formulář Google a ve kterém s ním pracujete, lze snadno otevřít přístup ostatním uživatelům. Jedinou podmínkou je aktivní připojení k internetu.