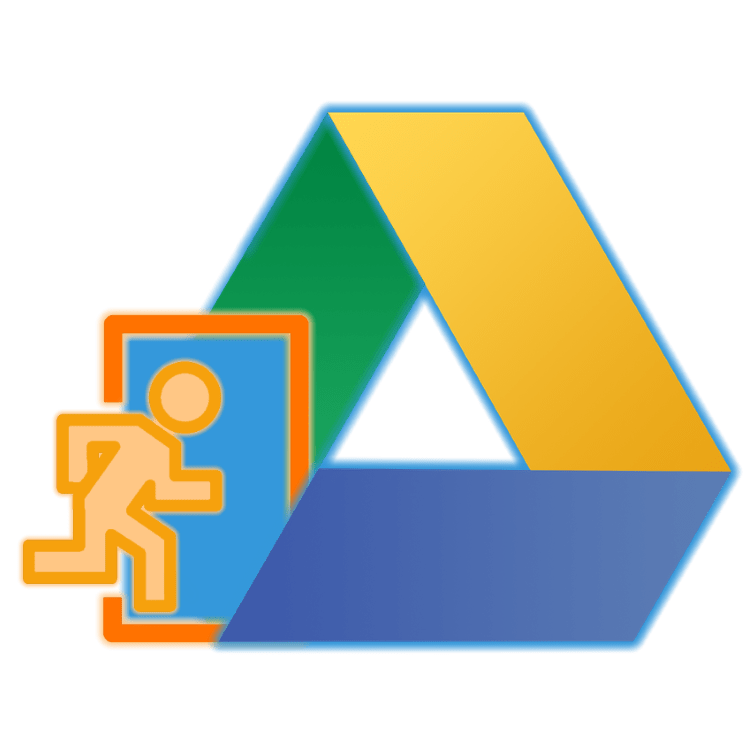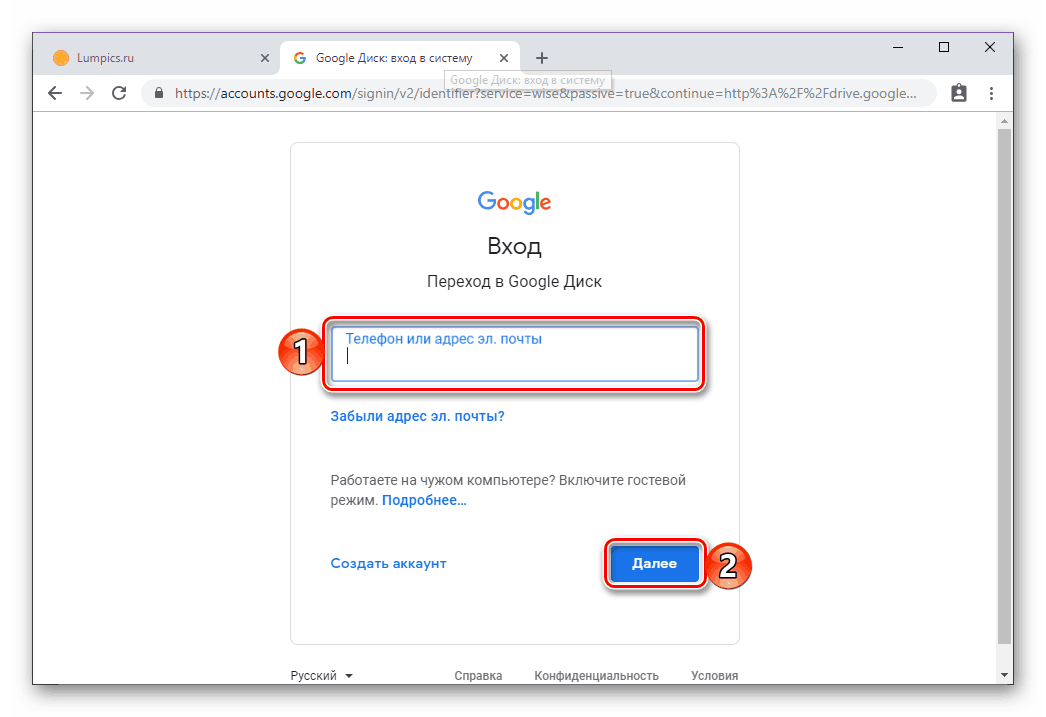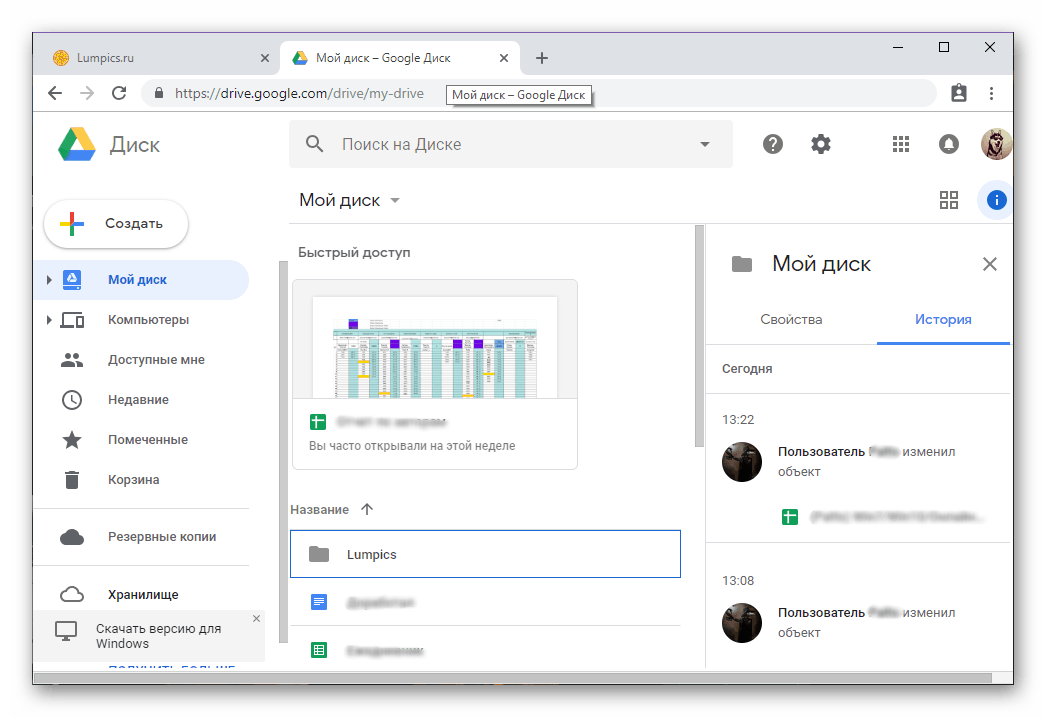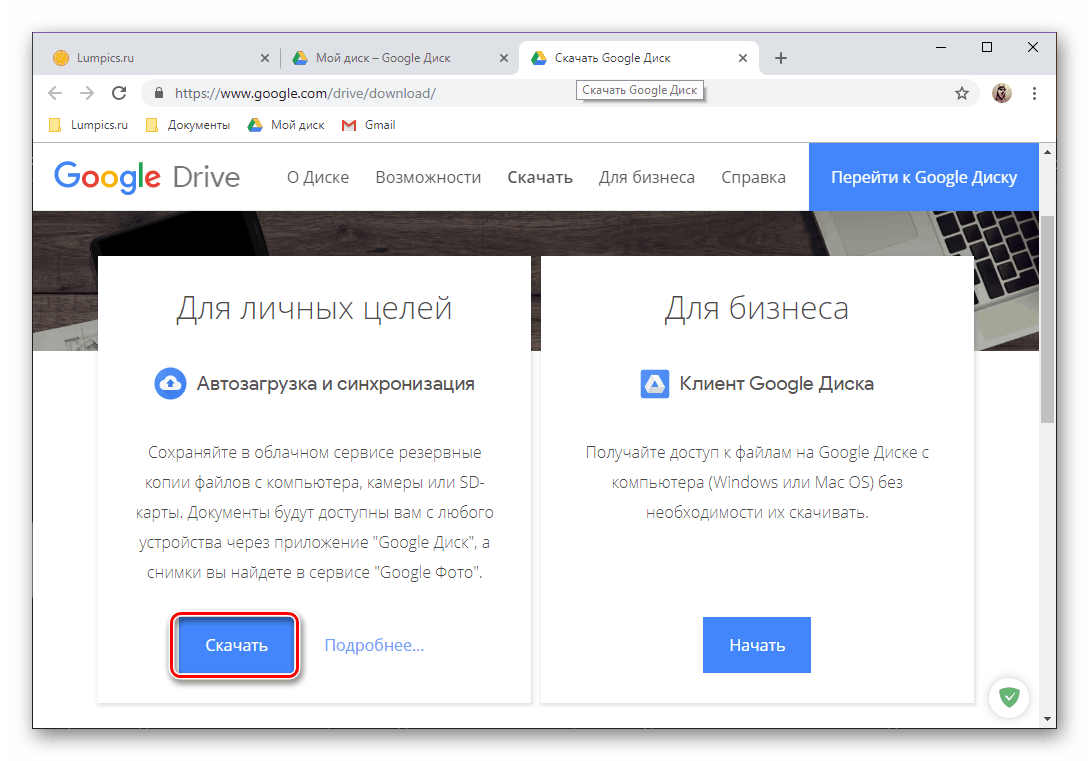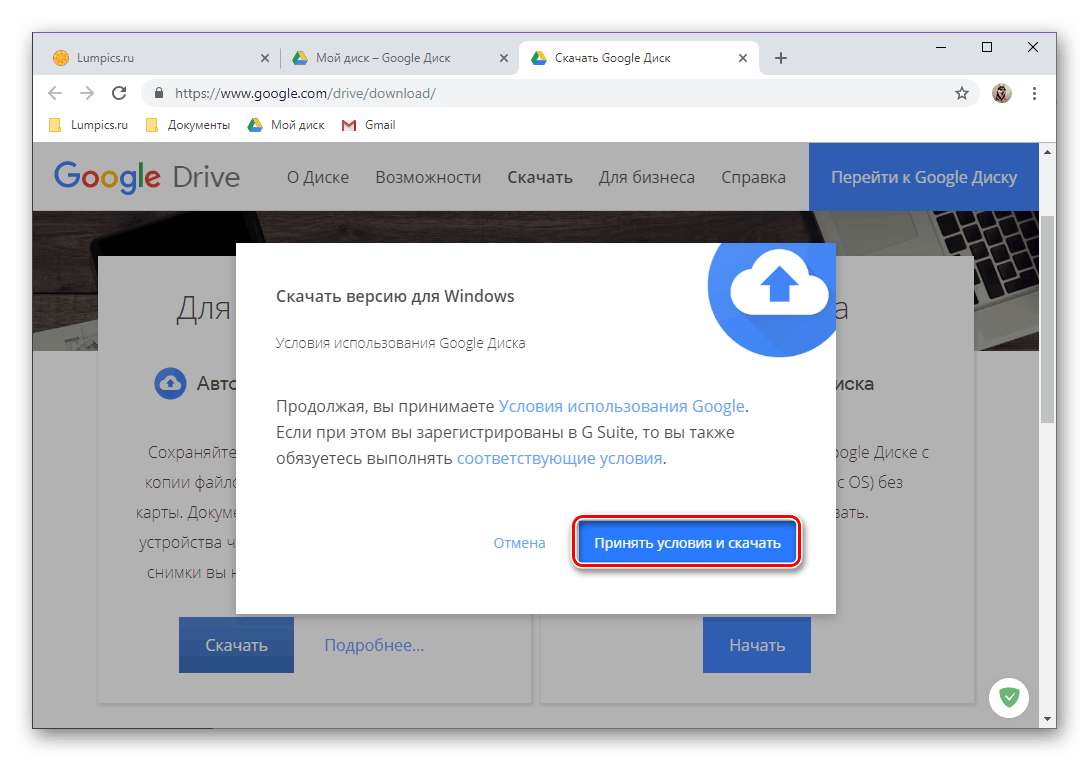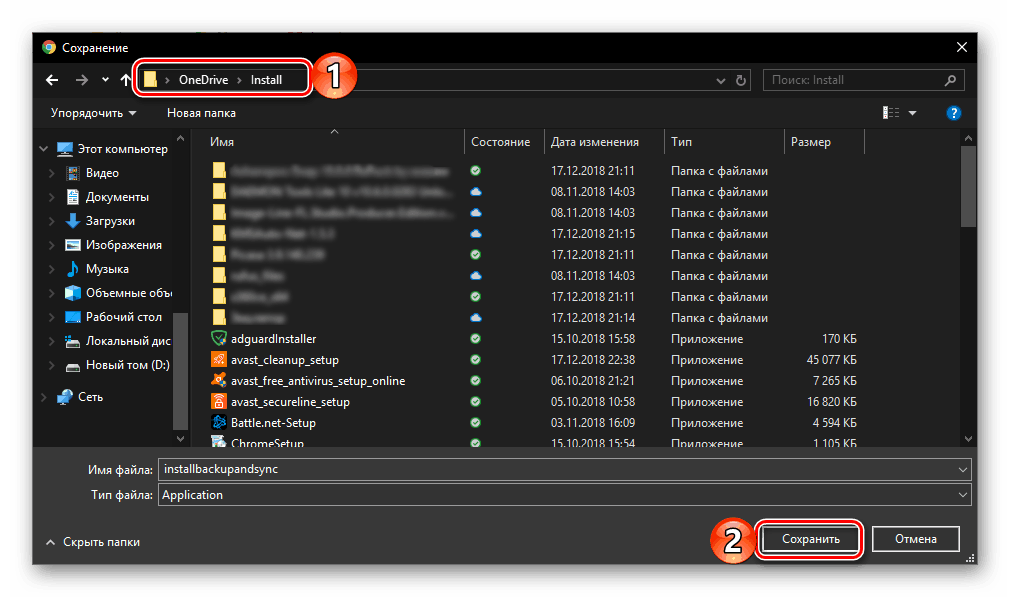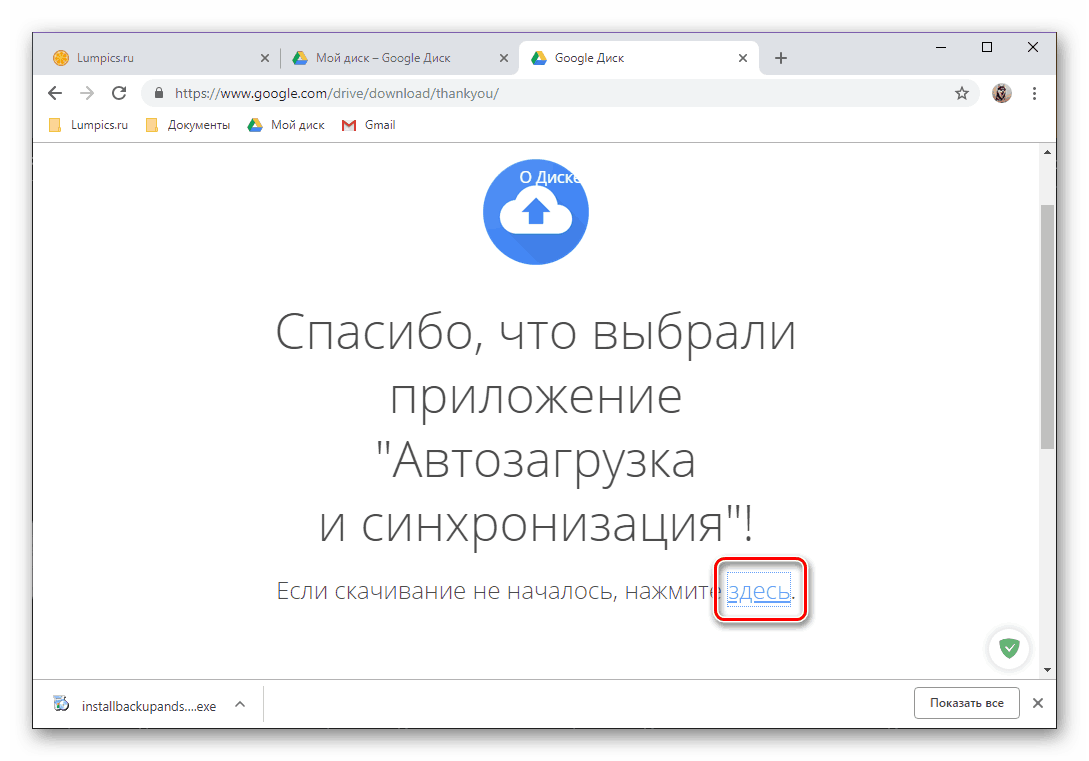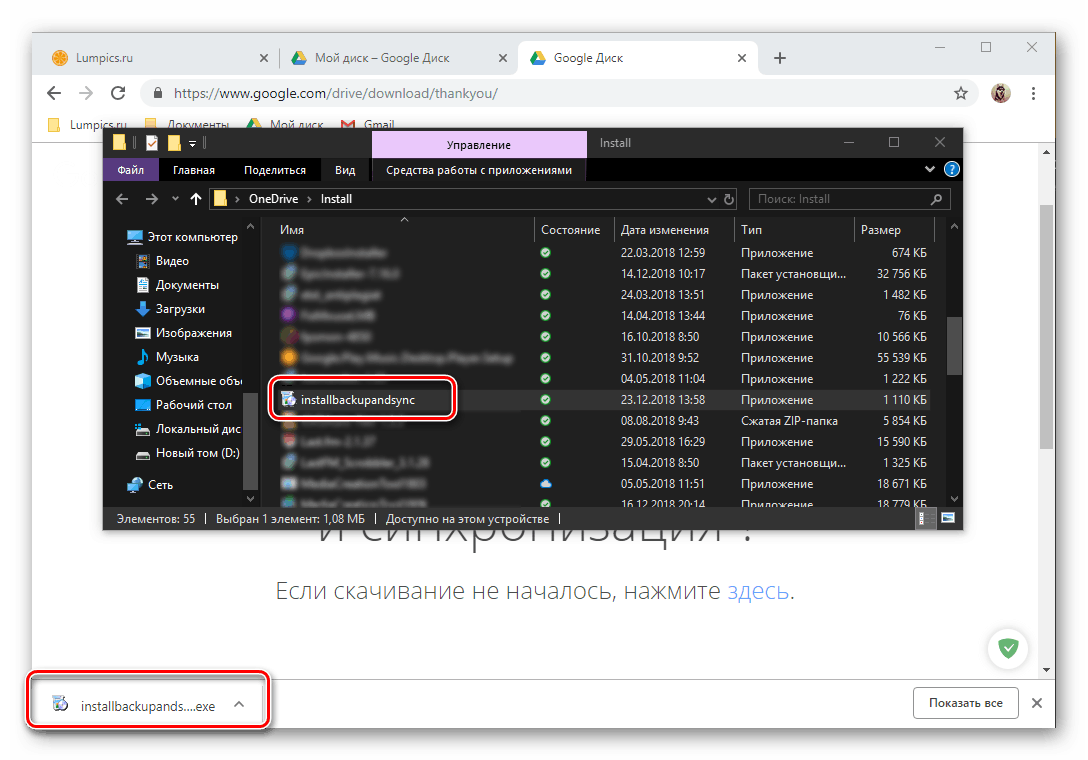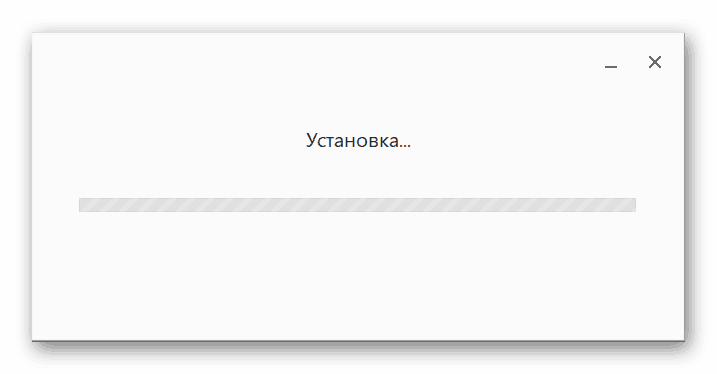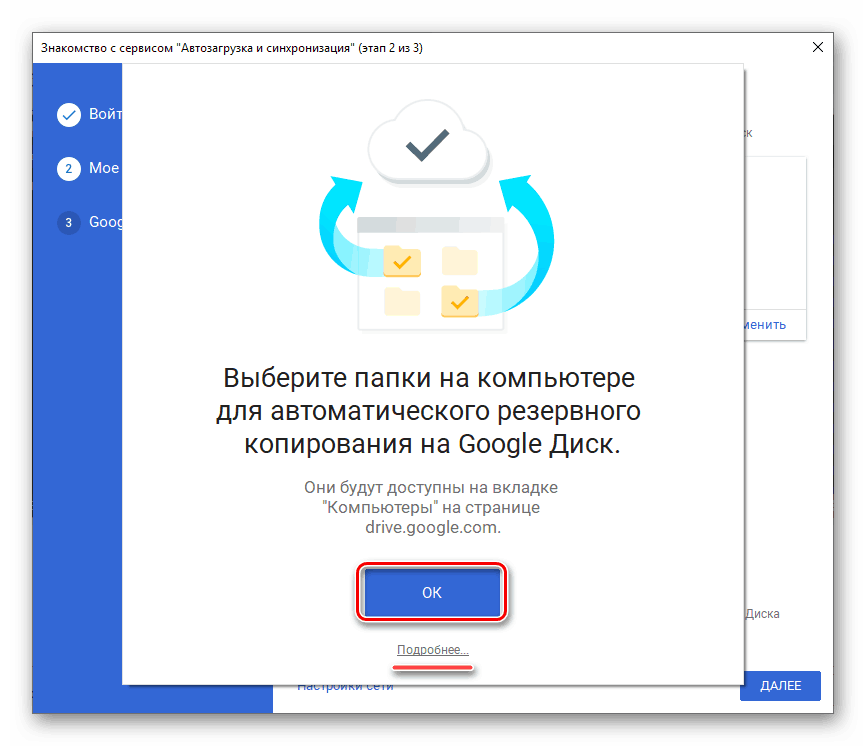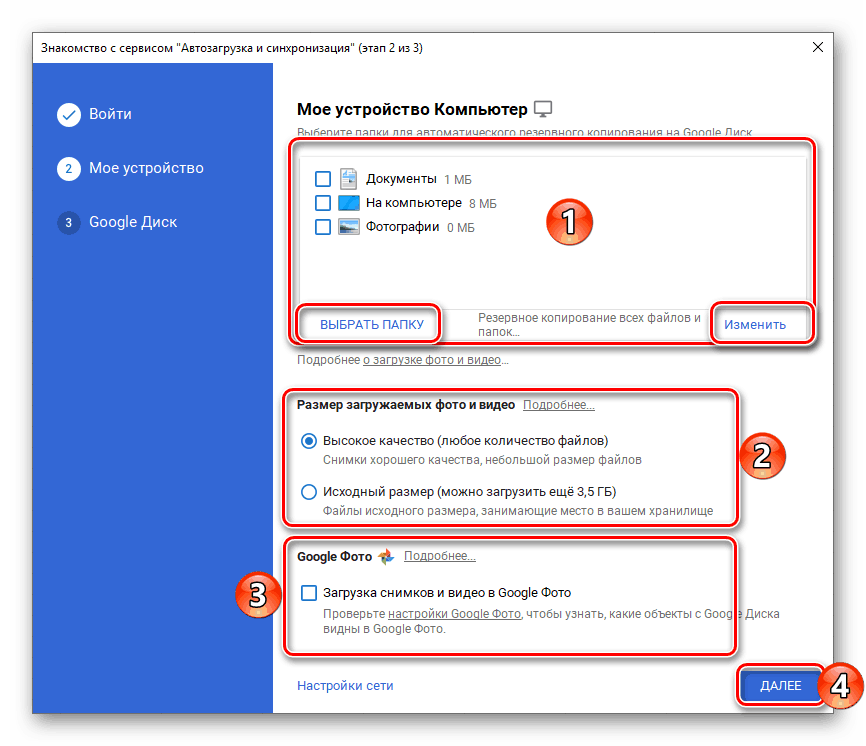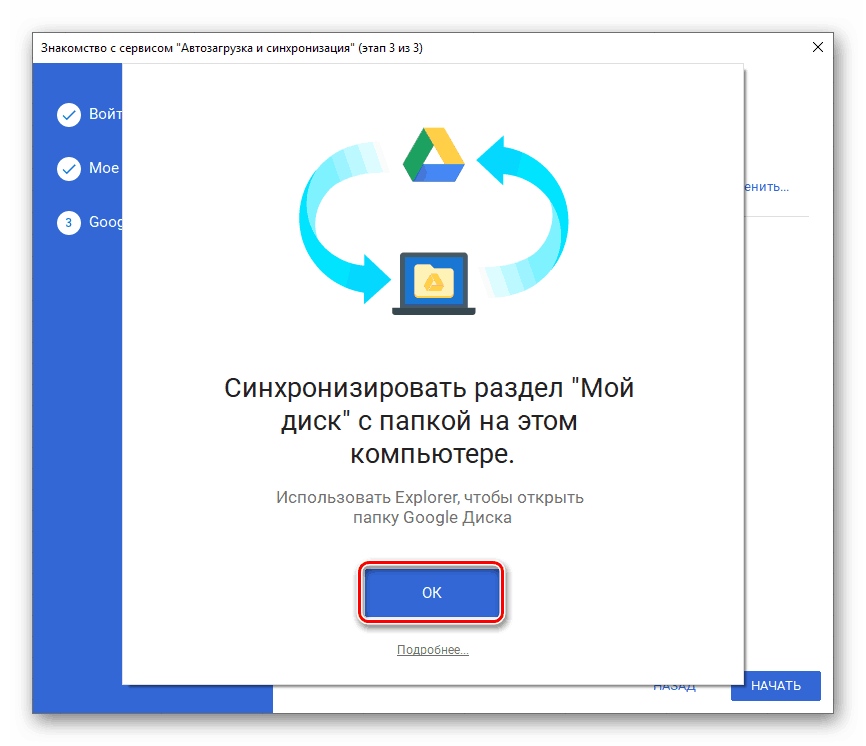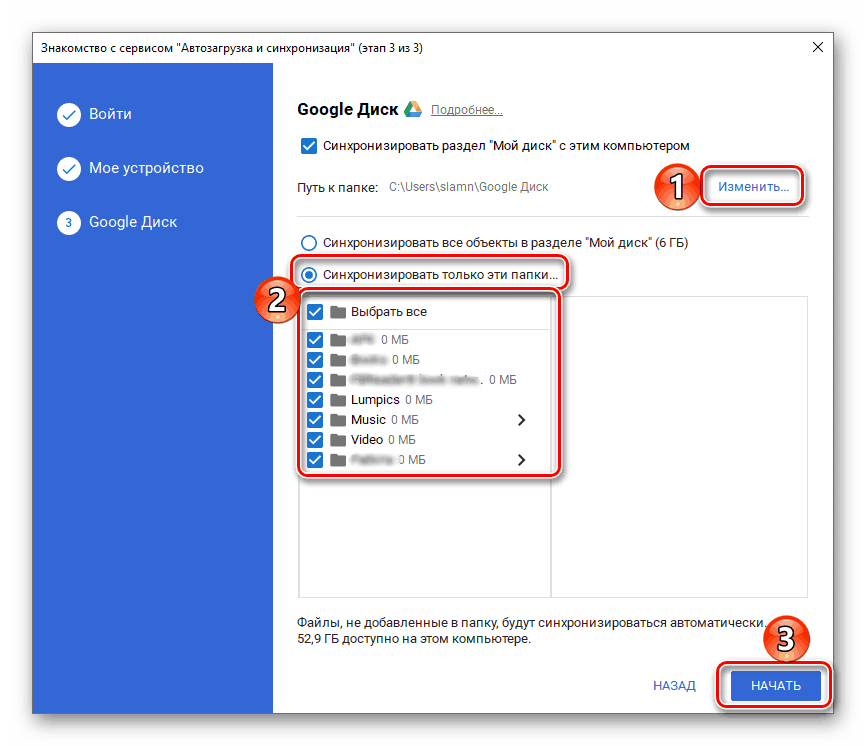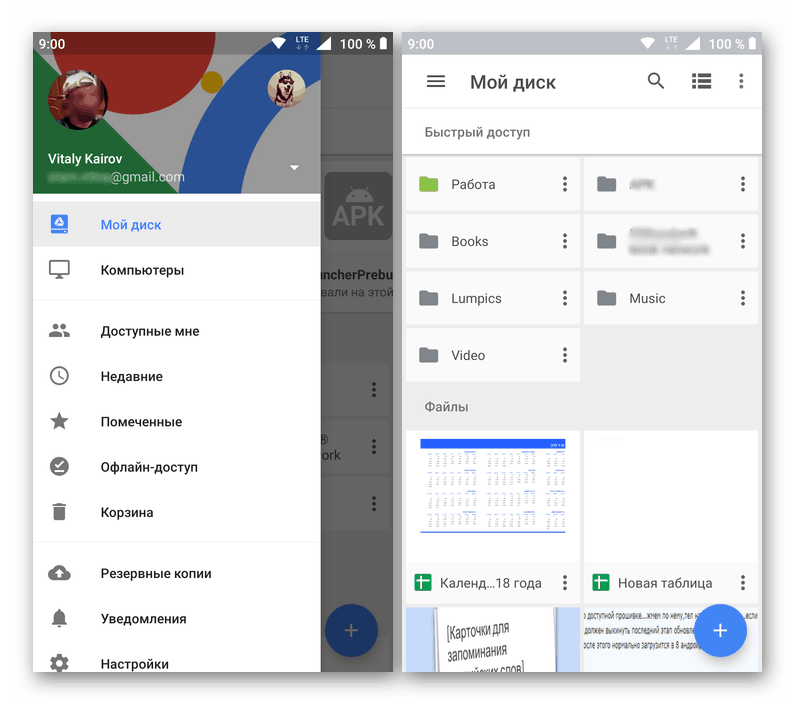Přihlaste se do účtu služby Disk Google
Oblíbené úložiště v cloudu od Googlu poskytuje dostatek příležitostí pro ukládání dat různých typů a formátů a také umožňuje organizovat spolupráci s dokumenty. Nezkušení uživatelé, kteří mají poprvé přístup k disku, nemusí znát, jak se přihlásit k účtu. Jak to udělat, bude popsáno v našem dnešním článku.
Obsah
Přihlaste se do účtu Disku Google
Stejně jako většina produktů společnosti je Disk Google křížový, to znamená, že jej můžete používat v jakémkoli počítači, ale i na smartphonech a tabletech. A v prvním případě můžete odkazovat jak na oficiální webové stránky služby, tak na speciálně navrženou aplikaci. Jak přesně bude účet přihlášen závisí primárně na tom, na jaký typ zařízení máte v úmyslu přistupovat k úložišti cloud.
Poznámka: Stejný účet se používá pro autorizaci ve všech službách Google. Přihlašovací jméno a heslo, pod kterým můžete zadat, například YouTube nebo v GMail , v rámci stejného ekosystému (specifický prohlížeč nebo mobilní zařízení), budou automaticky aplikovány na úložiště v cloudu. Znamená to, že chcete zadat disk, a pokud je to nutné, musíte zadat data z vašeho účtu Google.
Počítač
Jak již bylo uvedeno výše, můžete v počítači nebo notebooku přistupovat ke službě Disk Google buď prostřednictvím libovolného vhodného prohlížeče nebo prostřednictvím vlastní klientské aplikace. Podívejme se podrobněji na postup přihlášení pomocí příkladu všech dostupných možností.
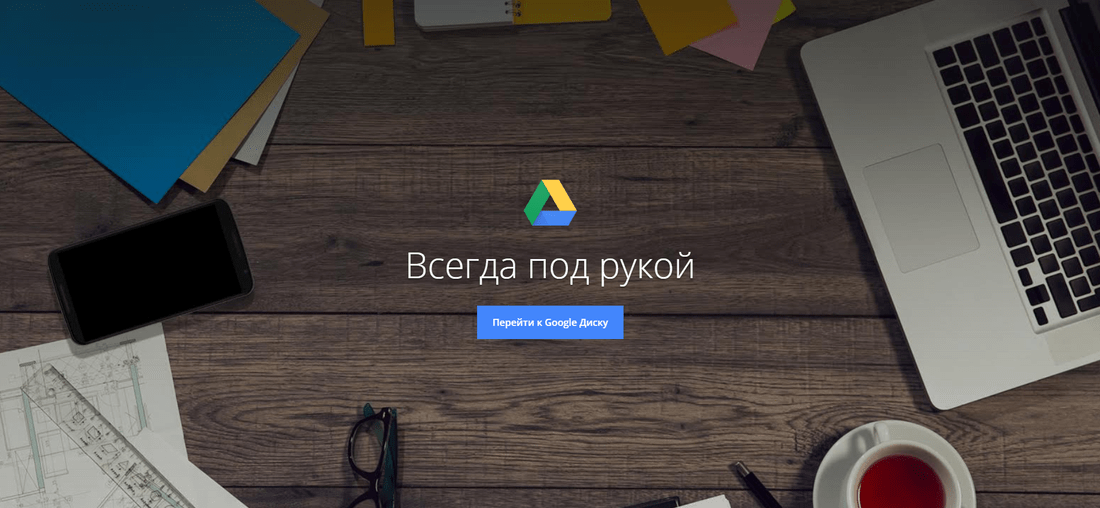
Prohlížeč
Vzhledem k tomu, že disk je produkt Google, přejdeme na vlastní účet společnosti, abychom ukázali, jak se přihlásit k vašemu účtu. chromový webový prohlížeč .
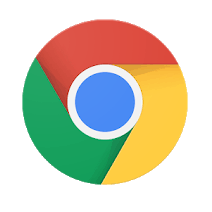
Pomocí výše uvedeného odkazu se dostanete na hlavní stránku úložiště cloud. Můžete se přihlásit takto.
- Chcete-li začít, klikněte na tlačítko Přejít na Disk Google .
- Zadejte přihlašovací údaje z účtu Google (telefon nebo e-mail) a klikněte na tlačítko "Další" .
![Zadejte přihlašovací údaje z účtu a přihlaste se do Disku Google v prohlížeči Google Chrome]()
Pak zadejte heslo stejným způsobem a znovu přejděte na "Další" . - Gratulujeme, jste přihlášeni do účtu služby Disk Google.
![Výsledkem úspěšného přihlášení do účtu služby Disk Google v prohlížeči Google Chrome]()
Viz též: Jak se přihlásit k účtu Google
Doporučujeme, abyste do svých záložek prohlížeče přidali web pro ukládání do cloudu, abyste měli k němu vždy rychlý přístup.
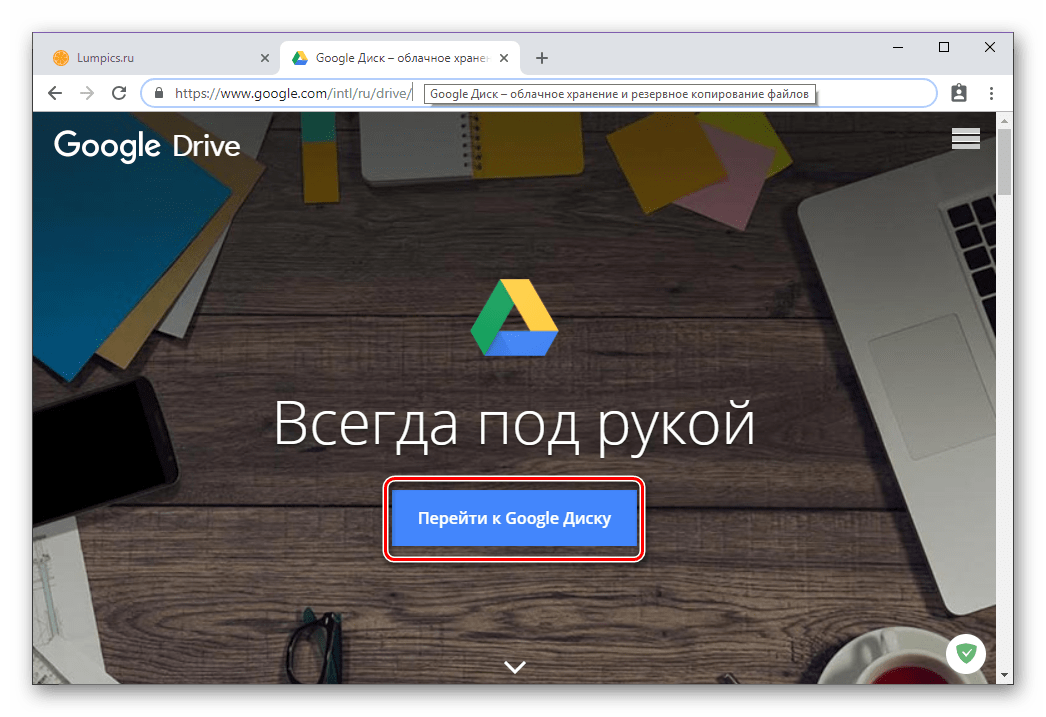
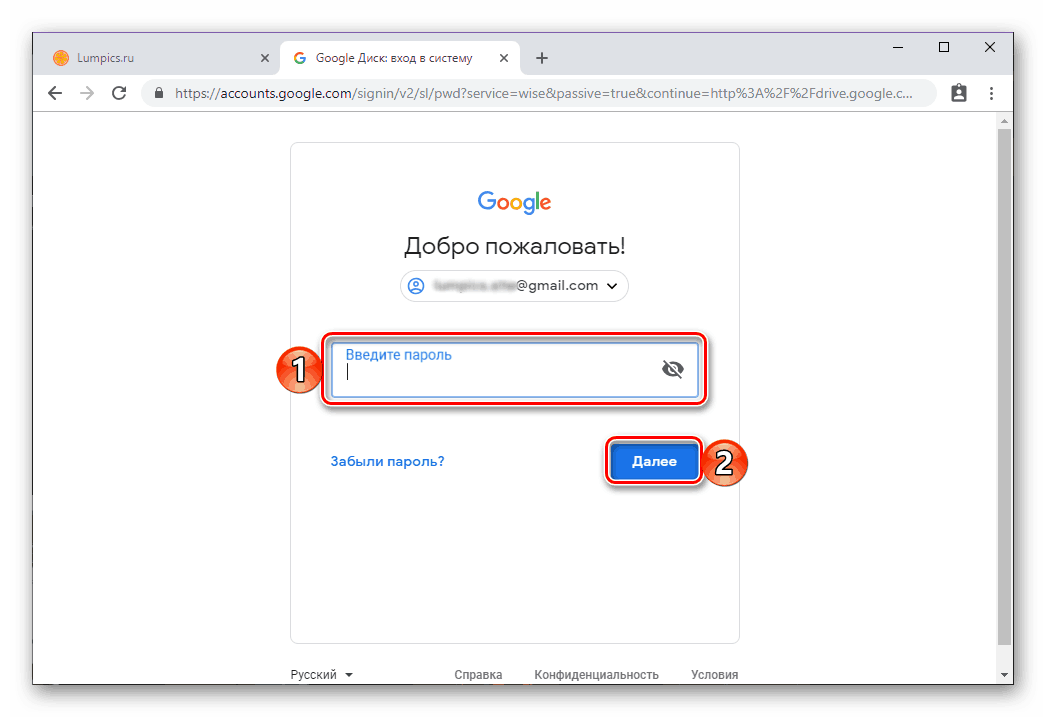
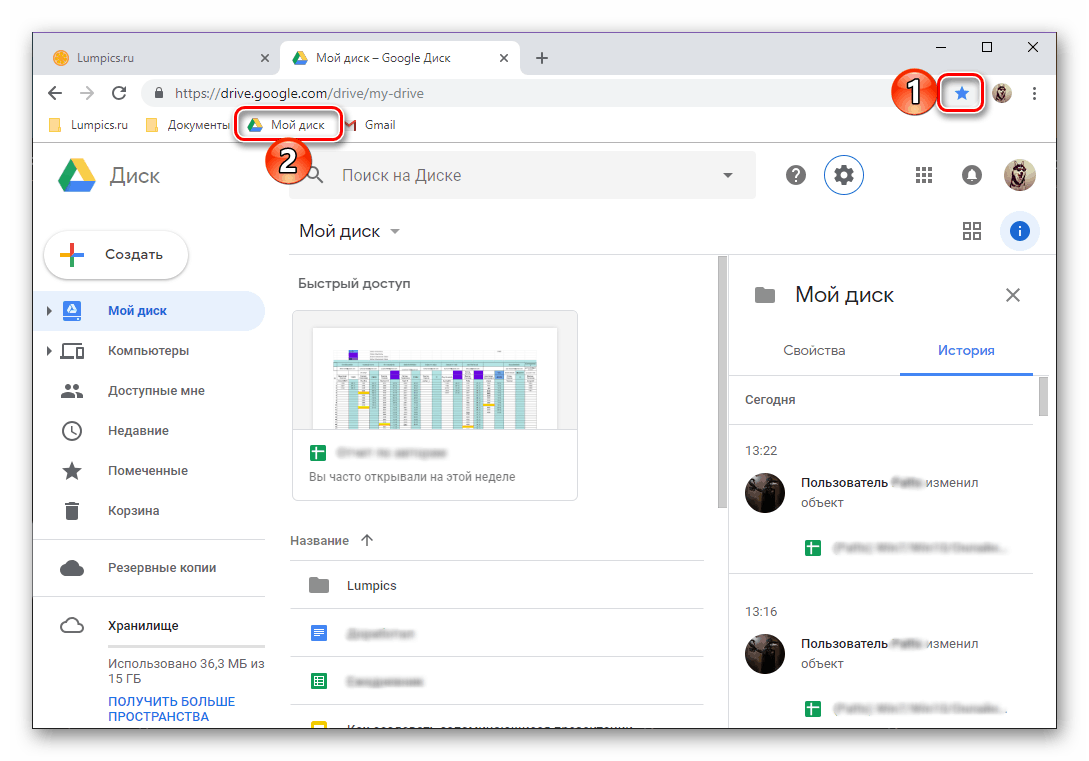
Více informací: Jak záložku webového prohlížeče
Kromě přímé adresy webu uvedeného výše a uložené záložky se můžete dostat na Disk Google z jakékoli jiné webové služby společnosti (kromě YouTube). Stačí, abyste v níže uvedeném obrázku použili tlačítko "Google Apps" a vyberte příslušný produkt ze seznamu, který se otevře. To je také možné provádět na domovské stránce Google, stejně jako přímo ve vyhledávání. 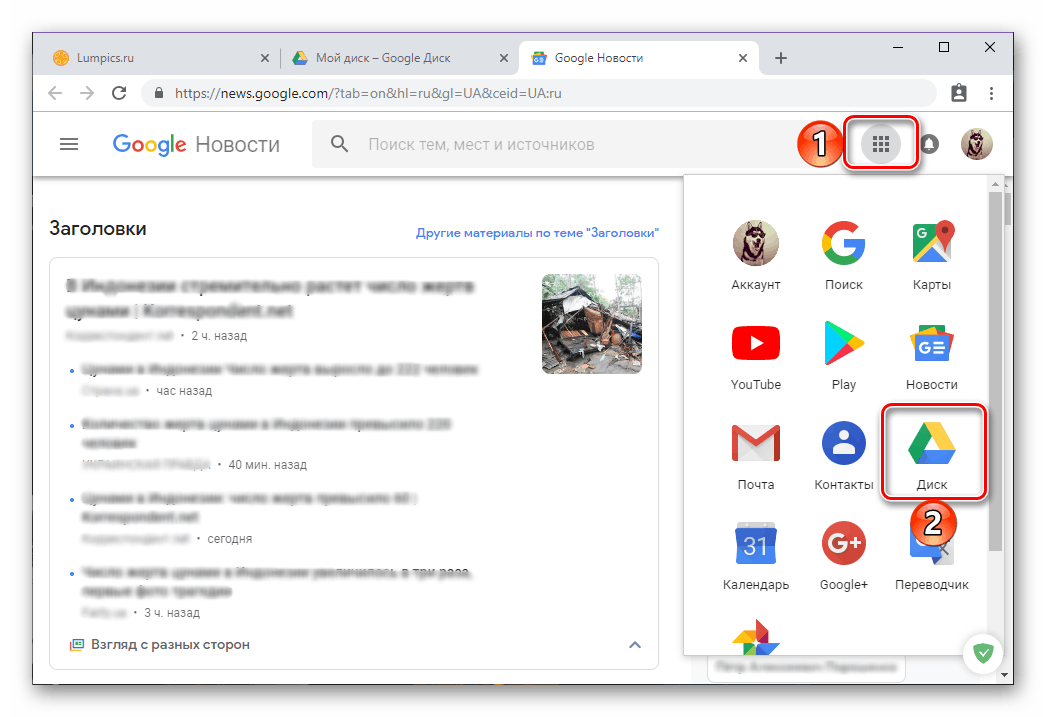
Viz též: Jak začít s Diskem Google
Klientská aplikace
Do svého počítače můžete používat Disk Google nejen v prohlížeči, ale také prostřednictvím speciální aplikace. Odkaz na stažení je uveden níže, ale pokud si přejete, můžete si stáhnout sami instalační soubor. Chcete-li to provést, klikněte na ikonu ve formě výstrojí na domovské stránce úložiště cloud a vyberte příslušnou položku v rozevíracím seznamu. 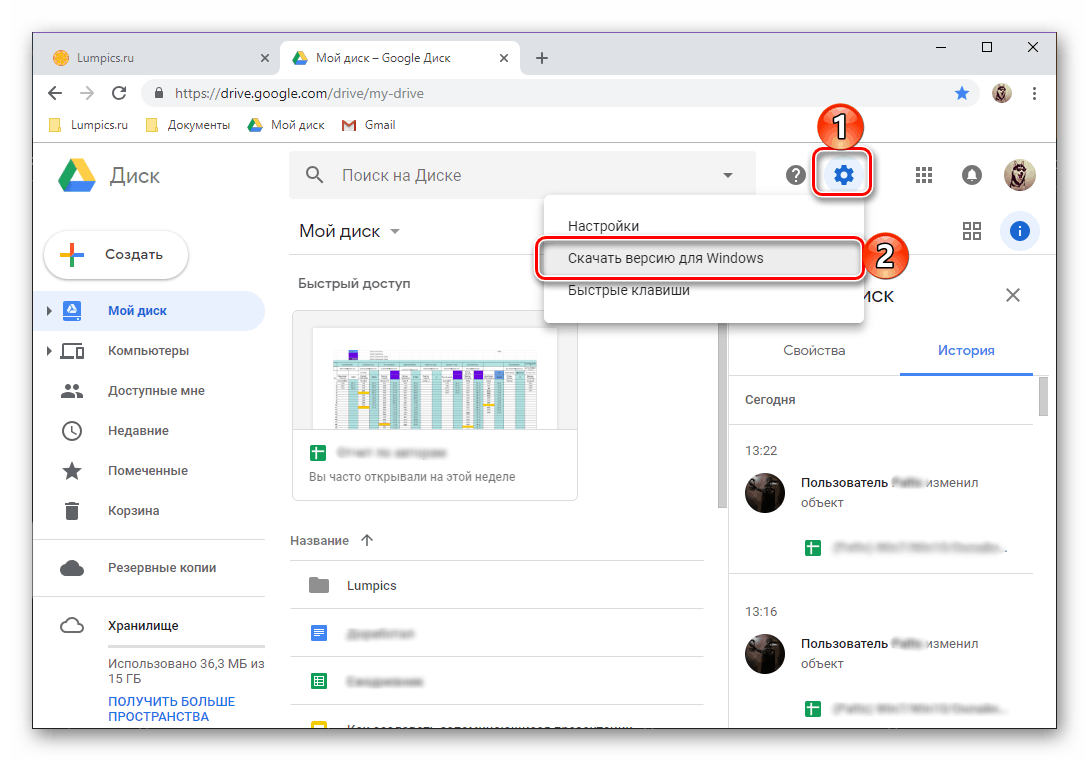
- Po přechodu na oficiální webové stránky z našeho recenzního článku (výše uvedený odkaz vede přesně na něj), pokud chcete používat službu Disk Google pro osobní účely, klikněte na tlačítko Stáhnout . Pokud je úložiště již používáno pro firemní účely, nebo chcete jej použít pouze tímto způsobem, klikněte na tlačítko "Start" a postupujte podle pokynů. Zvažujeme pouze první obvyklou možnost.
![Stáhněte si aplikaci Google Drive v prohlížeči Google Chrome]()
V okně s uživatelskou smlouvou klikněte na tlačítko "Přijmout podmínky a stahování" .![Přijměte podmínky a stáhněte si Disku Google pro svůj počítač v prohlížeči Google Chrome]()
Poté se v okně Průzkumníka systému, který se otevře , zadejte cestu k uložení instalačního souboru a klikněte na tlačítko Uložit .![Uložení instalačního programu aplikace Disk Google pro počítač se systémem Windows]()
Poznámka: Pokud se stahování nespustí automaticky, klikněte na odkaz na obrázku níže.
![Klepnutím na odkaz pro stahování aplikace Google Drive pro systém Windows]()
- Po stažení aplikace klienta do počítače poklepejte na něj, čímž spustíte instalaci.
![Spuštění instalace aplikace Disk Google pro systém Windows]()
Tento postup probíhá automaticky.![Začněte instalovat aplikaci Disk Google pro systém Windows]()
po kterém stačí kliknout na tlačítko "Start" v uvítacím okně.
- Jakmile je Disk Google nainstalován a spuštěn, můžete se do svého účtu přihlásit. Chcete-li to provést, nejprve zadejte jeho uživatelské jméno a klikněte na tlačítko "Další"
![Zadejte přihlašovací údaje z účtu, abyste se přihlásili do aplikace Google Drive pro systém Windows]()
pak zadejte heslo a klikněte na tlačítko "Přihlásit" . - Přednastavit aplikaci:
- Vyberte složky v počítači, které se synchronizují s cloudem.
- Zjistěte, zda budou obrázky nebo videozáznamy nahrány na Disk nebo Foto, a pokud ano, v jaké kapacitě.
- Souhlasíte se synchronizací dat z cloudu s počítačem.
- Zadejte umístění disku v počítači, vyberte složky, které budou synchronizovány, a klikněte na tlačítko "Start".
![Vyberte složky, které chcete synchronizovat v počítači v aplikaci Disk Google pro systém Windows]()
![Nastavení možností synchronizace v Disku Google pro systém Windows]()
![Synchronizovat jednotku a počítač na Disku Google pro Windows]()
- Hotovo, jste přihlášeni do aplikace Disk Klient Google pro počítač a můžete pokračovat v plném využití. Rychlý přístup k adresáři úložiště, jeho funkcí a parametrů lze získat prostřednictvím systémové lišty a složky na disku umístěné na dříve zadané cestě.
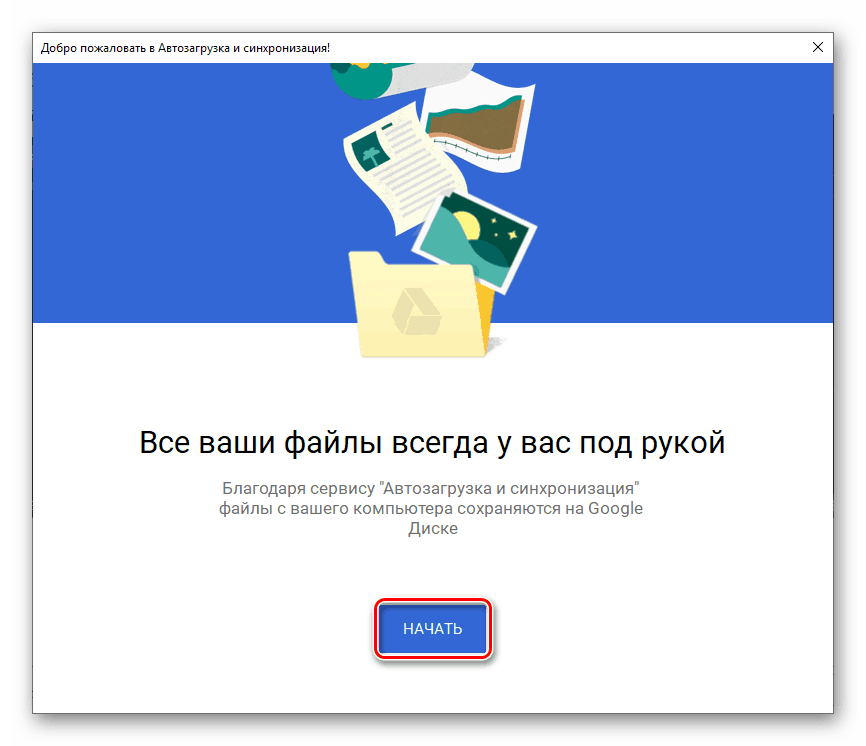
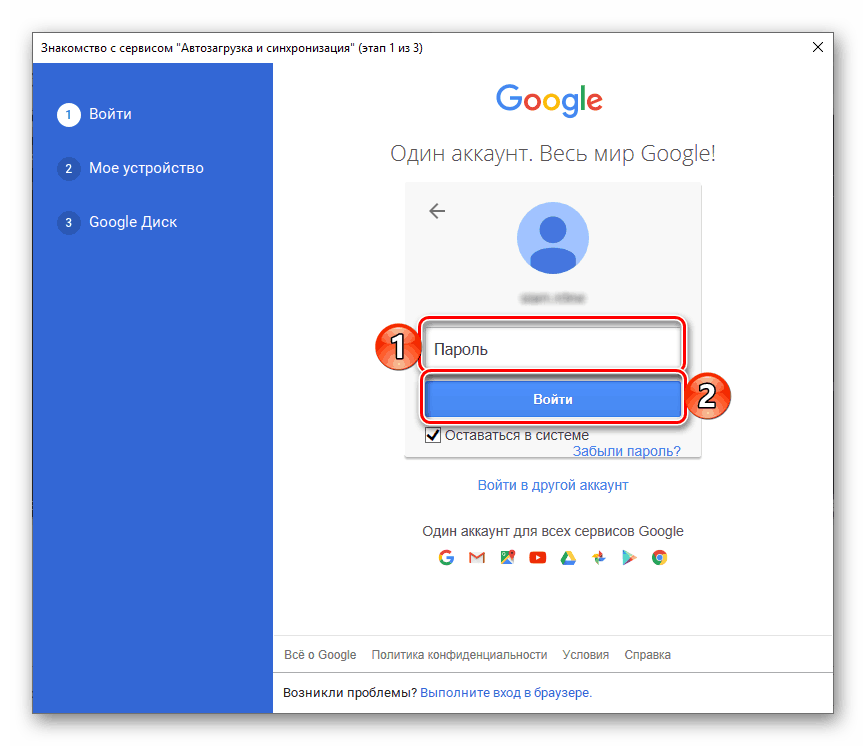
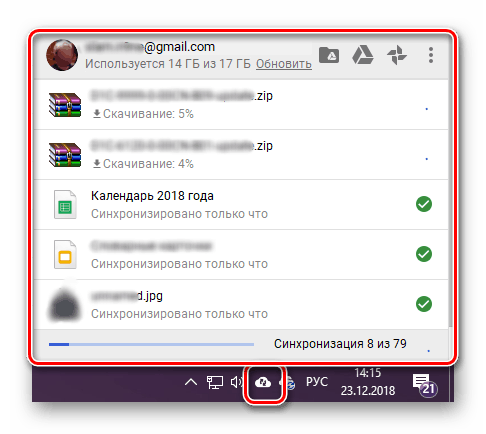
Nyní víte, jak se přihlásit do účtu Disku Google ve vašem počítači, bez ohledu na to, zda k němu používáte prohlížeč nebo oficiální aplikaci.
Viz též: Jak používat Disk Google
Mobilní zařízení
Stejně jako většina aplikací Google je disk k dispozici pro použití na smartphonech a tabletech se spuštěnými mobilními operačními systémy. Android a iOS . Zvažte, jak se přihlásit k účtu v těchto dvou případech.
Android
Na mnoha moderních smartphonech a tabletách (pokud nejsou určeny k prodeji výhradně v Číně) je disk Google již předinstalován. Pokud v zařízení chybí, použijte k instalaci. Trh Google Play a přímý odkaz níže.
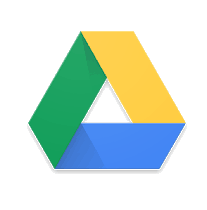
Stáhněte si aplikaci Disk Google ze služby Obchod Google Play
- Jakmile se na stránce aplikace v Obchodě dostanete klepnutím na tlačítko "Instalovat" , počkejte, dokud nebude procedura dokončena, poté můžete otevřít klienta pro ukládání mobilních cloudů.
- Prozkoumejte možnosti disku procházením na tři úvodní obrazovky nebo "Přeskočte" kliknutím na příslušný popis.
- Vzhledem k tomu, že používání operačního systému Android předpokládá existenci aktivního autorizovaného účtu Google na zařízení, bude vstup na disk automaticky proveden. Pokud se z nějakého důvodu nestane, použijte naše pokyny z níže uvedeného článku.
![Mobilní aplikace Disk Google pro rozhraní Android]()
Více informací: Jak se přihlásit do účtu Google v systému Android - Chcete-li k úložišti připojit jiný účet, otevřete nabídku aplikací klepnutím na tři vodorovné sloupce v levém horním rohu nebo přejetím obrazovky zleva doprava. Klikněte na malý ukazatel směrem dolů napravo od e-mailu a vyberte možnost "Přidat účet" .
- V seznamu účtů dostupných pro připojení vyberte "Google" . Pokud je to nutné, potvrďte svůj záměr přidat účet zadáním kódu PIN, vzorového klíče nebo pomocí skeneru otisků prstů a počkejte na rychlé dokončení ověření.
- Nejprve zadejte uživatelské jméno a pak heslo účtu Google, na který máte v úmyslu přistupovat k Disku. Obě chvíle klepnutím na tlačítko "Další" potvrďte.
- Pokud potřebujete potvrdit zadání, vyberte příslušnou možnost (volání, SMS nebo jiné dostupné). Počkejte, až obdržíte kód a zadejte jej do příslušného pole, pokud se tak nestane automaticky.
- Přečtěte si Podmínky použití a klikněte na tlačítko "Přijmout" . Pak projděte stránku s popisem nových funkcí a znovu klepněte na tlačítko "Přijmout" .
- Po dokončení ověření se budete přihlašovat k účtu služby Disk Google. Přepínání mezi účty lze provést v bočním menu aplikace, ke které jsme přistoupili ve čtvrtém kroku této části článku, stačí kliknout na avatar příslušného profilu.
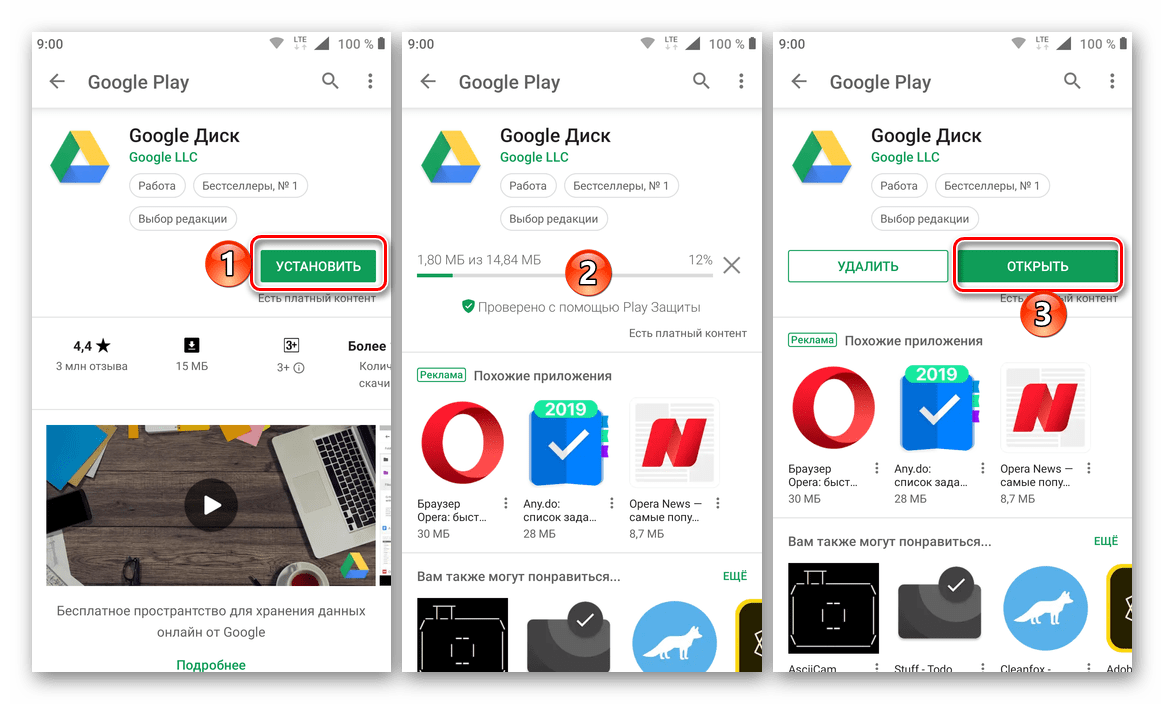
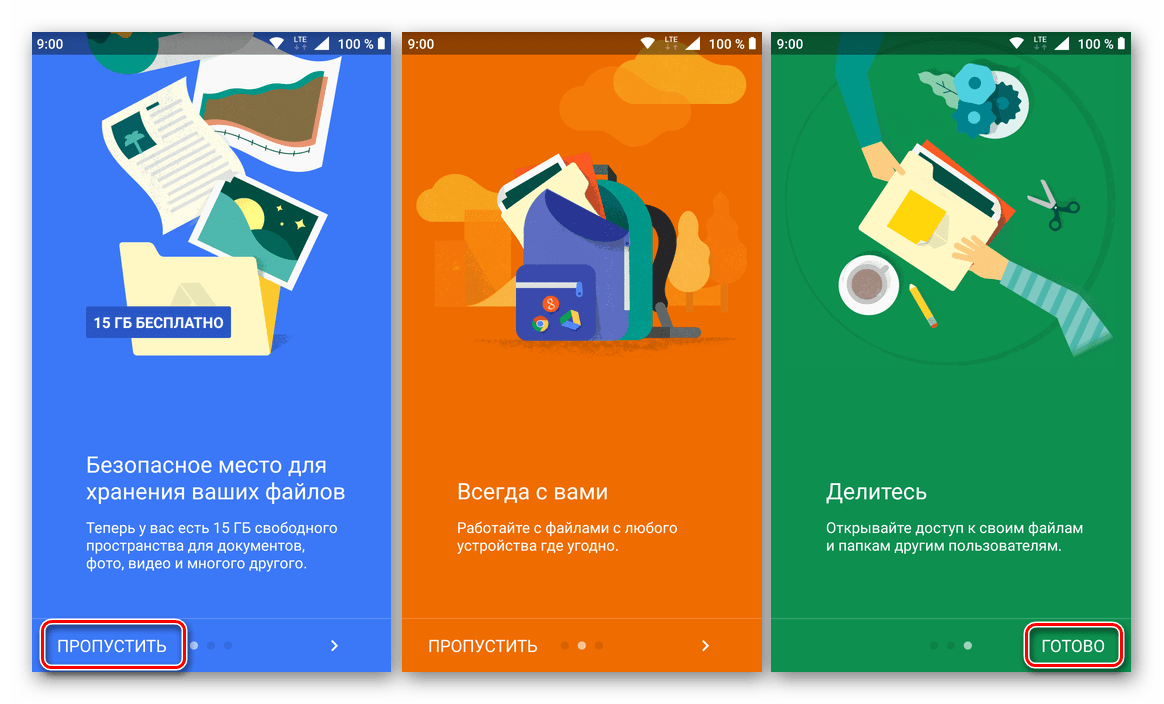
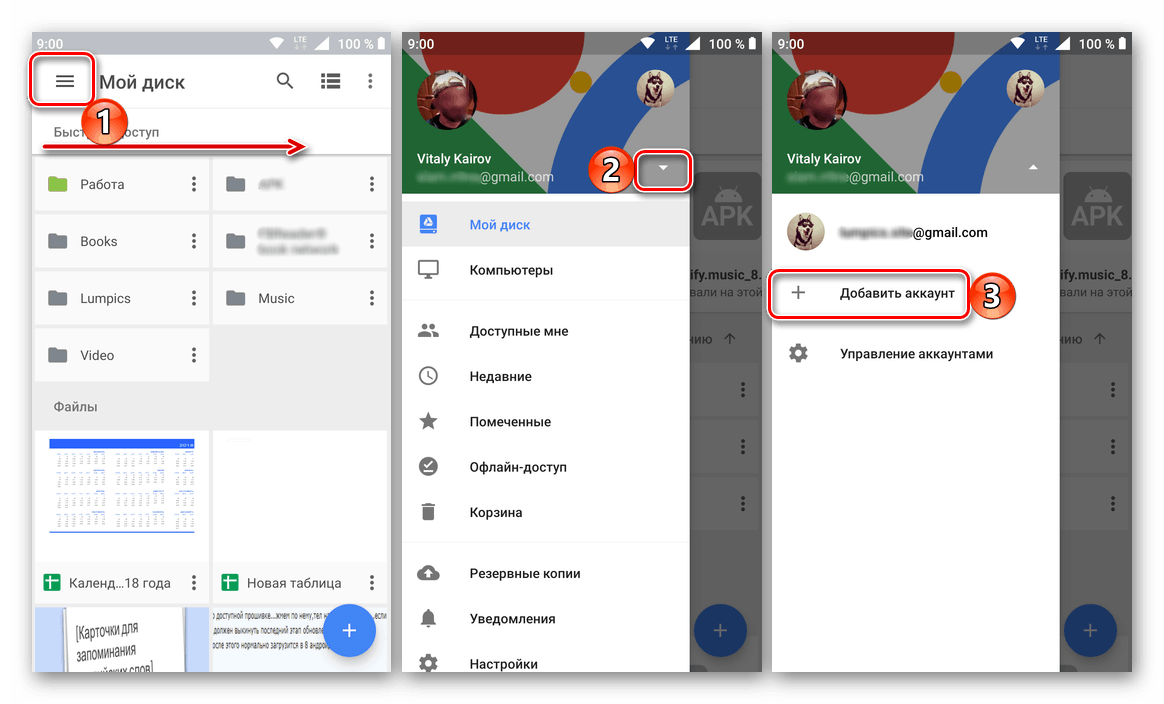
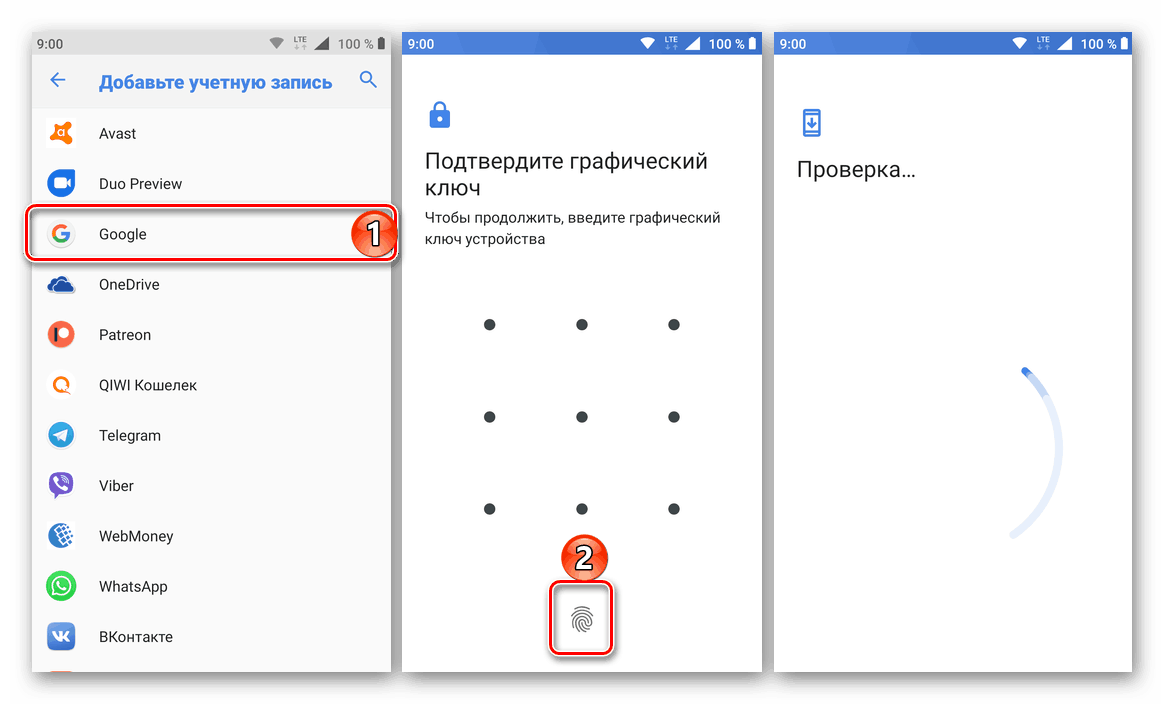
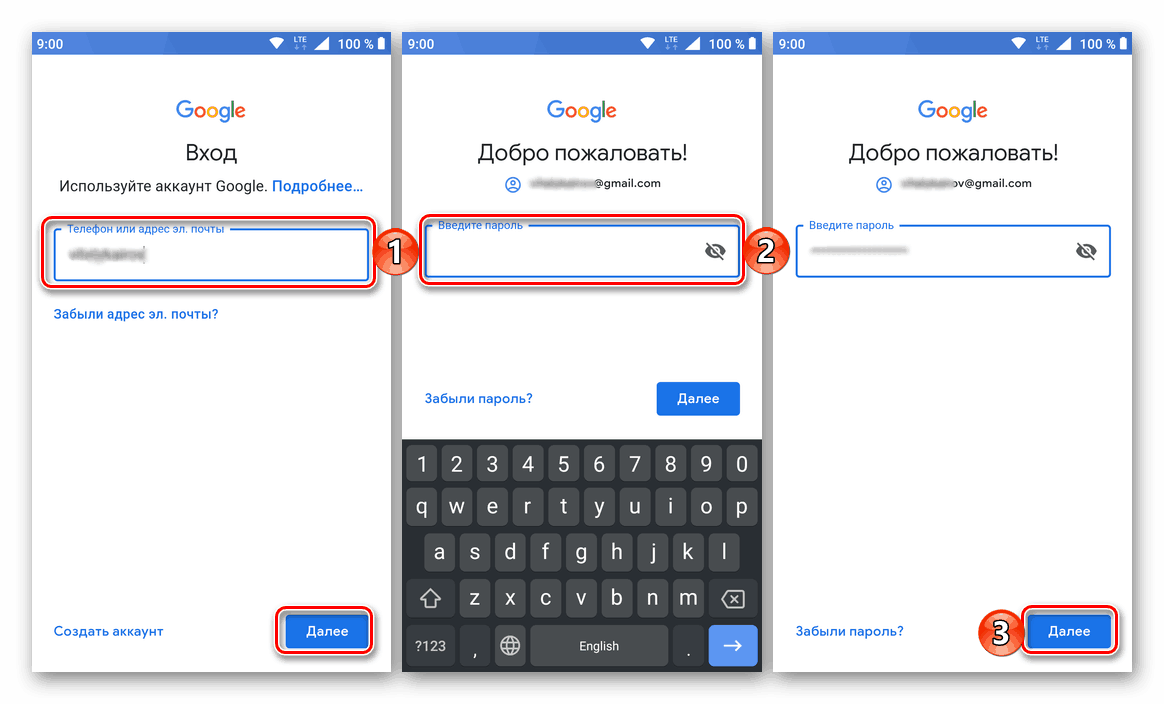
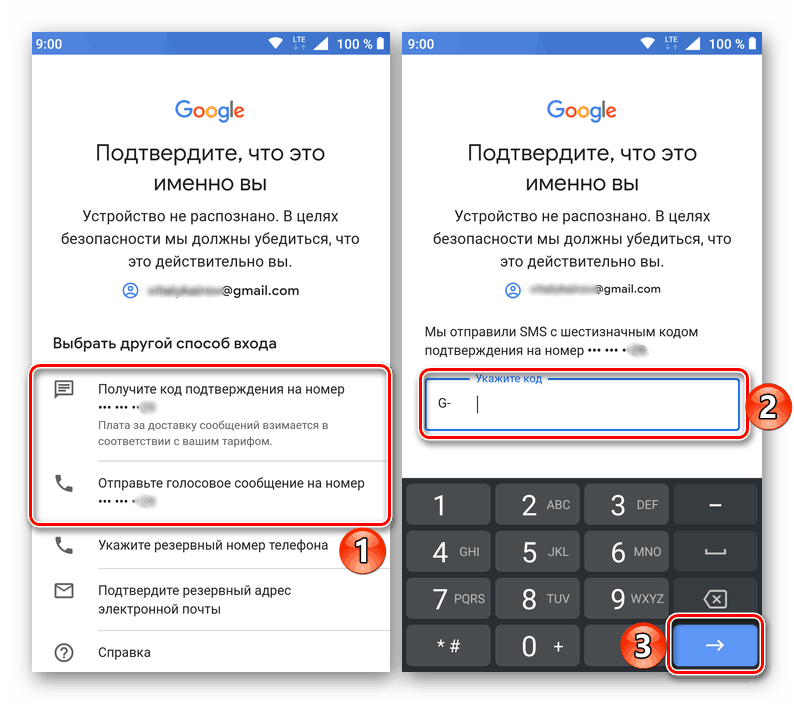
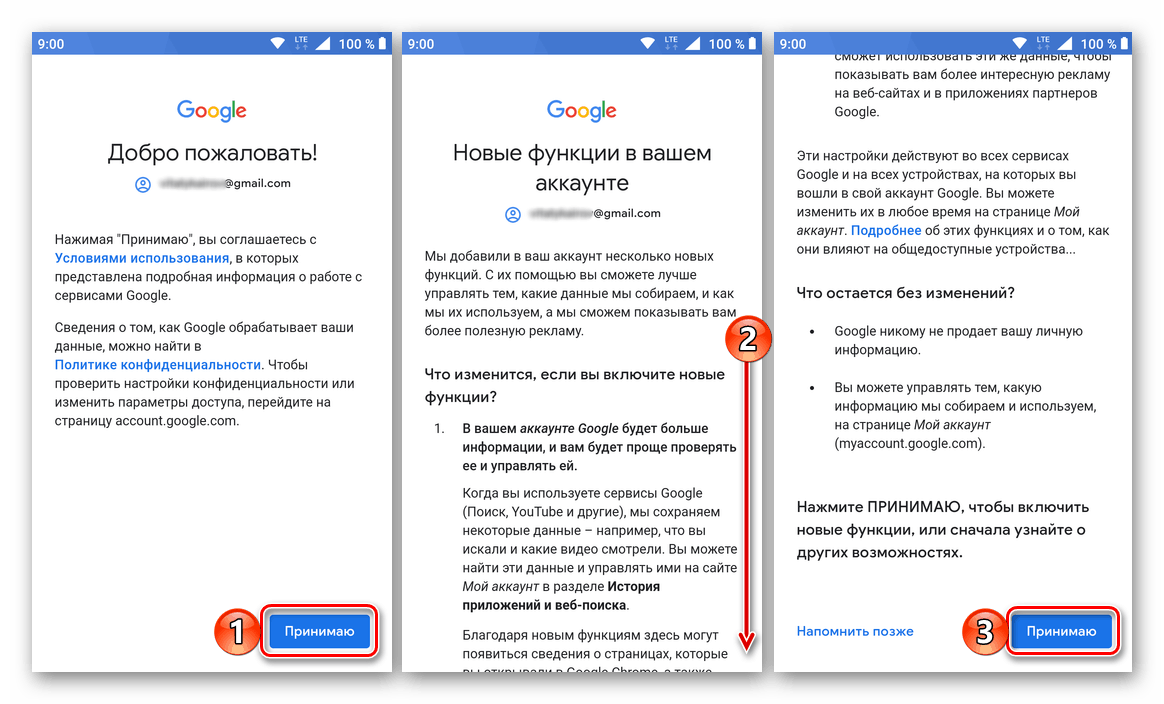
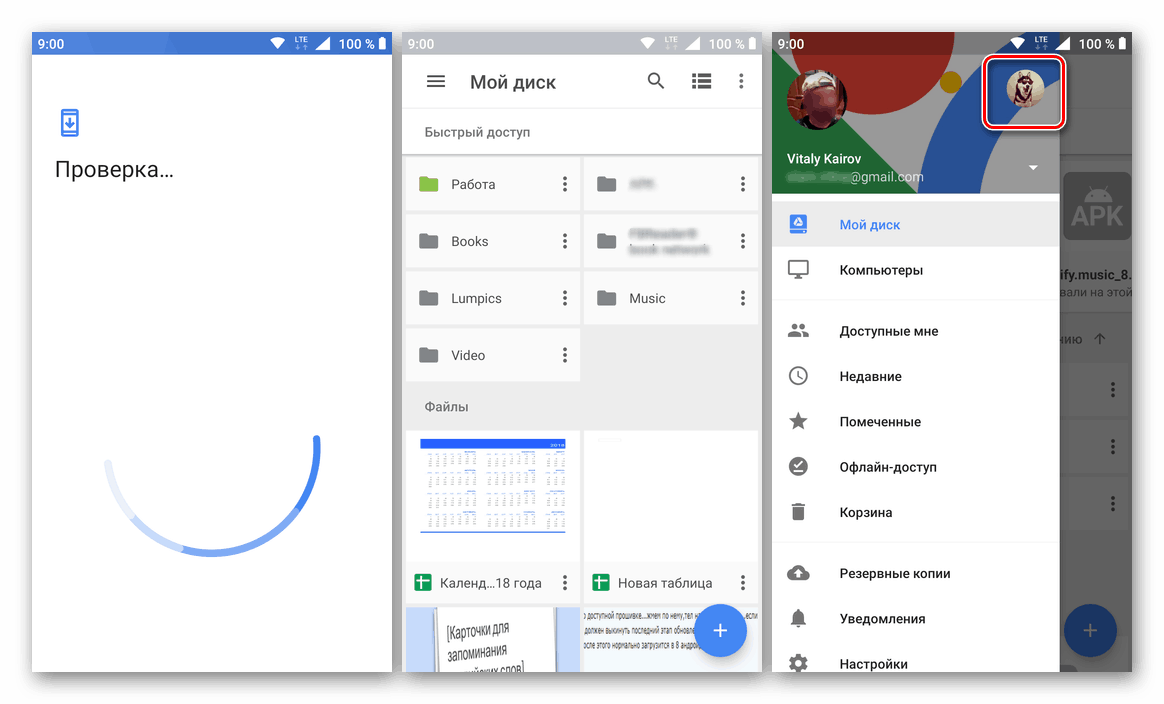
iOS
iPhony a iPady, na rozdíl od mobilních zařízení ze soutěžního tábora, nejsou vybaveny předinstalovaným klientem Google Cloud Storage. Ale to není problém, protože jej můžete nainstalovat prostřednictvím App Store.
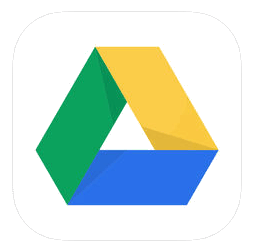
Stáhněte si aplikaci Google Drive z App Store
- Nainstalujte aplikaci pomocí výše uvedeného odkazu a poté klepněte na tlačítko Stáhnout v obchodě. Po dokončení instalace spusťte klepnutím na tlačítko "Otevřít" .
- Klikněte na tlačítko "Přihlásit se" na uvítací obrazovce Disku Google. Udělit povolení k použití přihlašovacích údajů klepnutím na "Další" v kontextovém okně.
- Nejprve zadejte svůj účet (telefon nebo e-mail) z účtu Google, přístup k úložišti mraků, který chcete získat, a klikněte na tlačítko Další a zadejte heslo a přejděte na stránku Další .
- Po úspěšné autorizaci disku Google je IOC připraven k použití.
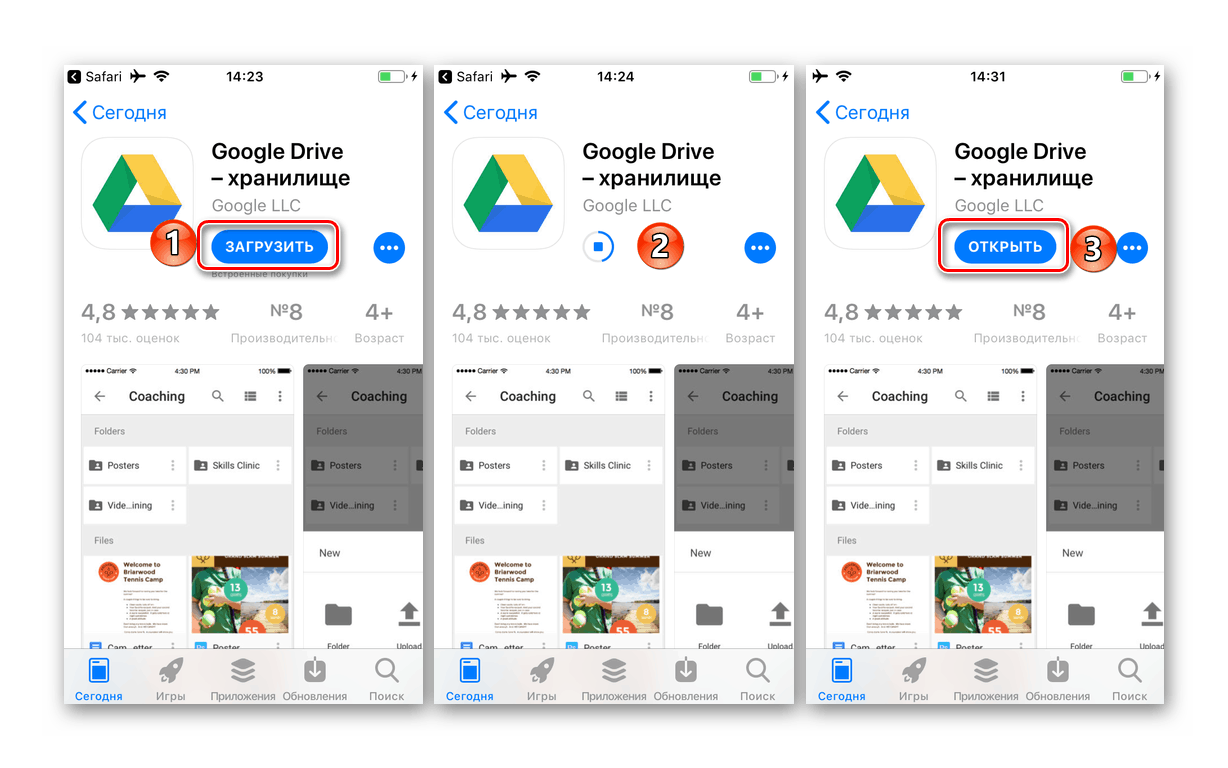
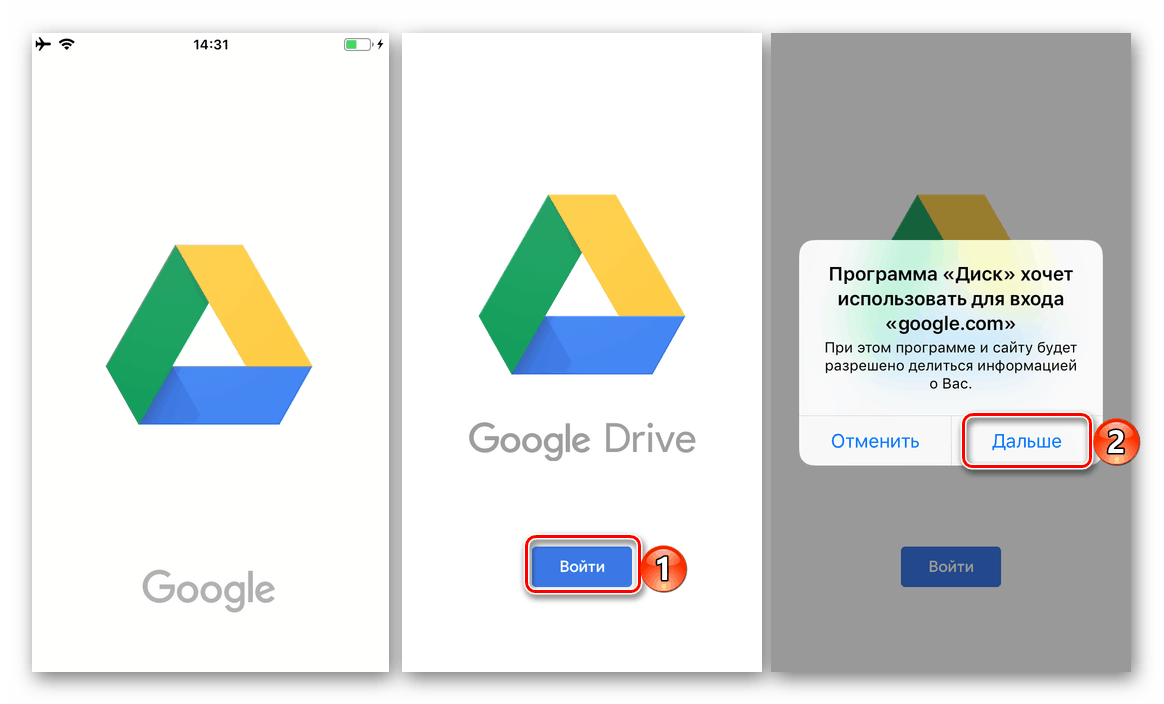
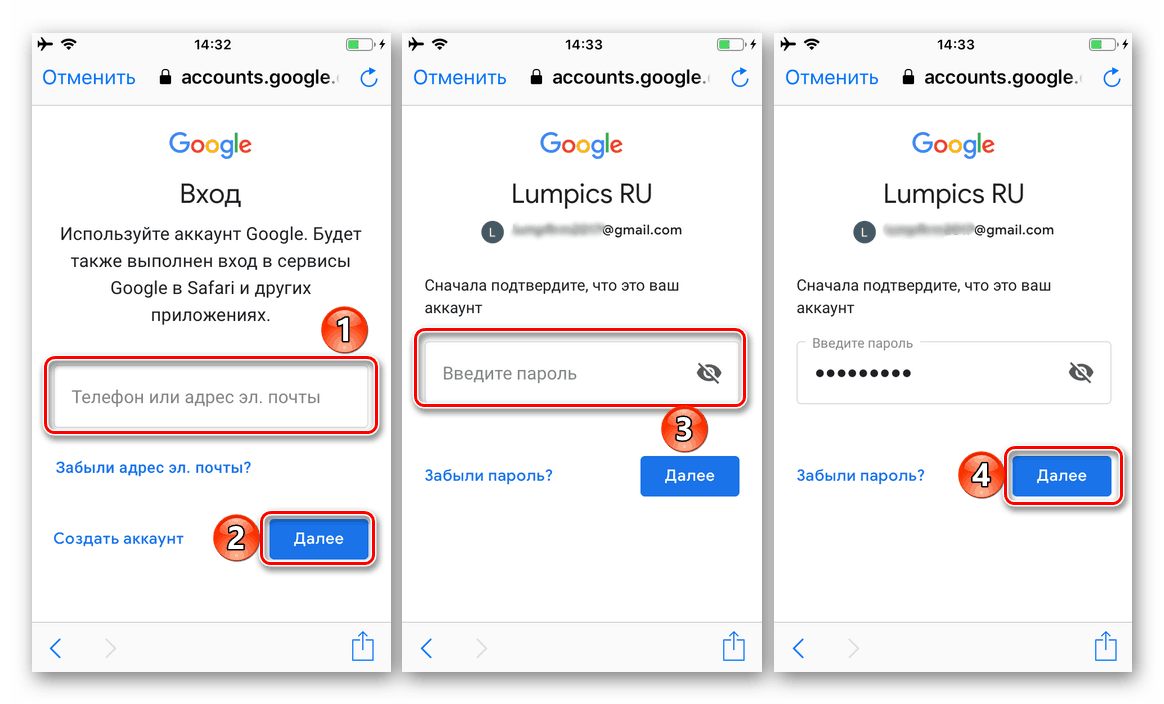
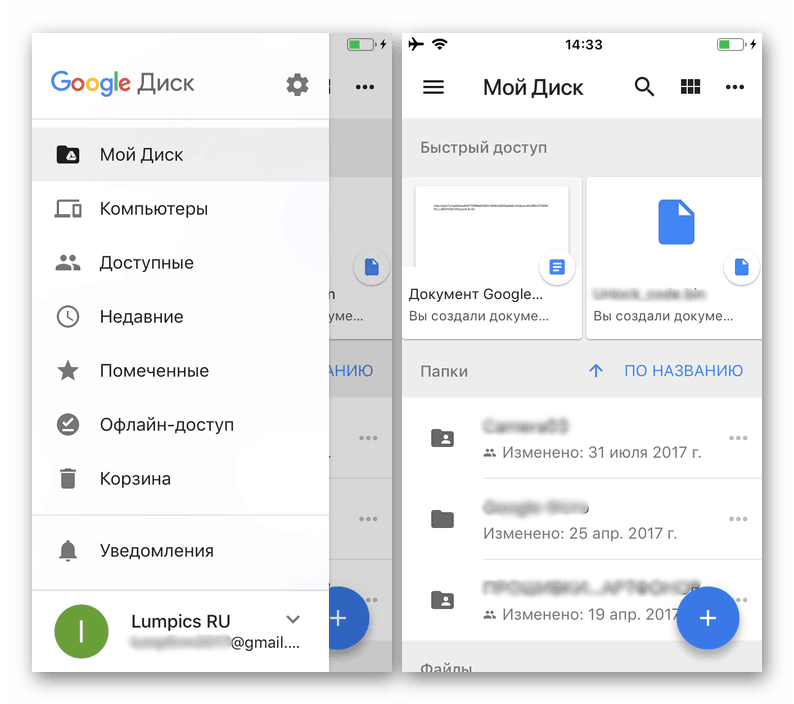
Jak můžete vidět, přihlašování do Disku Google na smartphony a tabletech není obtížnější než v počítači. V systému Android se navíc nejčastěji nevyžaduje, ačkoli nový účet může být vždy přidán jak v samotné aplikaci, tak v nastavení operačního systému.
Závěr
V tomto článku jsme se snažili co nejvíce říct, jak se přihlásit do účtu služby Disk Google. Bez ohledu na to, jaké zařízení používáte k získání přístupu k úložišti cloud, je oprávnění dost jednoduché, hlavně je znát vaše uživatelské jméno a heslo. Mimochodem, pokud zapomenete tyto informace, můžete je vždy obnovit a předtím jsme vám to řekli.
Viz též:
Obnovení přístupu k účtu Google
Obnova účtu Google v zařízení s Androidem