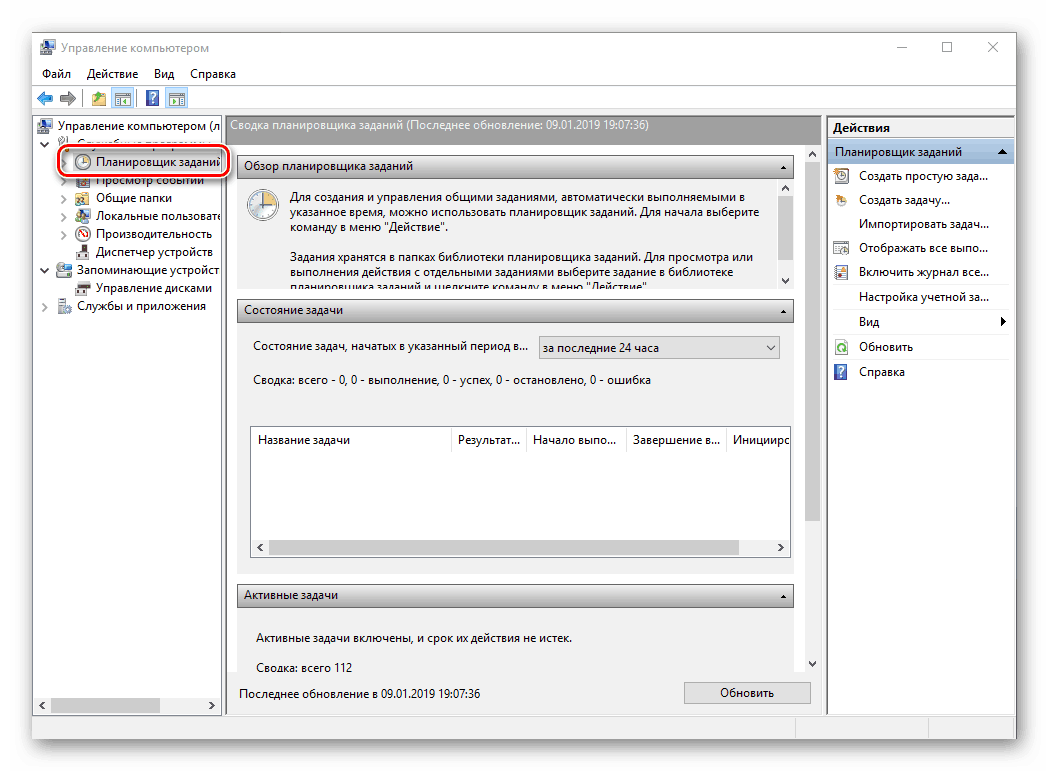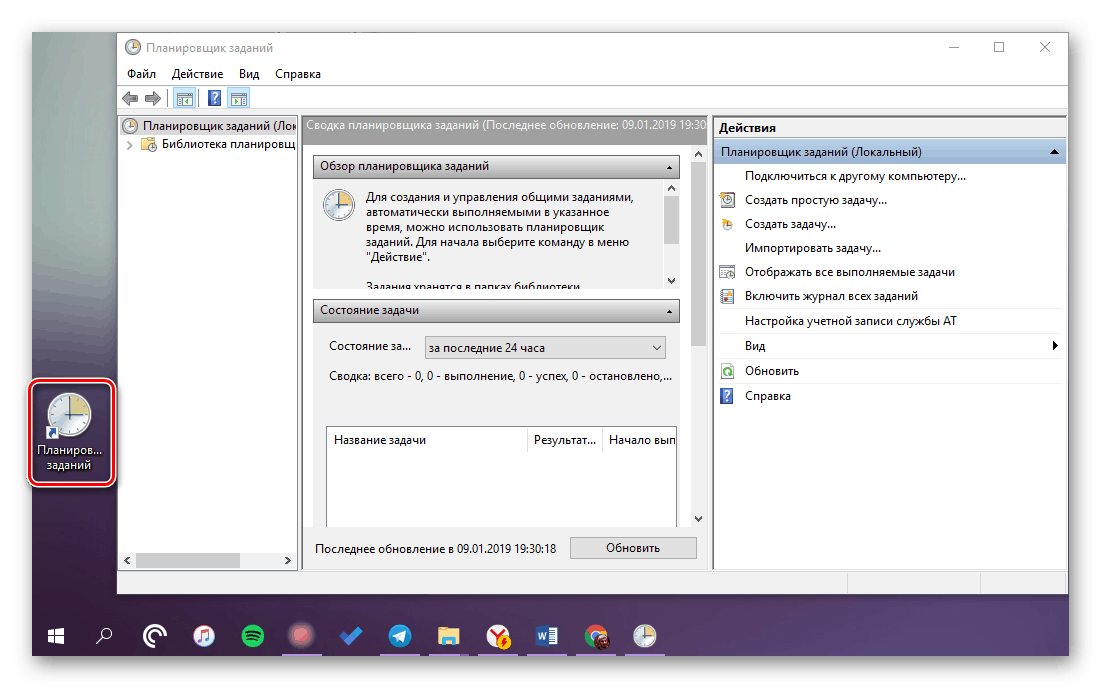Spuštění Plánovače úloh v systému Windows 10
Plánovač úloh je důležitá součást systému Windows, která umožňuje přizpůsobit a automatizovat akce, pokud se v prostředí operačního systému vyskytují určité události. Existuje poměrně málo možností pro jeho použití, ale dnes vám něco řekneme o něčem jiném - jak spustit tento nástroj.
Obsah
Otevření Plánovače úloh v systému Windows 10
Navzdory rozsáhlým možnostem automatizace a zjednodušení práce s počítači poskytovaných "Plánovačem úloh" , průměrný uživatel ho často nekontaktuje. A přesto bude užitečné pro mnoho vědět o všech možných variantách objevu.
Metoda 1: Vyhledávání podle systému
Integrované do Windows 10 Vyhledávací funkce může být použita nejen pro zamýšlený účel, ale také pro spouštění různých programů, včetně standardních, což je "Plánovač úloh" .
- Zavolejte vyhledávací pole kliknutím na jeho ikonu na hlavním panelu nebo pomocí kláves "WIN + S" .
- Začněte psát dotaz "plánovač úloh" v řetězci bez uvozovek.
- Jakmile uvidíte komponentu, která nás zajímá ve výsledcích vyhledávání, spusťte ji jedním kliknutím levého tlačítka myši (LMB).



Viz též: Jak vytvořit transparentní panel úloh v systému Windows 10
Metoda 2: Spustit funkci
Tento prvek systému je však navržen pouze pro spuštění standardních aplikací, z nichž každý je standardním příkazem.
- Stisknutím tlačítka "WIN + R" otevřete okno "Spustit" .
- Zadejte následující dotaz ve vyhledávacím řetězci:
taskschd.msc - Klepněte na tlačítko "OK" nebo "ENTER" , což vyvolá otevření "Plánovače úloh" .
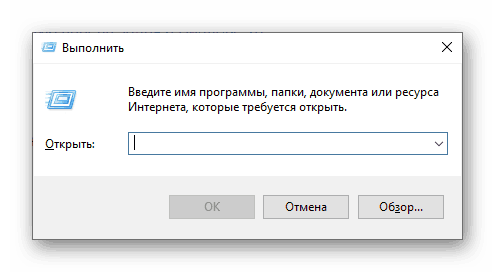
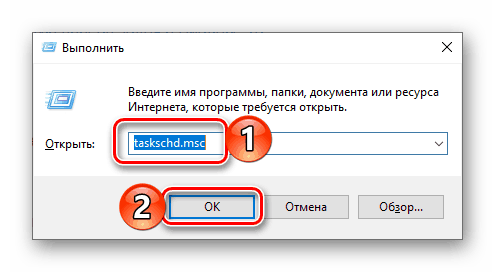

Metoda 3: Start Menu "Start"
V nabídce Start najdete úplně libovolnou aplikaci nainstalovanou v počítači, stejně jako většinu standardních programů pro operační systém.
- Otevřete "Start" a začněte posunovat seznam položek, které jsou v něm zobrazeny.
- Vyhledejte složku Nástroje pro správu a rozbalte ji.
- Spusťte Plánovač úloh umístěný v tomto adresáři.
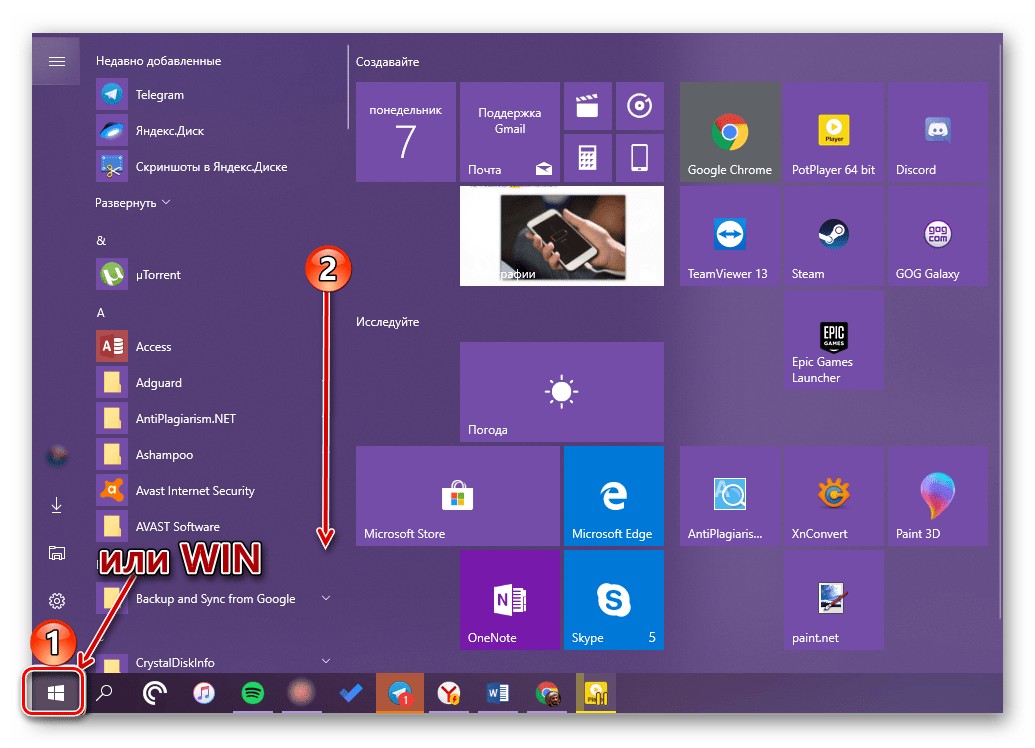
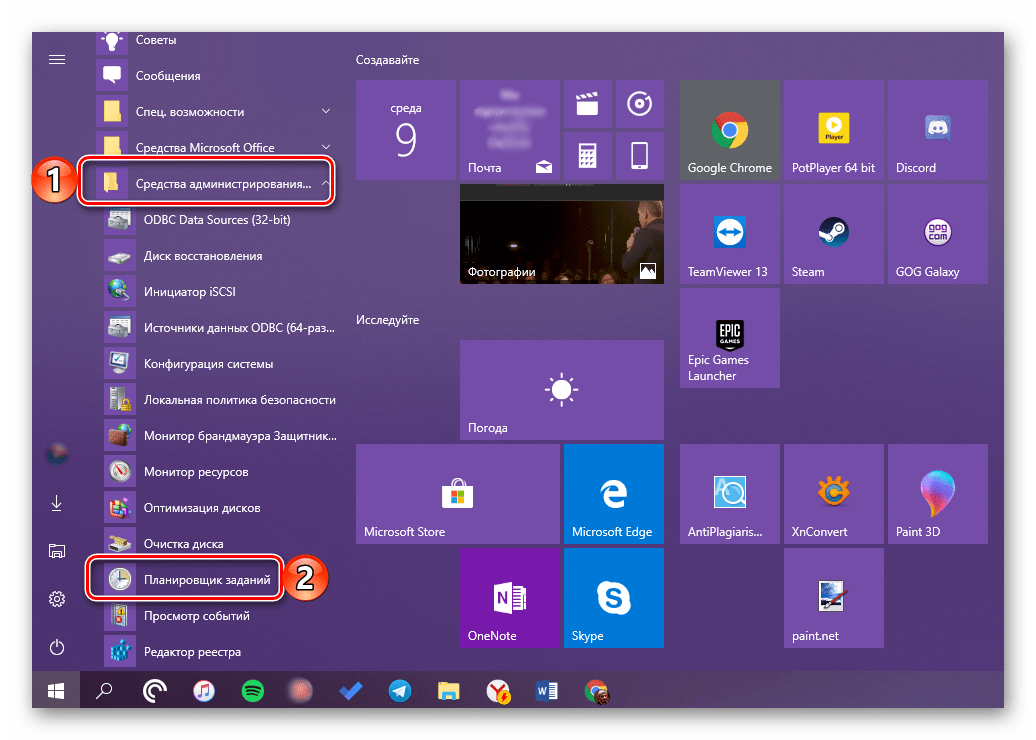

Metoda 4: "Správa počítače"
Tato část systému Windows 10, jak jej naznačuje název, poskytuje možnost spravovat jednotlivé součásti operačního systému. Plánovač úloh, který nás zajímá, je součástí tohoto plánu.
- Stiskněte klávesu "WIN + X" na klávesnici nebo pravým tlačítkem (RMB) v ikoně nabídky Start.
- Zvolte "Správa počítače" .
- Na bočním panelu okna, které se otevře, přejděte na "Plánovač úloh" .
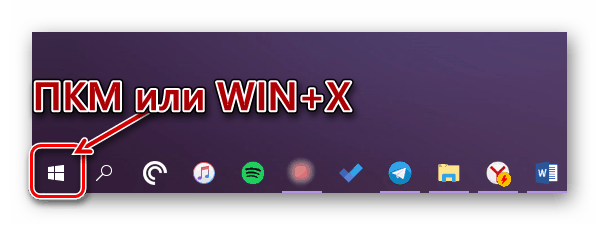
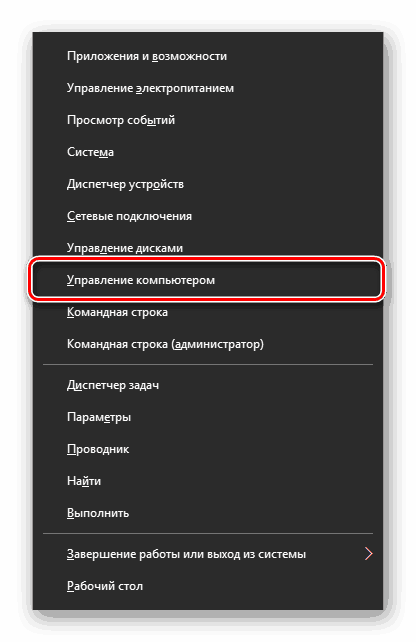
Metoda 5: "Ovládací panely"
Vývojáři systému Windows 10 postupně převádějí všechny ovládací prvky na "Parametry" , ale pro spuštění programu "Plánovač" můžete stále používat "Panel".
- Zavolejte okno "Spustit" , do ní zadejte příkaz a spusťte jej stisknutím "OK" nebo "ENTER" :
control - Změňte režim zobrazení na "Malé ikony" , pokud je původně vybrán jiný a přejděte do části "Správa" .
- V otevřeném adresáři najděte "Plánovač úloh" a spusťte jej.
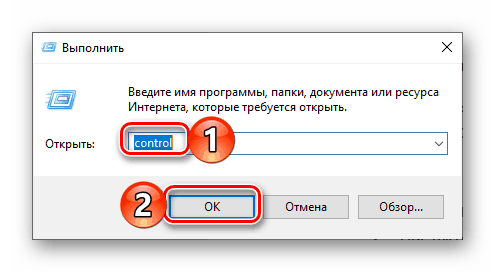
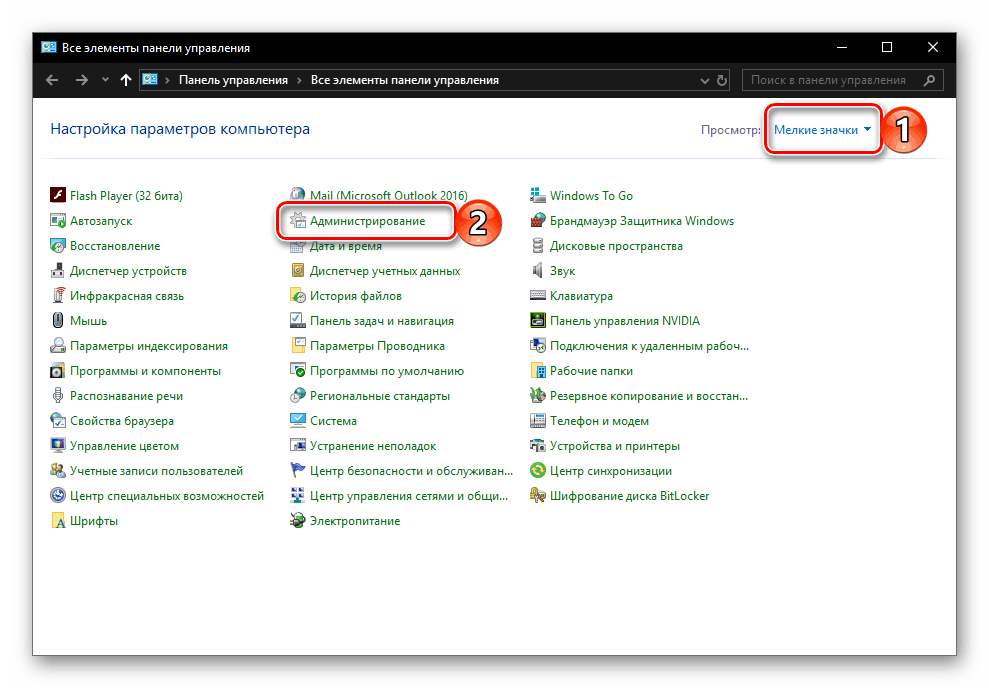
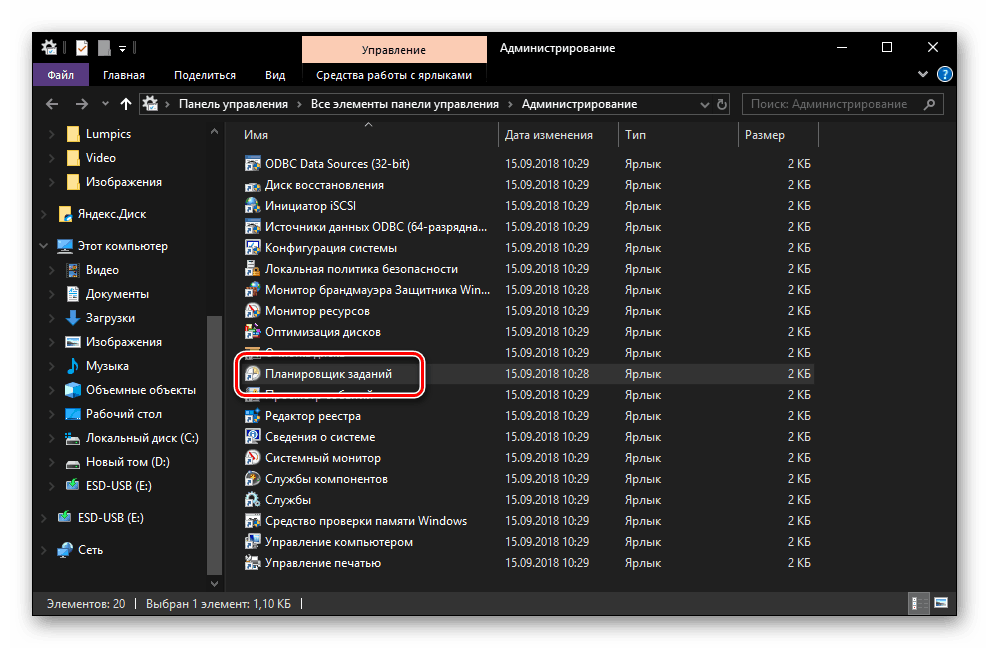
Metoda 6: Spouštěcí soubor
Stejně jako u jakéhokoli programu má Plánovač úloh správné místo na systémovém disku, který obsahuje soubor pro jeho přímé spuštění. Zkopírujte cestu níže a projděte ji v systému Windows Explorer ( "WIN + E" pro spuštění).
C:WindowsSystem32
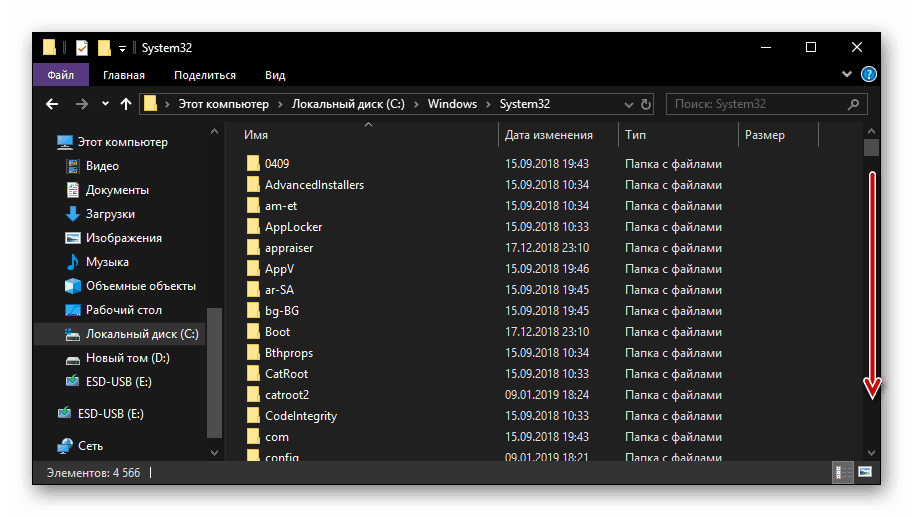
Ujistěte se, že položky ve složce jsou seřazeny abecedně (usnadňuje vyhledávání) a posouváte dolů, dokud nenajdete aplikaci nazvanou taskschd a štítek, který již známe. Toto je "Plánovač úloh" . 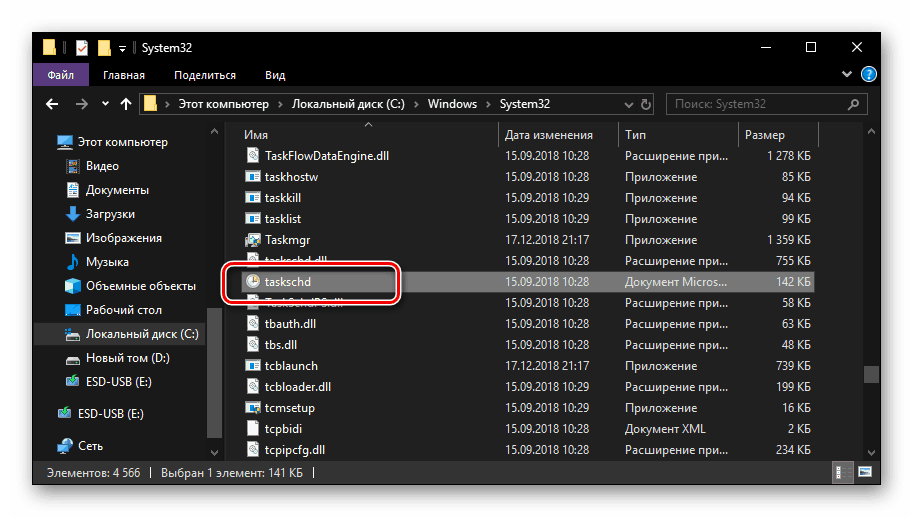
Existuje ještě rychlejší možnost spuštění: zkopírujte cestu níže do adresního řádku "Explorer" a stiskněte "ENTER" - vyvolá to přímý otevření programu.
C:WindowsSystem32taskschd.msc

Viz též: Jak otevřít "Explorer" v systému Windows 10
Vytvoření zástupce pro rychlé spuštění
Chcete-li zajistit rychlé volání Plánovače úloh, je vhodné vytvořit pracovní plochu na ploše. To se děje takto:
- Přejděte na plochu a klikněte na volné místo vpravo.
- V kontextové nabídce, která se otevře, projděte položky "Vytvořit" - "Označit" .
- V zobrazeném okně zadejte úplnou cestu do souboru "Plánovač" , který jsme naznačili na konci předchozí metody a duplikovali níže, a pak klikněte na tlačítko "Další".
C:WindowsSystem32taskschd.msc - Zadejte zkratku, kterou chcete vytvořit požadované jméno, například zřejmé Plánovač úloh . K dokončení klepněte na tlačítko Dokončit .
- Od této chvíle budete moci spustit tuto komponentu systému pomocí své zástupce přidané k pracovní ploše.
![Plánovač úloh zástupce vytvořen na ploše Windows 10]()
Viz též: Jak vytvořit skratku "Tento počítač" na ploše Windows 10

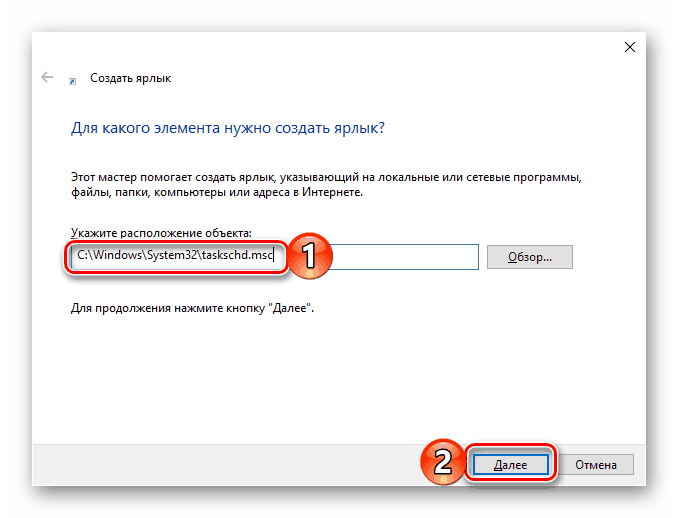
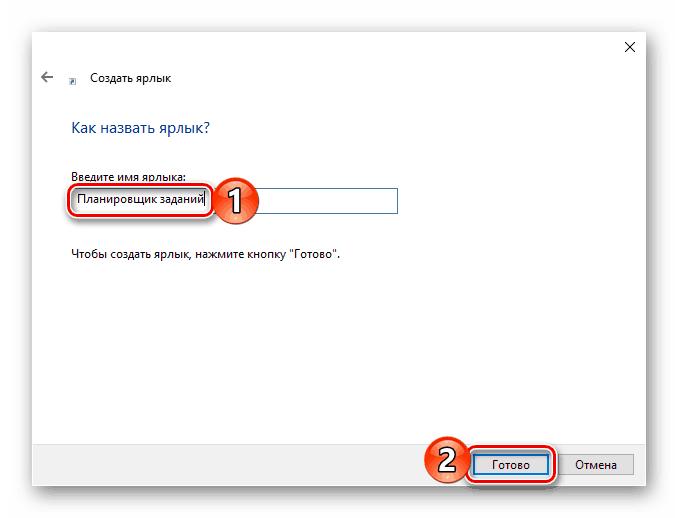
Závěr
Zde skončíme, protože nyní víte nejen to, jak otevřít Plánovač úloh v systému Windows 10, ale také, jak vytvořit zástupce pro jeho rychlé spuštění.