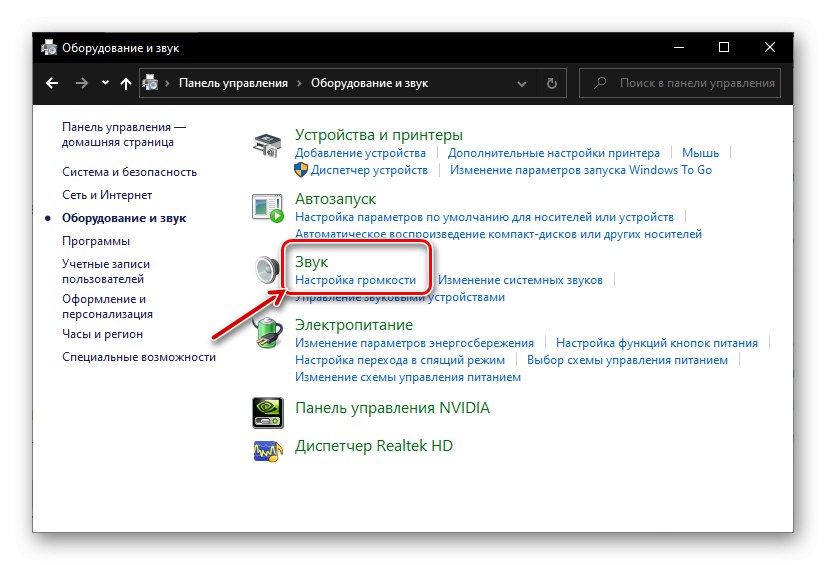Směšovač hlasitosti je standardní modul snap-in systému Windows, který poskytuje možnost přizpůsobení zvuku v operačním systému a jednotlivých aplikacích spuštěných v jeho prostředí. V tomto článku vám řekneme, jak to nazvat v první desítce, zejména proto, že tato verze má dvě součásti se stejným názvem.
Přečtěte si také: Jak nastavit zvuk v počítači se systémem Windows
Metoda 1: hlavní panel
Nejjednodušší a nejpohodlnější způsob spuštění "Směšovač hlasitosti" je použít místní nabídku ovládání zvuku umístěnou na hlavním panelu. Stačí kliknout pravým tlačítkem na ikonu klaksonu a vybrat „Otevřít směšovač hlasitosti“.
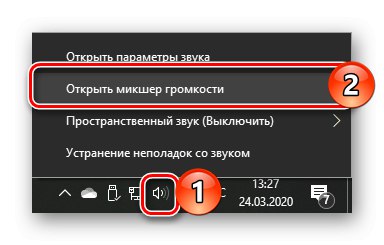
Přečtěte si také: Přizpůsobení hlavního panelu ve Windows 10
Metoda 2: „Ovládací panely“
Název této součásti operačního systému mluví sám za sebe - obsahuje ovládací prvky. Zajímá nás v rámci tohoto článku "Směšovač hlasitosti" - jeden z těch.
- Otevřít "Kontrolní panel"například pomocí okna "Běh" (voláno klíči „WIN + R“) a příkaz
řízenía poté stiskněte "OK" nebo „ENTER“ potvrdit. - Vyberte režim zobrazení "Kategorie" a otevřete sekci „Zařízení a zvuk“.
- V bloku "Zvuk" klikněte na odkaz Nastavení hlasitosti.
![Přejděte na Nastavení hlasitosti v části Hardware a zvuk ve Windows 10]()
Směšovač se otevře v samostatném okně.
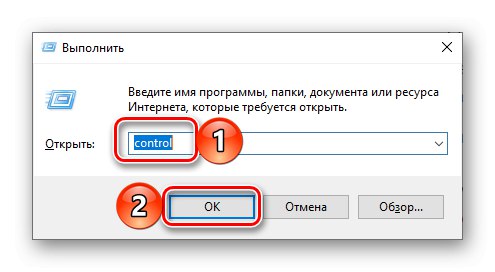
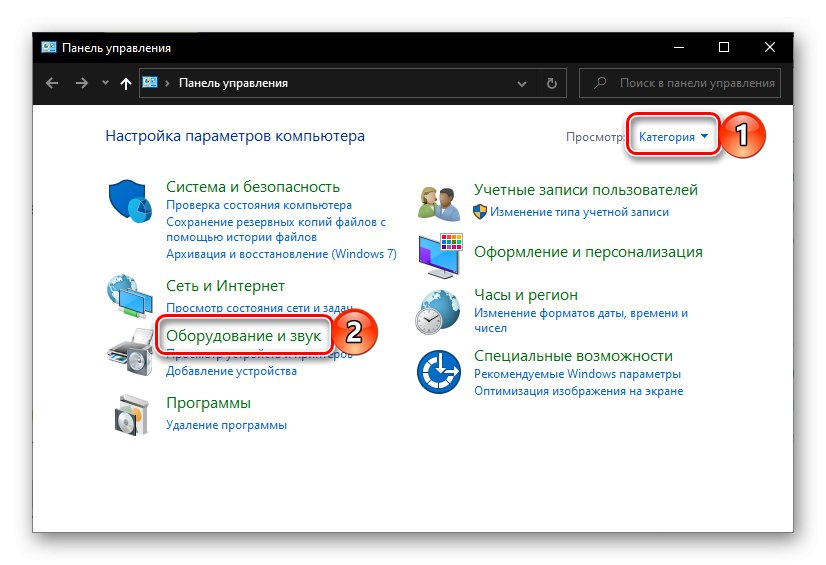
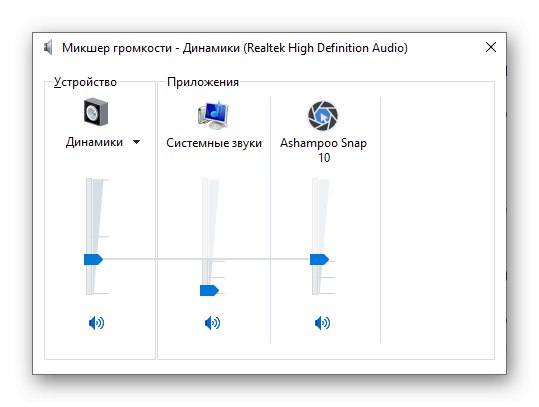
Přečtěte si také: Jak otevřít „Ovládací panely“ v systému Windows 10
Metoda 3: „Příkazový řádek“
Konzole se obvykle používá k vylepšení operačního systému a řešení různých problémů, ale může také spouštět různé součásti systému a aplikace.
Přečtěte si také: Cseznam užitečných příkazů pro pohodlnou práci s konzolou ve Windows 10
- Volání Příkazový řádek... Nejjednodušší způsob, jak to provést, je nabídka dalších akcí tlačítek. "Start" - klikněte na její ikonu pravým tlačítkem myši a vyberte příslušnou položku.
- Zadejte následující příkaz a klikněte „ENTER“ dokončit to.
sndvol - "Směšovač hlasitosti" bude otevřen.
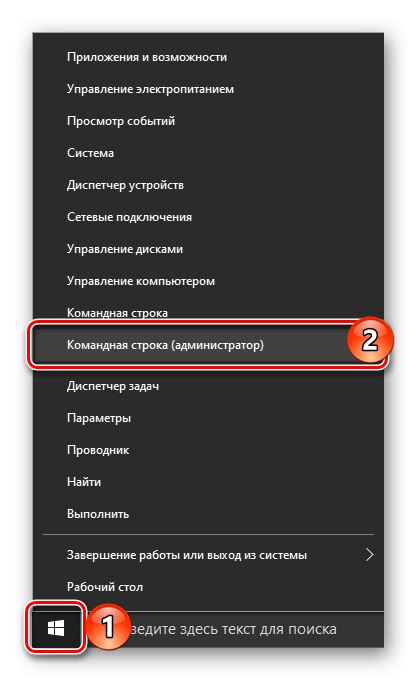
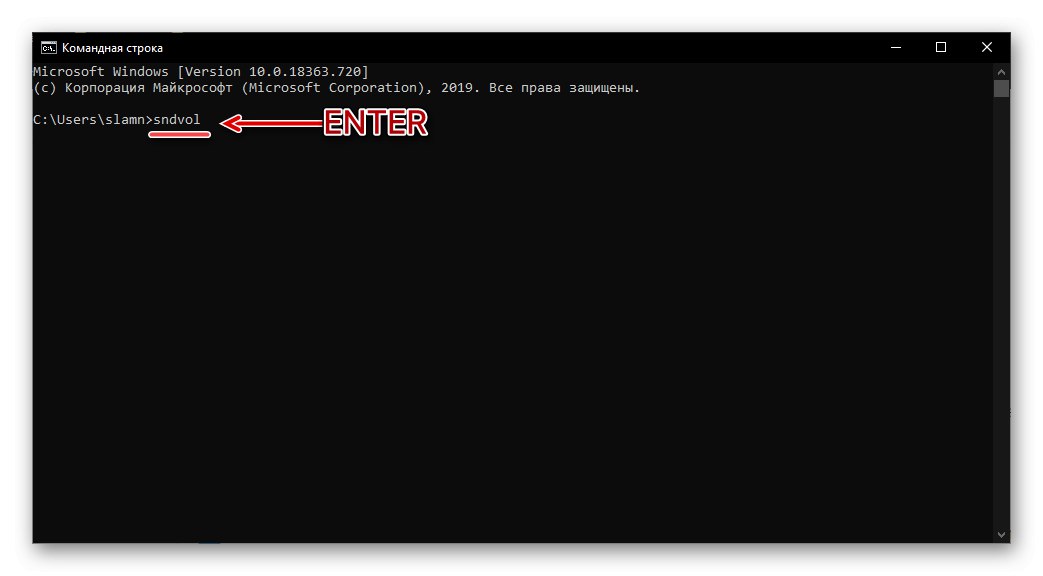
Přečtěte si také: Jak otevřít příkazový řádek v systému Windows 10
Metoda 4: "PowerShell"
Tento shell je pokročilý analog "Příkazový řádek" a podporuje stejné příkazy. Proto může také spustit mixér. Samotný PowerShell najdete v nabídce "Start"ve složce s názvem Windows PowerShell.
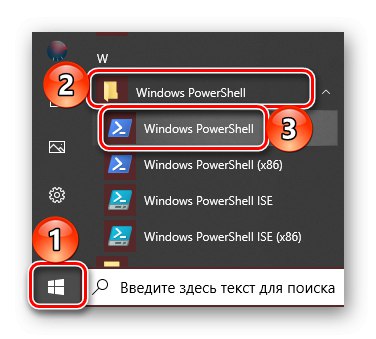
Další akce jsou stejné jako v konzole - zadejte příkaz sndvol a klikněte „ENTER“.
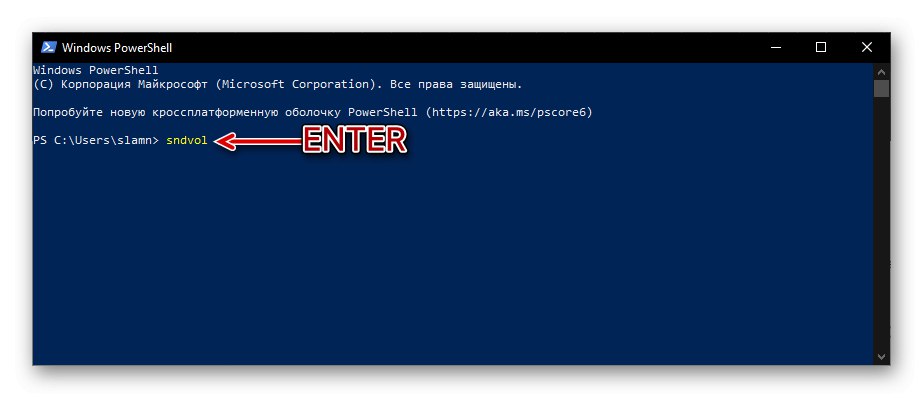
Metoda 5: „Spustit“
Příkazy pro volání aplikací systému Windows lze použít nejen v systému Windows Příkazový řádek a PowerShellale také v okně "Běh"... Psali jsme o tom, jak to otevřít druhou metodou. Po dokončení stačí zadat sndvol a stiskněte "OK" nebo „ENTER“.
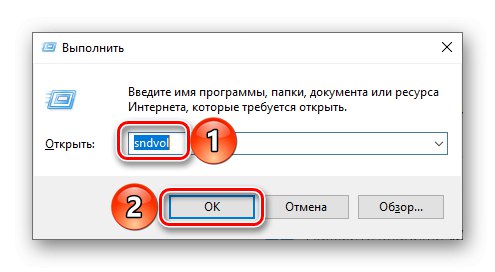
Přečtěte si také: Jak otevřít řádek „Spustit“ ve Windows 10
Metoda 6: „Správce úloh“
"Správce úloh", který se obvykle používá ke sledování stavu systému a procesů nouzového zastavení, navíc poskytuje možnost je spustit. Pro tento účel má analogii okna "Běh".
- Stiskněte klávesy CTRL + SHIFT + ESC zavolat „DZ“ nebo klepněte pravým tlačítkem na hlavní panel a v zobrazené nabídce vyberte odpovídající položku.
- Vyvolejte nabídku "Soubor" a „Spustit nový úkol“.
- Zadejte příkaz do okna, které se otevře
sndvola poté klikněte "OK" nebo „ENTER“.
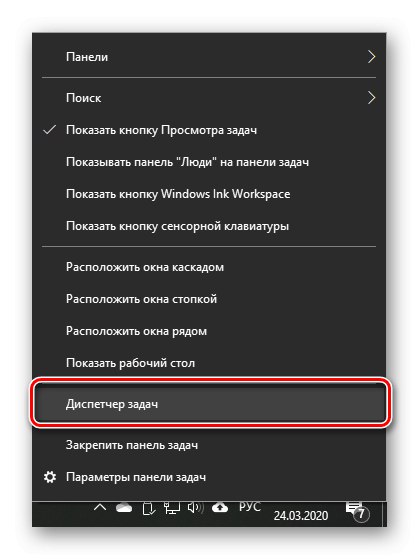
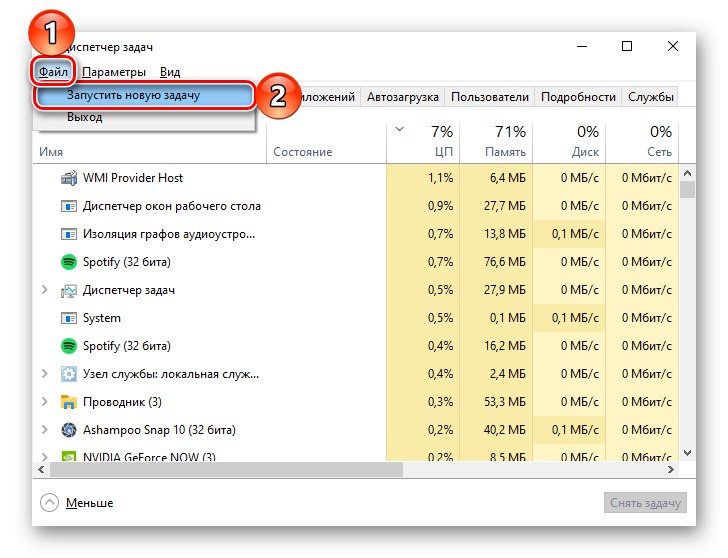
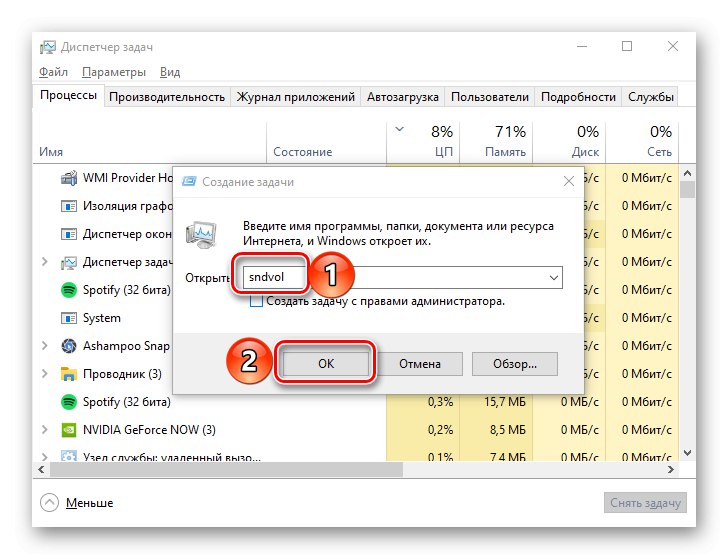
Přečtěte si také: Jak otevřít „Správce úloh“ ve Windows 10
Metoda 7: Hledání systému
Vyhledávání integrované do systému Windows 10 vám umožňuje rychle najít různé aplikace a součásti operačního systému a okamžitě je spustit. Stačí kliknout na ikonu lupy umístěnou na hlavním panelu nebo použít klávesy „WIN + S“ a do zobrazeného pole zadejte příkaz známý z předchozích metod - sndvol.
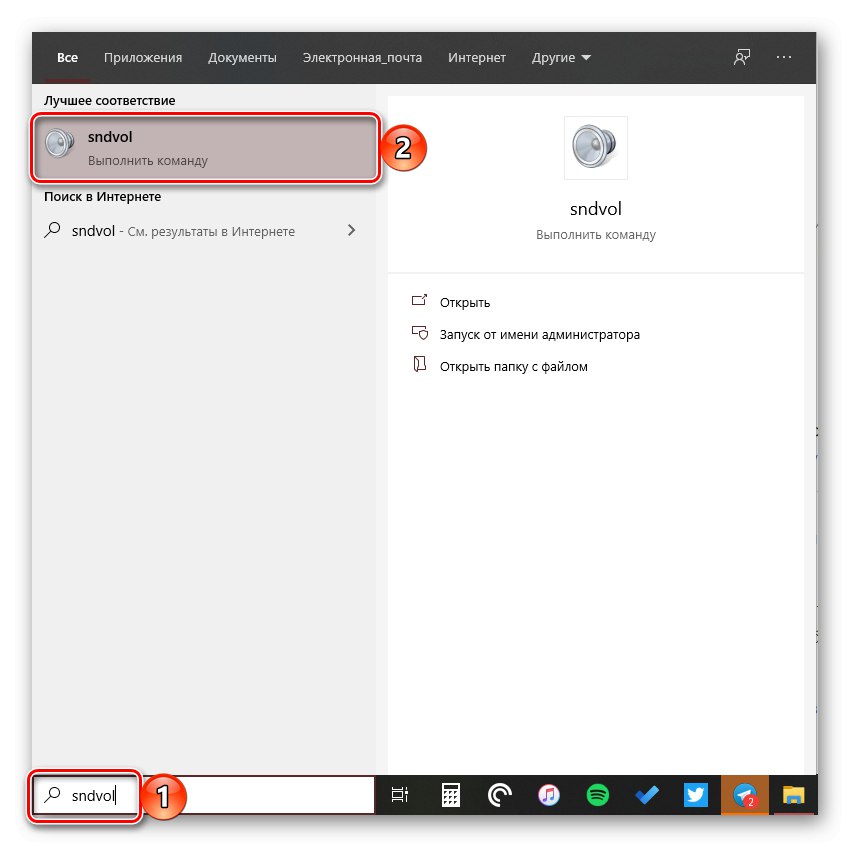
Přečtěte si také: Jak otevřít vyhledávání v systému Windows 10
Metoda 8: „Parametry“
Jak jsme řekli v úvodu, Windows 10 má dva "Směšovač hlasitosti"a druhý je integrován do "Možnosti" operační systém. Poskytuje stejné možnosti ovládání úrovně zvuku jako standardní vybavení, navíc umožňuje výběr audio I / O zařízení.
- Volání "Možnosti"pomocí ikony na liště postranní nabídky "Start" nebo stisknutím kláves „VYHRAJ + I“... Přejít na sekci "Systém".
- V levém podokně otevřete kartu "Zvuk" a procházejte jeho obsahem až na samé dno. Klikněte na položku „Nastavení zařízení a objem aplikace“nachází se v bloku „Pokročilé možnosti zvuku“.
- Tato akce otevře sekci nastavení, která je stejná "Směšovač hlasitosti"... V takovém případě můžete pro každou jednotlivou aplikaci i pro systém jako celek určit vstupní a výstupní zařízení pro zvukový signál.
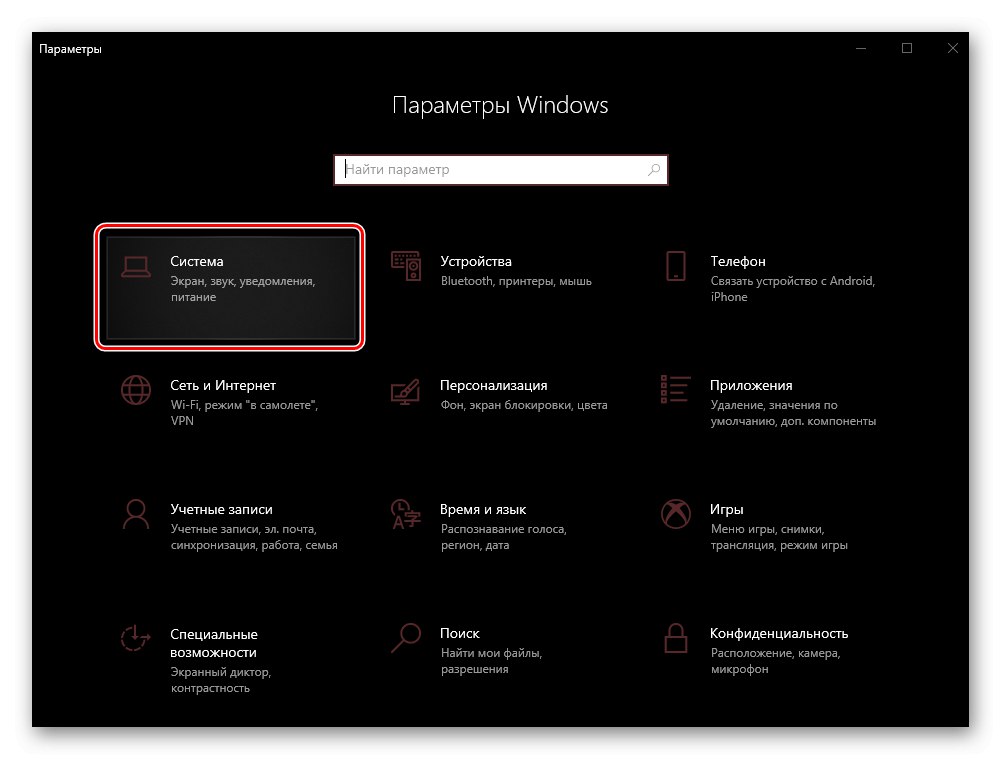
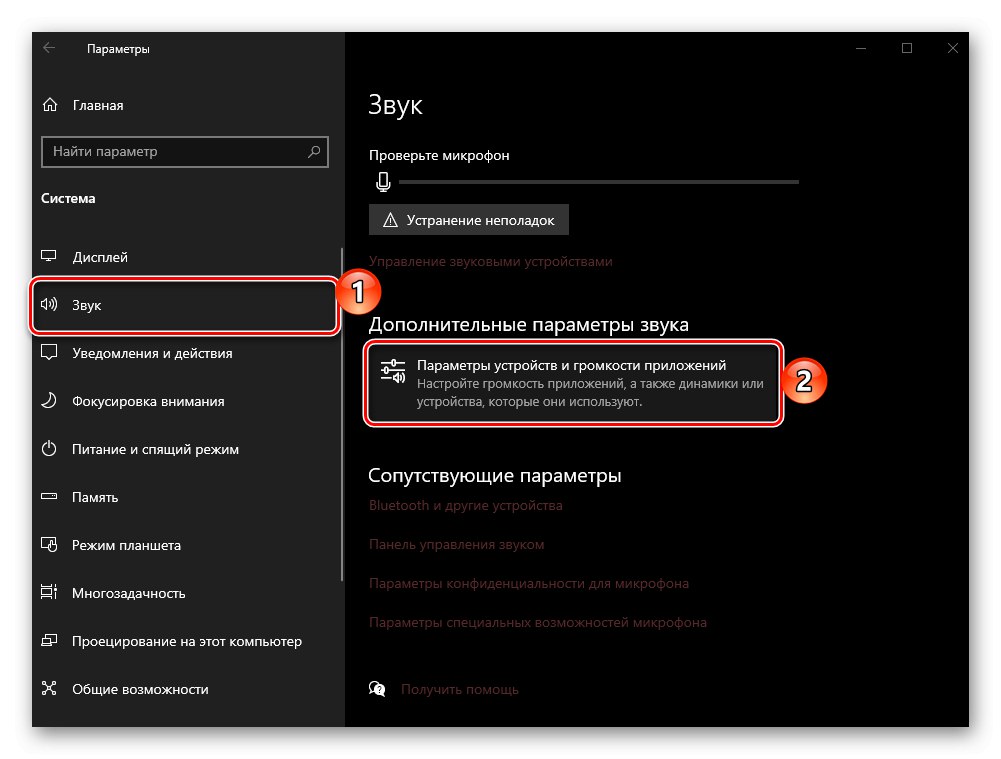
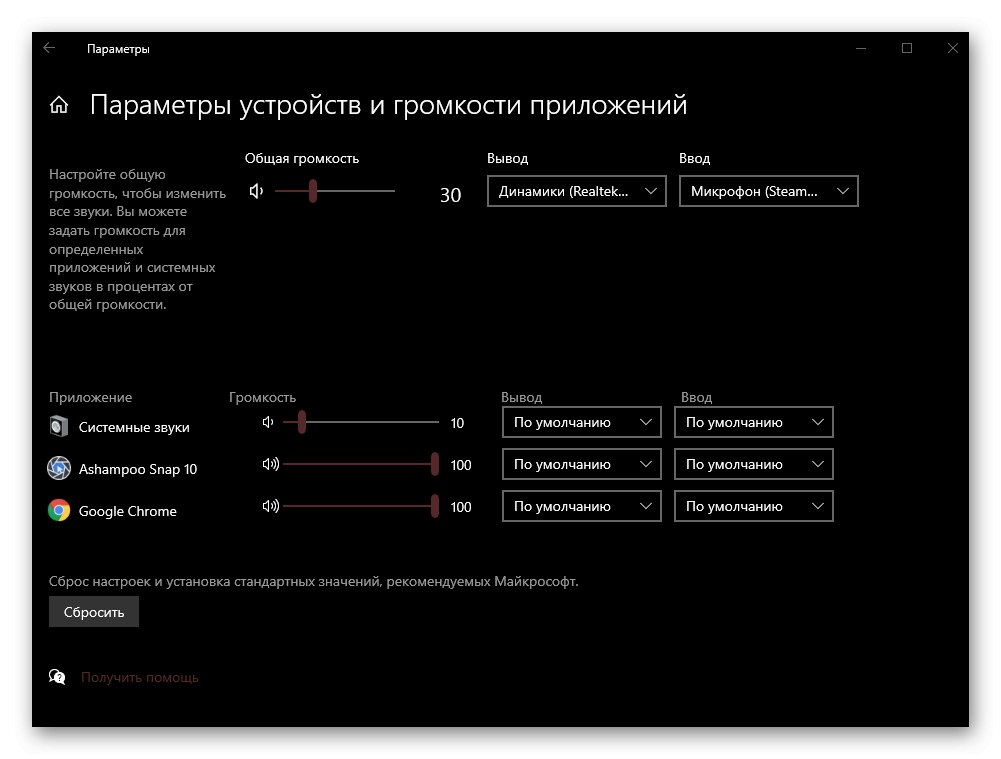
Rada: „Nastavení zařízení a objem aplikace“ lze spustit jednodušším způsobem - stačí začít psát dotaz do vyhledávacího panelu na hlavním panelu
mixéra poté spusťte zobrazování ve výsledcích Možnosti směšovače zvuku.
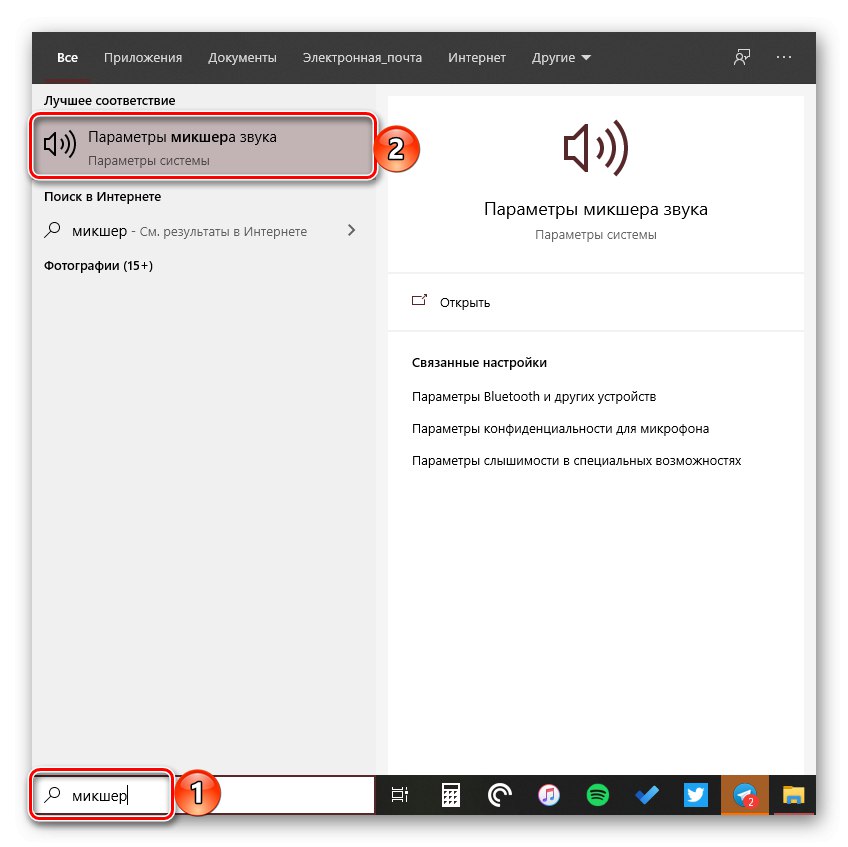
Zkoumali jsme, jak můžete standard otevřít "Směšovač hlasitosti" a jeho vyspělý protějšek na počítačích a laptopech se systémem Windows 10.