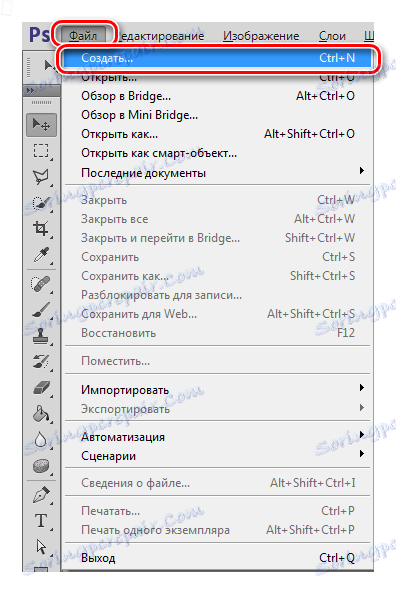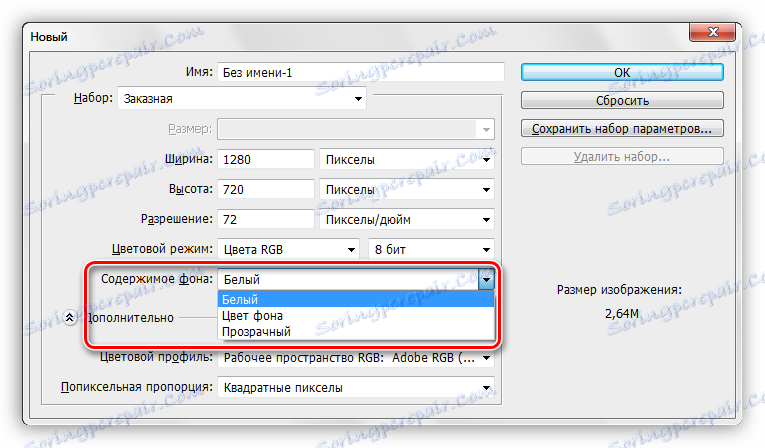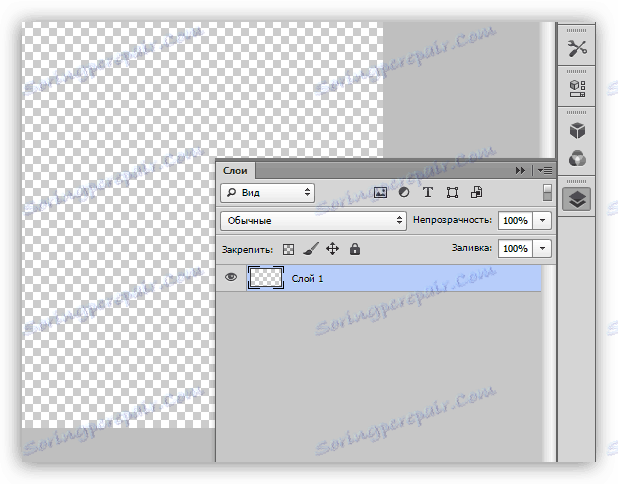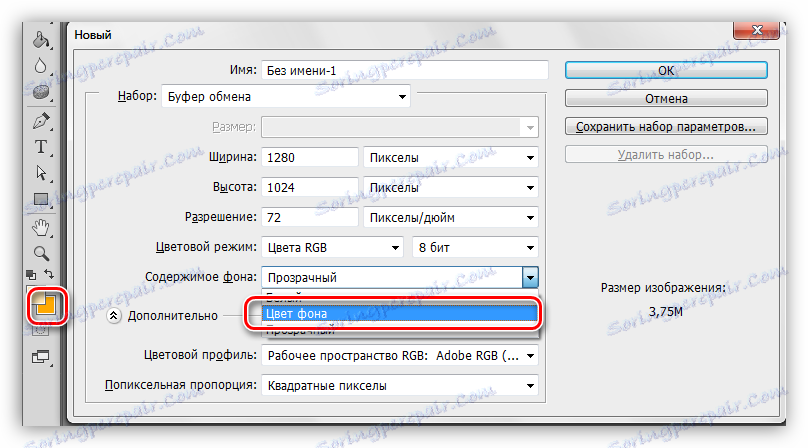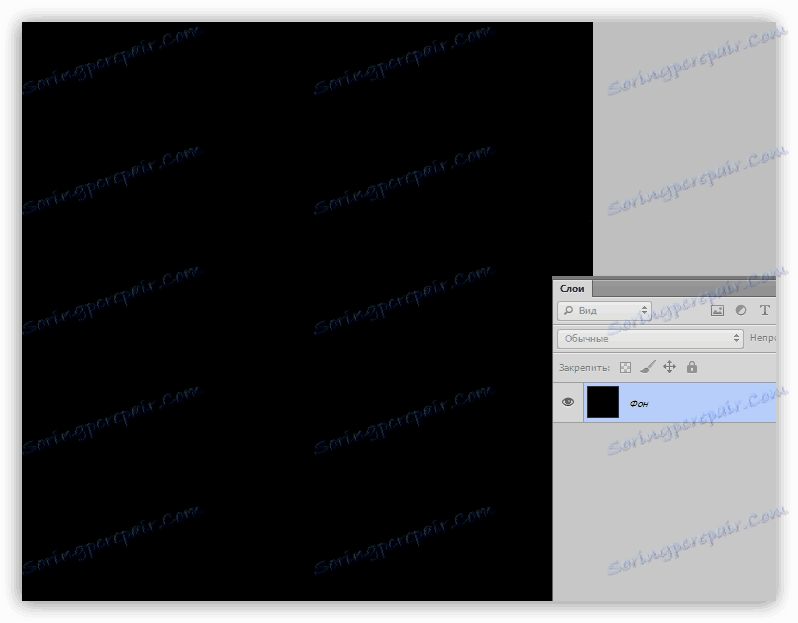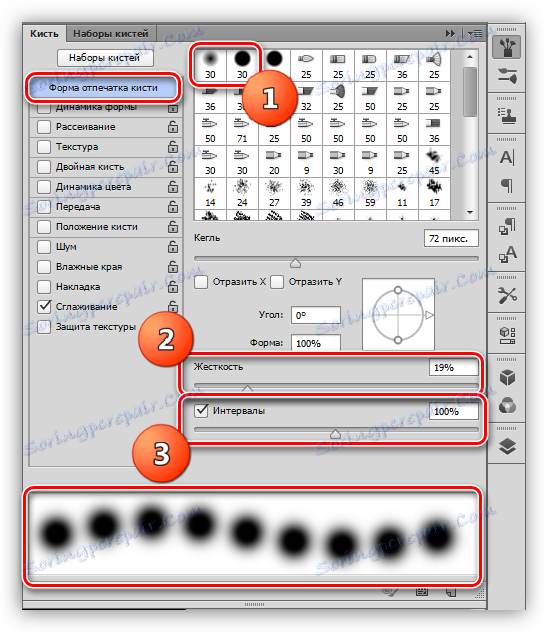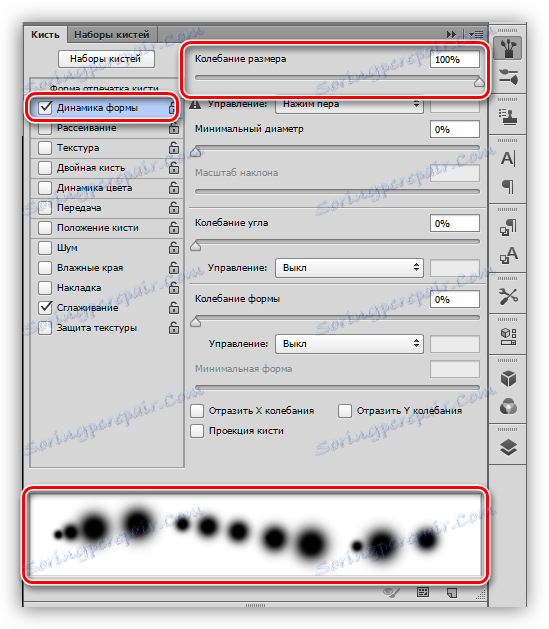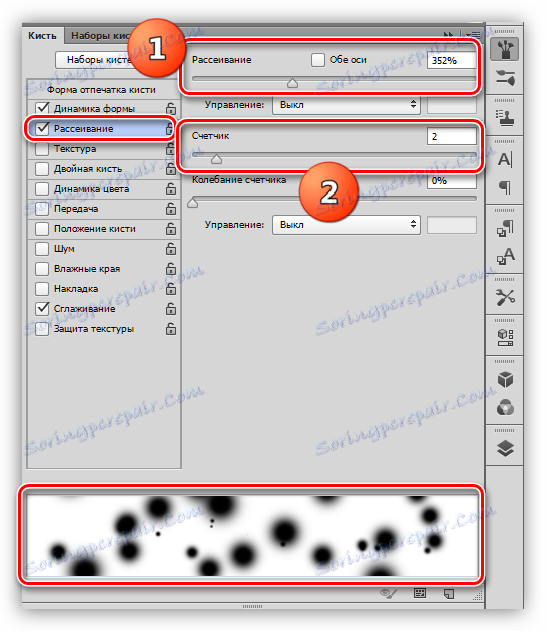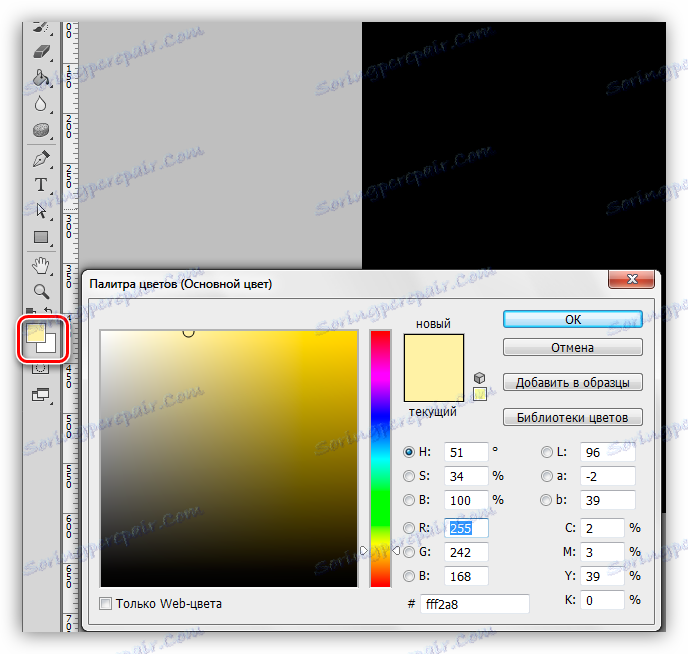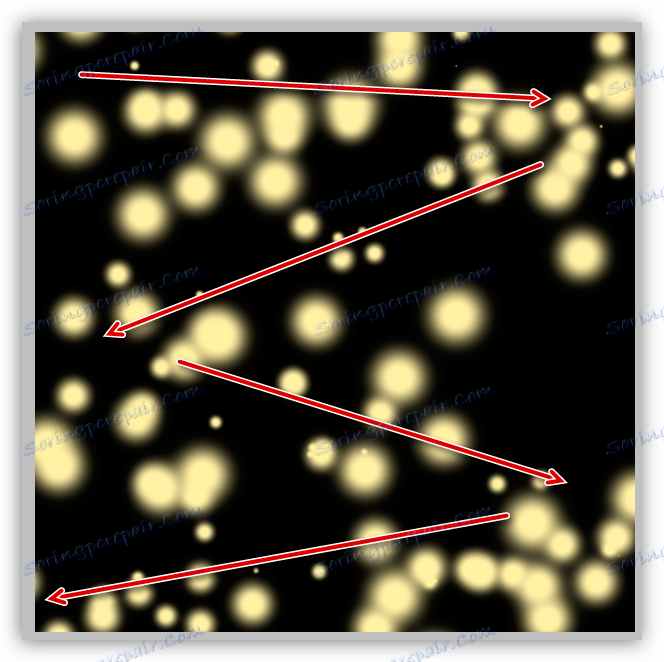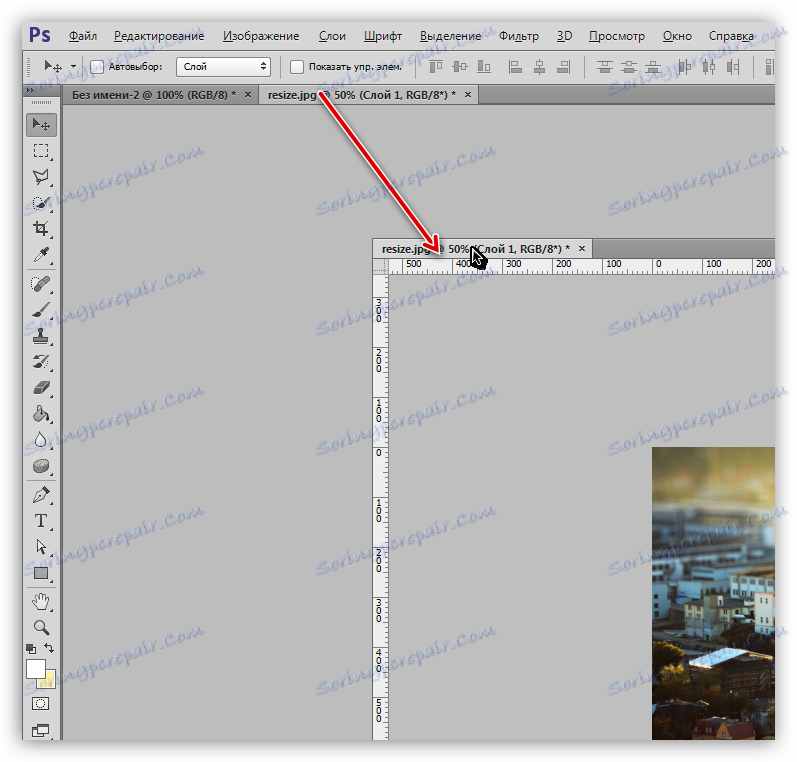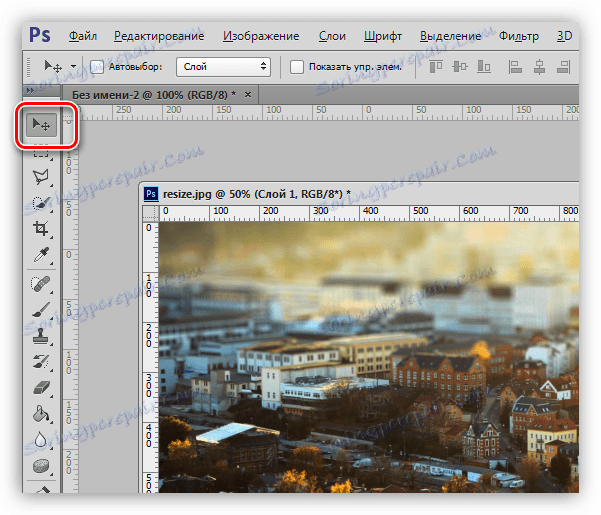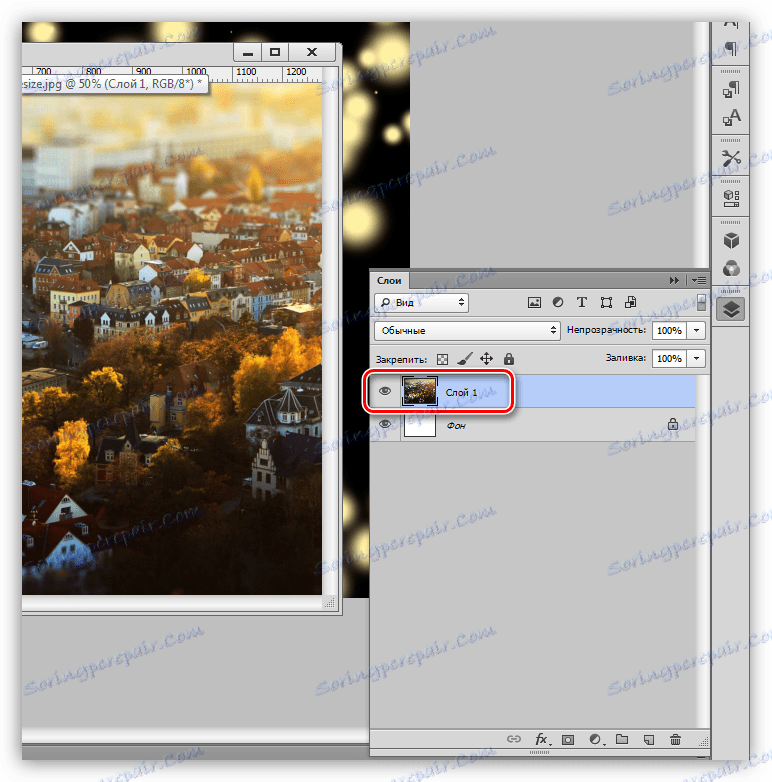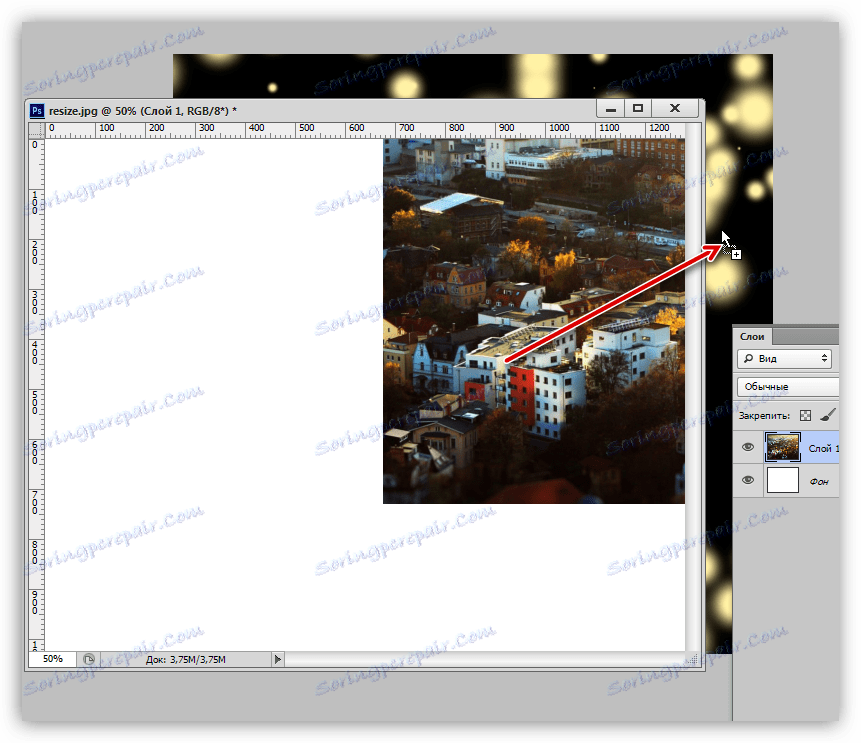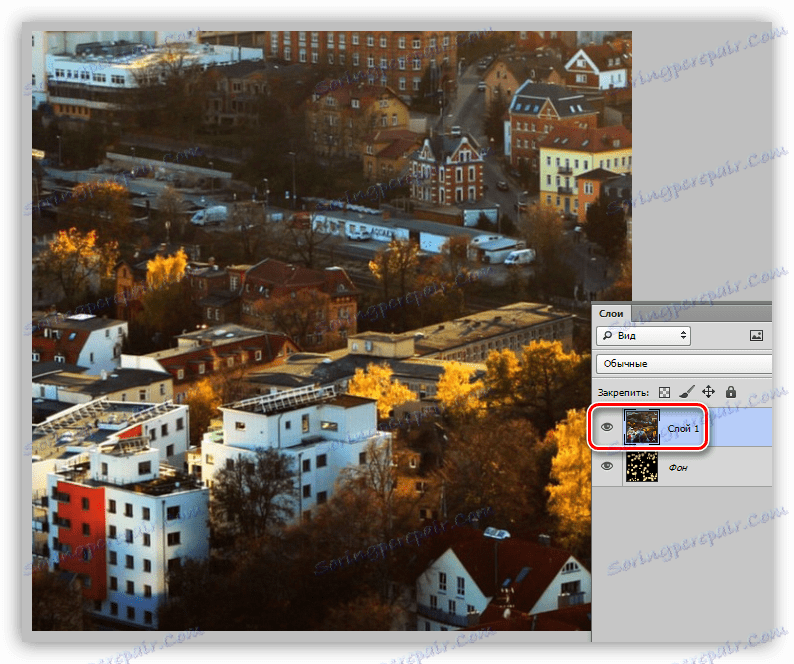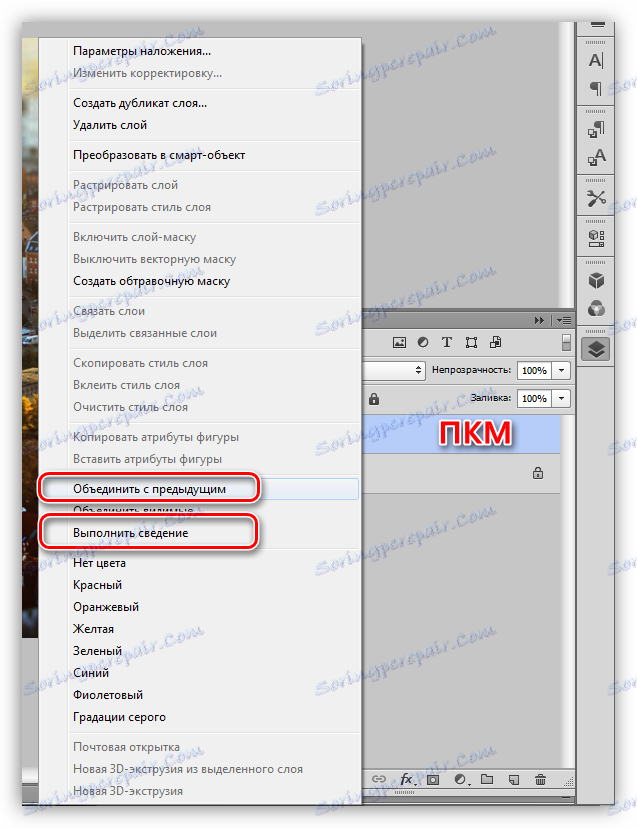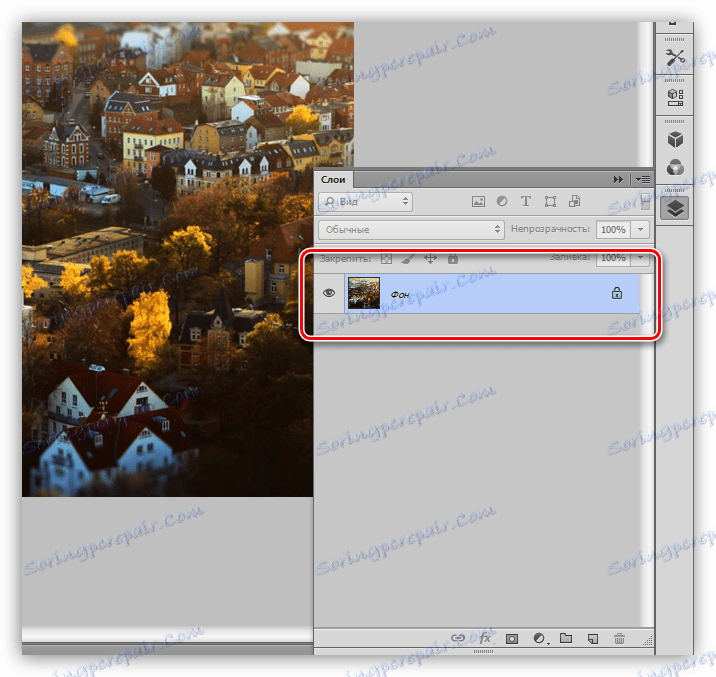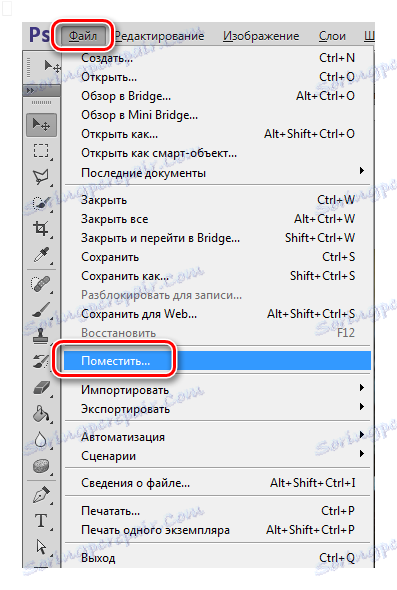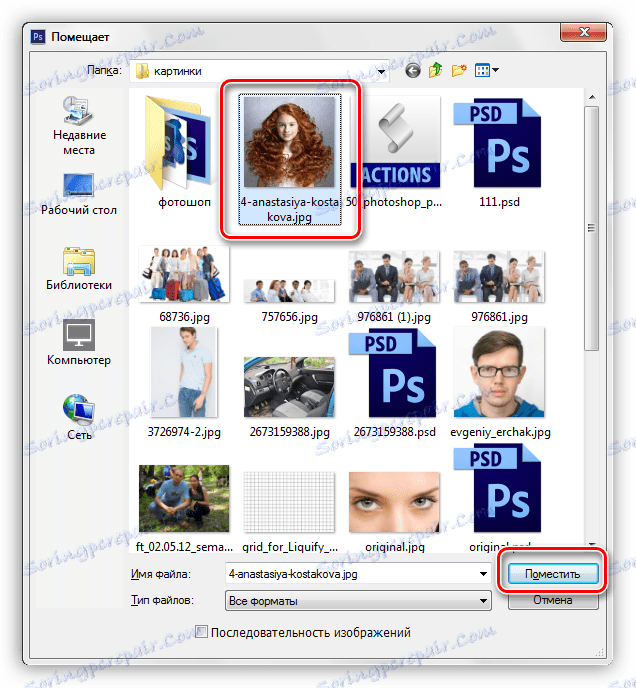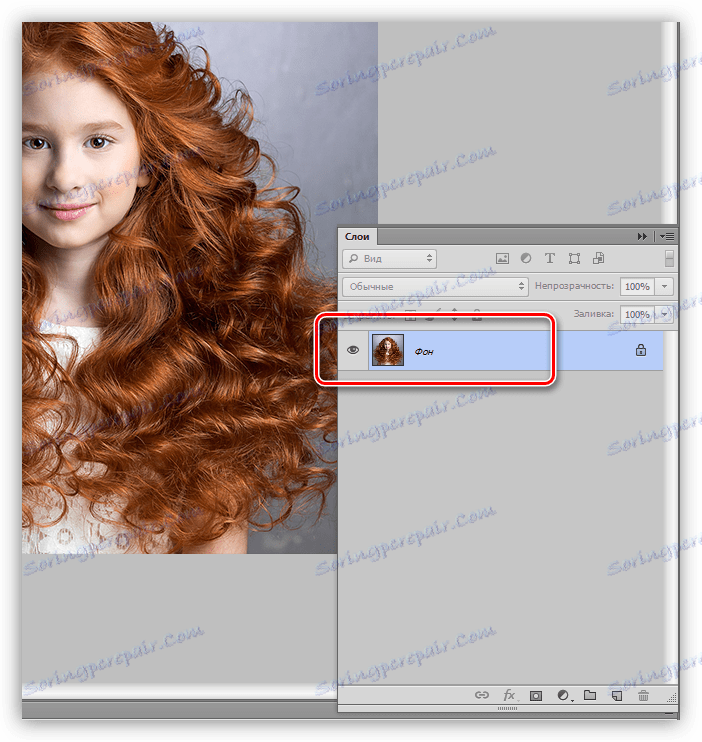Vyplňte pozadí ve Photoshopu
Pozadí ve Photoshopu je jedním z nejdůležitějších prvků vytvořené kompozice. Záleží na pozadí, které závisí na tom, jak budou vypadat všechny objekty umístěné na dokumentu, a také přiloží k vaší práci úplnost a atmosféru.
Dnes si promluvme o tom, jak vyplnit barvu nebo obrázek vrstvu, která se ve výchozím nastavení zobrazí v paletě při vytváření nového dokumentu.
Obsah
Vyplňte vrstvu pozadí
Program nám poskytuje několik příležitostí k provedení této akce.
Metoda 1: Nastavení barvy v okamžiku vytvoření dokumentu
Jak je z názvu jasné, můžeme nastavit typ výplně před vytvořením nového souboru.
- Rozbalte nabídku "Soubor" a přejděte k první položce "Vytvořit" nebo stiskněte kombinaci klávesových zkratek CTRL + N.
![Vytvořte položku nabídky při malování pozadí ve Photoshopu]()
- V okně, které se otevře, vyhledejte rozbalovací rámeček s názvem "Obsah pozadí".
![Rozbalovací seznam Obsah pozadí při malování pozadí ve Photoshopu]()
Výchozí barva je bílá. Pokud vyberete volbu "Transparent" , pozadí nebude obsahovat absolutně žádné informace.
![Vrstva na pozadí po výběru možnosti Transparent při vytváření nového dokumentu při malování pozadí ve Photoshopu]()
V tomtéž případě, pokud je vybráno nastavení "Barva pozadí" , vrstva bude vyplněna barvou, která je určena jako barva pozadí v paletě.
Lekce: Barvení ve Photoshopu: nástroje, pracovní prostředí, praxe
![Nastavení vrstvy pozadí pro vyplnění barvy pozadí při malování pozadí ve Photoshopu]()
Metoda 2: Vyplnit
Několik možností vyplnění vrstvy pozadí je popsáno v lekcích, odkazy jsou uvedeny níže.
Lekce na téma: Vyplňte vrstvu pozadí ve Photoshopu
Jak vyplnit vrstvu ve Photoshopu
Vzhledem k tomu, že informace v těchto článcích jsou vyčerpávající, lze téma považovat za uzavřené. Přejdeme k nejzajímavějšímu - malování na pozadí ručně.
Metoda 3: Ruční malování
Pro manuální návrh pozadí je nejčastěji používán nástroj "Brush" .

Lekce: Nástroj Brush ve Photoshopu
Malování se provádí s hlavní barvou.
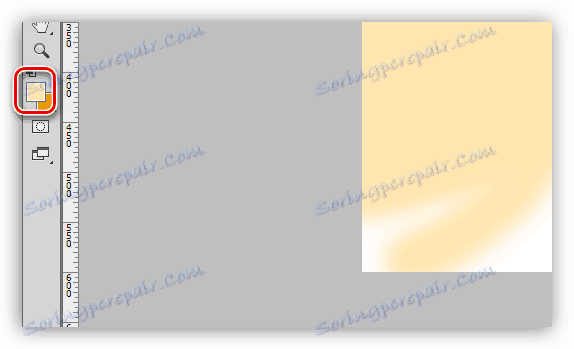
K nástroji můžete použít všechna nastavení jako u kterékoli jiné vrstvy.
V praxi by tento proces mohl vypadat takto:
- Nejdříve doplníme pozadí tmavou barvou, necháme ji černou.
![Při kreslení pozadí ve Photoshopu vyplňte vrstvu černě]()
- Vyberte nástroj Brush a přejděte k nastavení (nejjednodušším způsobem je použití klávesy F5 ).
- Na kartě "Formát tisku štětce" vyberte jednu z kruhových kartáčů , nastavte hodnotu tvrdosti na 15-20% , parametr "Intervaly" - 100% .
![Úprava tvaru kartáčového otisku při malování pozadí ve Photoshopu]()
- Přejděte na kartu "Dynamics form" a přesuňte posuvník nazvaný "Swing size" doprava na 100% .
![Nastavení tvaru štětce při malování pozadí ve Photoshopu]()
- Dále je nastavení "Dispersion" . Zde je třeba zvýšit hodnotu hlavního parametru na přibližně 350% a přesunout čítač "Counter" na číslo 2 .
![Nastavení rozlišení disků značky štětce při malování pozadí ve Photoshopu]()
- Na kartě "Formát tisku štětce" vyberte jednu z kruhových kartáčů , nastavte hodnotu tvrdosti na 15-20% , parametr "Intervaly" - 100% .
- Barva zvolí světle žlutou nebo béžovou barvu.
![Nastavení barvy nástroje Brush nabarvení pozadí ve Photoshopu]()
- Několikrát jsme naši plachtovou štětku. Velikost se zvedá podle vašeho uvážení.
![Kartáčování štětce na plátně při malování pozadí ve Photoshopu]()
Tak získáme zajímavé zázemí se zvláštními "světlovody".
Metoda 4: Obrázek
Dalším způsobem, jak vyplnit vrstvu pozadí s obsahem, je umístit na ni obrázek. Tam je také několik zvláštních případů zde.
- Použijte snímek umístěný na jedné z vrstev dříve vytvořeného dokumentu.
- Kartu musíte odpojit od dokumentu, který obsahuje požadovaný snímek.
![Při kreslení pozadí ve Photoshopu uvolněte kartu s dokumentem]()
- Potom vyberte nástroj "Přesunout" .
![Nástroj pro tažení obrazu při malování pozadí ve Photoshopu]()
- Aktivujte vrstvu s obrázkem.
![Aktivujte vrstvu s obrázkem, abyste se přesunuli při malování pozadí ve Photoshopu]()
- Přetáhněte vrstvu na cílový dokument.
![Přetažení vrstvy obrazu na cílový dokument při malování pozadí ve Photoshopu]()
- Získali jsme následující výsledek:
![Výsledkem přesunu vrstvy obsahující obrázek do cílového dokumentu při malování pozadí ve Photoshopu]()
V případě potřeby můžete použít volbu "Volná transformace" pro změnu velikosti obrázku.
- Klepněte pravým tlačítkem myši na novou vrstvu, v otevřené nabídce vyberte položku "Sloučit s předchozím" nebo "Spustit mix" .
![Položky kontextového menu Zkombinujte s předchozím a spusťte mix pro zbarvení pozadí ve Photoshopu]()
- V důsledku toho získáme pozadí pozadí vyplněnou obrazem.
![Výsledek vyplnění vrstvy pozadí s obrazem při malování pozadí ve Photoshopu]()
- Kartu musíte odpojit od dokumentu, který obsahuje požadovaný snímek.
- Umístěte nový obrázek do dokumentu. To se provádí pomocí funkce "Umístění" v nabídce "Soubor" .
![Funkce V nabídce File (Soubor) v aplikaci Photoshop vkládejte pozadí]()
- Najděte požadovaný obrázek na disku a klikněte na tlačítko "Umístit" .
![Vyberte obrázek na disku pro malování pozadí ve Photoshopu]()
- Po umístění jsou další kroky stejné jako v prvním případě.
![Výsledek naplnění pozadí snímkem pomocí funkce Umístění v barvení pozadí v aplikaci Photoshop]()
- Najděte požadovaný obrázek na disku a klikněte na tlačítko "Umístit" .
Jednalo se o čtyři způsoby natírání vrstvy pozadí ve Photoshopu. Všechny se mezi sebou liší a používají se v různých situacích. Je zřejmé, že praxe ve všech operacích - to pomůže zlepšit vaše dovednosti ve vlastnictví programu.