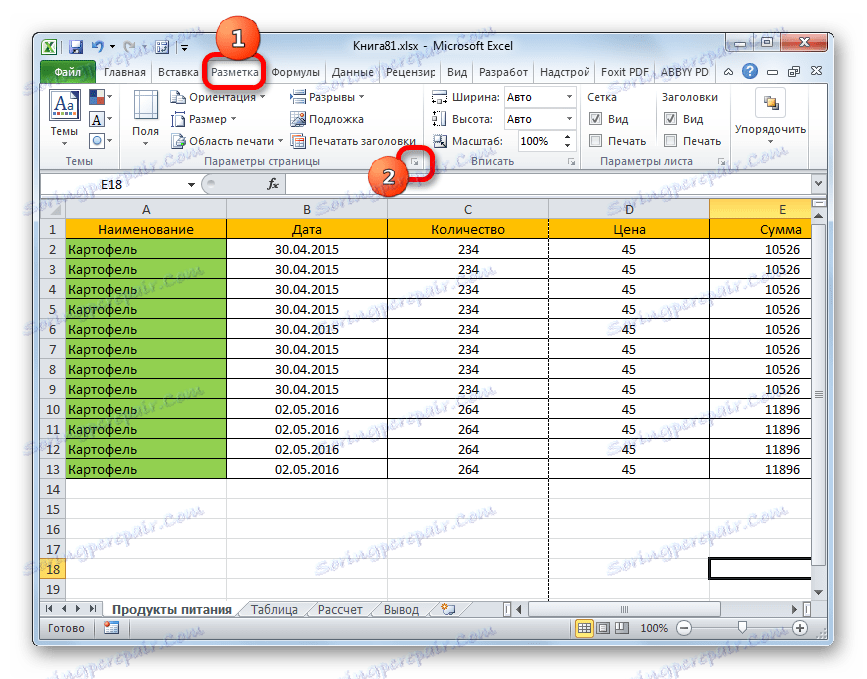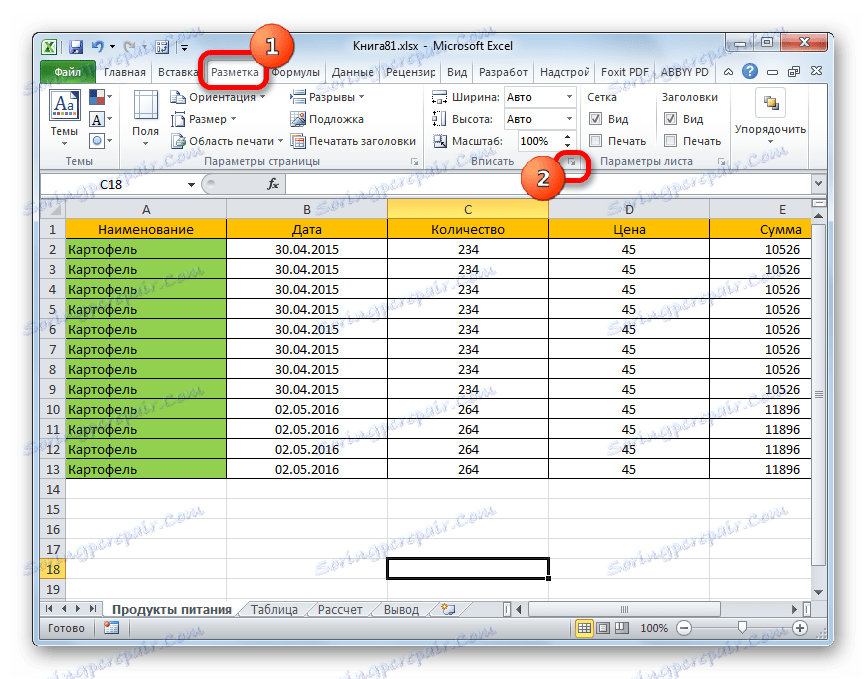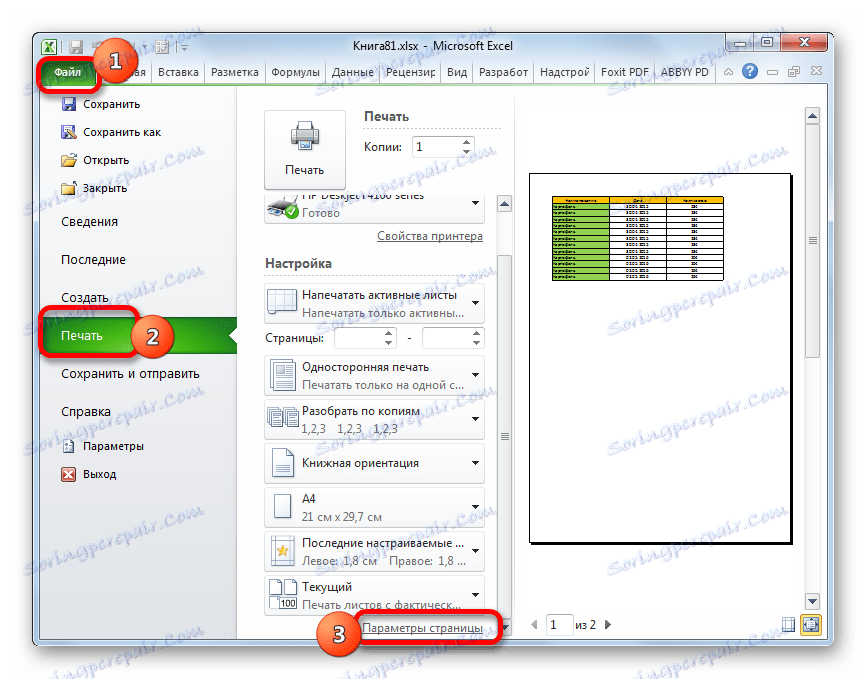Tisk tabulky na jediném listu v aplikaci Microsoft Excel
Při tisku tabulek a jiných dat v dokumentu aplikace Excel dochází často k případům, kdy data překračují hranice listu. Obzvláště nepříjemné, pokud se stůl neodpovídá vodorovně. Koneckonců v tomto případě budou názvy řádků na jedné straně tištěného dokumentu a jednotlivé sloupce na druhé straně. Ještě víc urážlivé, kdyby se docela dost, nebylo dost místa, aby se stůl mohl umístit na stránku. Existuje však východisko z této situace. Zjistíme, jak vytisknout data na jednom listu různými způsoby.
Obsah
Tisk na jeden list
Než se přesunete na otázku, jak dát data na jeden list, měli byste se rozhodnout, zda to vůbec dělat. Mělo by být zřejmé, že většina z níže popsaných způsobů zahrnuje snížení rozsahu údajů, aby se do nich vložily jediný tištěný prvek. Pokud poměrně malá část papíru opouští papír, je to zcela přijatelné. Pokud však není vloženo velké množství informací, pak pokus o umístění všech dat na jeden list může vést k tomu, že budou sníženy tak, aby se staly nečitelnými. Možná, že v tomto případě je nejlepší vytisknout stránku na větším papíru, lepit listy nebo najít jinou cestu.
Takže uživatel musí sám zjistit, zda se má pokusit data uchovat nebo ne. Nyní se zaměříme na popis konkrétních metod.
Metoda 1: Změna orientace
Tato metoda je jednou z zde popsaných možností, ve které se nemusíte uchylovat k snižování dat. Funkce bude fungovat pouze v případě, že má dokument malý počet řádků, nebo není pro uživatele tak důležité, aby odpovídal délce jedné stránky, ale dostačuje, že data budou umístěna na šířku plochy listu.
- Nejprve je třeba zkontrolovat, zda je tabulka umístěna v hranicích tištěného listu. Chcete-li to provést, přepněte do režimu "Rozložení stránky" . Chcete-li to provést, klikněte na ikonu se stejným názvem, který se nachází na stavovém řádku.
![Přepněte do režimu rozložení stránky pomocí stavového řádku v aplikaci Microsoft Excel]()
Můžete také přejít na kartu "Zobrazit" a kliknout na tlačítko na pásu "Rozvržení stránky" , které je umístěno na pásu karet v poli "Režim zobrazení knihy" .
- V jedné z těchto možností se program přepne do režimu rozvržení stránky. V tomto případě jsou viditelné hranice každého tištěného prvku. Jak vidíte, v našem případě se tabulka horizontálně rozdělí na dva samostatné listy, což nelze přijmout.
- Chcete-li tuto situaci napravit, přejděte na kartu "Rozvržení stránky" . Klepněte na tlačítko "Orientace" , které je umístěno na pásu karet v " Nástroj pro nastavení stránky" a vyberte položku "Na šířku" z zobrazeného seznamu.
- Po výše uvedených akcích se tabulka zcela hodila na list, ale její orientace se změnila z knihy na krajinu.
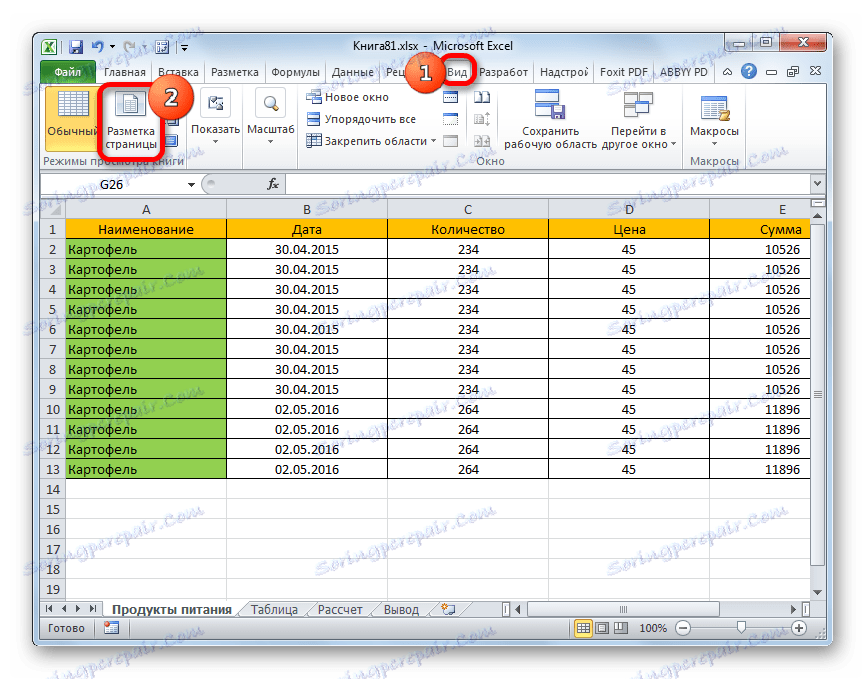
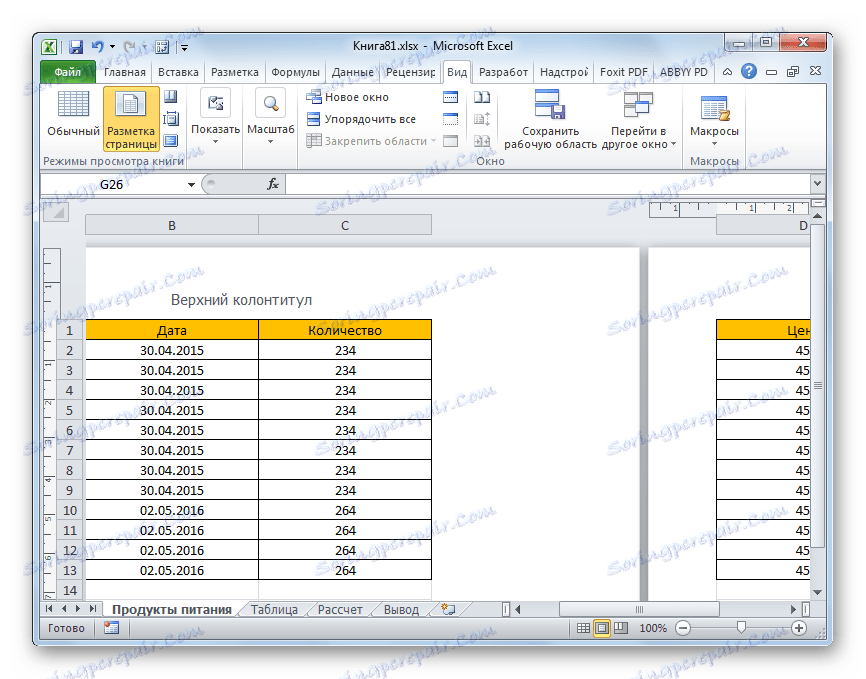
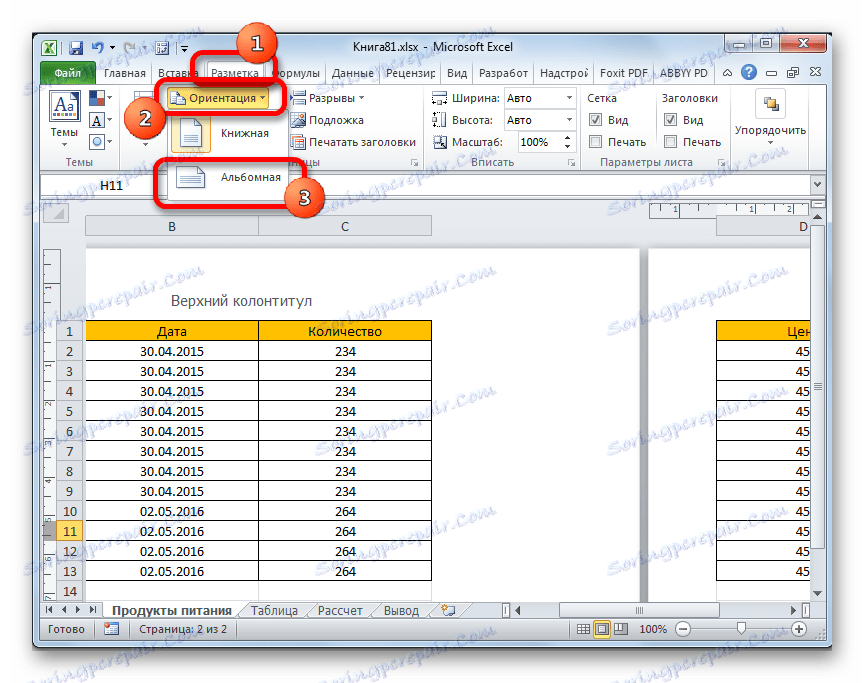
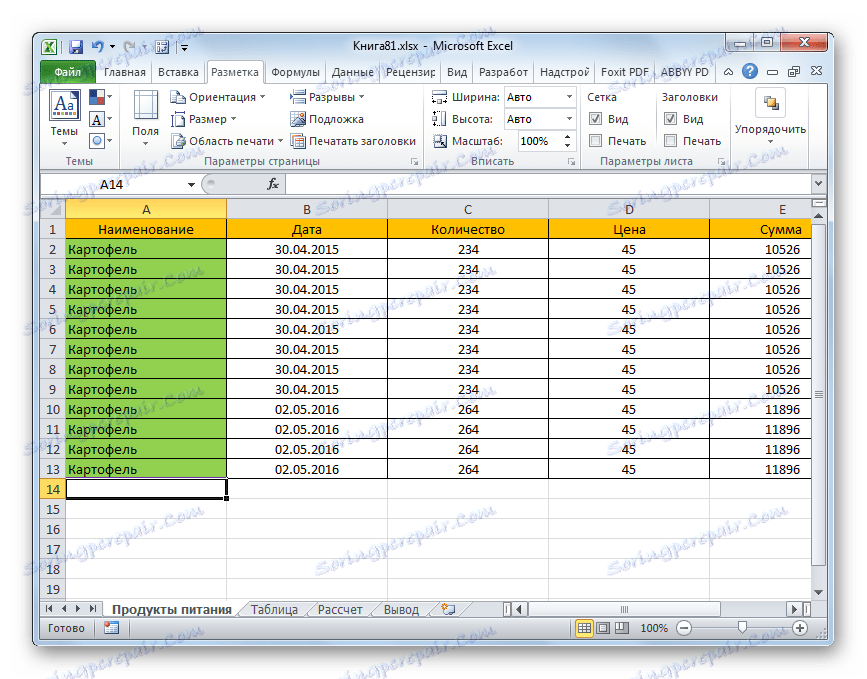
Existuje také alternativní volba pro změnu orientace listu.
- Přejděte na kartu "Soubor" . Pak přejděte do části "Tisk" . Ve střední části otevřeného okna je blok nastavení tisku. Klepněte na název "Orientace knihy" . Poté se otevře seznam s volbou jiné možnosti. Zvolte název "Orientace na šířku" .
- Jak je vidět, v oblasti náhledu po výše uvedených akcích list změnil orientaci na šířku a nyní jsou všechna data zcela zahrnuta do oblasti tisku jednoho prvku.
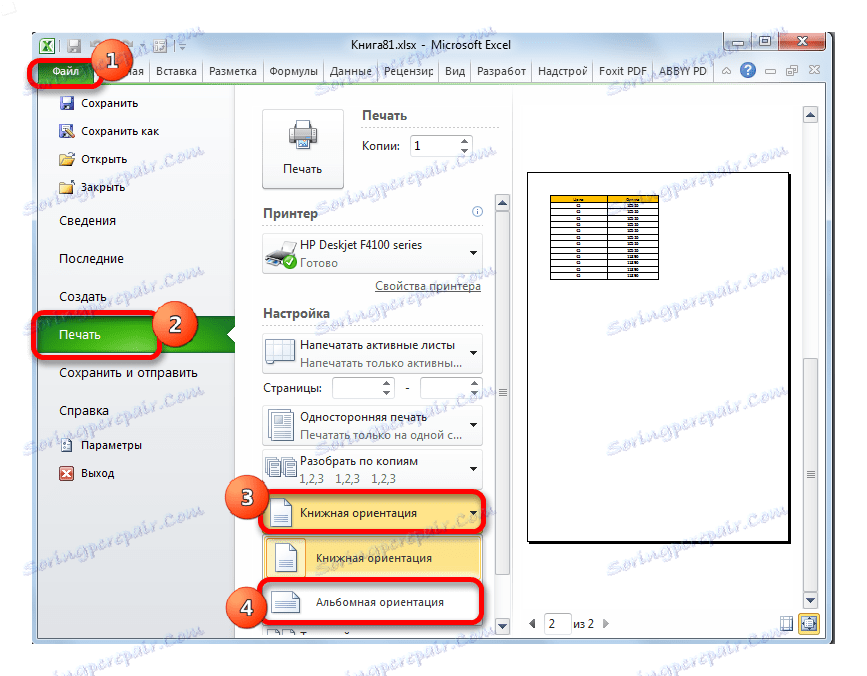

Navíc můžete změnit orientaci v okně možností.
- Na kartě "Soubor" v části "Tisk" klikněte na "Nastavení stránky" , které se nachází v dolní části nastavení. Okno možností se můžete dostat pomocí dalších možností, ale podrobněji o nich budeme popisovat při popisu metody 4 .
- Otevře se okno Možnosti. Přejděte na jeho kartu s názvem "Stránka" . V bloku nastavení "Orientation" přesuňte přepínač z pozice "Book" na pozici "Landscape" . Pak klikněte na tlačítko "OK" ve spodní části okna.
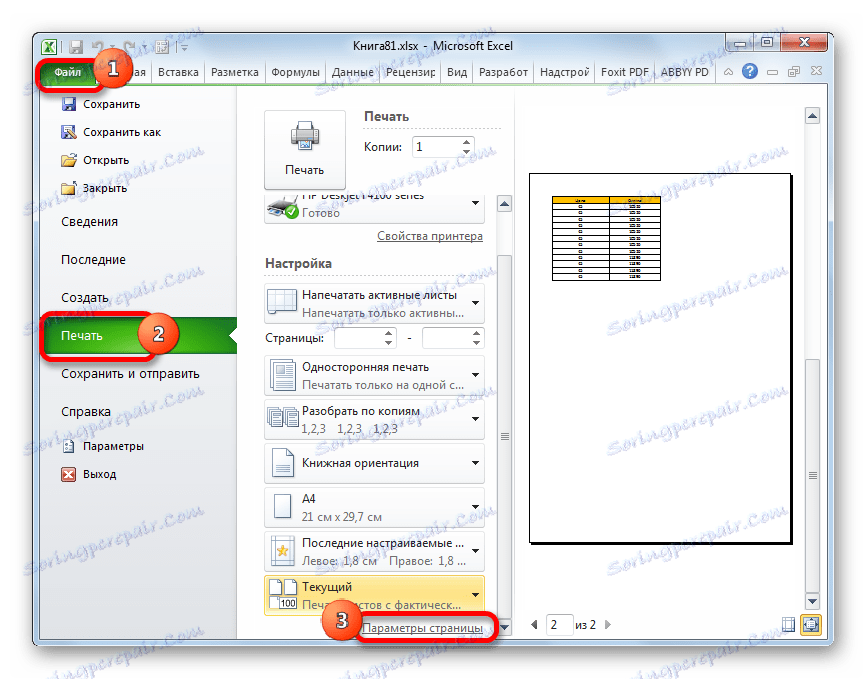
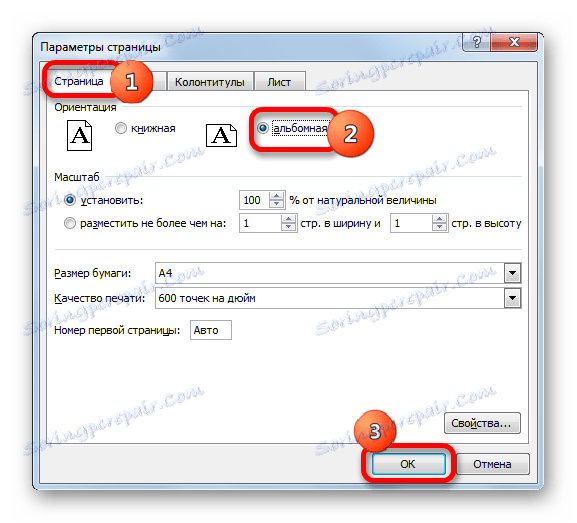
Orientace dokumentu se změní a v důsledku toho se rozšiřuje oblast tištěného prvku.
Lekce: Jak vytvořit alba krajiny v aplikaci Excel
Metoda 2: Posun hranic buněk
Někdy se stává, že prostěradlo se používá neefektivně. To znamená, že v některých sloupcích je prázdný prostor. Tím se šířka stránky zvětší a proto ji překračuje meze jednoho tištěného listu. V tomto případě je rozumné snížit velikost buněk.
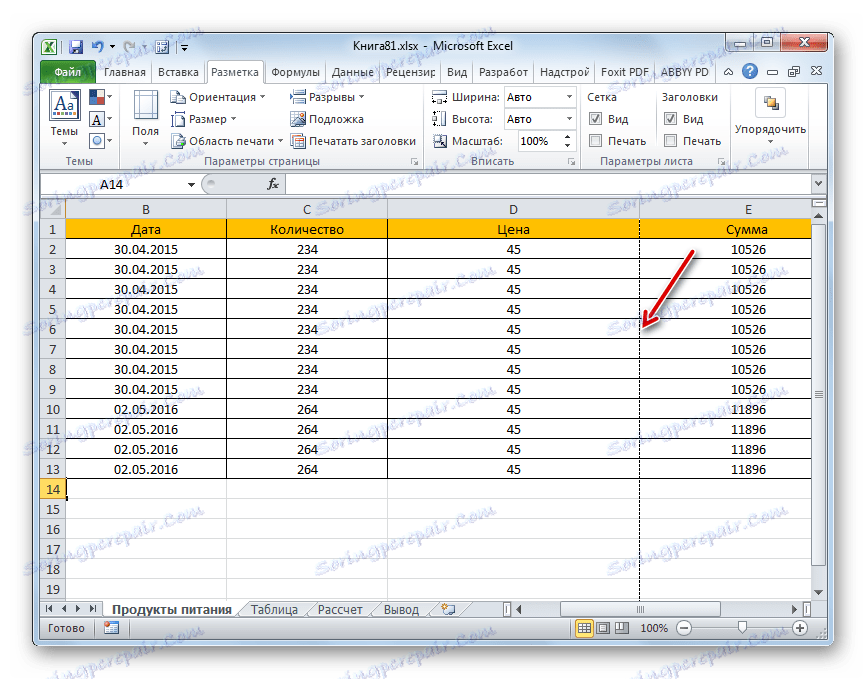
- Nastavte kurzor na panel souřadnic na okraji sloupců napravo od sloupce, které podle vás lze snížit. V tomto případě by se měl kurzor změnit na kříž se šipkami, které ukazují ve dvou směrech. Upevněte levým tlačítkem myši a posuňte okraj doleva. Tento pohyb pokračuje, dokud hranice nedosáhne data této sloupcové buňky, která je vyplněna více než ostatní.
- Děláme to také s ostatními sloupci. Potom se pravděpodobnost, že se všechny údaje v tabulce vejde do jediného tištěného prvku, značně zvýší, protože samotný stůl se stává mnohem kompaktnějším.
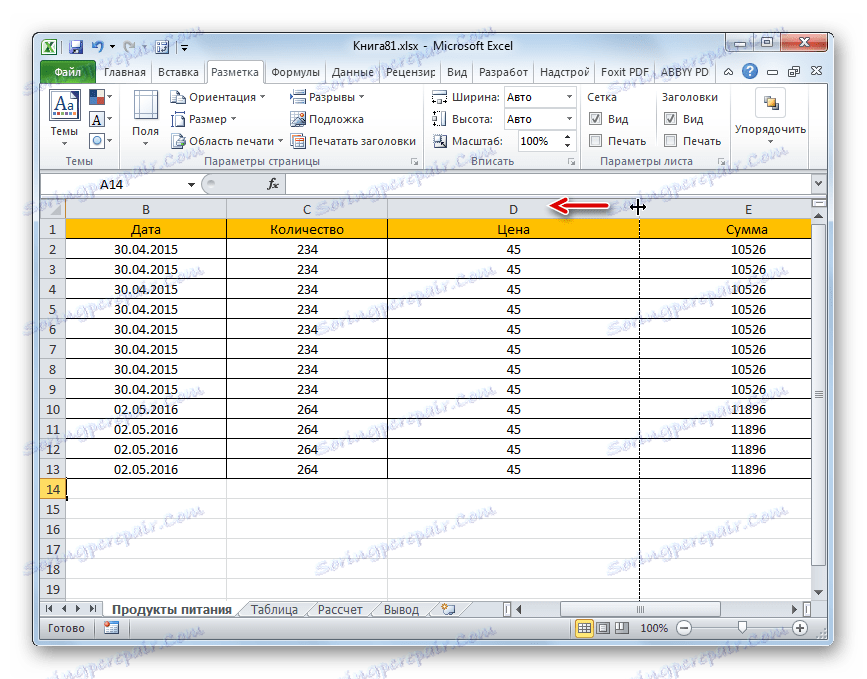
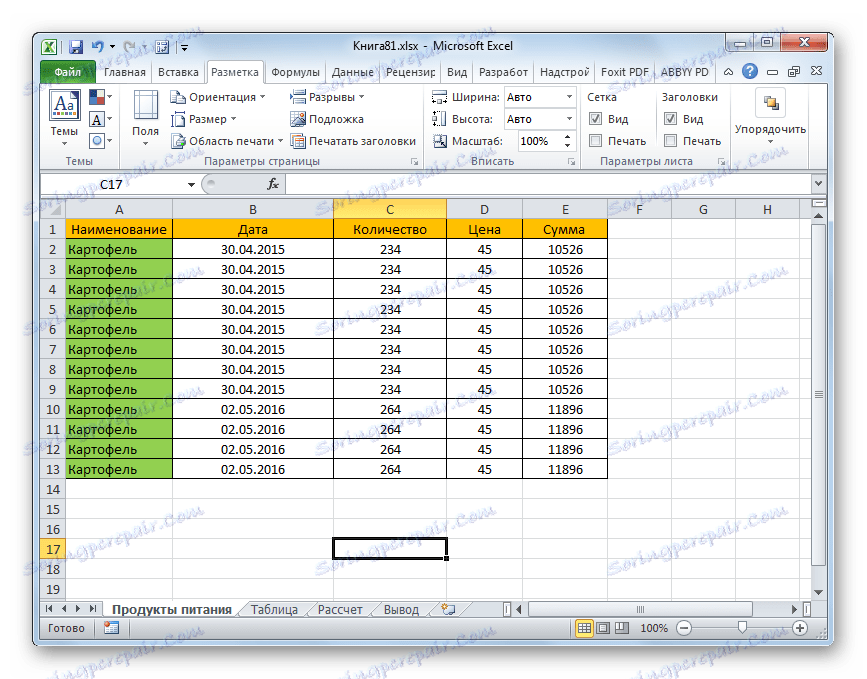
Pokud je to nutné, můžete to provést pomocí řetězců.
Nevýhodou této metody je to, že není vždy použitelná, ale pouze v případech, kdy byl prostor pracovního listu aplikace Excel používán neefektivně. Pokud jsou data uložena co nejkompaktněji, ale stále se nevejdou na tištěný prvek, pak v takových případech je třeba použít další možnosti, které budeme diskutovat níže.
Metoda 3: Nastavení tisku
Udělat tak, aby všechny údaje byly vytištěny na jednom prvku při tisku, můžete také v nastavení tisku měřítkem. V tomto případě je však třeba vzít v úvahu, že samotná data budou snížena.
- Přejděte na kartu "Soubor" . Pak přejděte do části "Tisk" .
- Pak opět věnujeme pozornost nastavení bloku tisku v centrální části okna. Na spodním konci je pole pro nastavení měřítka. Ve výchozím nastavení by měl být nastaven parametr "Aktuální" . Klepněte na zadané pole. Otevře se seznam. Zvolte pozici "Napište list na jednu stránku" .
- Poté snížíme váhu všechny údaje v aktuálním dokumentu na jeden tištěný prvek, který lze pozorovat v okně náhledu.
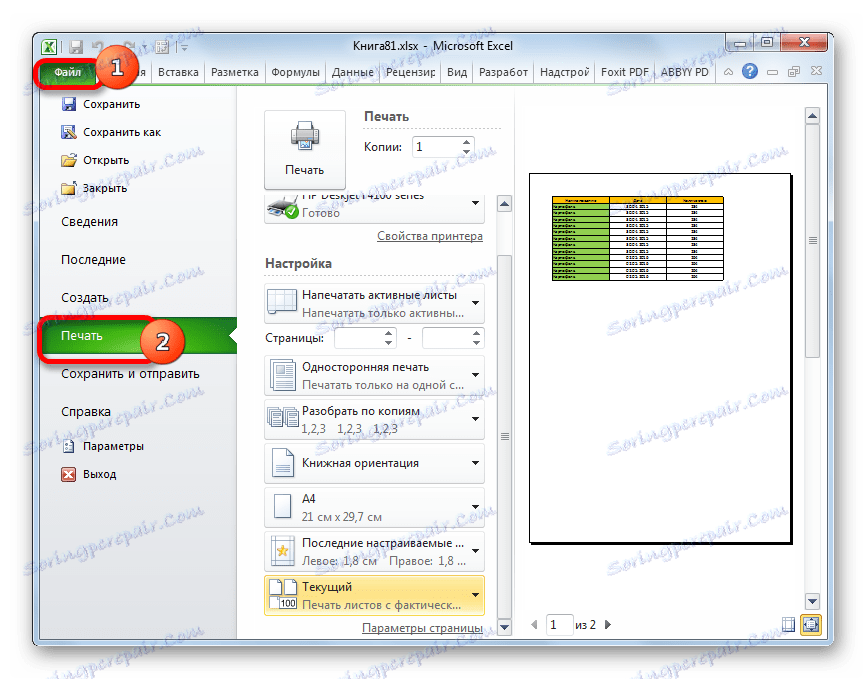

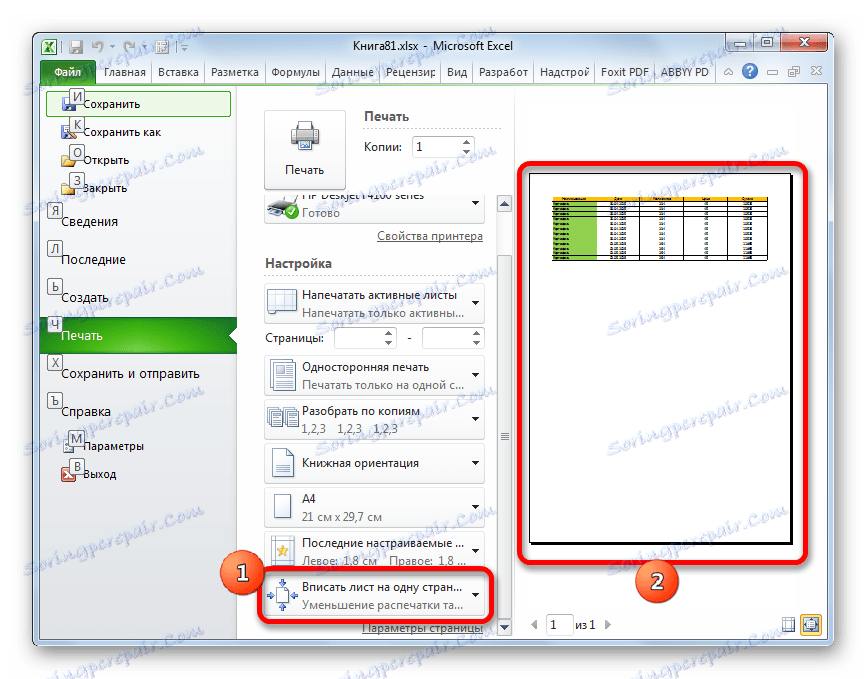
Pokud nemusíte nutně redukovat všechny řádky na jednom listu, můžete v možnostech škálování zvolit možnost "Upravit sloupce na jednu stránku" . V tomto případě budou údaje tabulky umístěny horizontálně na jeden tištěný prvek, ale ve svislém směru nebude takové omezení.
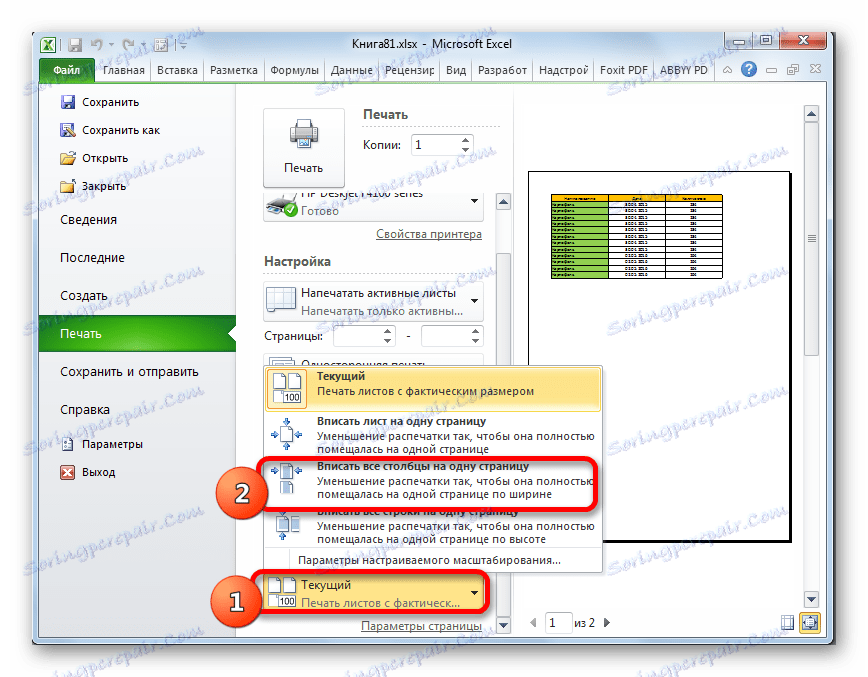
Metoda 4: Okno nastavení stránky
Data lze také vložit do jedné tištěné položky pomocí okna s názvem "Page Setup" .
- Existuje několik způsobů, jak spustit okno nastavení stránky. První je přejít na kartu "Rozložení stránky" . Dále musíte kliknout na ikonu ve tvaru šikmé šipky, která je umístěna v pravém dolním rohu pole "Page Setup" .
![Přejděte do okna nastavení stránky pomocí ikony na pásu karet v aplikaci Microsoft Excel]()
Podobný efekt při přechodu na požadované okno bude, když kliknete na stejnou ikonu v pravém dolním rohu skupiny "Write" na pásu karet.
![Přejděte do okna nastavení stránky pomocí ikony v panelu nástrojů Oprava do aplikace Microsoft Excel]()
K dispozici je také možnost dostat se do tohoto okna prostřednictvím nastavení tisku. Přejděte na kartu "Soubor" . Dále klikněte na název "Tisk" v levém menu okna, které se otevře. V poli nastavení, který se nachází v centrální části okna, klikněte na ikonu "Page Setup" , která se nachází v dolní části obrazovky.
![Přejděte do okna nastavení stránky pomocí nastavení tisku v aplikaci Microsoft Excel]()
Existuje další způsob, jak spustit okno možností. Přesunutím do části "Tisk" na kartě Soubor . Poté klikněte na pole nastavení zoomu. Ve výchozím nastavení je zde zadán parametr "Aktuální" . V seznamu, který se otevře, zvolte možnost "Vlastní možnosti škálování ..." .
- Které z výše uvedených akcí byste si nevybrali, zobrazí se okno "Page Setup " . Přesunutím karty "Stránka", pokud bylo okno otevřeno na jiné kartě. V bloku nastavení měřítka nastavte přepínač na pozici "Umístit více než" . V polích "Стр. ve šířce " a " Стр. ve výšce " by měl být nastaven na číslo " 1 " . Pokud tomu tak není, musíte tyto čísla nastavit do příslušných polí. Poté, aby byla nastavení akceptována programem, klikněte na tlačítko "OK" , které se nachází v dolní části okna.
- Po provedení této akce bude celý obsah knihy připraven k tisku na jeden list. Nyní přejděte do sekce "Tisk" na kartě " Soubor " a klikněte na velké tlačítko s názvem "Tisk" . Poté bude materiál vytištěn na tiskárně na jeden list papíru.
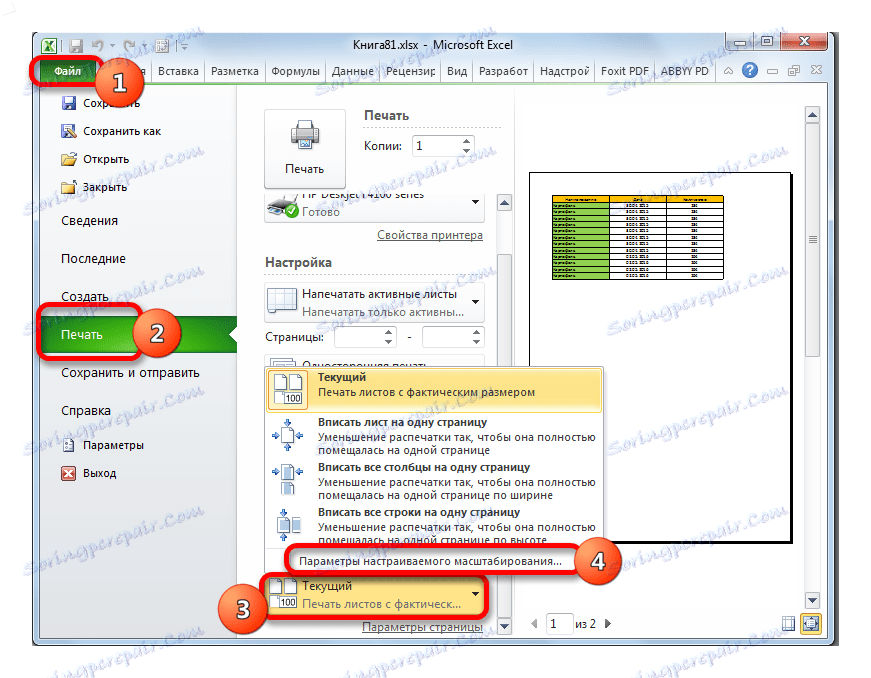
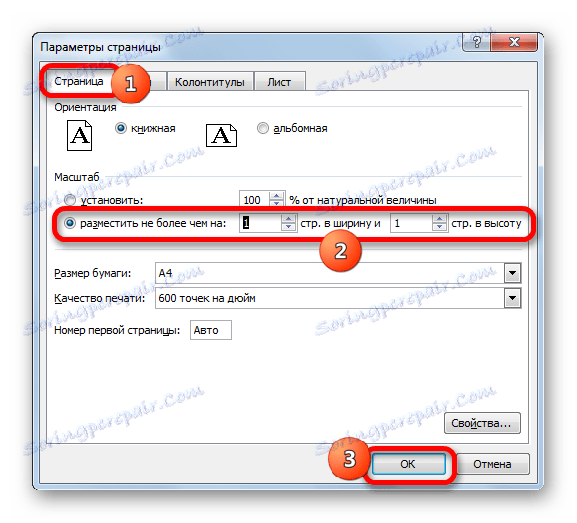
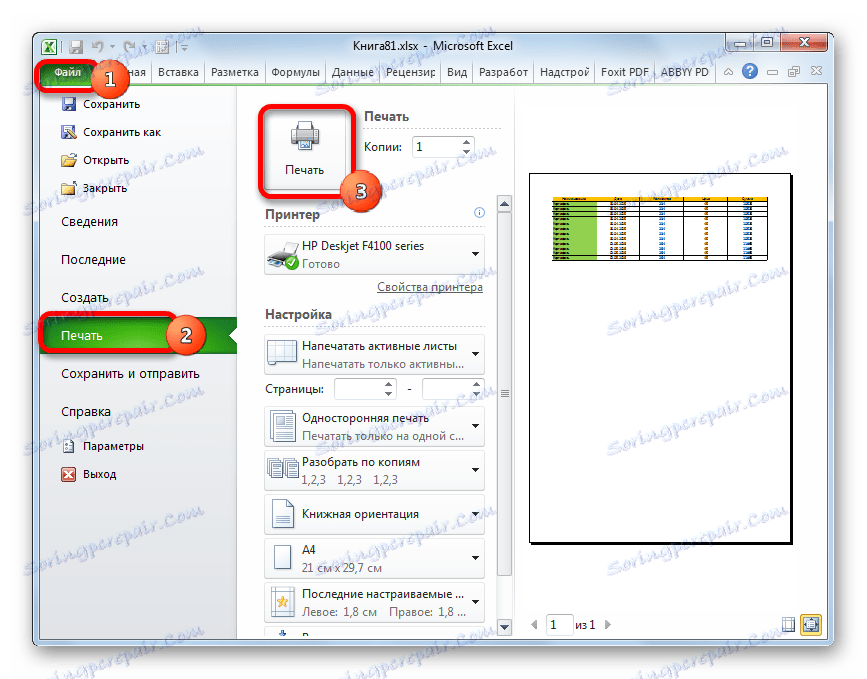
Stejně jako v předchozí metodě můžete provádět nastavení v okně parametrů, ve kterém budou data umístěny na list pouze ve vodorovném směru a ve vertikálním limitu nebude. Pro tyto účely je nutné, když přepnete přepínač do polohy "Umístěte více než zapnuto" na stránce "Pag. v šířce " nastavte hodnotu " 1 " a pole " Стр. ve výšce " ponechte prázdné.
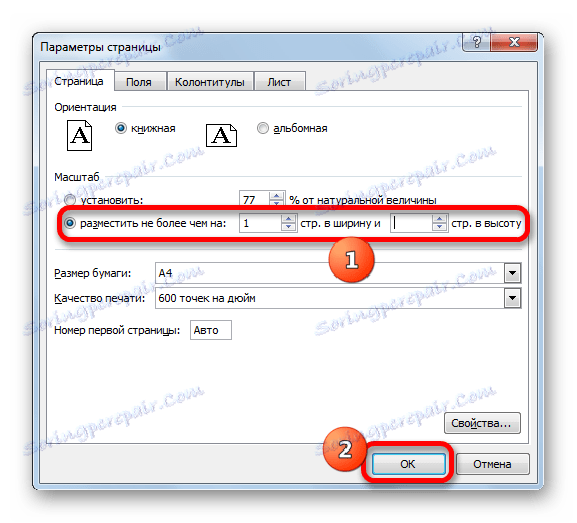
Lekce: Jak vytisknout stránku v aplikaci Excel
Jak můžete vidět, existuje spousta způsobů, jak ukládat všechna data pro tisk na jednu stránku. Kromě toho jsou popsané možnosti ve skutečnosti velmi rozdílné. Vhodnost použití každé z těchto metod musí být dána specifickými okolnostmi. Například pokud necháte ve sloupcích příliš mnoho prázdného místa, nejvhodnější volbou je jednoduše přesunout jejich hranice. Také, pokud problémem není dát tabulku na jeden tištěný prvek v délce, ale pouze v šířce, pak možná má smysl přemýšlet o změně orientace na krajinu. Pokud tyto možnosti nejsou vhodné, můžete použít metody týkající se zmenšení měřítka, avšak v tomto případě se sníží také velikost dat.