Použití funkce RIGHTWARE v aplikaci Microsoft Excel
Mezi různými funkcemi v aplikaci Excel, které jsou navrženy tak, aby spolupracovaly s textem, jsou jeho ne zcela běžné funkce přiděleny operátorem PRAVSIMV . Jeho úkolem je extrahovat zadaný počet znaků ze zadané buňky, počítat od konce. Podrobněji se naučíme o možnostech tohoto operátora ao jeho nuance při konkrétních příkladech.
Operátor RIGHT
Funkce RIGHTWORK extrahuje z zadaného prvku na listu počet znaků vpravo, které uživatel uvede. Výstupní výsledek vygeneruje buňku, ve které se nachází. Tato funkce odkazuje na textovou kategorii příkazů aplikace Excel. Jeho syntaxe je následující:
=ПРАВСИМВ(текст;число_знаков)
Jak vidíte, funkce má pouze dva argumenty. První z nich "Text" může mít formu textového výrazu a odkazu na prvek listu, ve kterém je umístěn. V prvním případě bude operátor extrahovat zadaný počet znaků z textového výrazu zadaného jako argument. Ve druhém případě bude funkce "vybírat" znaky z textu obsaženého v zadané buňce.
Druhým argumentem "Počet znaků" je číselná hodnota, která udává, kolik znaků v textovém výrazu, počítaných od pravého, by mělo být zobrazeno v cílové buňce. Tento argument je nepovinný. Pokud je vynechána, považuje se za rovnou jedné, tj. V buňce je zobrazen pouze jeden extrémně pravý symbol zadaného prvku.
Příklad aplikace
Nyní se podíváme na použití funkce RIGHT na konkrétním příkladu.
Přijmeme například seznam zaměstnanců podniku. V prvním sloupci této tabulky jsou jména zaměstnanců spolu s telefonními čísly. Tyto čísla musíme provést pomocí správné funkce v samostatném sloupci, který se nazývá "Telefonní číslo" .
- Vyberte první prázdnou buňku ve sloupci Telefonní číslo . Klepněte na ikonu "Vložit funkci" , která je umístěna nalevo od řádek vzorce.
- Okno Průvodce funkcí je aktivováno. Přejděte do kategorie "Text" . Z předloženého seznamu jmen vybíráme název "PRAVSIMV" . Klikněte na tlačítko "OK" .
- Otevře okno argumentů operátora RIGHT . Obsahuje dvě pole, která odpovídají argumentům zadané funkce. V poli "Text" musíte zadat odkaz na první buňku sloupce "Název" , který obsahuje jméno a telefonní číslo zaměstnance. Adresa můžete zadat ručně, ale uděláme to jinak. Nastavte kurzor do pole "Text" a klepněte na levé tlačítko myši na buňku, jejíž souřadnice chcete zadat. Poté se adresa zobrazí v poli argumentů.
Do pole "Počet znaků" zadejte z klávesnice číslo "5" . Z pěti znaků vyplývá, že se jedná o telefonní číslo každého zaměstnance. Navíc jsou všechna telefonní čísla umístěna na konci buněk. Abychom je mohli odděleně odvodit, musíme z těchto buněk extrahovat přesně pět symbolů vpravo.
Po zadání výše uvedených údajů klikněte na tlačítko "OK" .
- Po této akci se telefonní číslo daného zaměstnance extrahuje do dříve přidělené buňky. Samozřejmě, že zadání konkrétního vzorce pro každou osobu v seznamu je velmi dlouhé zaměstnání, ale můžete to udělat rychleji, a to kopírovat. Chcete-li to provést, vložte kurzor do pravého dolního rohu buňky, který již obsahuje vzorec PRIME . V tomto případě se kurzor převede na značku vyplnění ve tvaru malého kříže. Uchopte levým tlačítkem myši a přetáhněte kurzor dolů na konec tabulky.
- Nyní je celý sloupec "Telefonní číslo" vyplněn odpovídajícími hodnotami ze sloupce "Název" .
- Pokud se ale pokusíme odstranit telefonní čísla ze sloupce "Jméno" , začnou zmizet ze sloupce Telefonní číslo . To je způsobeno skutečností, že oba tyto sloupce jsou spojeny vzorem. Chcete-li odstranit tento odkaz, vyberte celý obsah sloupce Telefonní číslo . Potom klikněte na ikonu "Kopírovat" , která je umístěna na pásu karet na kartě "Domů" ve skupině nástrojů "Schránka" . Můžete také zadat Ctrl + C.
- Dále bez výběru z výše uvedeného sloupce klikněte na něj pravým tlačítkem myši. V kontextové nabídce v skupině "Vložení parametrů" vyberte položku "Hodnoty" .
- Poté budou všechna data ve sloupci "Telefonní číslo" zobrazena jako samostatné symboly a ne jako výsledek výpočtu vzorce. Pokud chcete, můžete smazat telefonní čísla ze sloupce "Název" . To neovlivňuje obsah sloupce "Telefonní číslo" .
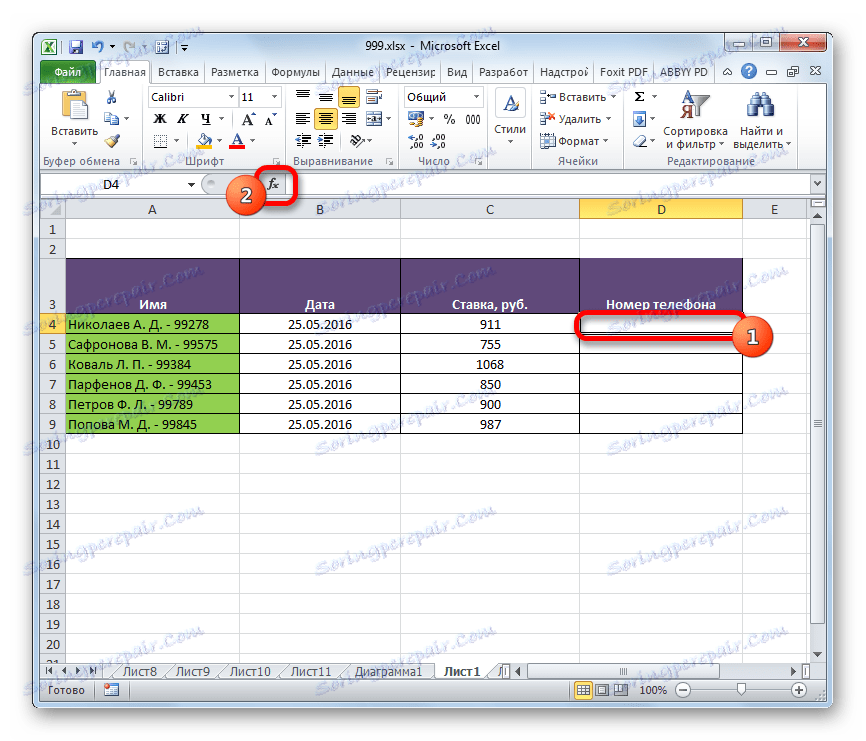

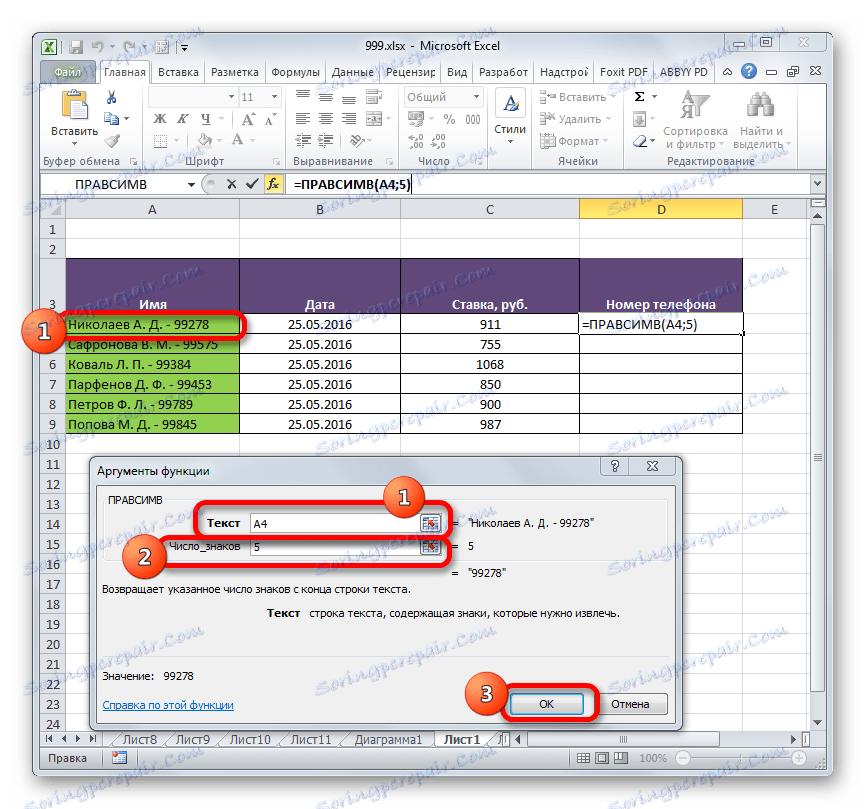
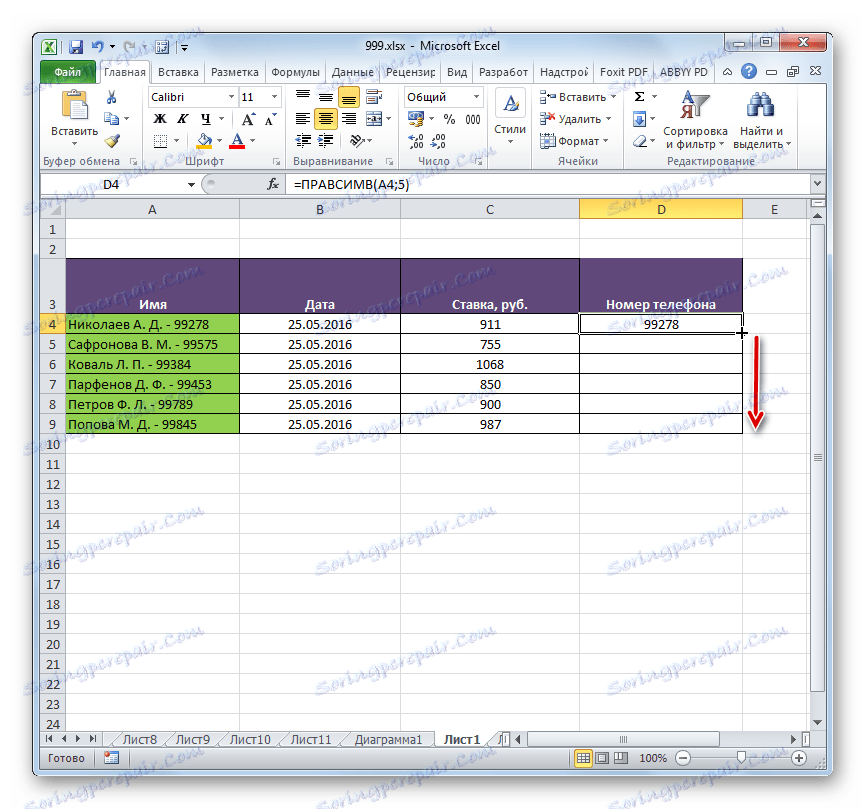
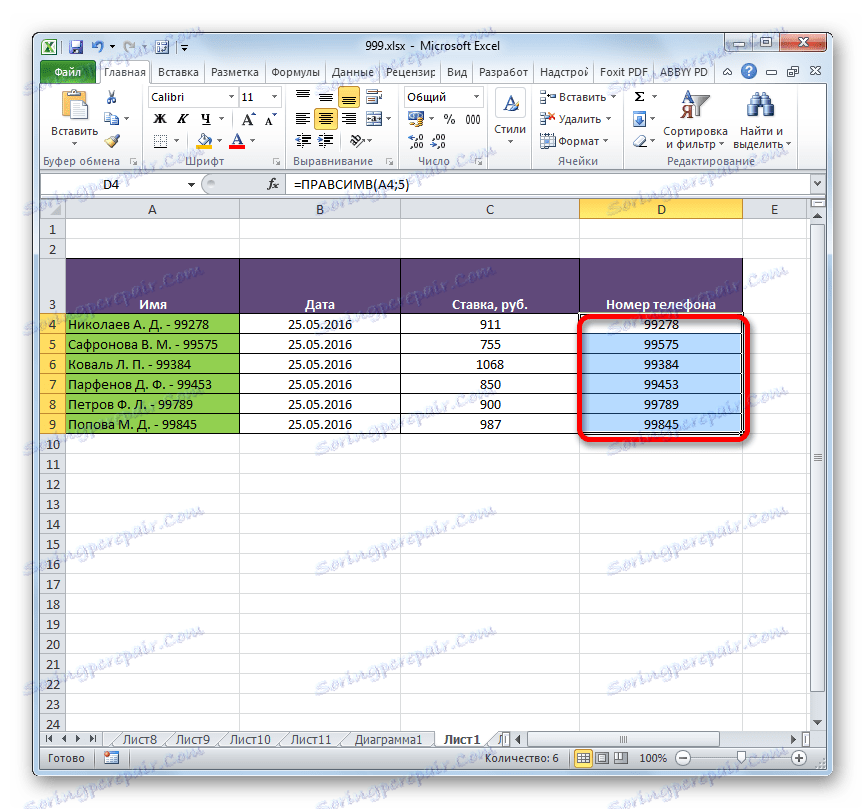
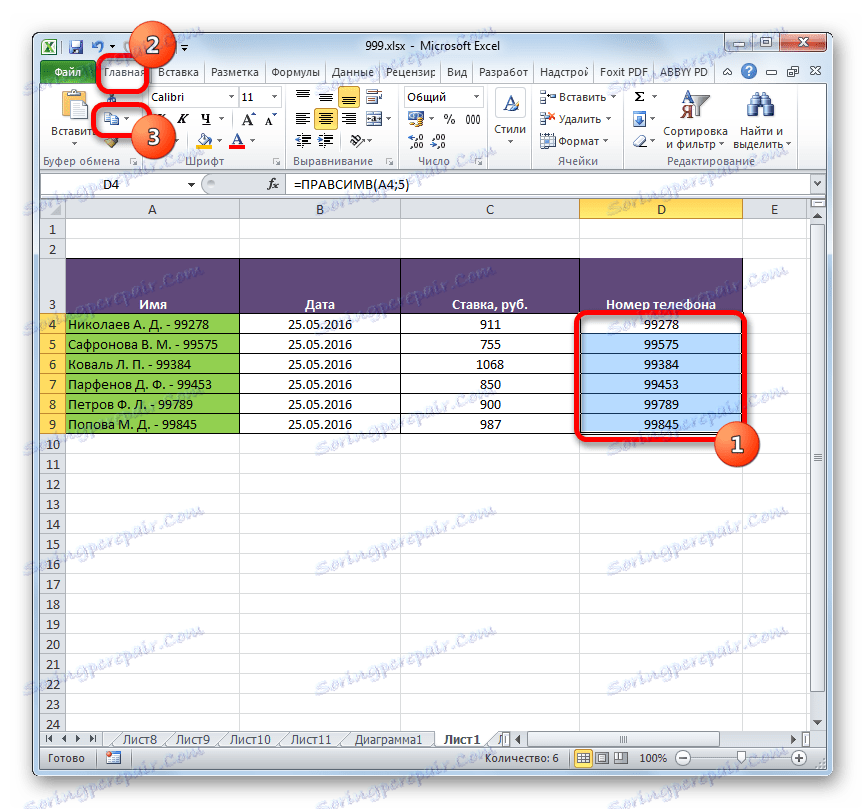
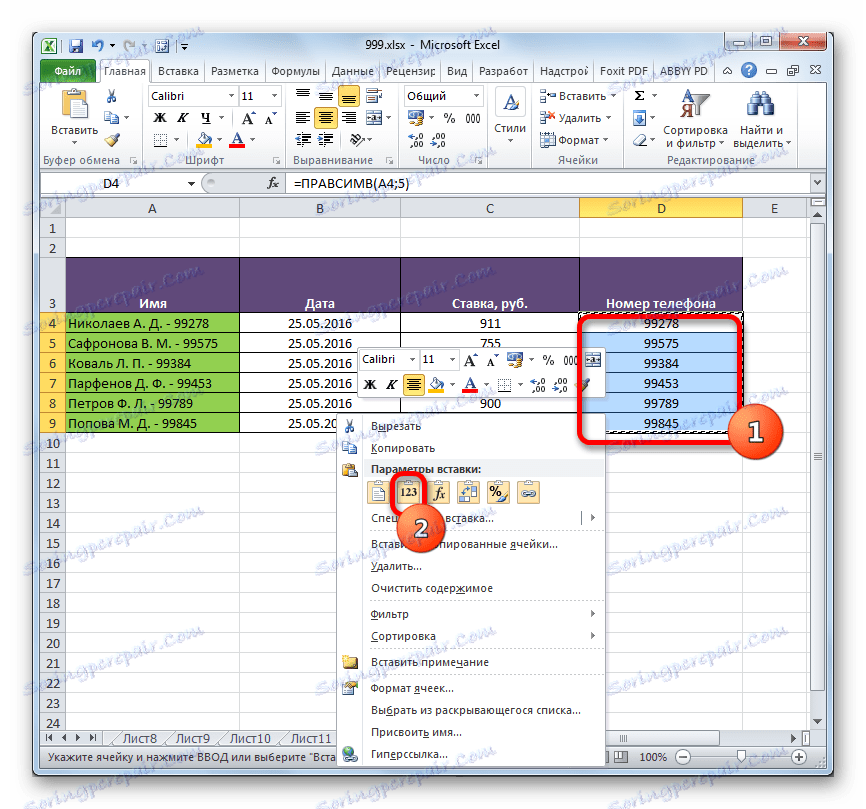
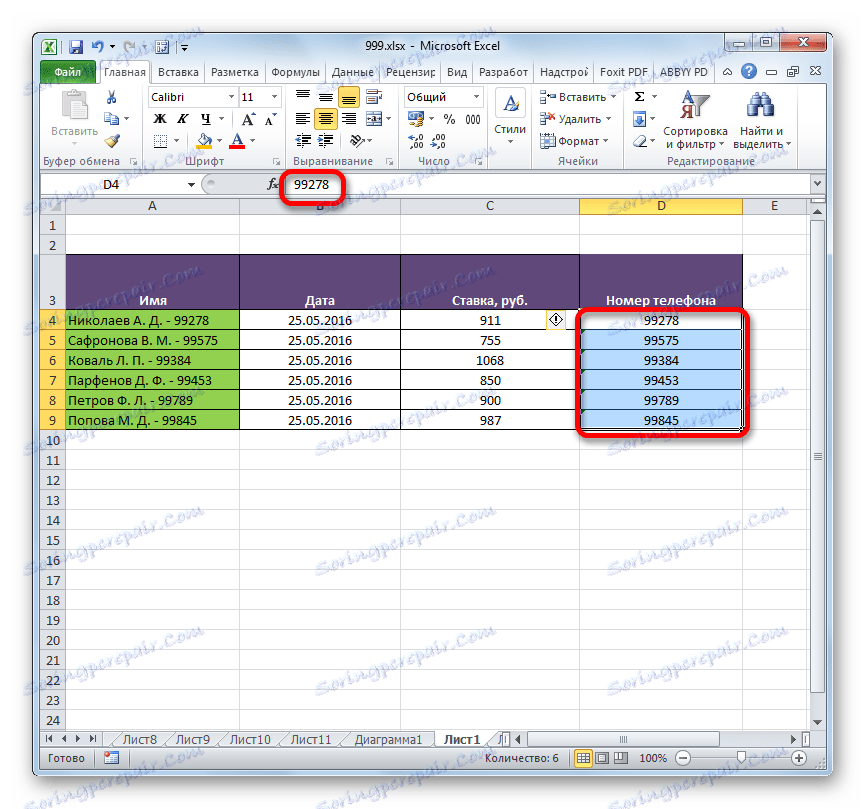
Lekce: Průvodce funkcemi v aplikaci Excel
Jak vidíte, příležitosti, které poskytuje funkce PRAVSIM, mají konkrétní praktické výhody. Pomocí tohoto operátora můžete zobrazit požadovaný počet znaků ze zadaných buněk v označené oblasti, počítat od konce, tj. Vpravo. Tento operátor je zvláště užitečný, pokud potřebujete vybírat z konce stejný počet znaků v celé řadě buněk. Použití vzorce za podobných okolností ušetří pro uživatele značnou dobu.
