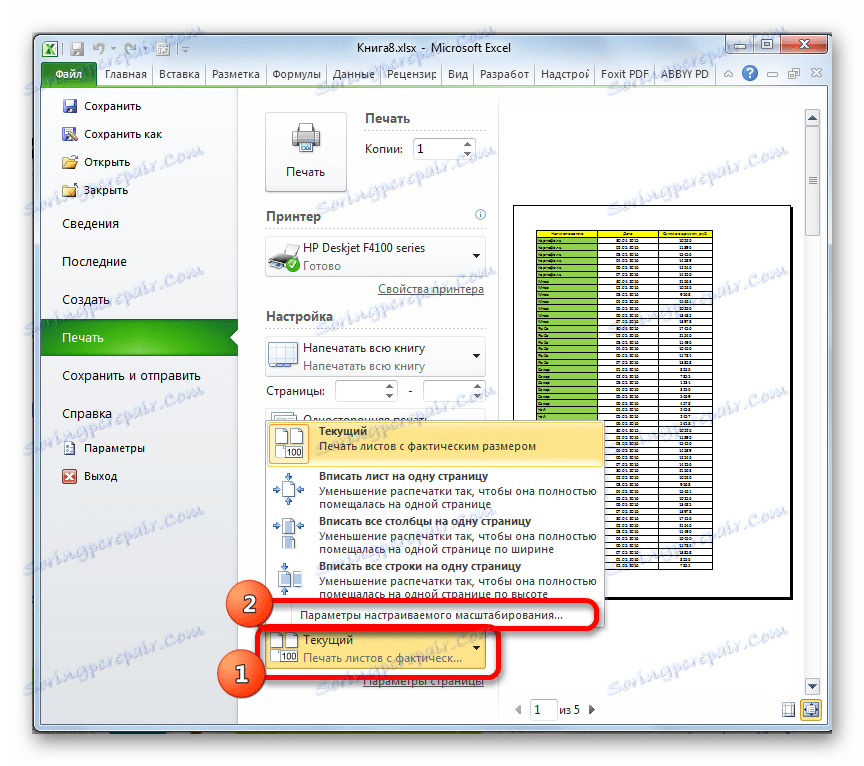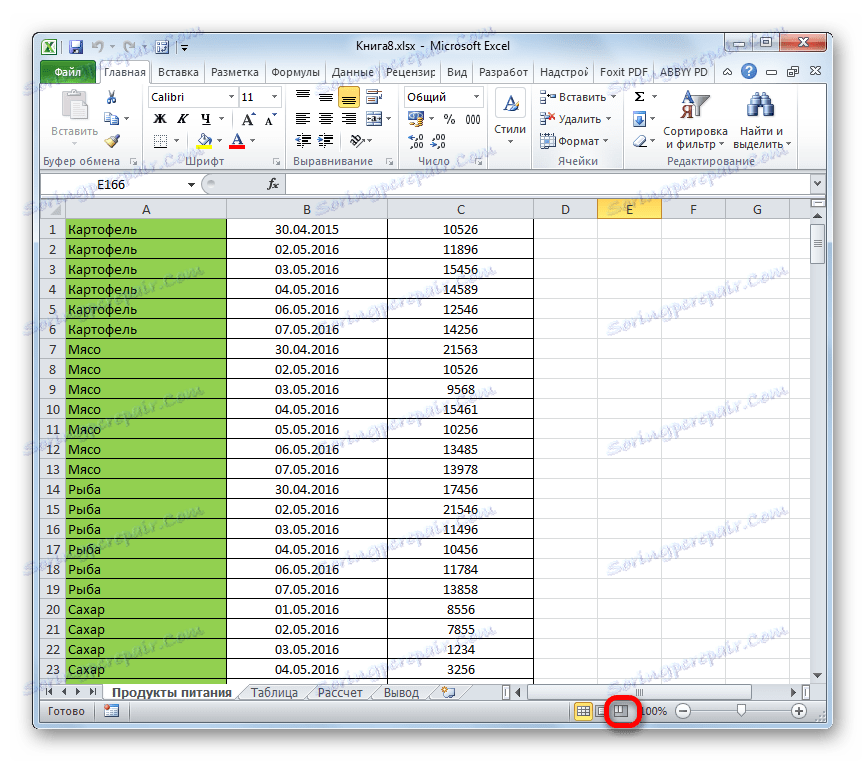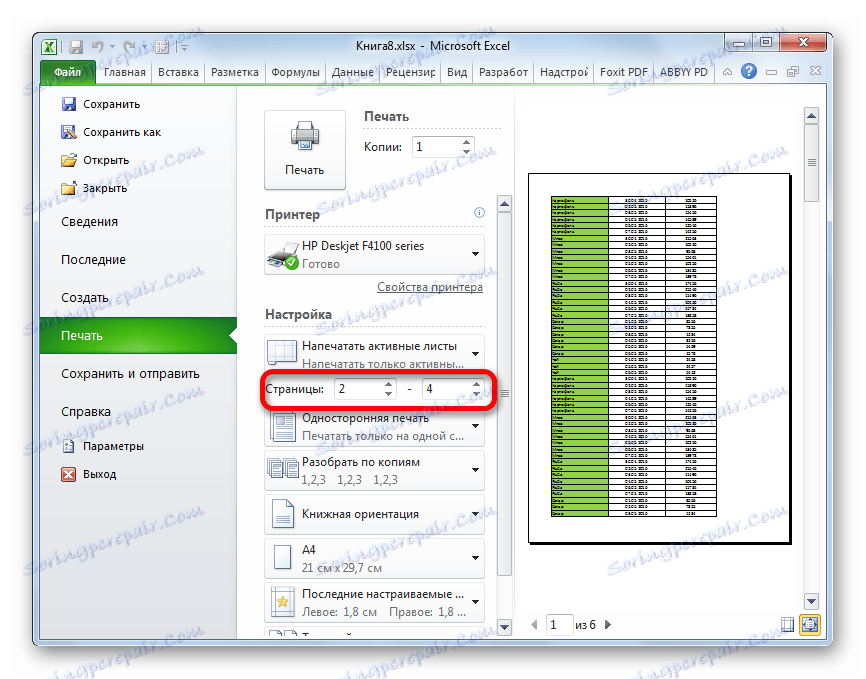Tisk dokumentu v aplikaci Microsoft Excel
Často je konečným cílem práce na dokumentu aplikace Excel vytisknout. Ale bohužel ne každý uživatel ví, jak provést tento postup, zejména pokud nechcete tisknout celý obsah knihy, ale pouze některé stránky. Zjistíme, jak vytisknout dokument v aplikaci Excel.
Čtěte také: Tisk dokumentů v aplikaci MS Word
Obsah
Tisk dokumentu na tiskárně
Předtím, než začnete tisknout jakýkoli dokument, zkontrolujte, zda je tiskárna správně připojena k počítači a zda je nakonfigurována v operačním systému Windows. Navíc název zařízení, na kterém plánujete tisknout, by měl být zobrazen prostřednictvím rozhraní Excel. Chcete-li ověřit správné připojení a konfiguraci, přejděte na kartu "Soubor" . Dále přejděte do části "Tisk" . V centrální části otevřeného okna se v bloku "Tiskárna" zobrazí název zařízení, na kterém chcete dokumenty vytisknout.
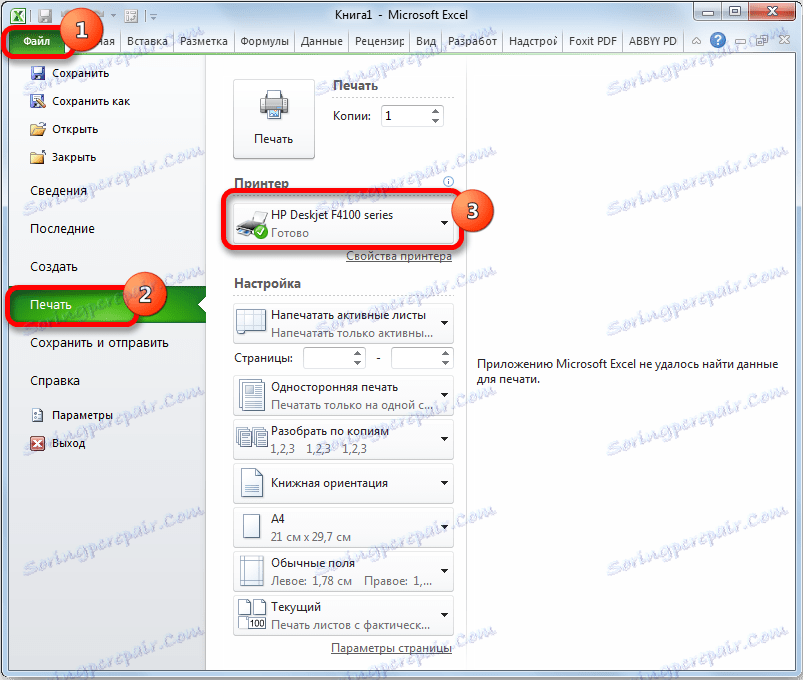
Ale i když je zařízení správně zobrazeno, nezaručuje to, že je připojen. Tato skutečnost znamená, že je v programu správně nakonfigurována. Proto před tiskem se ujistěte, že je tiskárna zapojena a připojena k počítači pomocí kabelu nebo bezdrátové sítě.
Metoda 1: vytiskněte celý dokument
Po ověření připojení můžete začít tisknout obsah souboru aplikace Excel. Nejsnazší způsob, jak vytisknout celý dokument. Začněme tímhle.
- Přejděte na kartu "Soubor" .
- Poté přejděte do sekce "Tisk" a klikněte na příslušnou položku v levém menu okna, které se otevře.
- Okno výtisku je spuštěno. Poté přejděte na výběr zařízení. Pole "Tiskárna" by měla zobrazovat název zařízení, na které chcete tisknout. Pokud se tam zobrazuje název jiné tiskárny, musíte na ni kliknout a v rozevíracím seznamu zvolit možnost, která vám vyhovuje.
- Poté přejdeme na níže uvedený blok nastavení. Protože potřebujeme vytisknout celý obsah souboru, klikněte na první pole a vyberte položku "Vytisknout celou knihu" z otevřeného seznamu.
- V dalším poli můžete zvolit typ tiskového výstupu:
- Jednostranný tisk ;
- Oboustranně s relativně dlouhou hranou ;
- Oboustranně s převráceným poměrně krátkým okrajem .
Již existuje potřeba vybrat podle konkrétních cílů, ale první možnost je ve výchozím nastavení nainstalována.
- V dalším odstavci si musíte vybrat, rozdělit kopie tištěného materiálu nebo ne. V prvním případě, pokud vytisknete několik kopií stejného dokumentu, všechny listy se vytisknou v pořadí: první kopie, pak druhá a tak dále. Ve druhém případě tiskárna vytiskne všechny kopie prvního listu všech kopií najednou, pak druhý, atd. Tato volba je užitečná zejména v případě, že uživatel vytiskne mnoho kopií dokumentu a značně usnadňuje třídění jeho prvků. Pokud vytisknete jednu kopii, je toto nastavení pro uživatele zcela nevýznamné.
- Velmi důležitým nastavením je orientace . Toto pole určuje, která orientace bude vytištěna: na výšku nebo na šířku. V prvním případě je výška listu větší než jeho šířka. Při orientaci na šířku je šířka listu větší než výška.
- Další pole určuje velikost tištěného listu. Výběr tohoto kritéria závisí především na velikosti papíru a schopnostech tiskárny. Ve většině případů použijte formát A4 . Je nastavena ve výchozím nastavení. Ale někdy musíte použít jiné dostupné velikosti.
- V dalším poli můžete nastavit velikost polí. Výchozí hodnota je Normální pole . Při této konfiguraci je velikost horního a spodního pole 1,91 cm , pravé a levé okraje jsou 1,78 cm . Dále je možné nastavit následující typy velikostí polí:
- Široký ;
- Úzké ;
- Poslední uživatelská hodnota .
Také velikost pole může být nastavena ručně, jak budeme diskutovat později.
- Další pole je nakonfigurováno tak, aby měřilo list. K dispozici jsou možnosti výběru tohoto parametru:
- Aktuální (výtisk listů se skutečnou velikostí) - ve výchozím nastavení;
- Psát list na jedné stránce ;
- Napište všechny sloupce na jednu stránku ;
- Vyplňte všechny řádky pro jednu stránku .
- Navíc, pokud chcete měřítko nastavit ručně, zadáním konkrétní hodnoty a bez použití výše uvedených nastavení můžete přejít na položku "Vlastní parametry měřítka" .
![Přejít na vlastní měřítko nastavení v aplikaci Microsoft Excel]()
Případně můžete kliknout na tlačítko "Nastavení stránky" , které se nachází v dolní části seznamu polí nastavení.
- Pro kteroukoli z výše uvedených akcí se zobrazí okno s názvem "Nastavení stránky" . Pokud ve výše uvedených nastaveních můžete zvolit mezi přednastavenými možnostmi, může uživatel přizpůsobit zobrazení dokumentu tak, jak chce.
Na první záložce tohoto okna, nazývanou "Strana", můžete upravit měřítko, zadat přesnou hodnotu v procentech, orientaci (na výšku nebo na šířku), velikost papíru a kvalitu tisku (výchozí 600 bodů na palec).
- Na kartě "Pole" je vyladěna přesná hodnota polí. Pamatujte, že jsme o této příležitosti mluvili o něco výš. Zde můžete specifikovat přesné, vyjádřené v absolutních hodnotách, parametry každého pole. Kromě toho můžete okamžitě nastavit vodorovné nebo svislé vystředění.
- Na kartě "Záhlaví a zápatí " můžete vytvořit záhlaví a zápatí a přizpůsobit jejich umístění.
- Na kartě Tabulka můžete nakonfigurovat zobrazení koncových linek, tj. Čáry, které budou vytištěny na každém listu na určitém místě. Kromě toho můžete ihned nakonfigurovat pořadí výstupních listů na tiskárně. Je také možné vytisknout samotnou tabulku, která ve výchozím nastavení netiskne, záhlaví řádků a sloupců a některé další prvky.
- Po dokončení všech nastavení v okně "Vzhled stránky" nezapomeňte kliknout na tlačítko "OK" ve spodní části a uložit je pro tisk.
- Vracíme se do části "Tisk" na kartě Soubor . Oblast náhledu se nachází v pravé části okna, které se otevře. Zobrazuje část dokumentu, která je vyvedena na tiskárnu. Ve výchozím nastavení, pokud jste neprovedli žádné další změny nastavení, celý obsah souboru by měl být vytištěn, což znamená, že celý dokument by měl být zobrazen v oblasti náhledu. Chcete-li to ověřit, můžete posouvat posuvník.
- Po zadání nastavení, které si myslíte, že je třeba nainstalovat, klikněte na tlačítko "Tisk" umístěné ve stejné části karty "Soubor" .
- Poté bude na tiskárně vytištěn celý obsah souboru.
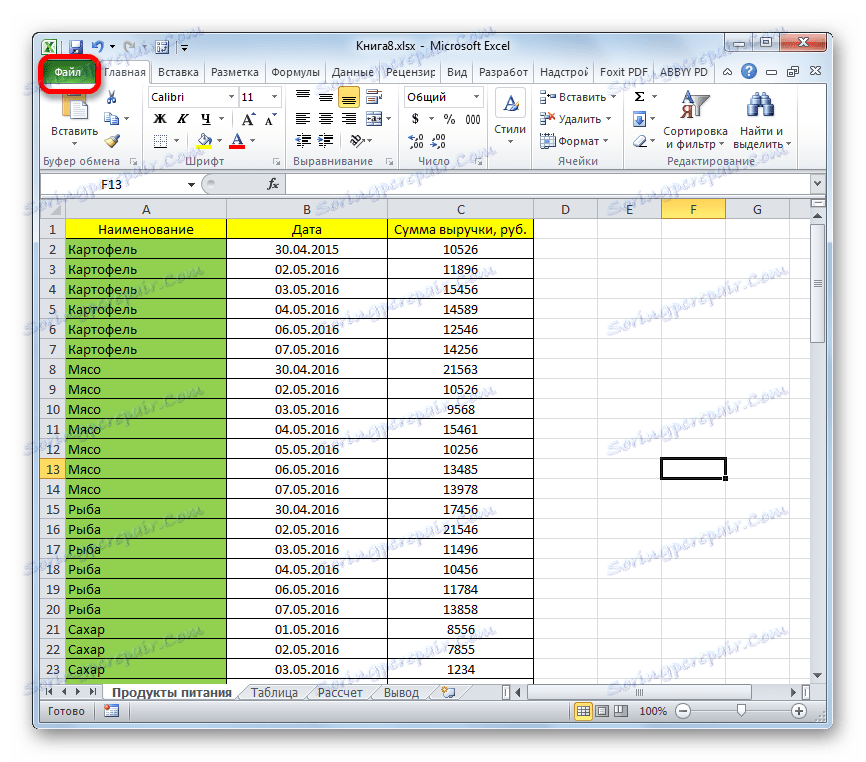
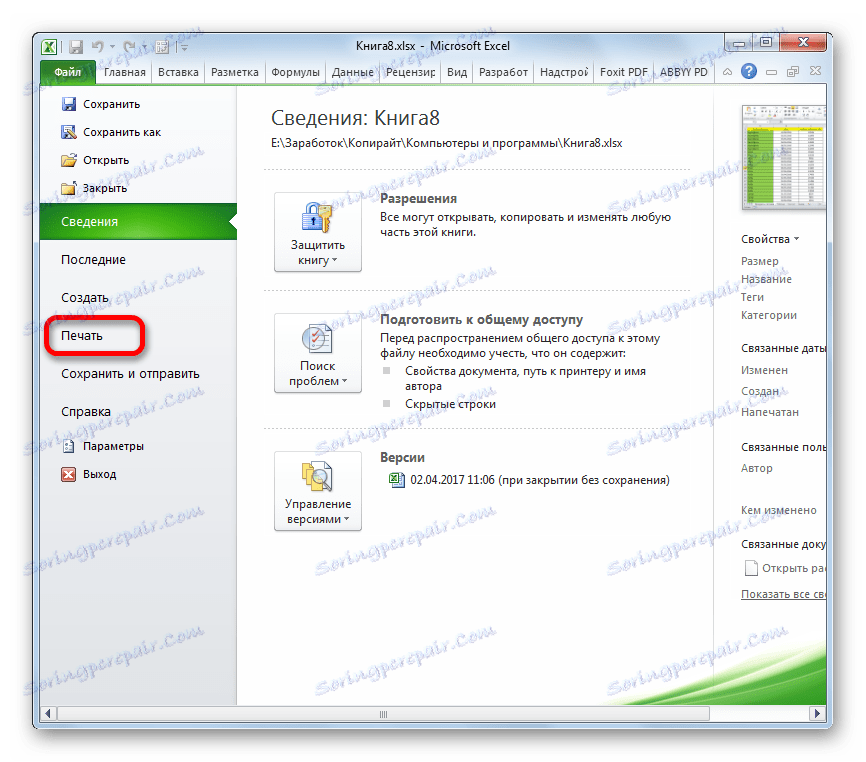
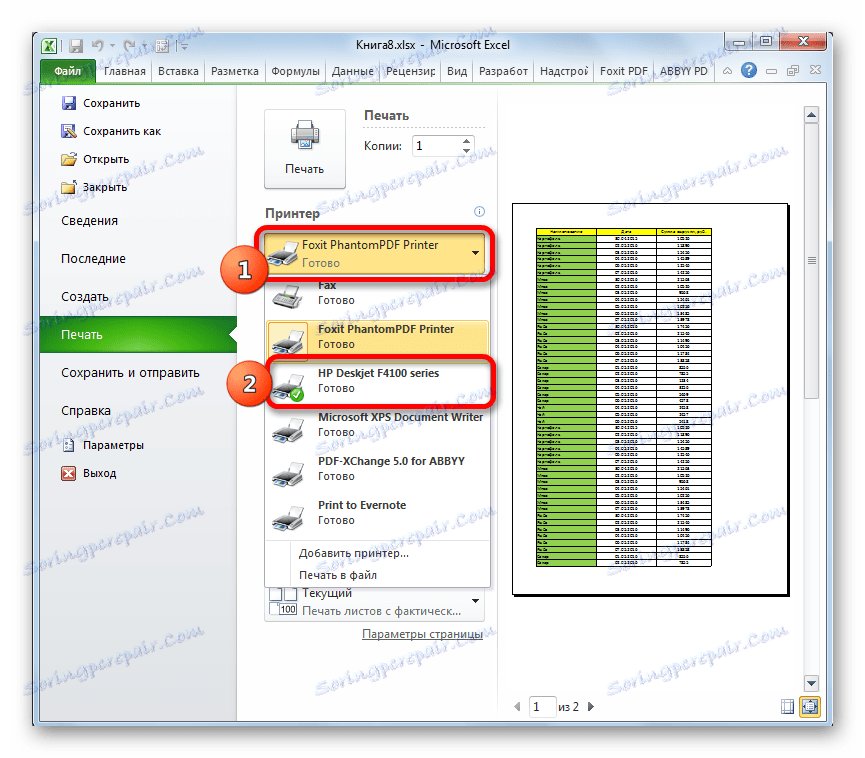
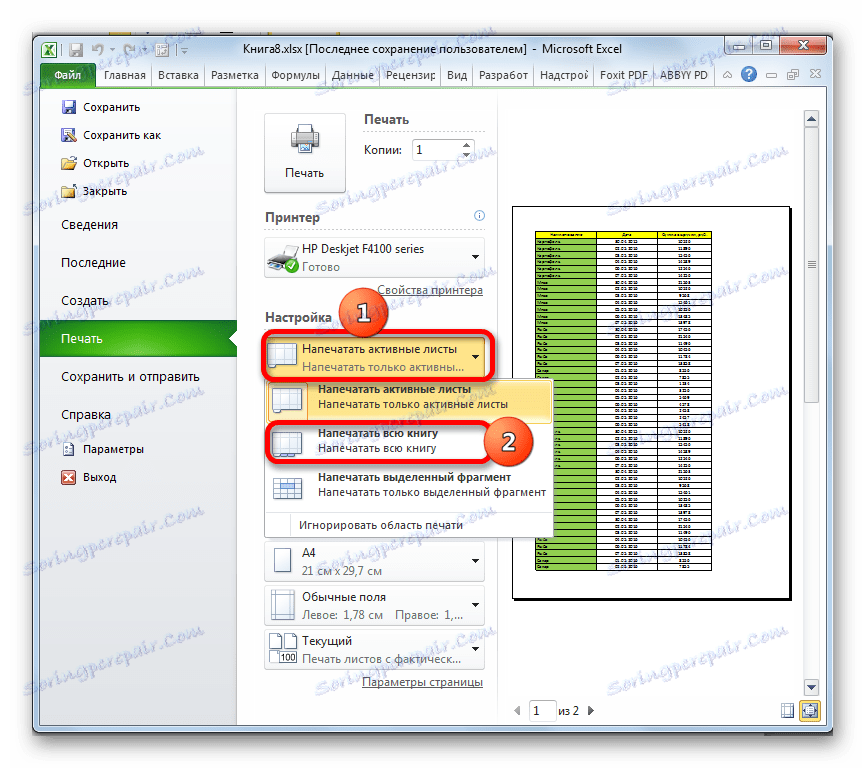
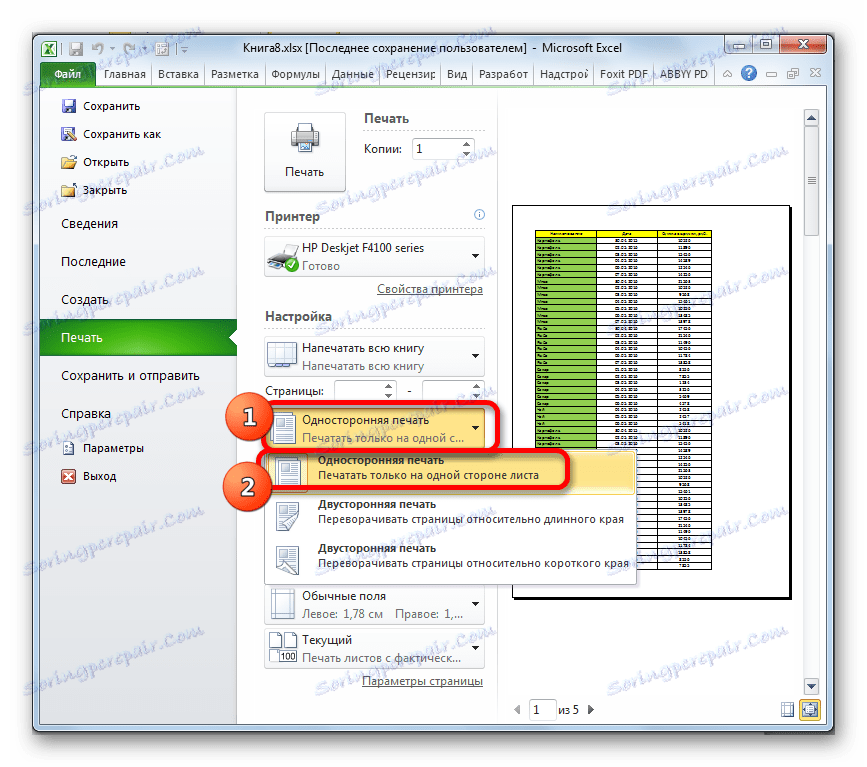
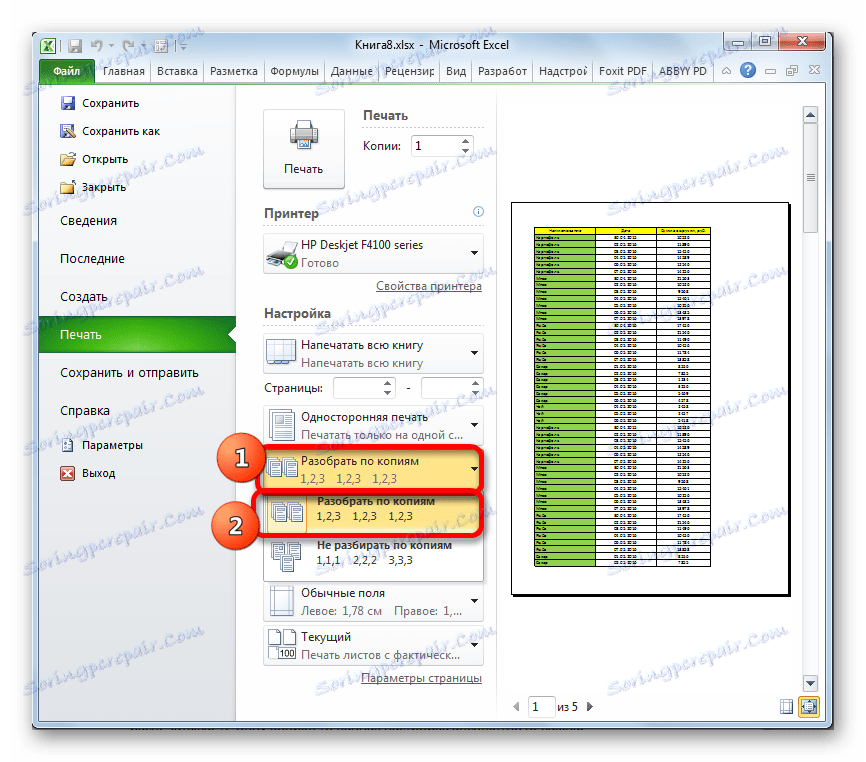
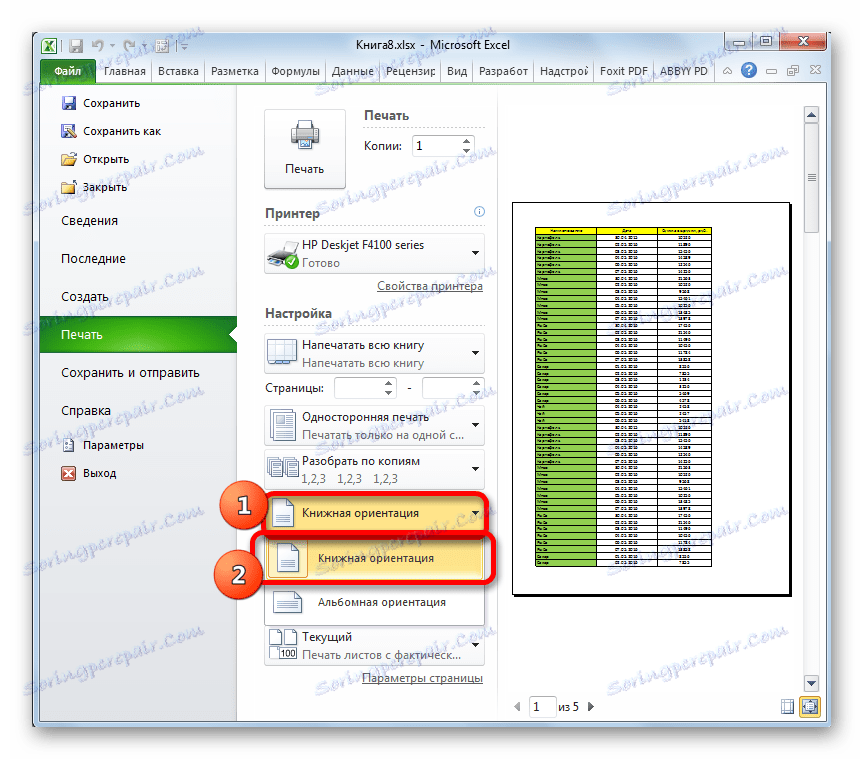
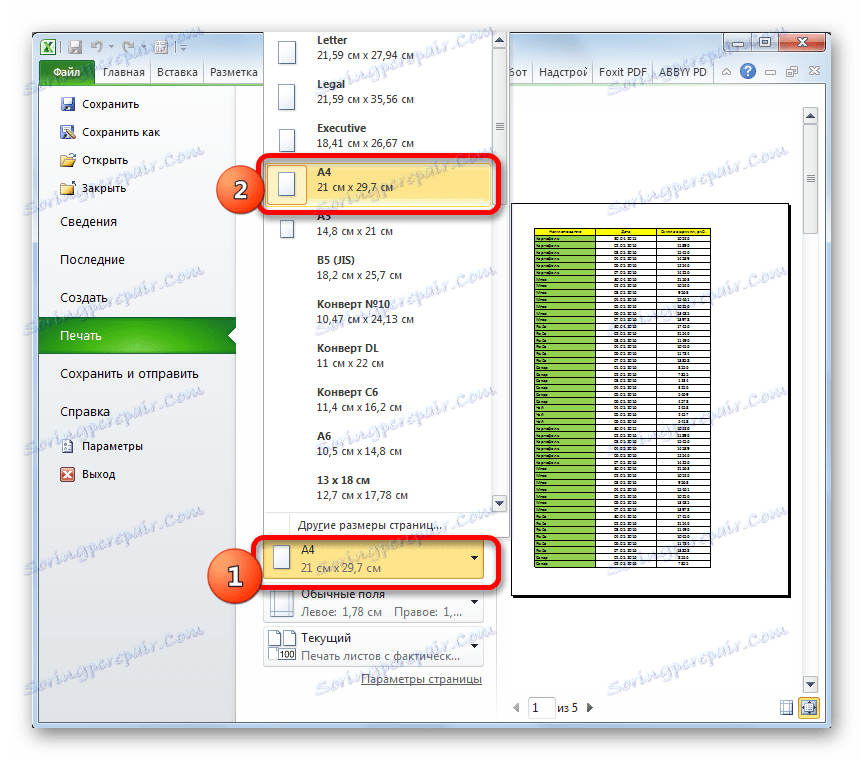
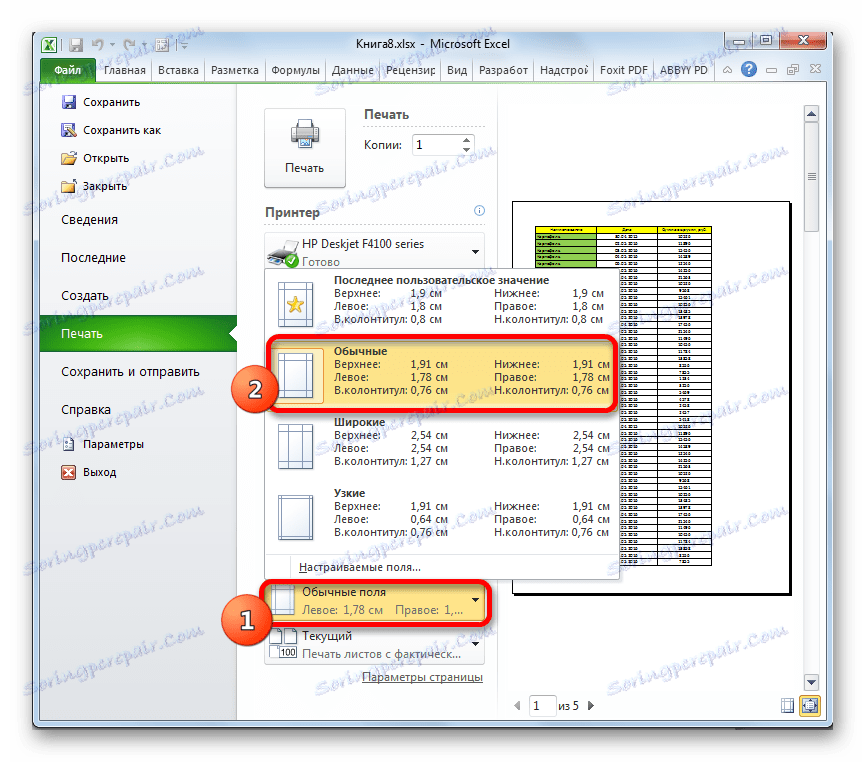
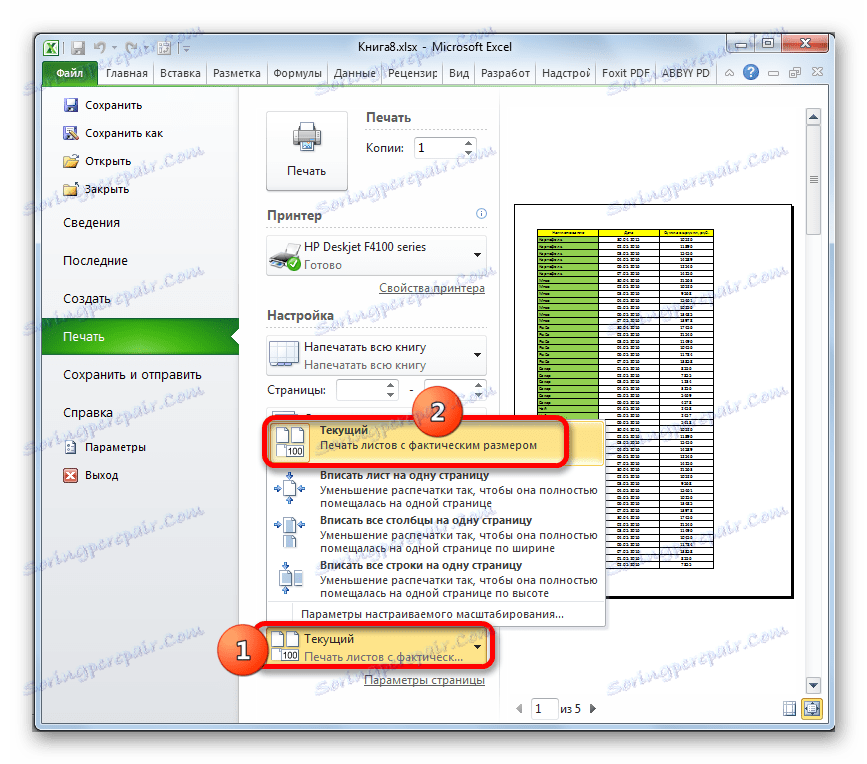
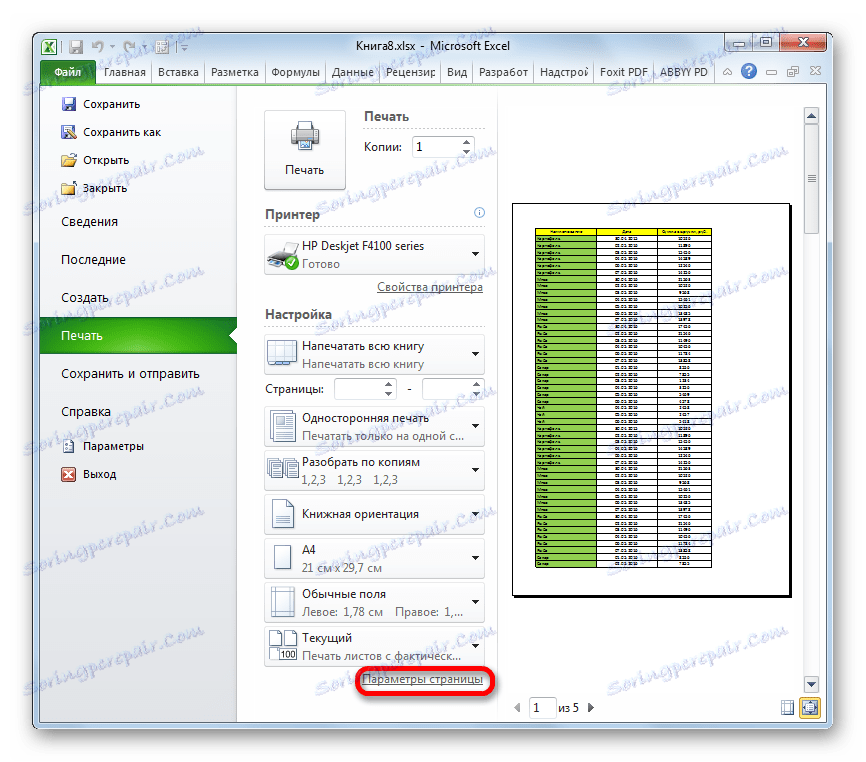
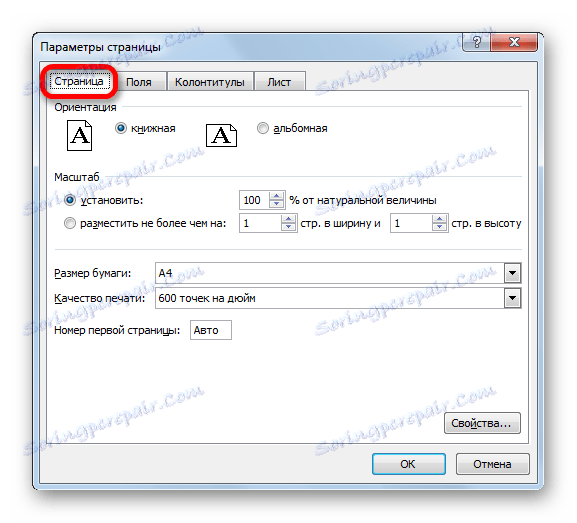
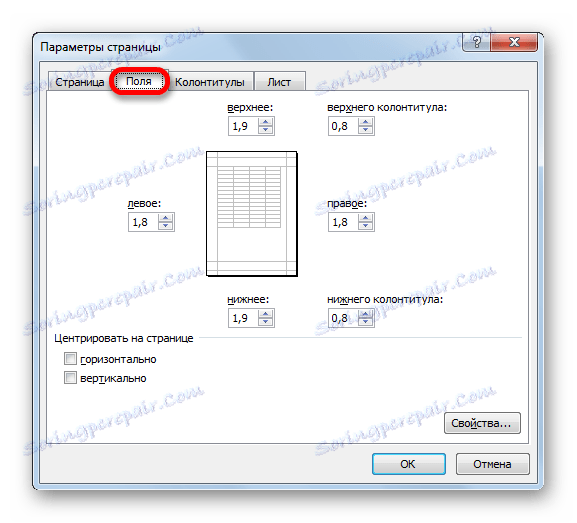
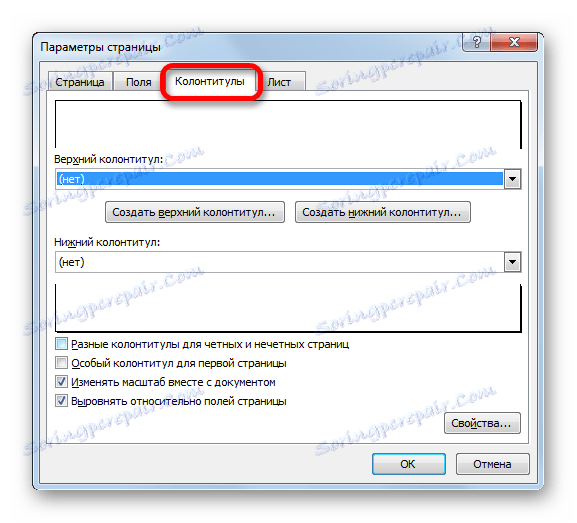

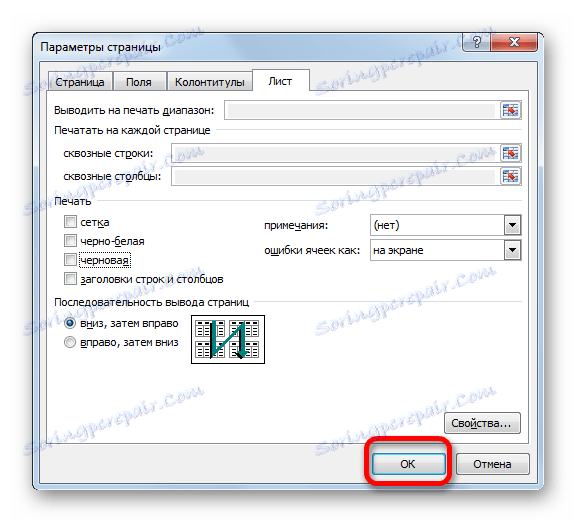
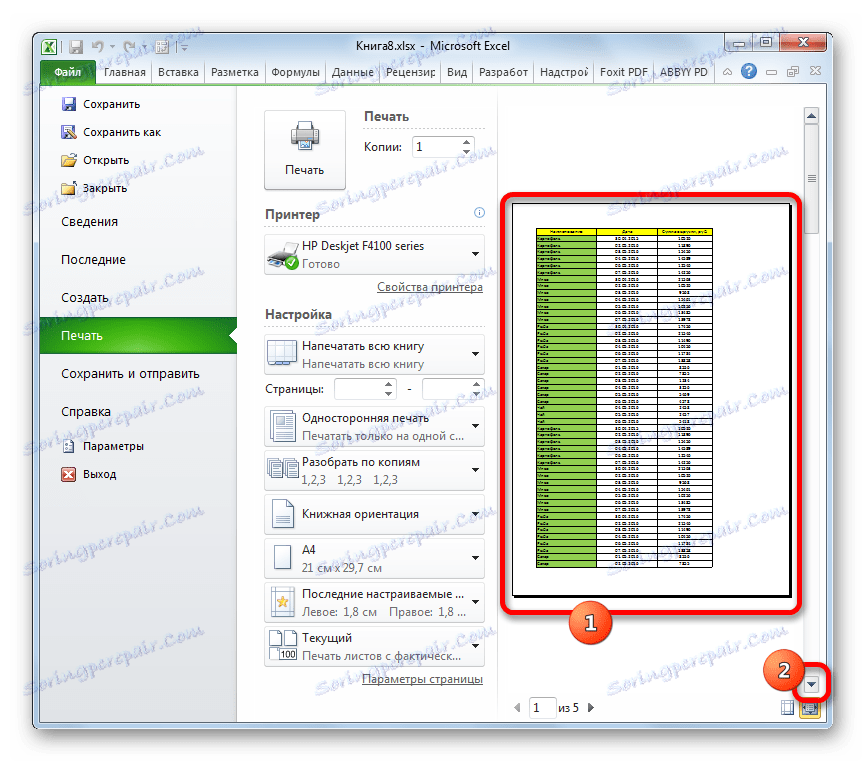
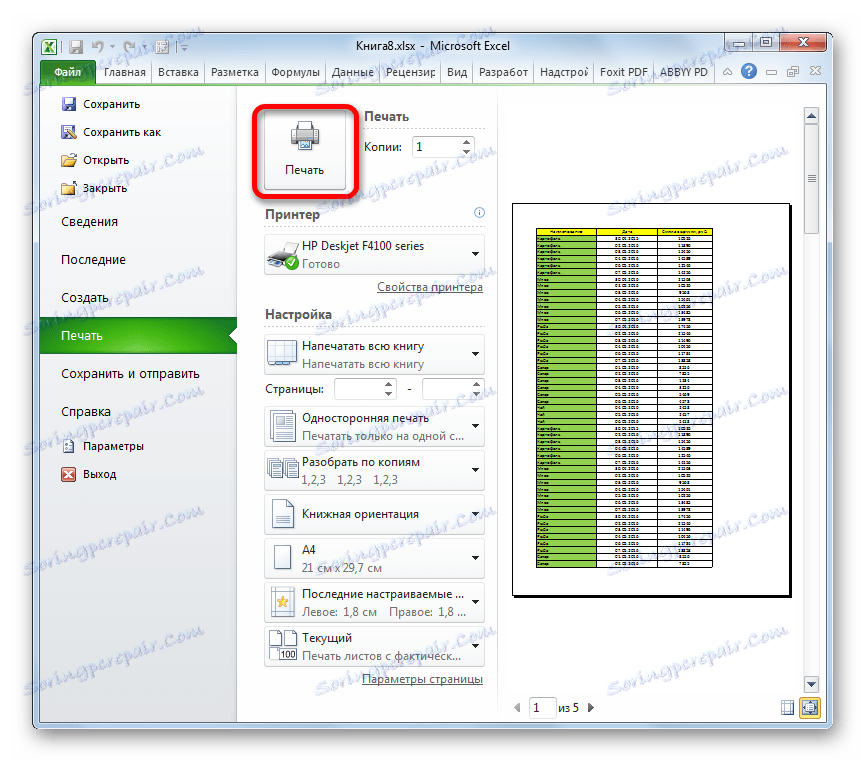
K dispozici je také alternativní volba pro nastavení tisku. Můžete to provést na kartě Rozvržení stránky . Ovládací prvky pro zobrazení tisku jsou umístěny v poli "Page Setup" . Jak vidíte, jsou prakticky shodné jako na kartě Soubor a jsou spravovány stejnými zásadami.
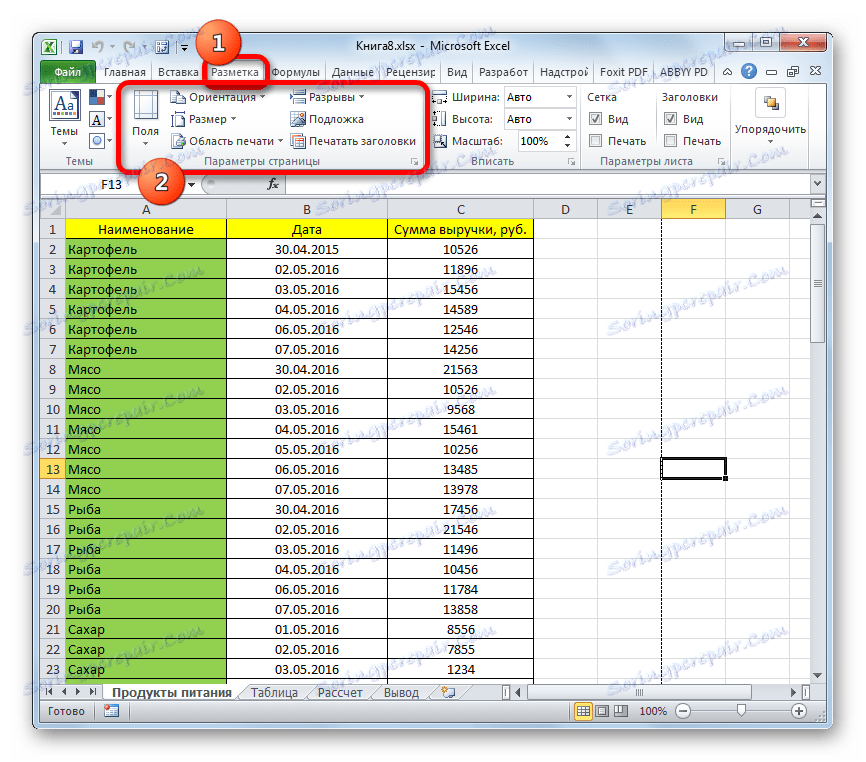
Chcete-li přejít do okna "Page Setup " , klikněte na ikonu ve tvaru šikmé šipky v pravém dolním rohu stejného bloku.
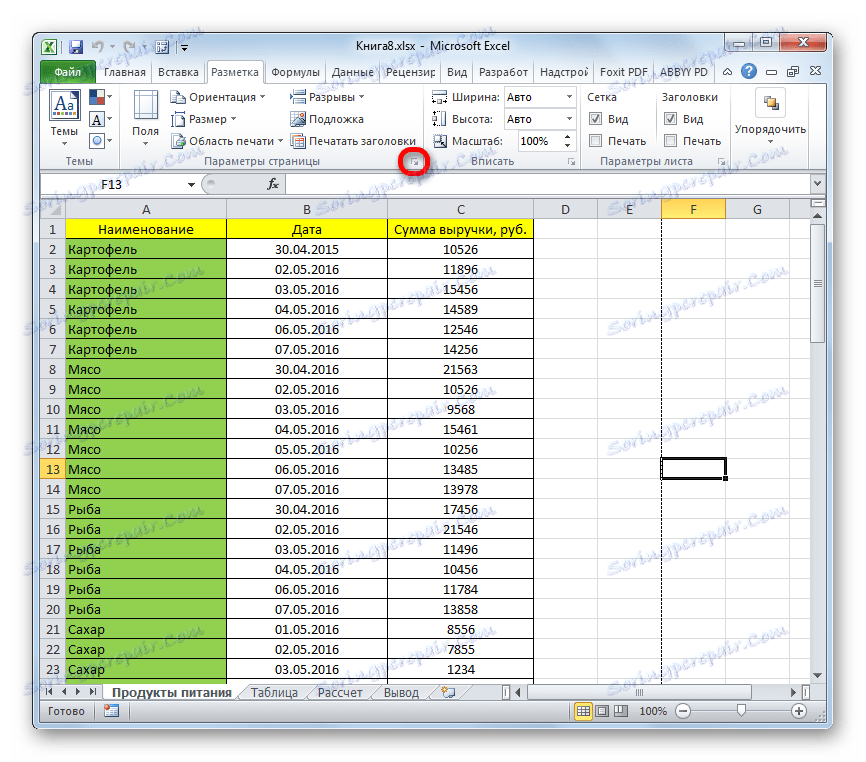
Poté bude spuštěno již známé okno parametrů, ve kterém můžete provádět akce na výše uvedeném algoritmu.
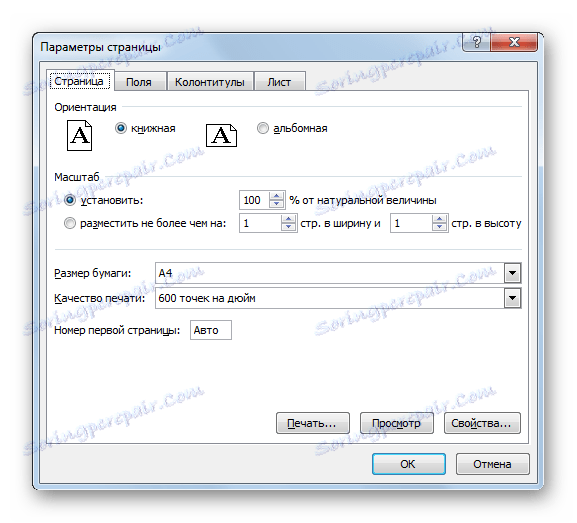
Metoda 2: vytisknout rozsah zadaných stránek
Dále jsme diskutovali o nastavení tisku knihy jako celku a teď se podívejme, jak to udělat pro jednotlivé položky, pokud nechceme tisknout celý dokument.
- Nejprve musíme určit, které stránky na účtu musí být vytištěny. Chcete-li tento úkol provést, přejděte do režimu stránky. To lze provést kliknutím na ikonu "Stránka" , která je umístěna na stavovém řádku na pravé straně.
![Přejít do režimu stránky přes ikonu ve stavovém řádku v aplikaci Microsoft Excel]()
Existuje také další verze přechodu. Chcete-li to provést, přejděte na kartu Zobrazení. Dále klikněte na tlačítko "Režim stránky" , který je umístěn na kazetě v bloku nastavení "Režimy zobrazení knihy" .
- Poté se spustí režim zobrazení dokumentu v dokumentu. Jak je vidět, listy jsou od sebe odděleny tečkovanými okraji a jejich číslování je viditelné na pozadí dokumentu. Nyní si musíme pamatovat čísla těch stránek, které budeme tisknout.
- Stejně jako v předchozím čase se přesuneme na kartu "Soubor" . Potom přejděte do části "Tisk" .
- V nastaveních jsou dvě pole "Stránky" . V prvním poli zadejte první stránku rozsahu, který chceme vytisknout, av druhém - poslední.
![Určení čísel stránek pro tisk v aplikaci Microsoft Excel]()
Pokud potřebujete vytisknout pouze jednu stránku, v obou polích musíte zadat její číslo.
- Poté provedeme všechna nastavení, o kterých jsme hovořili o použití metody 1 , je-li to nutné. Poté klikněte na tlačítko "Tisk" .
- Poté tiskárna vytiskne zadaný rozsah stránek nebo jeden list specifikovaný v nastaveních.
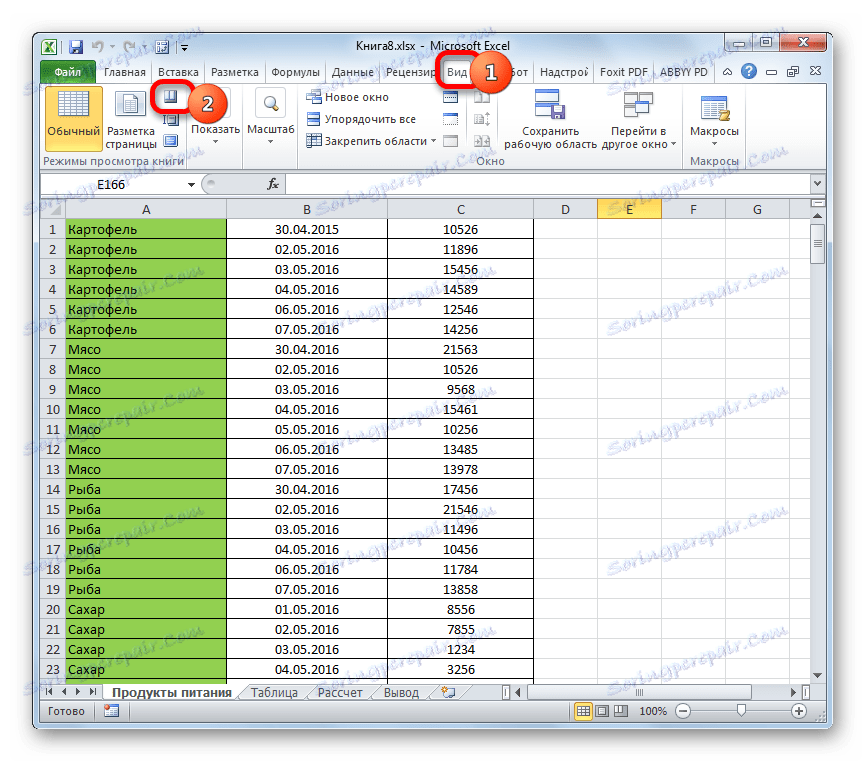
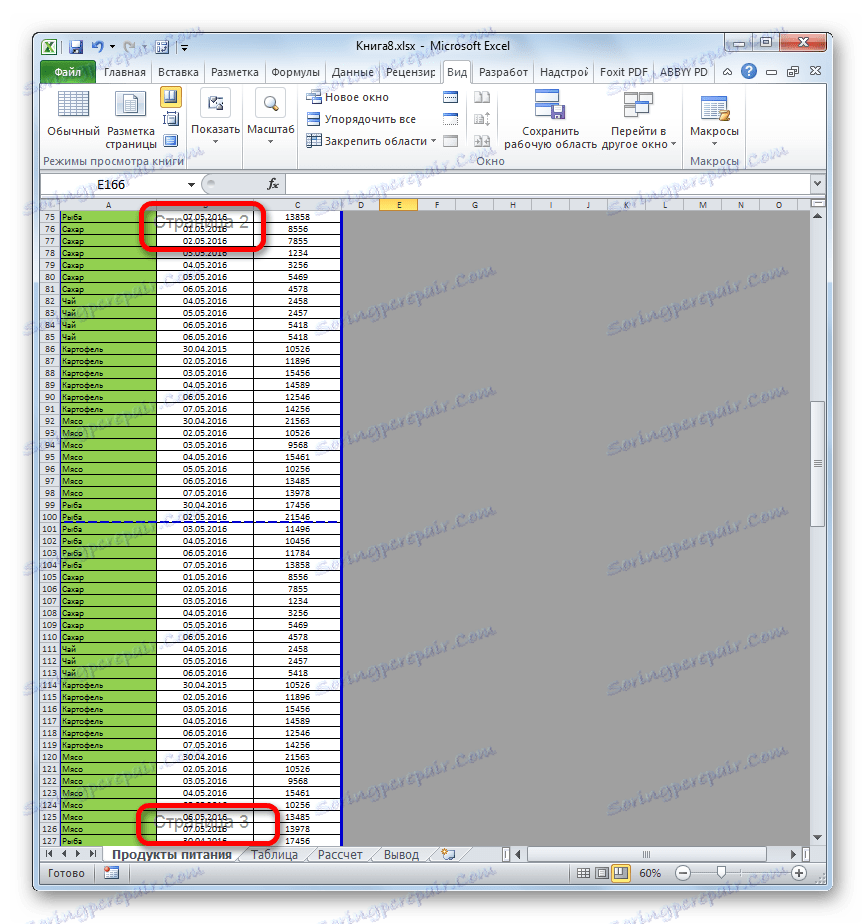
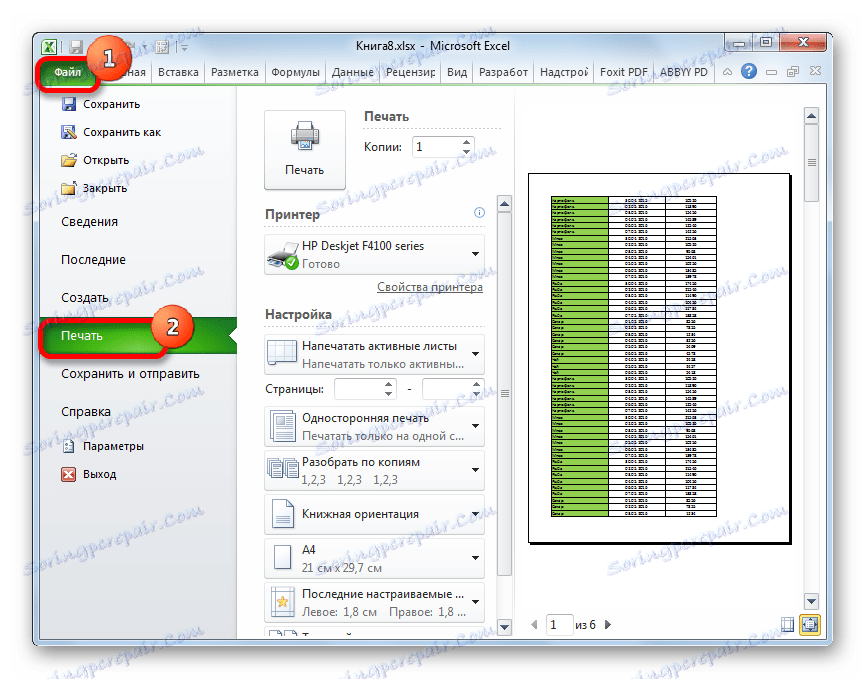
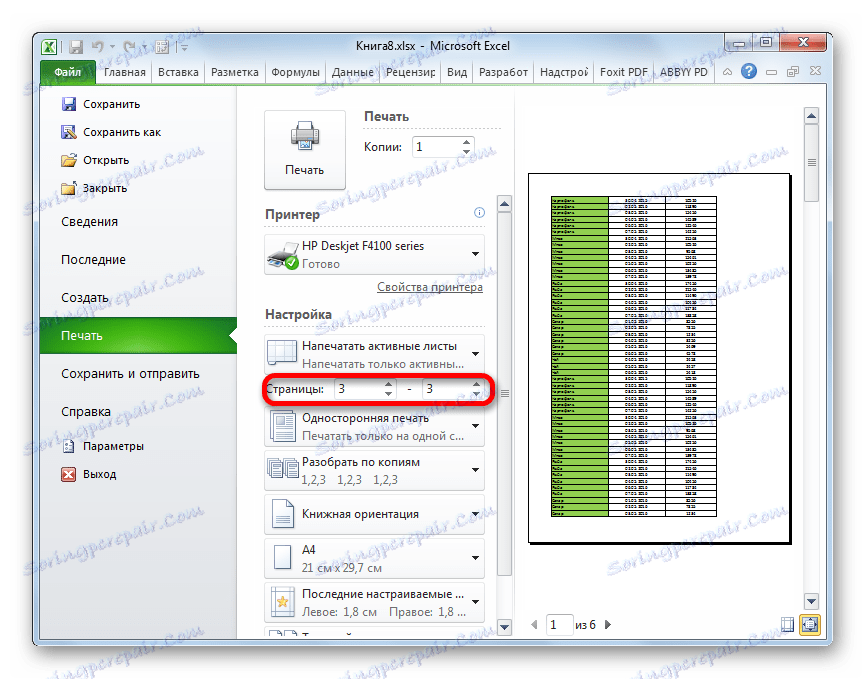
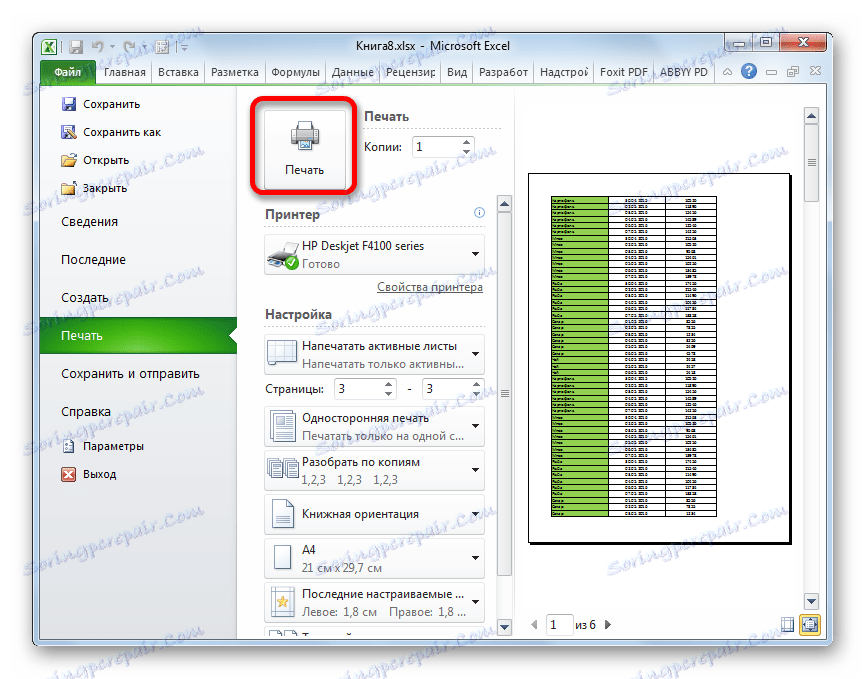
Metoda 3: Tisk jednotlivých stránek
Co když však potřebujete vytisknout více než jeden rozsah, ale několik stránek nebo více samostatných listů? Pokud lze listy a rozsahy Vorda zadat čárkou, pak v aplikaci Excel tato možnost neexistuje. Ale stále existuje cesta k této situaci a leží v nástroji nazvaném "Oblast pro tisk" .
- Přesouváme se do režimu stránky aplikace Excel jedním ze způsobů uvedených výše. Dále držte levé tlačítko myši a vyberte rozsah stránek, které budeme tisknout. Chcete-li zvolit velký rozsah, klikněte na jeho horní prvek (buňku) a poté přejděte na poslední buňku rozsahu a klikněte na něj levým tlačítkem myši stisknutím klávesy Shift . Tímto způsobem lze najednou identifikovat několik po sobě jdoucích stránek. Pokud chceme také vytisknout řadu dalších rozsahů nebo listů, pak jsme provedli výběr požadovaných listů stisknutím klávesy Ctrl . Proto budou všechny důležité prvky zvýrazněny.
- Potom přejděte na kartu Rozložení stránky . V okně nástrojů "Parametry stránky" na pásu karet klikněte na tlačítko "Tisková oblast" . Pak se objeví malé menu. Zvolte položku "Nastavit" .
- Po této akci se vraťte zpět na kartu "Soubor" .
- Pak přejděte do části "Tisk" .
- V nastavení v příslušném poli vyberte položku "Tisk vybraného fragmentu" .
- V případě potřeby proveďte další nastavení, která jsou podrobně popsána v metodě 1 . Poté se v oblasti náhledu podíváme, které listy jsou vytištěny. Měly by existovat pouze ty fragmenty, které jsme identifikovali v prvním kroku této metody.
- Po zadání všech nastavení a správnosti zobrazení jste byli přesvědčeni v okně náhledu, klikněte na tlačítko "Tisk" .
- Po této akci musí být vybrané listy vytištěny na tiskárně připojené k počítači.
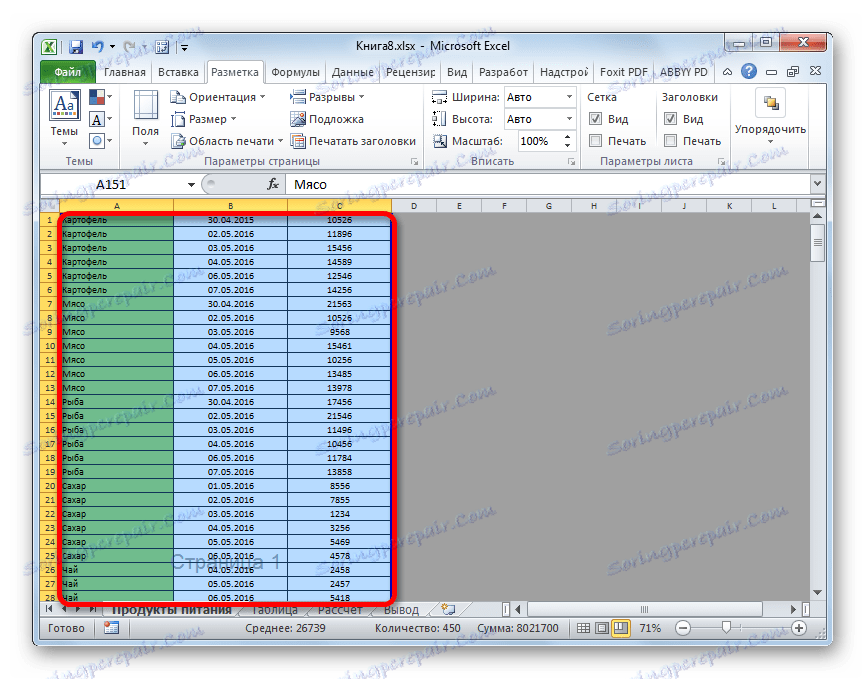
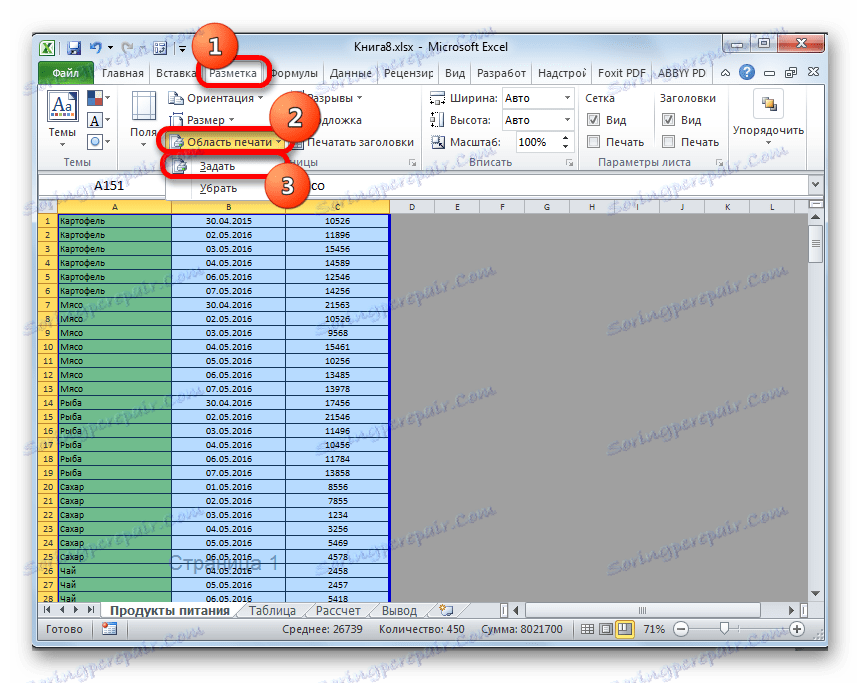
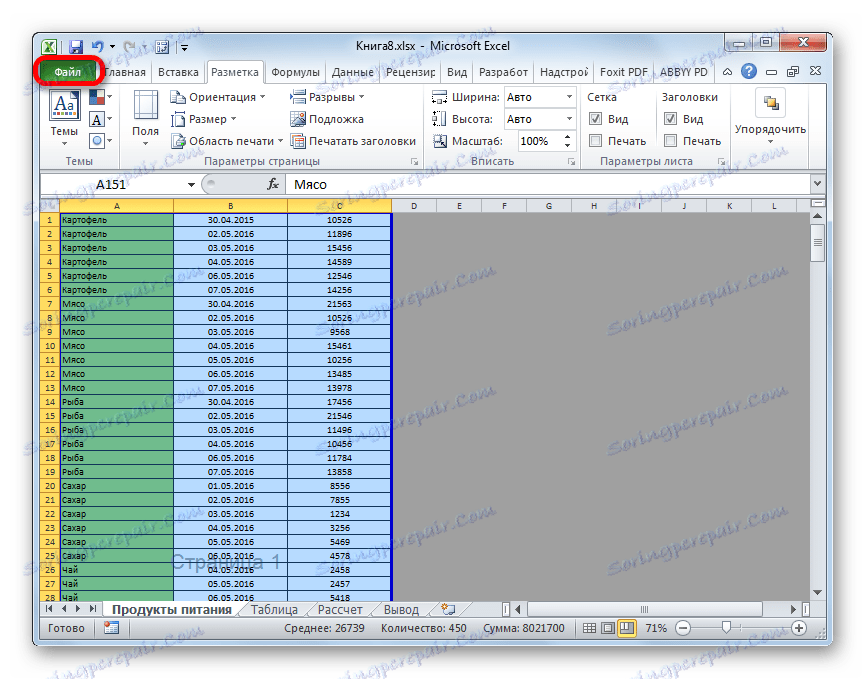
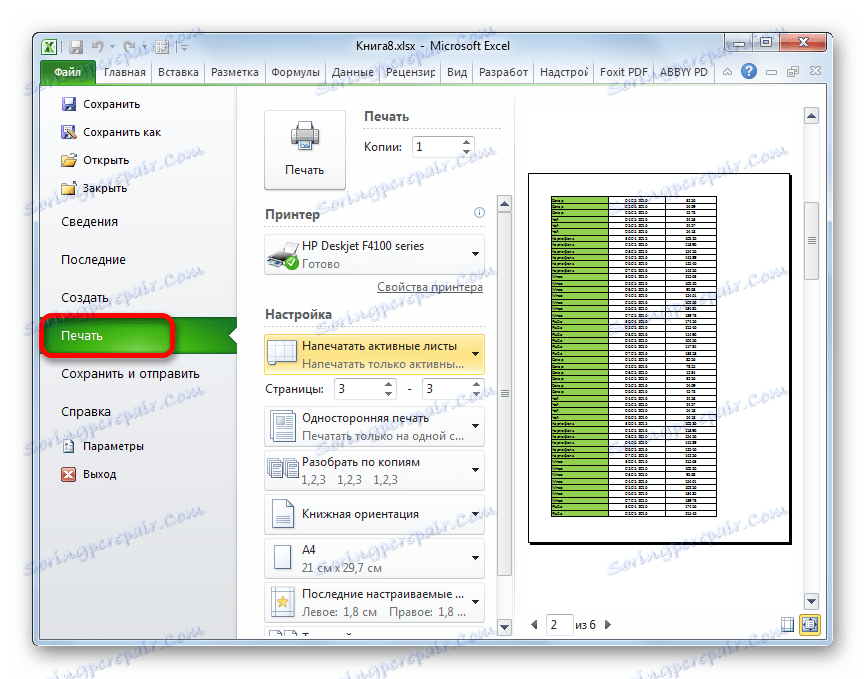
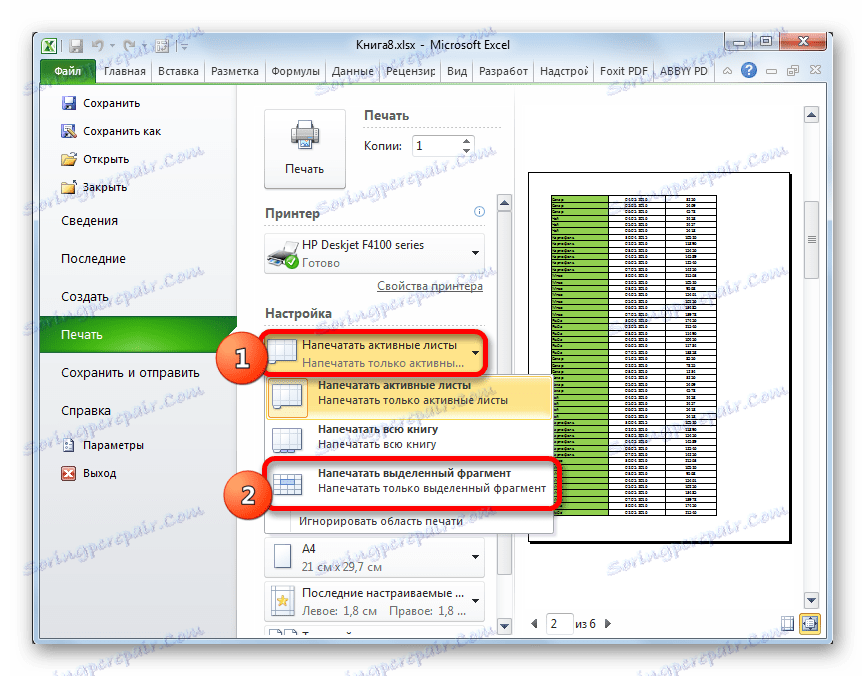
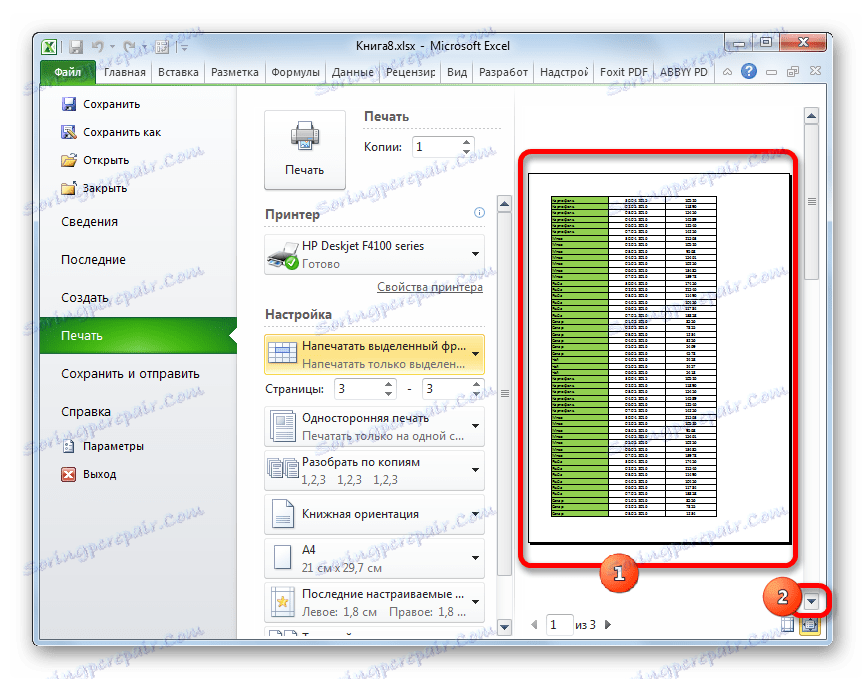
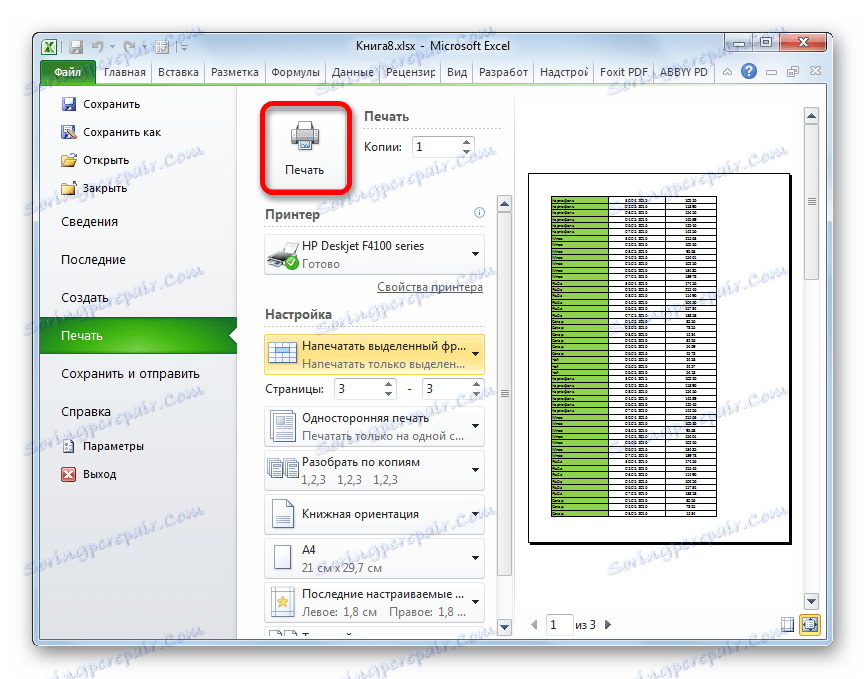
Mimochodem, nastavením oblasti výběru je možné tisknout do listu nejen jednotlivé listy, ale i jednotlivé rozsahy buněk nebo tabulek. Princip výběru zůstává stejný jako ve výše popsané situaci.
Lekce: Jak nastavit oblast tisku v aplikaci Excel 2010
Jak můžete vidět, chcete-li konfigurovat tisk požadovaných prvků v aplikaci Excel ve formátu, ve kterém chcete, musíte trochu trochu. Poloviční potíže, chcete-li vytisknout celý dokument, ale chcete-li vytisknout jednotlivé prvky (rozsahy, listy apod.), Začnou potíže. Pokud jste však obeznámeni s pravidly pro tisk dokumentů v tomto stolním procesoru, můžete úlohu úspěšně vyřešit. No a způsoby řešení, zejména instalací oblasti tisku, tento článek právě říká.