Nastavení oblasti tisku v aplikaci Microsoft Excel
Velmi často se vytiskne konečný výsledek práce na dokumentu aplikace Excel. Pokud potřebujete vytisknout veškerý obsah souboru do tiskárny, je to docela jednoduché. Pokud však má být vytištěna pouze část dokumentu, problémy s nastavením tohoto postupu se začnou. Zjistíme základní nuance tohoto procesu.
Obsah
Tisk výtisků
Při tisku stránek dokumentu můžete upravit oblast tisku pokaždé, a to můžete provést jednou a uložit ji do nastavení dokumentu. Ve druhém případě program vždy vyzve uživatele, aby vytiskl přesně fragment, který předtím uvedl. Zvažme oba tyto možnosti v příkladu programu Excel 2010. Ačkoli tento algoritmus může být použit pro pozdější verze tohoto programu.
Metoda 1: Jednorázové nastavení
Pokud plánujete vytisknout určitou oblast dokumentu na tiskárně pouze jednou, nemá smysl nastavit v ní trvalou oblast tisku. Bude to stačit k použití jednorázového nastavení, které program nebude pamatovat.
- Klepnutím levým tlačítkem myši na list, který chcete vytisknout, vyberte oblast. Poté přejděte na kartu "Soubor" .
- V levé části okna, které se otevře, přejděte na položku "Tisk" . Klikněte na pole, které se nachází pod slovem "Nastavení" . Zobrazí se seznam možností pro výběr parametrů:
- Tisk aktivních listů;
- Vytiskněte celou knihu;
- Vytiskněte vybraný fragment.
Vybíráme druhou možnost, protože je vhodná pro náš případ.
- Poté zůstane v oblasti náhledu nikoli celá stránka, ale pouze vybraný fragment. Pro provedení postupu přímého tisku klikněte na tlačítko "Tisk" .
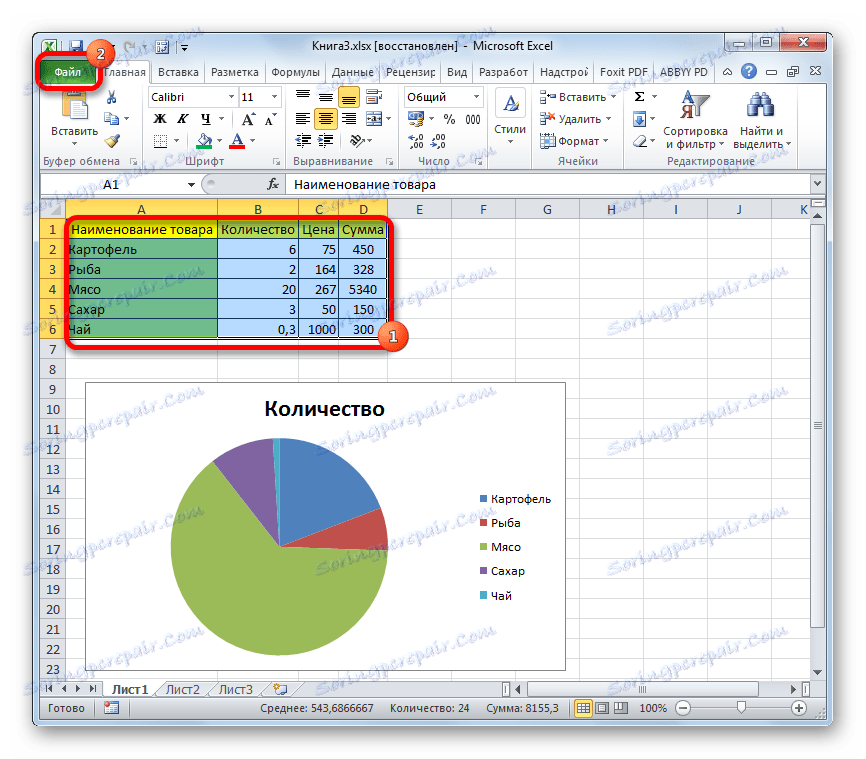
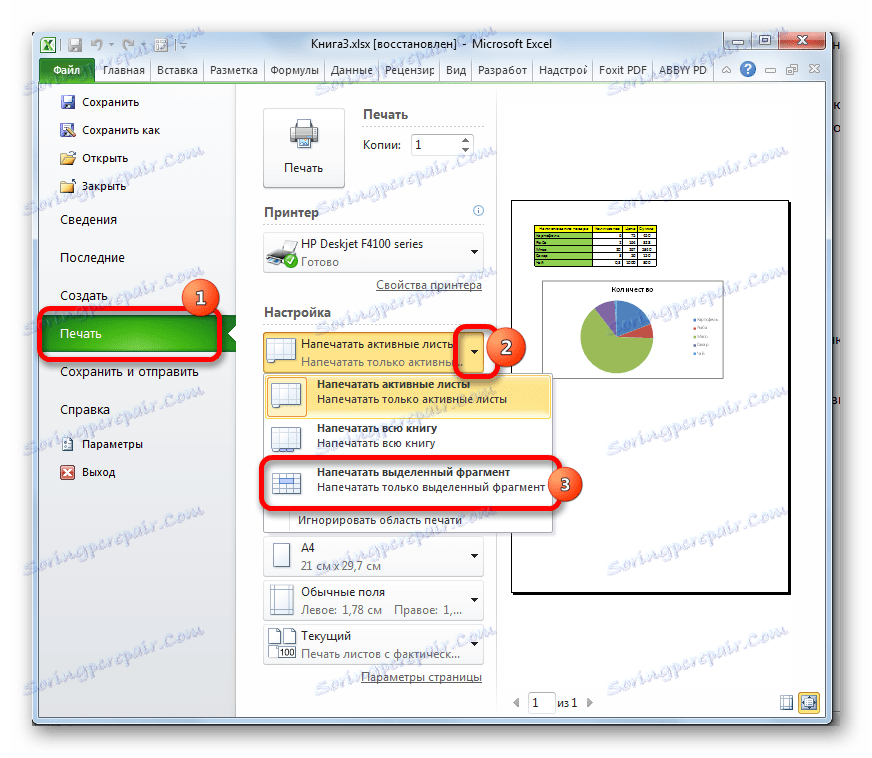
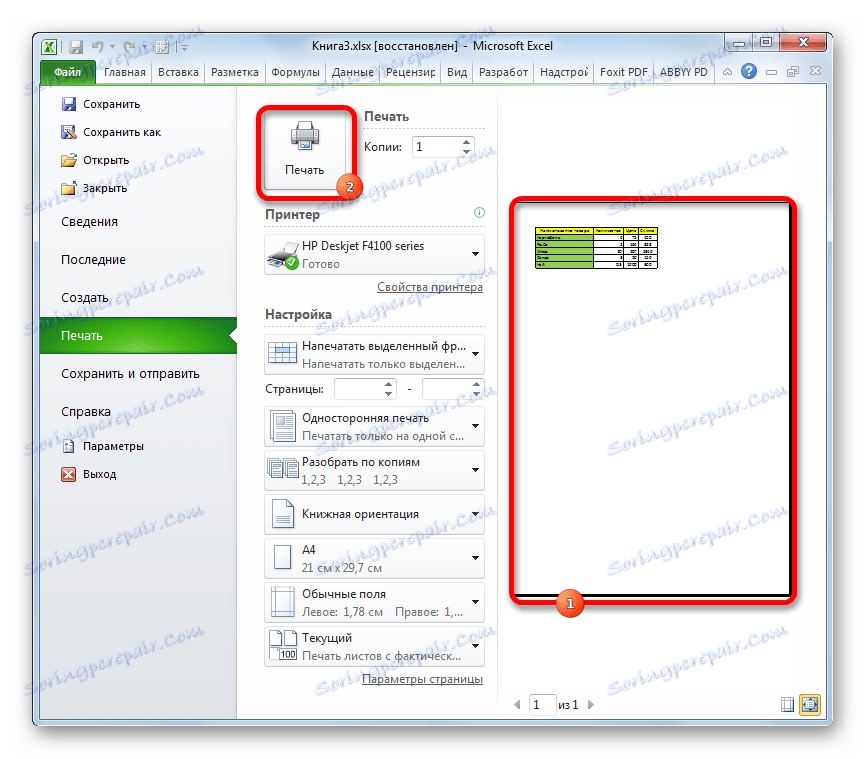
Poté bude na tiskárně vytištěn přesný fragment dokumentu, který jste vybrali.
Metoda 2: Nastavte trvalé nastavení
Pokud však z času na čas plánujete vytisknout stejný fragment dokumentu, má smysl nastavit jej jako trvalou potiskovatelnou oblast.
- Vyberte oblast na listu, který chcete vytvořit oblast tisku. Přejděte na kartu Rozložení stránky . Klepneme na tlačítko "Oblast tisku" , které se nachází na pásu karet ve skupině nástrojů "Page Setup" . V malém menu, které se skládá ze dvou položek, zvolte název "Nastavit" .
- Poté se nastaví trvalé nastavení. Abyste se ujistili, přejděte zpět na kartu "Soubor" a přejděte do části "Tisk" . Jak vidíte, v okně náhledu vidíte přesně oblast, kterou jsme požádali.
- Chcete-li tento konkrétní fragment vytisknout ve výchozím nastavení a později otevřít soubor, vrátíme se na kartu "Domov" . Pro uložení změn klikněte na tlačítko ve formě diskety v levém horním rohu okna.
- Pokud někdy potřebujete vytisknout celý list nebo jiný fragment, v tomto případě musíte odstranit pevnou oblast tisku. Na kartě "Rozvržení stránky" klikněte na tlačítko "Tisková oblast" na pásu karet. V otevřeném seznamu klikněte na "Odebrat" . Po těchto akcích bude oblast tisku v tomto dokumentu zakázána, to znamená, že nastavení se vrátí do výchozího stavu, jako kdyby uživatel nic nezměnil.
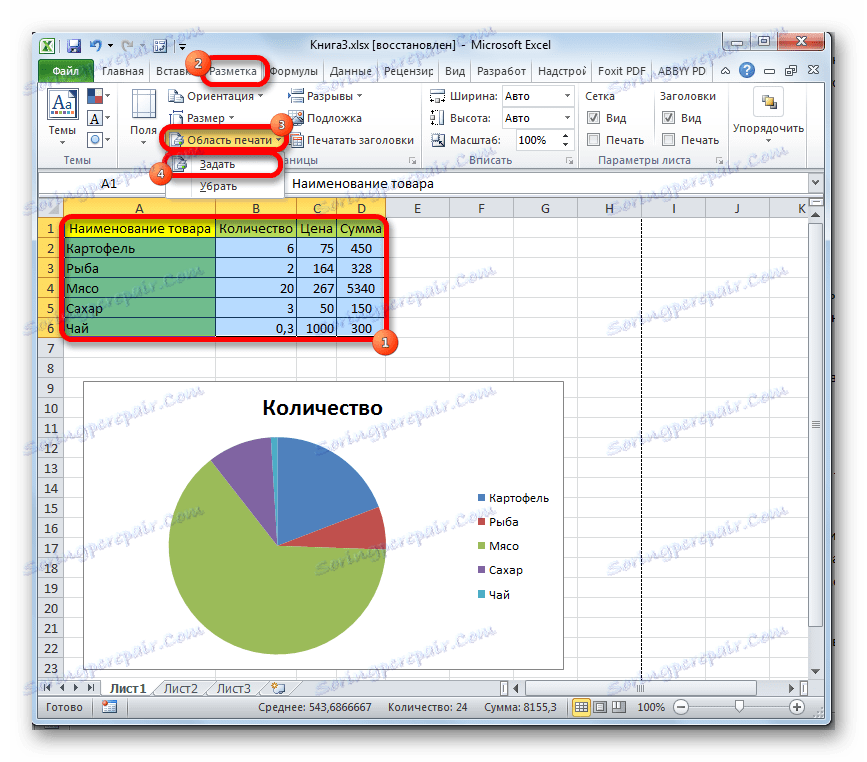
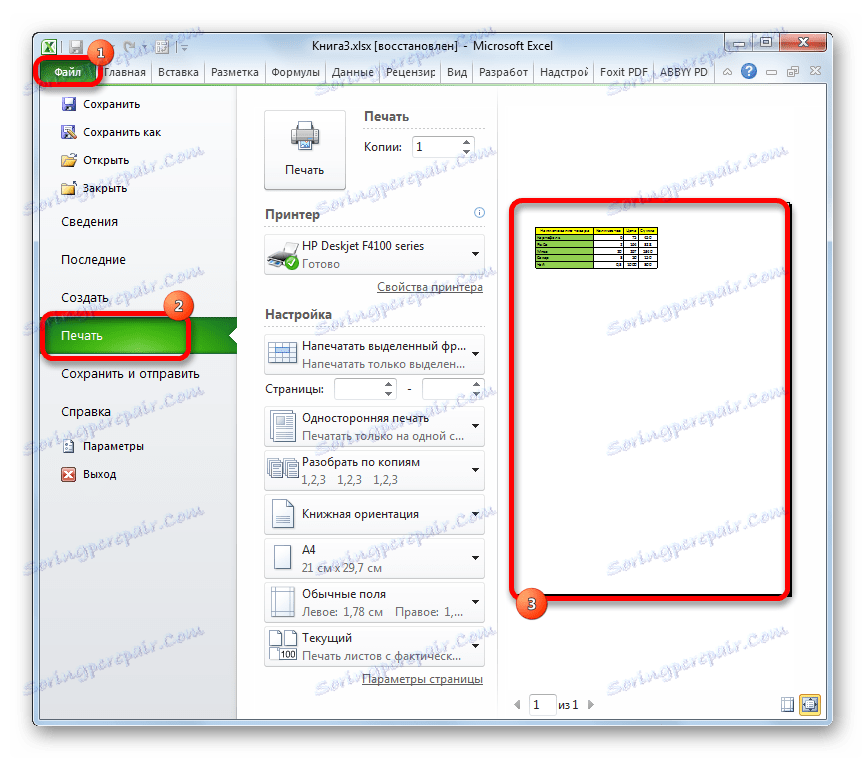
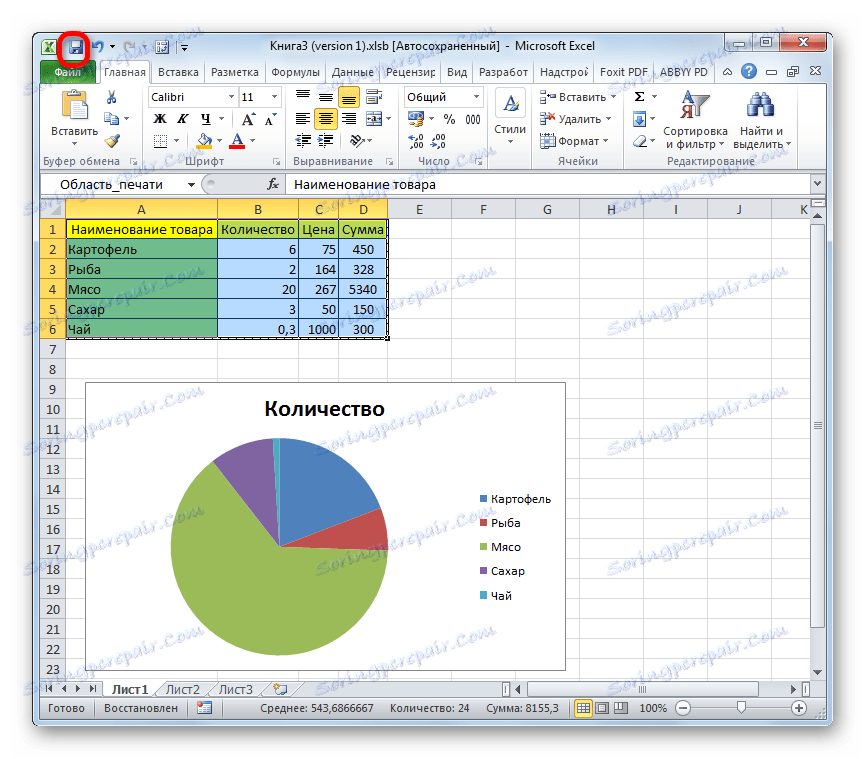
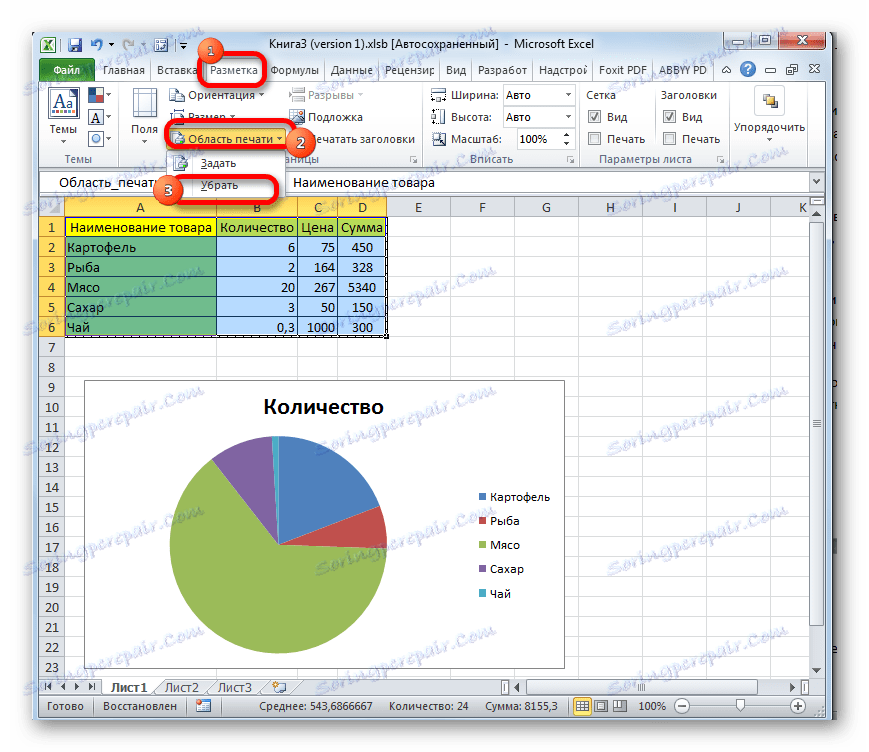
Jak je vidět, není to tak obtížné určit konkrétní fragment pro výstup do tiskárny v dokumentu aplikace Excel, jak se může na první pohled zdát někomu. Kromě toho můžete nastavit trvalou oblast tisku, kterou program nabídne k tisku materiálu. Všechna nastavení se provádějí jen několika kliknutími.
