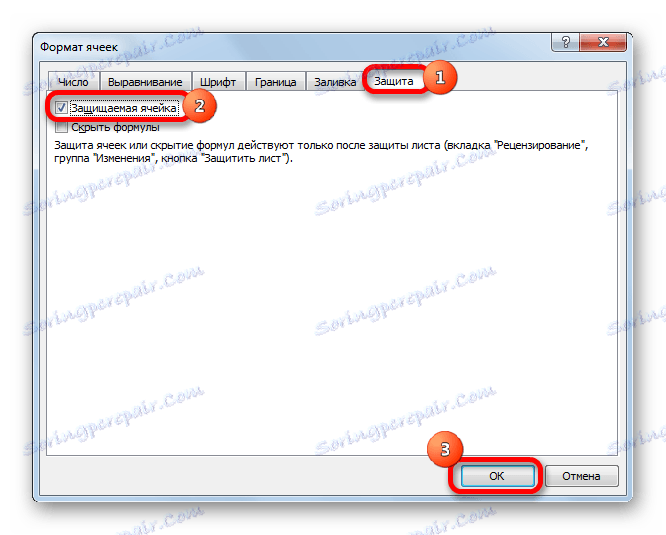Ochrana buněk před úpravou v aplikaci Microsoft Excel
Při práci s tabulkami aplikace Excel někdy existuje potřeba zabránit úpravám buněk. To platí zejména pro rozsahy, kde jsou vzorce obsaženy nebo odkazovány jinými buňkami. Koneckonců, jejich nesprávné změny mohou zničit celou strukturu výpočtů. Ochrana dat v obzvláště cenných tabulkách na počítači, ke kterým mají přístup jiní lidé, kromě vy, je prostě nutná. Nežádoucí akce neoprávněného uživatele mohou zničit veškeré plody vaší práce, pokud některé údaje nejsou dobře chráněny. Podívejme se, jak to lze udělat.
Obsah
Povolit blokování buněk
V aplikaci Excel neexistuje speciální nástroj pro zablokování jednotlivých buněk, ale tento postup lze provést ochranou celého listu.
Metoda 1: Povolení zámku prostřednictvím karty "Soubor"
K ochraně buňky nebo rozsahu je nutné provést následující kroky.
- Vyberte celý list kliknutím na obdélník, který se nachází na průsečíku souřadnicových panelů aplikace Excel. Klikněte pravým tlačítkem myši. V kontextové nabídce, která se zobrazí, přejděte do části "Formát buňky ..." .
- Otevře se okno pro změnu formátu buněk. Přejděte na záložku "Ochrana" . Zrušte zaškrtnutí volby "Chránené buňky" . Klikněte na tlačítko "OK" .
- Vyberte rozsah, který chcete zablokovat. Opět přejděte do okna "Formát buňky ..." .
- Na kartě "Ochrana" zaškrtněte políčko "Chráněný článek" . Klikněte na tlačítko "OK" .
![Povolení zabezpečení ve formátu buňky v aplikaci Microsoft Excel]()
Ale faktem je, že po tom, že rozsah ještě není chráněn. Stane se tak pouze tehdy, když zapneme ochranu plechu. Zároveň však nebudeme moci měnit pouze buňky, kde jsme zaškrtli příslušnou položku, a ty, ve kterých byly zaškrtnuty políčka, zůstávají upravitelné.
- Přejděte na kartu "Soubor" .
- V sekci "Informace" klikněte na tlačítko "Chraňte knihu" . V zobrazeném seznamu vyberte položku "Chraňte aktuální list" .
- Zobrazí se nastavení ochrany listu. Nezapomeňte zkontrolovat možnost "Chránit list a obsah chráněných buněk" . V případě potřeby můžete nastavit blokování určitých akcí změnou nastavení níže uvedených parametrů. Ve většině případů však výchozí nastavení splňují potřeby uživatelů zablokovat rozsahy. V poli "Ochrana hesla pro zakázání archů" musíte zadat libovolné klíčové slovo, které bude použito pro přístup k editačním možnostem. Po dokončení nastavení klikněte na tlačítko "OK" .
- Otevře se další okno, ve kterém je třeba heslo opakovat. To se děje tak, že uživatel poprvé zadal nesprávné heslo, čímž by trvale nezabránil jeho přístup k úpravám. Po zadání klíče klikněte na tlačítko "OK" . Pokud se hesla shodují, zámek se ukončí. Pokud se neshodují, budete muset znovu vstoupit.
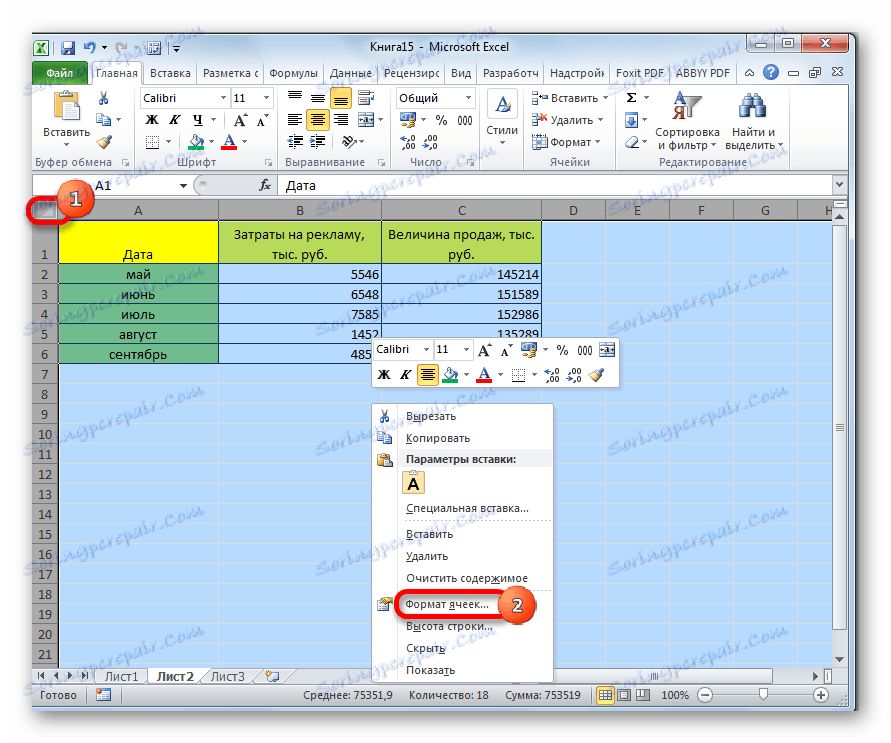
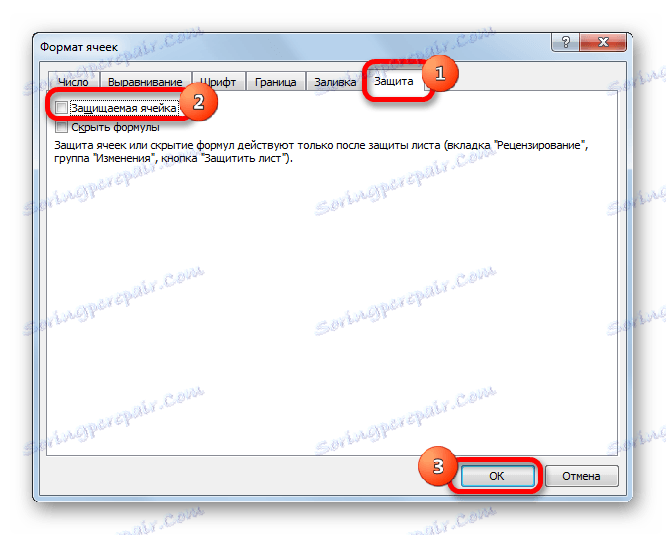
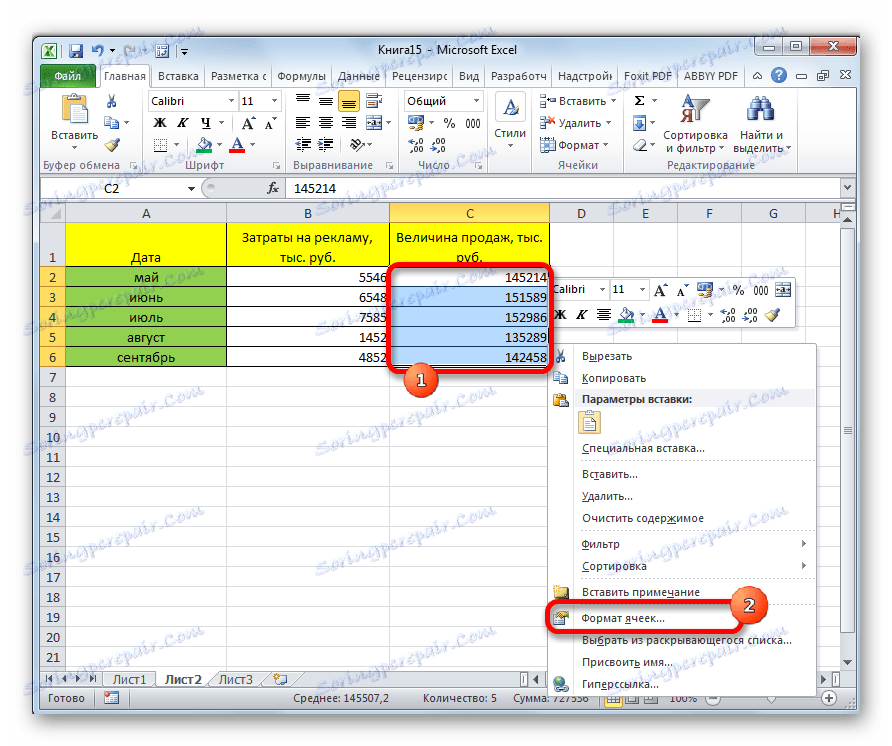
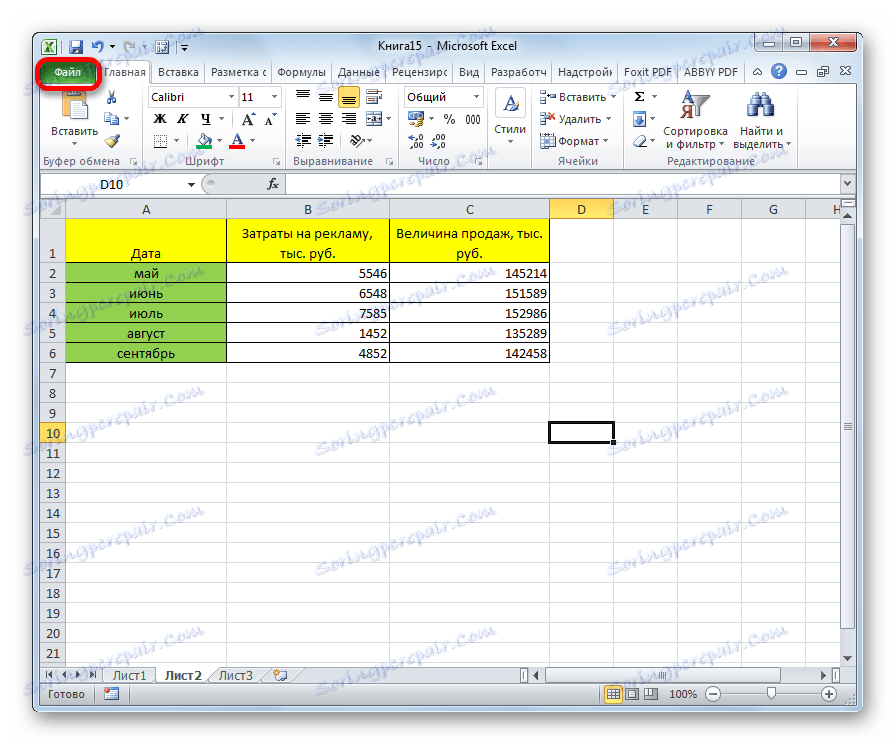
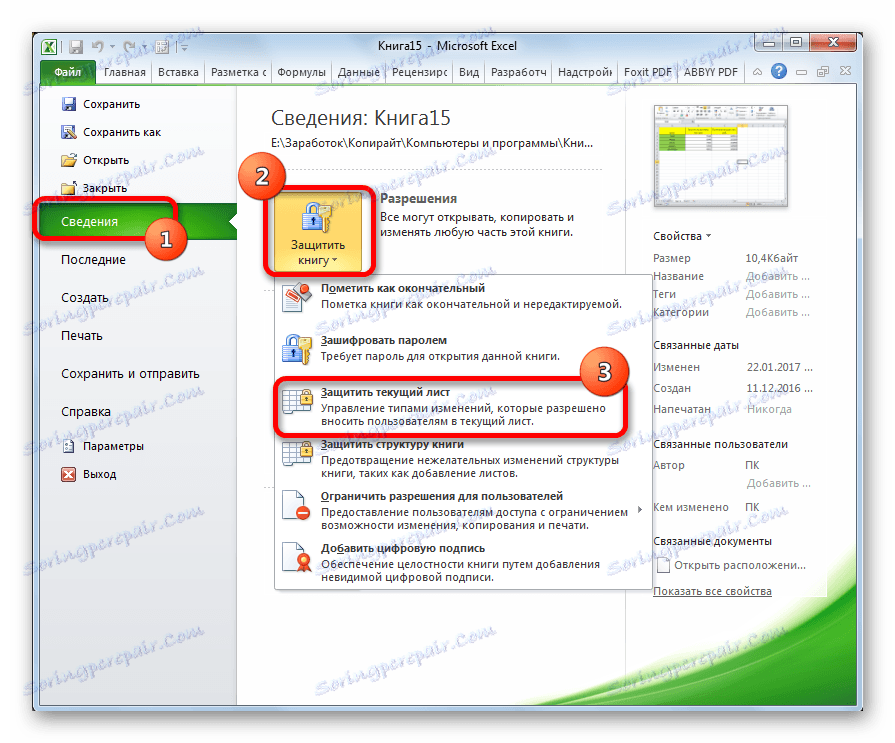
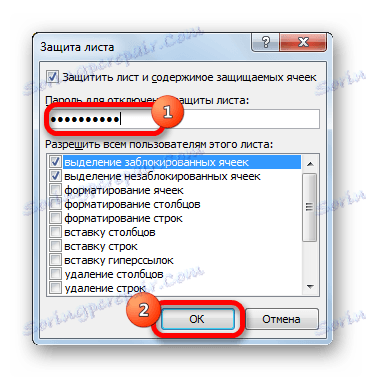

Nyní se tyto rozsahy, které jsme dříve identifikovali av nastavení formátování nastavili jejich ochranu, nebudou k dispozici pro editaci. Ve zbývajících oblastech můžete provádět jakékoli akce a uložit výsledky.
Metoda 2: Povolení zámku prostřednictvím karty "Přehled"
Existuje další způsob, jak zabránit rozsahu od nežádoucí změny. Tato varianta se však liší od předchozí metody pouze tím, že je provedena prostřednictvím jiné karty.
- Odeberte a zaškrtněte zaškrtávací políčka vedle parametru "Chránené buňky" v okně formátů odpovídajících rozsahů stejným způsobem jako v předchozí metodě.
- Přejděte na kartu Přehled. Klikněte na tlačítko "Ochrana listu". Toto tlačítko se nachází v panelu nástrojů "Změny".
- Poté se otevře stejné okno pro nastavení ochrany listů, stejně jako v první možnosti. Všechna další opatření jsou zcela analogická.
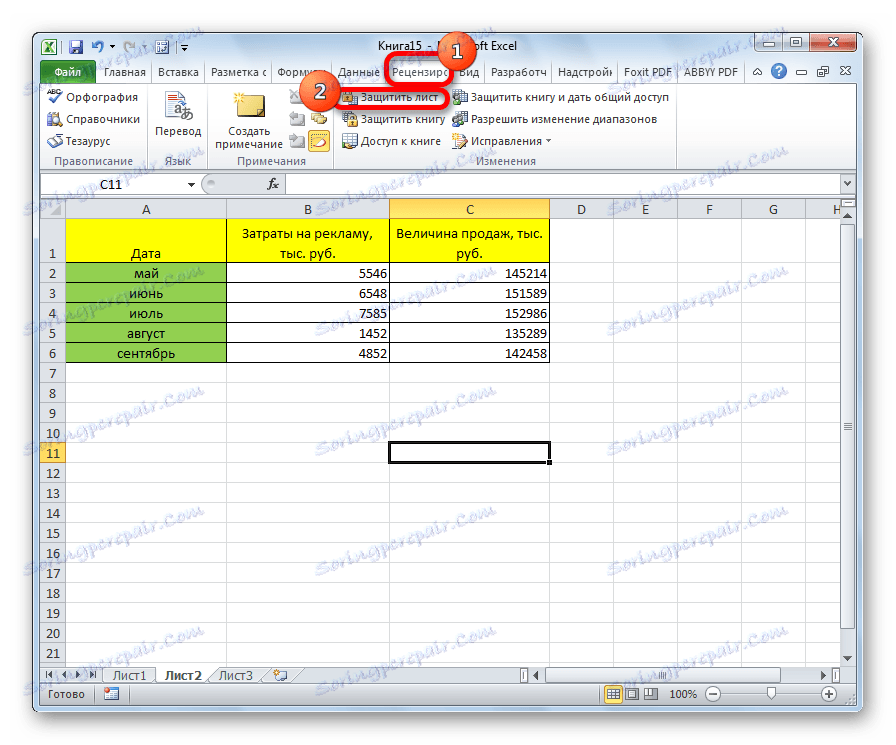

Lekce: Jak uložit heslo do souboru aplikace Excel
Odblokování rozsahu
Po klepnutí na libovolnou oblast blokovaného rozsahu nebo při pokusu o změnu jejího obsahu se zobrazí zpráva, že buňka je chráněna před změnami. Pokud znáte heslo a vědomě chcete upravovat data, potřebujete provést některé kroky k odemčení zámku.

- Přejděte na kartu Přehled.
- Na pásu karet ve skupině nástrojů "Změny" klikněte na tlačítko "Odemknout list" .
- Zobrazí se okno, ve kterém zadáte dříve nastavené heslo. Po zadání klikněte na tlačítko "OK" .
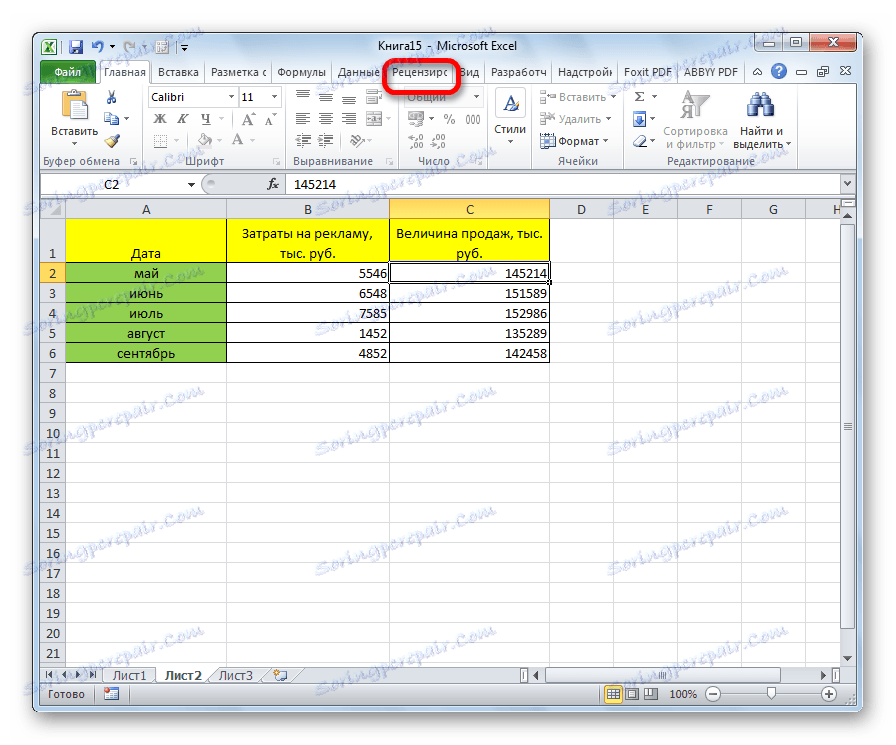
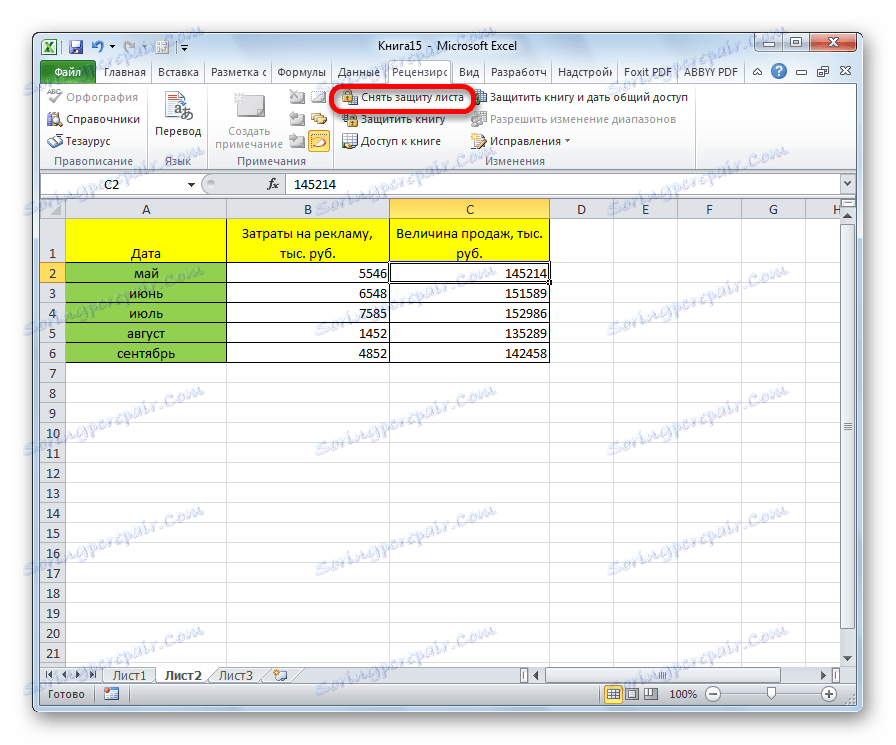
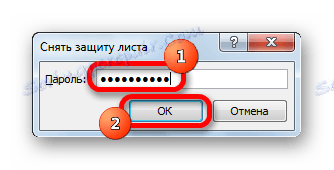
Po těchto akcích bude odstraněna ochrana před všemi buňkami.
Jak můžete vidět, i přes to, že program Excel nemá intuitivní nástroj pro ochranu konkrétní buňky, spíše než celý list nebo knihu, lze tento postup provést nějakou další manipulací změnou formátování.