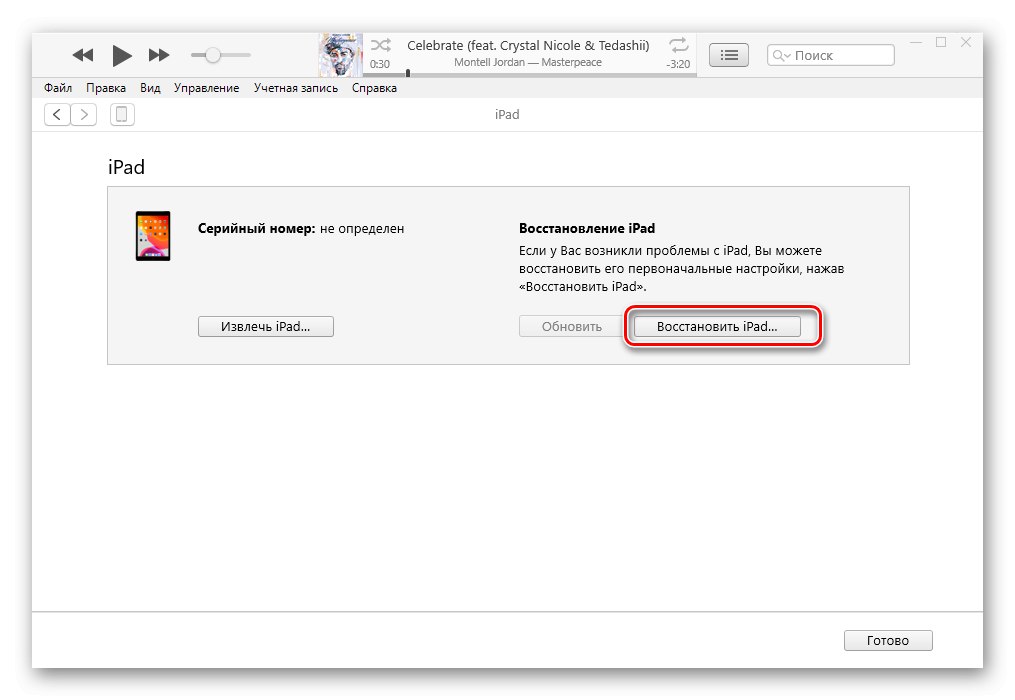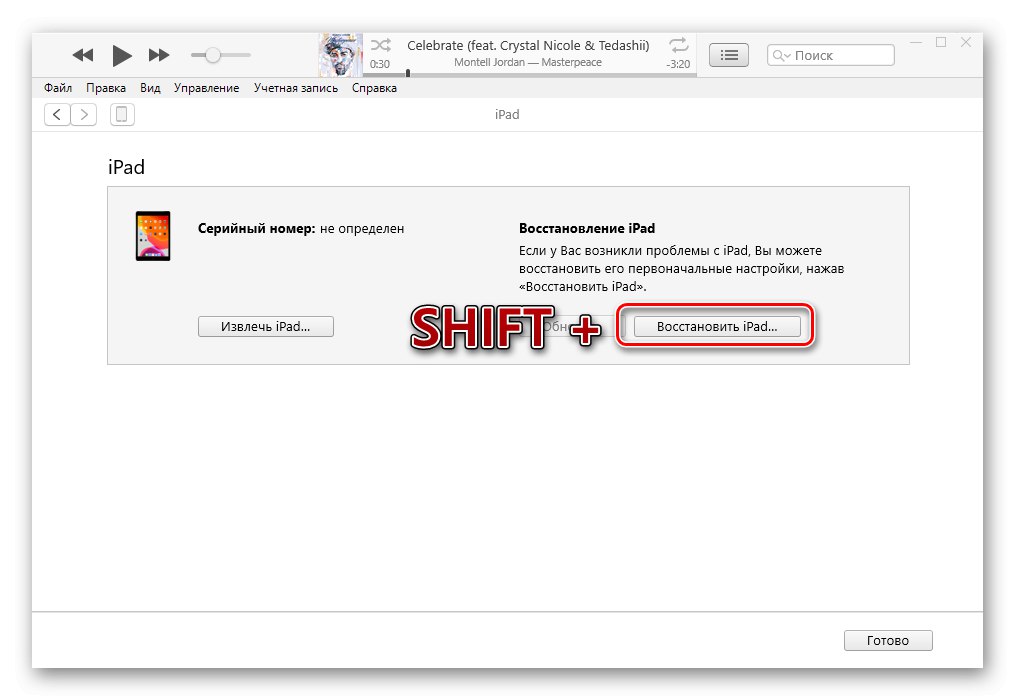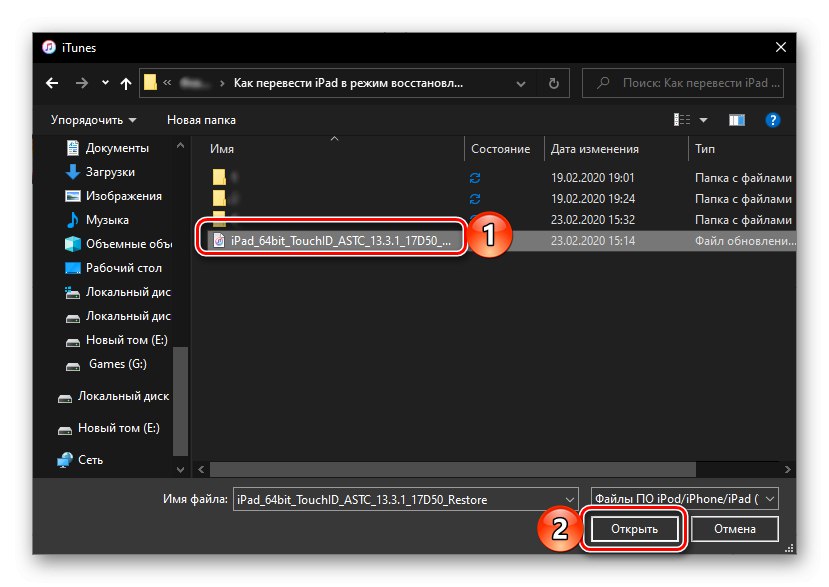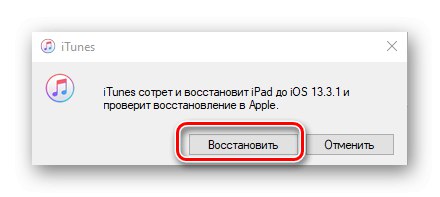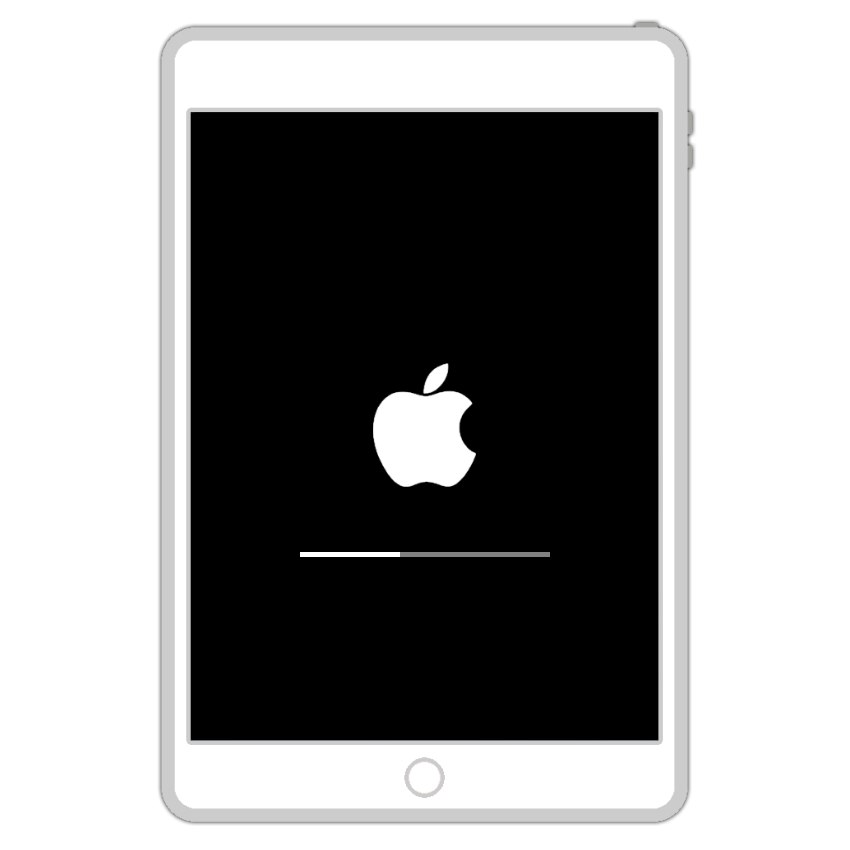Pokud iOS nebo iPadOS nejsou aktualizovány standardními prostředky, to znamená „bezdrátově“ (prostřednictvím „Nastavení“), ani pomocí počítače a programu iTunes (jak obvyklým způsobem, tak v režimu obnovení), nebo se musíte zbavit dříve nainstalovaného útěku z vězení , jediným řešením je obnovit zařízení v režimu DFU (Device Firmware Update). Tento postup zahrnuje blikání obejití nainstalované verze operačního systému s odstraněním všech dat a je nouzové. Dále vám ukážeme, jak přepnout iPad do režimu DFU.
Přečtěte si také: Jak aktualizovat iPad pomocí iTunes
Důležité: Pokud zařízení Apple funguje (i při chybných funkcích a chybách), nemá nainstalovaný Jailbreak, nebo se ho naopak nechcete zbavit a úkolem je pouze aktualizovat operační systém nebo resetovat data, měli byste se uchýlit k postupu obnovy přes iTunes. o kterém jsme dříve psali v samostatném článku. A pouze pokud to nepomůže dosáhnout požadovaného výsledku, můžete a měli byste použít níže uvedené pokyny.
Více informací: Obnovte iPhone / iPad v iTunes
Krok 1: příprava
Chcete-li iPad přepnout do režimu DFU a poté jej obnovit, musíte jej připojit k počítači pomocí kompletního (nebo vysoce kvalitního analogového) kabelu a spustit program iTunes... Vezměte prosím na vědomí, že pokud je tento postup proveden poprvé, budete se muset do programu přihlásit pomocí svého Apple ID, učinit počítač „důvěryhodným“ a autorizovat ho. Další podrobnosti o všech nuancích najdete v článku uvedeném na níže uvedeném odkazu.
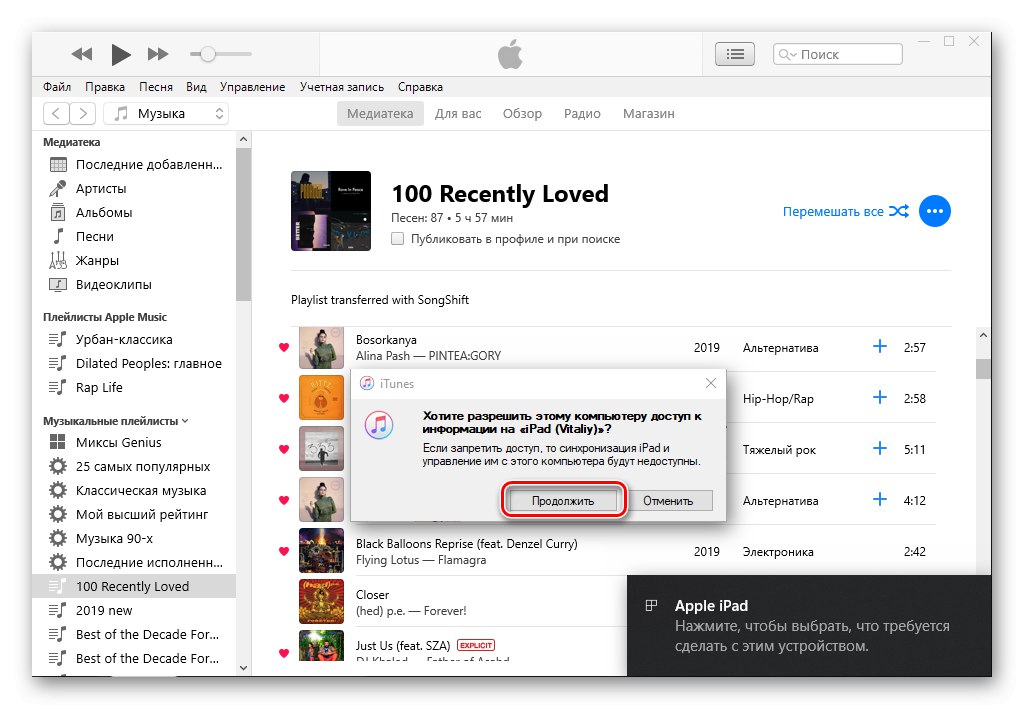
Více informací: Připojení iPadu k počítači pomocí iTunes
Krok 2: Vstupte do režimu DFU
Poté, co se ujistíte, že počítač i iTunes rozpoznaly tablet (o tom se nejprve dozvíte prostřednictvím zprávy v oznamovacím centru a poté podle ikony zařízení, která se zobrazí v rozhraní aplikace a dalších částech ovládací nabídky na bočním panelu), proveďte jednu z následujících akcí, v v závislosti na typu použitého modelu.
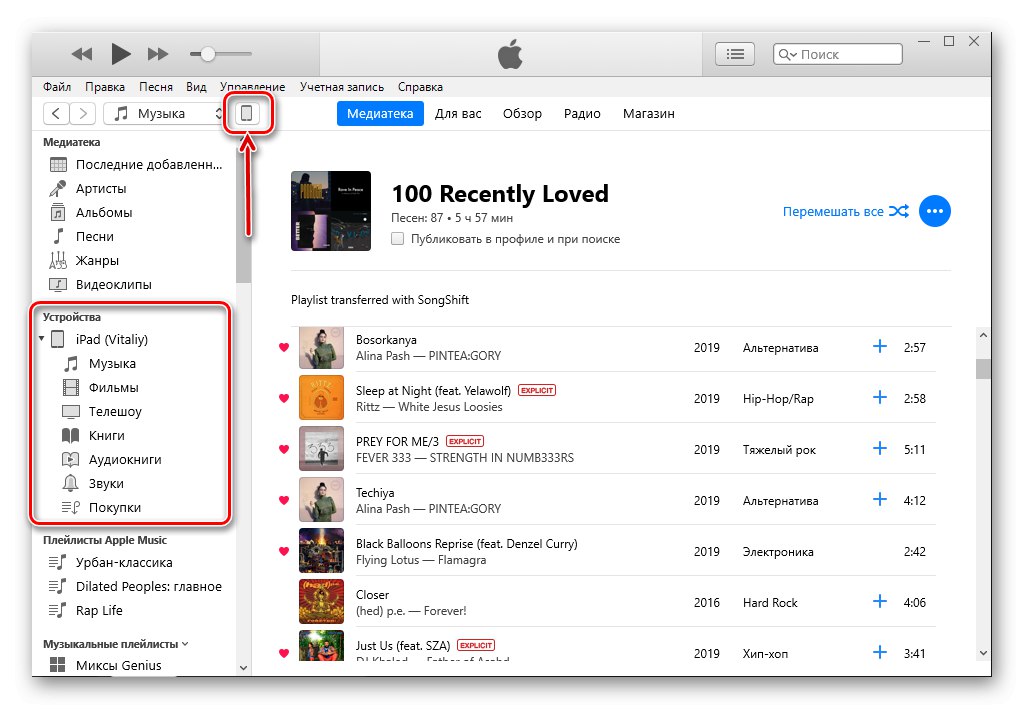
Důležité: Pokud se iPad nezapne, měli byste i nadále postupovat podle kroků od kroku 1 (připojení k počítači) a poté pokračovat podle níže uvedených doporučení, počínaje od bodu 2 části „Možnost 1“ nebo bodu 4 části „Možnost 2“, v závislosti na použitém modelu - „normální“ nebo Pro.
Možnost 1: iPad s tlačítkem Domů
- Vypněte iPad - podržte vypínač, uvolněte jej a posuňte prst přes posuvník, který se zobrazí na obrazovce "Vypnout"... Počkejte, až obrazovka zařízení zcela zčerná.
- Držte tlačítka "Domov" ("Domov") a napájení ("Napájení") a podržte je přesně 10 sekund.
- Uvolněte tlačítko napájení, ale stále držte "Domov"dokud počítač nezjistí „nové zařízení“.
![Podržení tlačítka Domů bez zapnutí iPadu]()
Obvykle k tomu dojde po 10–15 sekundách, ale pokud se nezobrazí žádná upozornění, podržte tlačítko po dobu 20–30 sekund.
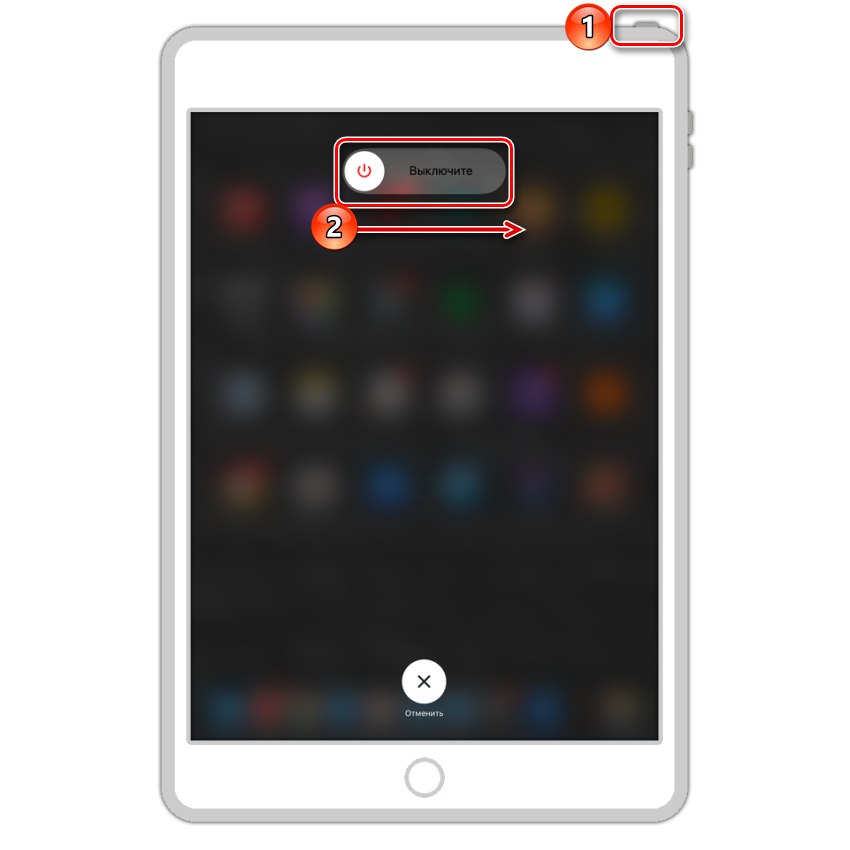
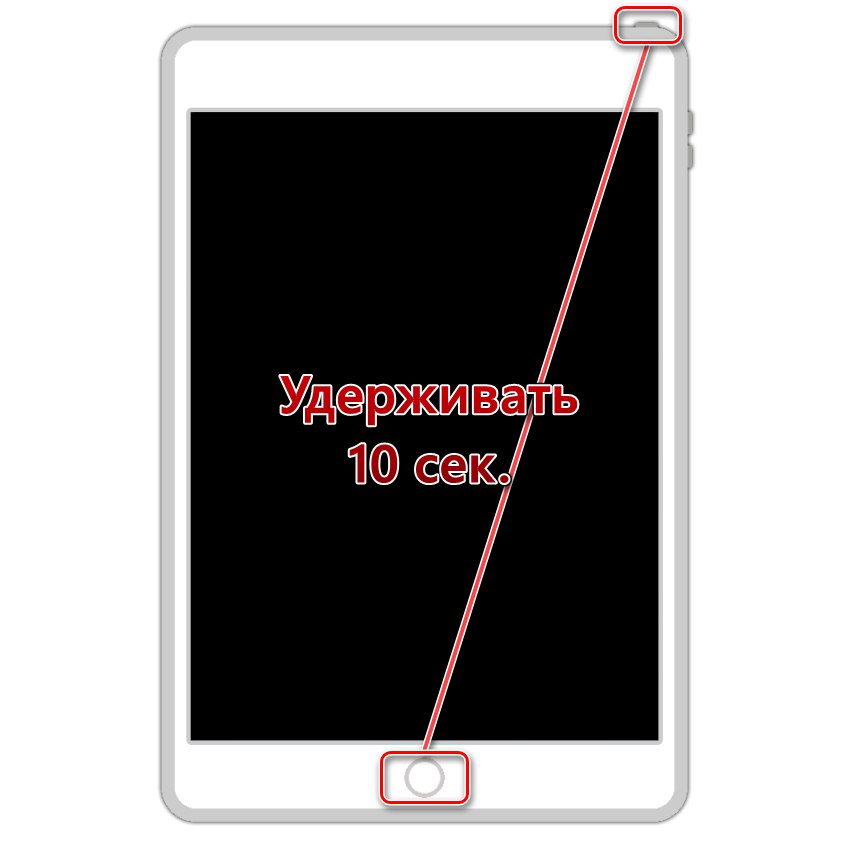
Možnost 2: iPad Pro (bez tlačítka Domů)
- Stiskněte tlačítko pro přidání hlasitosti ("Zvýšit hlasitost") a uvolněte jej.
- Stiskněte tlačítko snížení hlasitosti ("Snížit hlasitost") a uvolněte jej.
- Stiskněte a podržte tlačítko napájení ("Napájení"), dokud se obrazovka zcela nevypne (obvykle to trvá 10-15 sekund). Neuvolňujte tlačítko.
- Stále držím "Napájení", navíc upnout "Snížit hlasitost" a podržte je po dobu 5 sekund.
- Uvolněte tlačítko napájení, ale podržte tlačítko snížení hlasitosti asi 10 sekund.
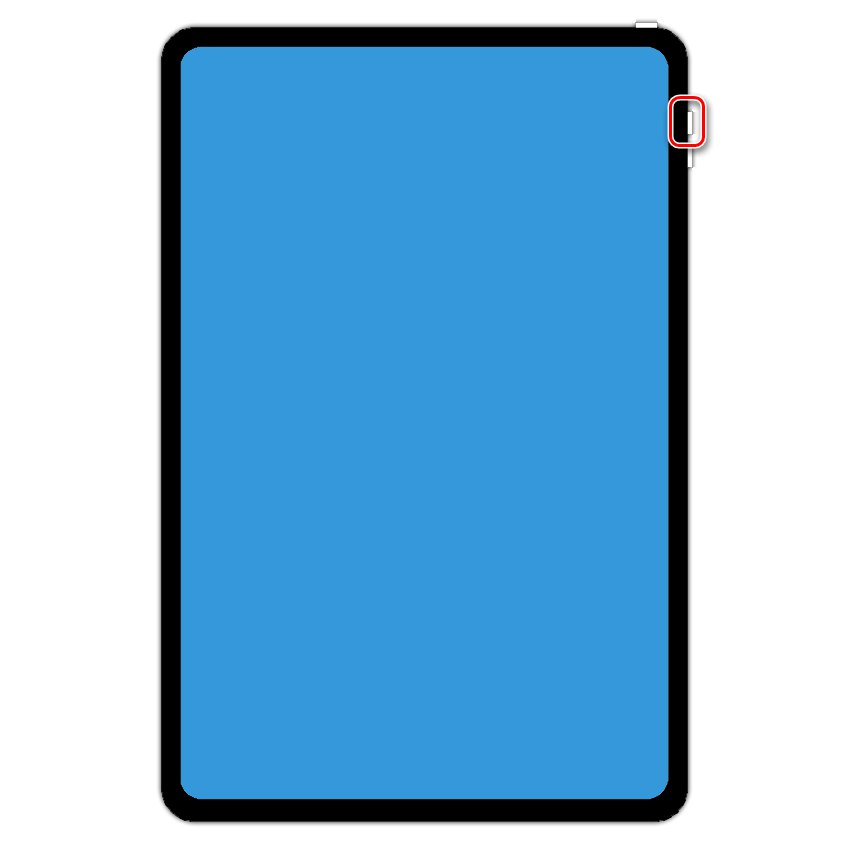
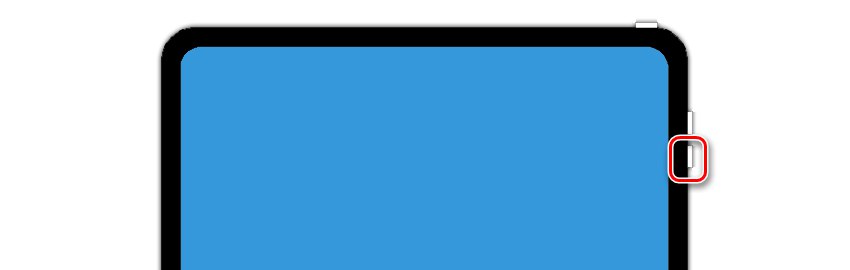



Krok 3: Obnova
Jakmile se v rozhraní programu objeví okno se zprávou „ITunes našli iPad v režimu obnovení“, knoflík "Domov" nebo "Snížit hlasitost" na iPadu nebo iPadu Pro by mělo být vydáno. Tablet bude uveden do režimu DFU, což znamená, že jej můžete začít obnovovat.
Nejprve stiskněte "OK"zavřete okno s oznámením a poté postupujte podle jednoho z následujících algoritmů:
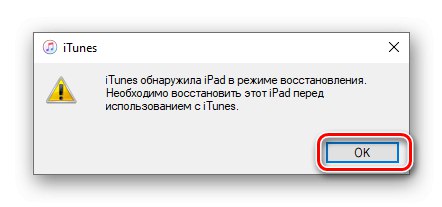
- Klikněte na tlačítko „Obnovit iPad“chcete-li, aby si iTunes nejprve stáhly a poté do nich nainstalovaly aktuální verzi iOS / iPadOS.
![Obnovte iPad v iTunes]()
Důležité: Normální obnovení nemusí fungovat v případě vážného selhání systému nebo pokud bylo zařízení jailbroken. Řešením v tomto případě je instalace firmwaru ze souboru popsaného níže.
- Podržte klíč "POSUN" na klávesnici a poté použijte „Obnovit iPad“pokud máte soubor firmwaru (musíte si jej stáhnout sami) s aktuální verzí operačního systému.
![Obnovte iPad s vlastním výběrem firmwaru v iTunes]()
Poznámka: Pokud byl iPad naposledy aktualizován prostřednictvím iTunes, je pravděpodobné, že počítač již má požadovaný soubor firmwaru (ve formátu * .ipsw). Chcete-li to zkontrolovat, postupujte podle pokynů uvedených na níže uvedeném odkazu. Pokud je soubor se softwarem nalezen, zkopírujte jej na jakékoli vhodné místo na disku pro uložení a pozdější použití.
Více informací: Kde iTunes ukládají stažený firmware
V otevřeném okně "Badatel" přejděte do složky se souborem obsahujícím systémový software, vyberte ji a stiskněte "Otevřeno",
![Výběr firmwaru pro obnovení iPadu v iTunes]()
a poté potvrďte své záměry pomocí tlačítka "Obnovit" v zobrazeném dialogovém okně s výzvou.
![Potvrďte Obnovení iPadu v režimu DFU v iTunes]()
Okamžitě začne postup obnovy v režimu DFU, který je doprovázen zobrazením loga Apple na obrazovce tabletu a vyplněním pruhu pod ním,
![Jak obnovit iPad v režimu DFU v iTunes]()
stejně jako podobný indikátor v rozhraní aplikace.
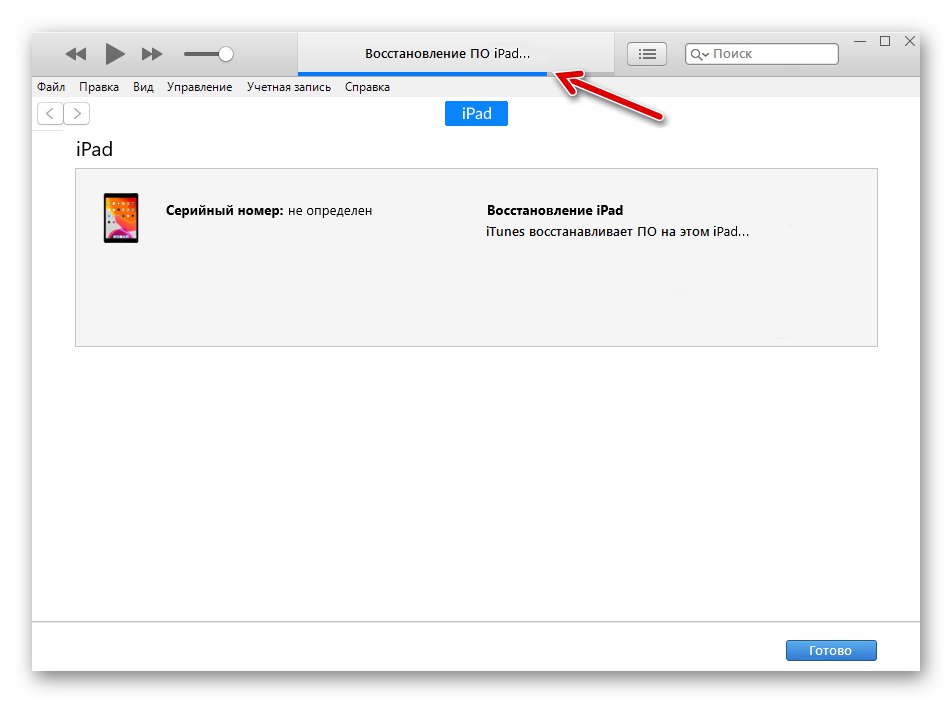
Vizuálně se to nijak neliší od běžné aktualizace, ale výsledek bude úplně jiný. Například během zotavení po katastrofě jsou bootloader a diskové oddíly přepsány a paměť je znovu rozdělena na oddíly. To nejen odstraní všechna data ze zařízení, ale také odstraní i ty nejzávažnější poruchy iPadu a operačního systému v něm nainstalovaného, a to až do případů, kdy se tento nespustí a / nebo byl poškozen (například kvůli útěku z vězení nebo neúspěšnému pokusu o instalaci) ...
Jakmile je proces obnovení dokončen, iPad se restartuje a spustí se do systému, který bude nutné nastavit úplně od začátku - vyberte si preferovaný jazyk, přihlaste se ke svému Apple ID a definujte základní nastavení.
Nyní víte nejen to, jak přepnout iPad do režimu DFU, ale také jak obnovit operační systém, který jej ovládá, v případech, kdy to nelze provést konvenčními prostředky.