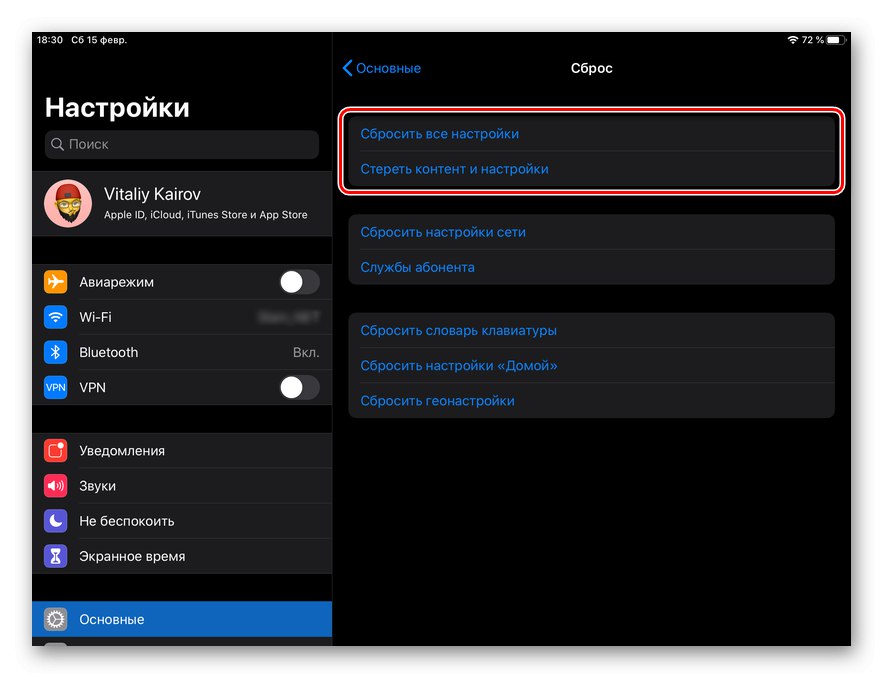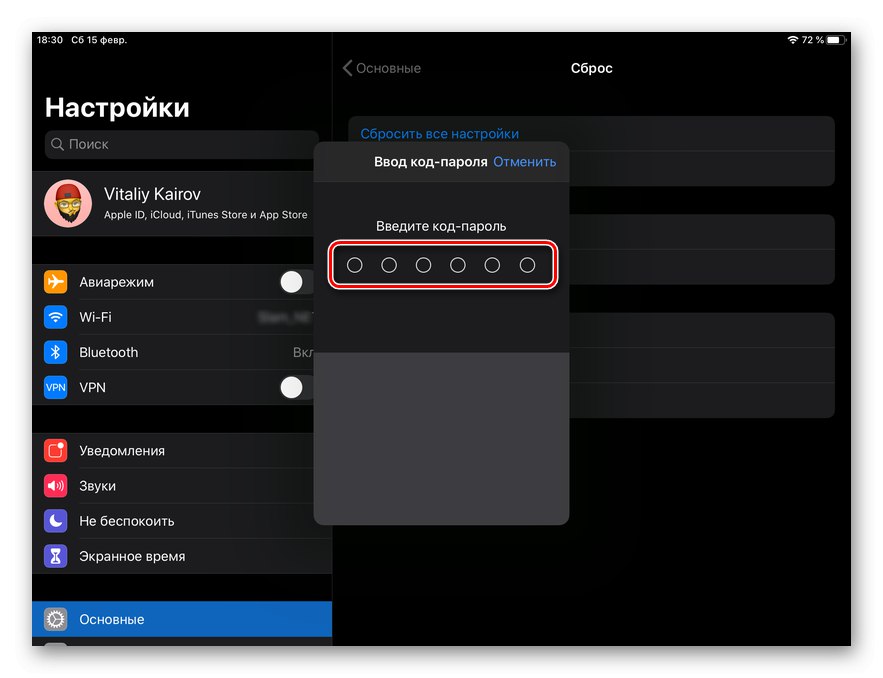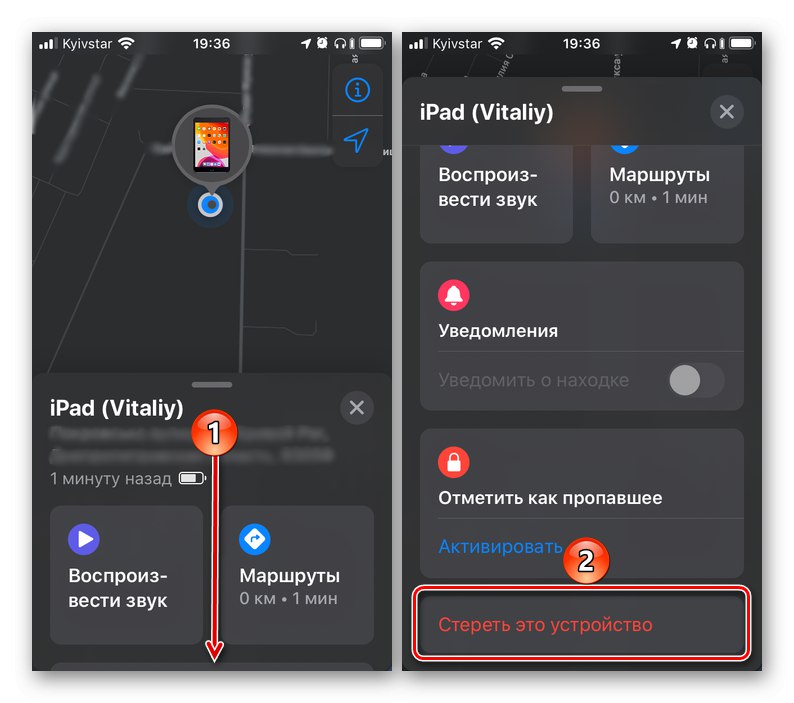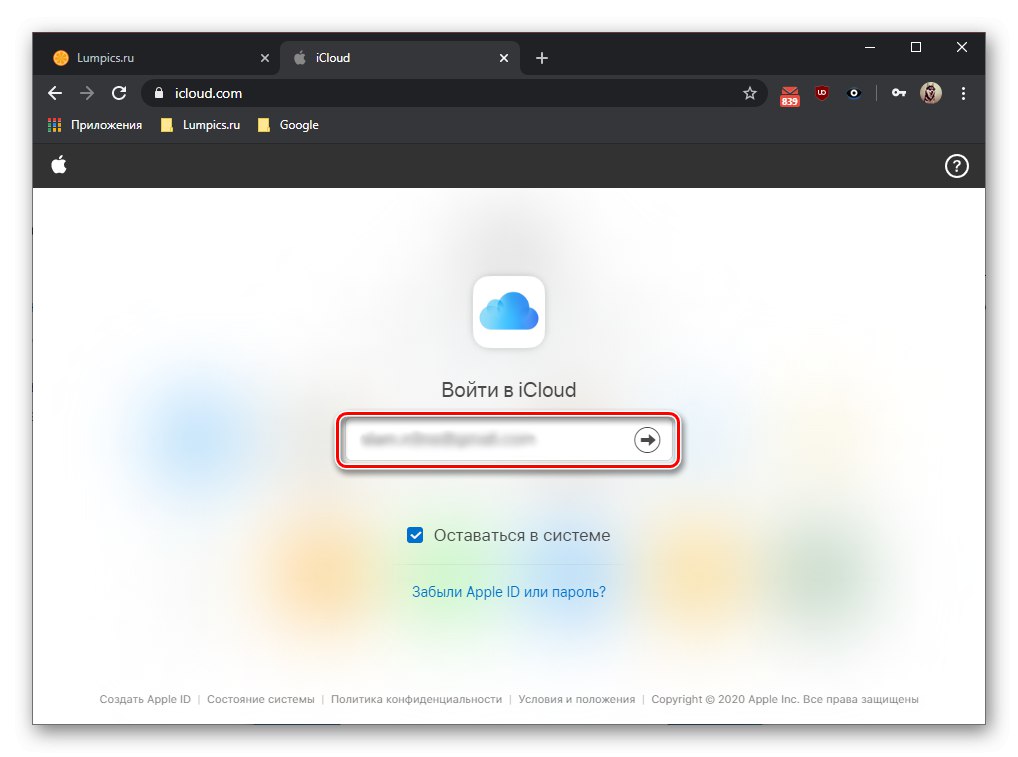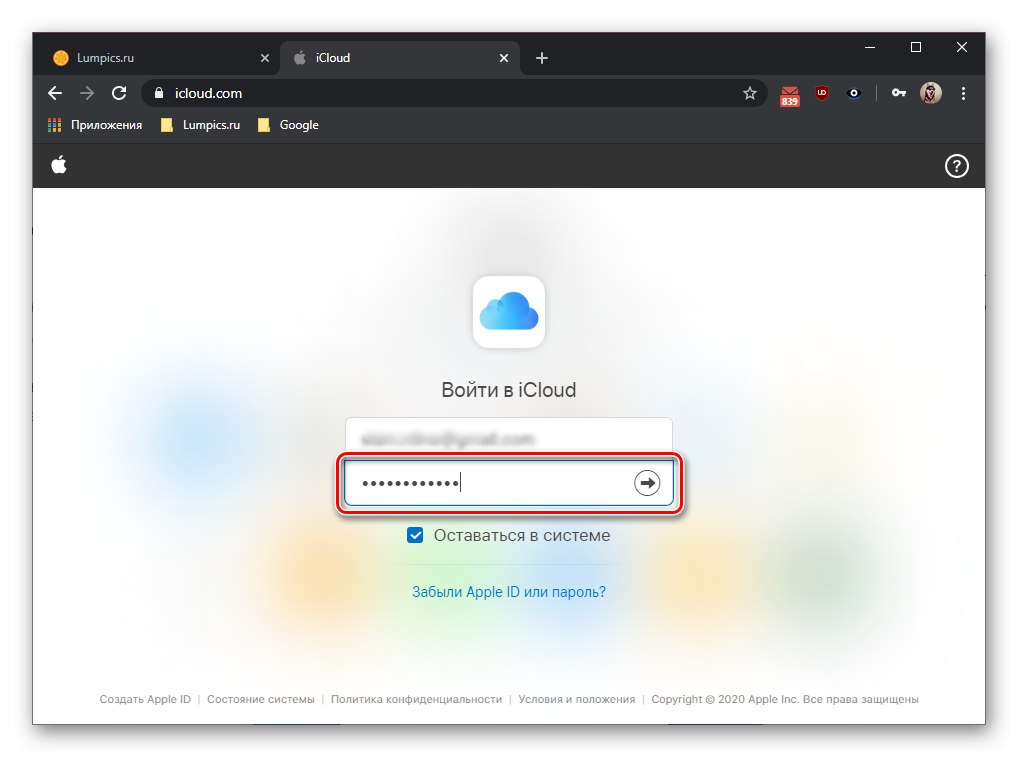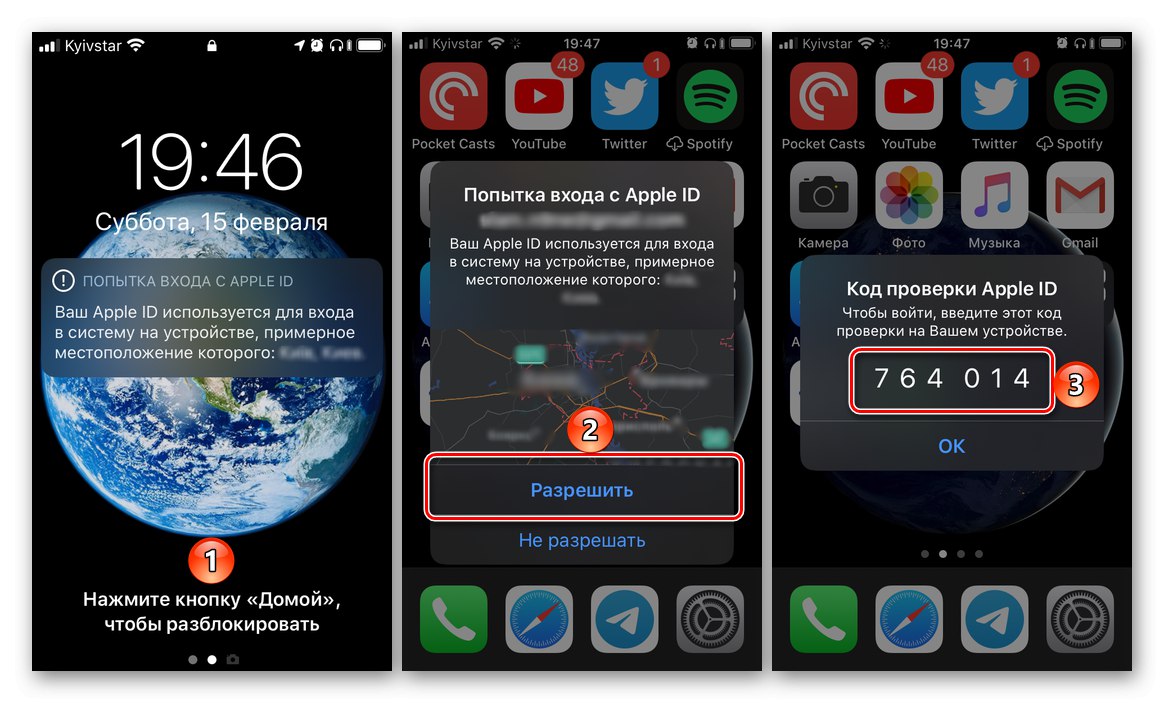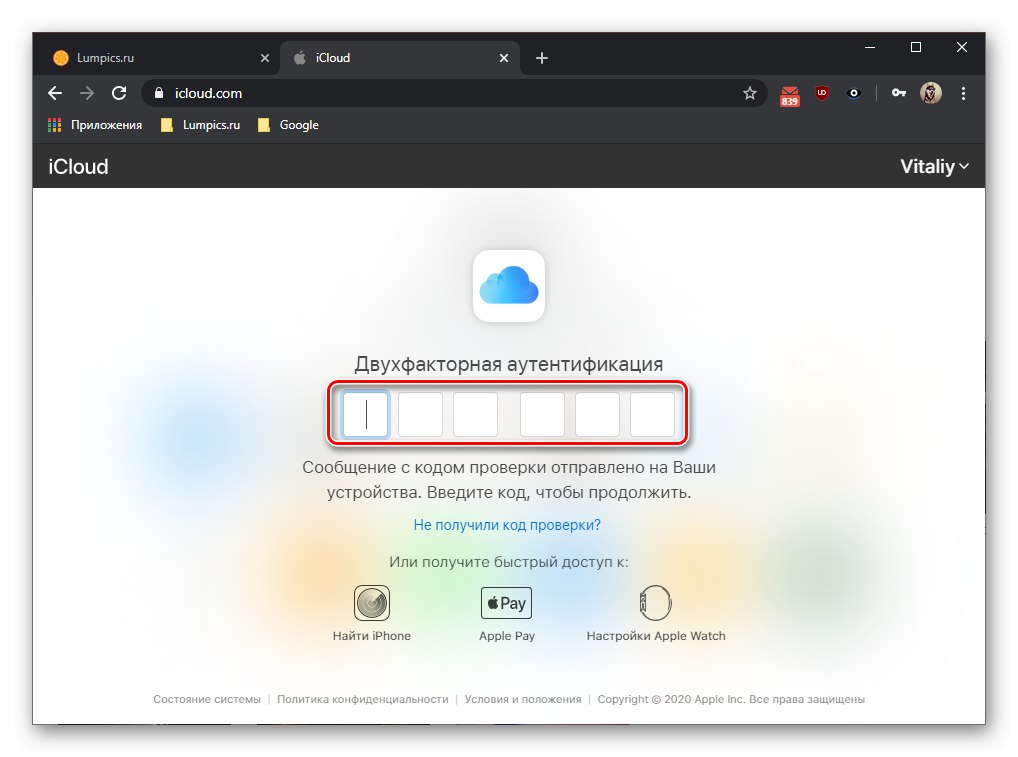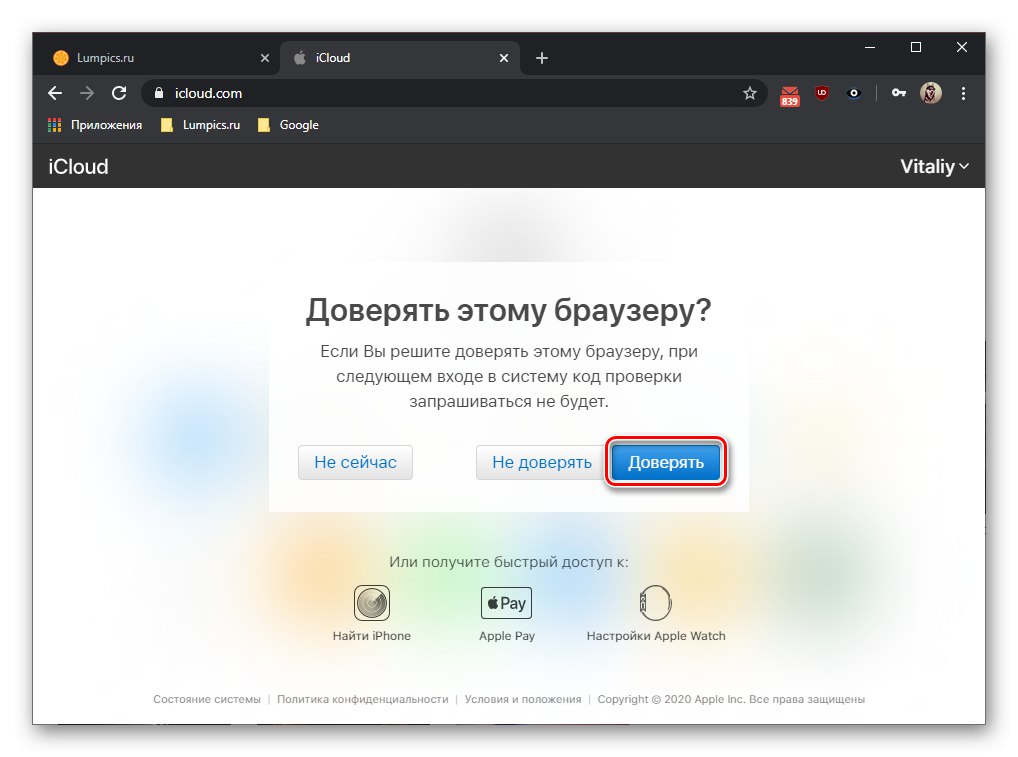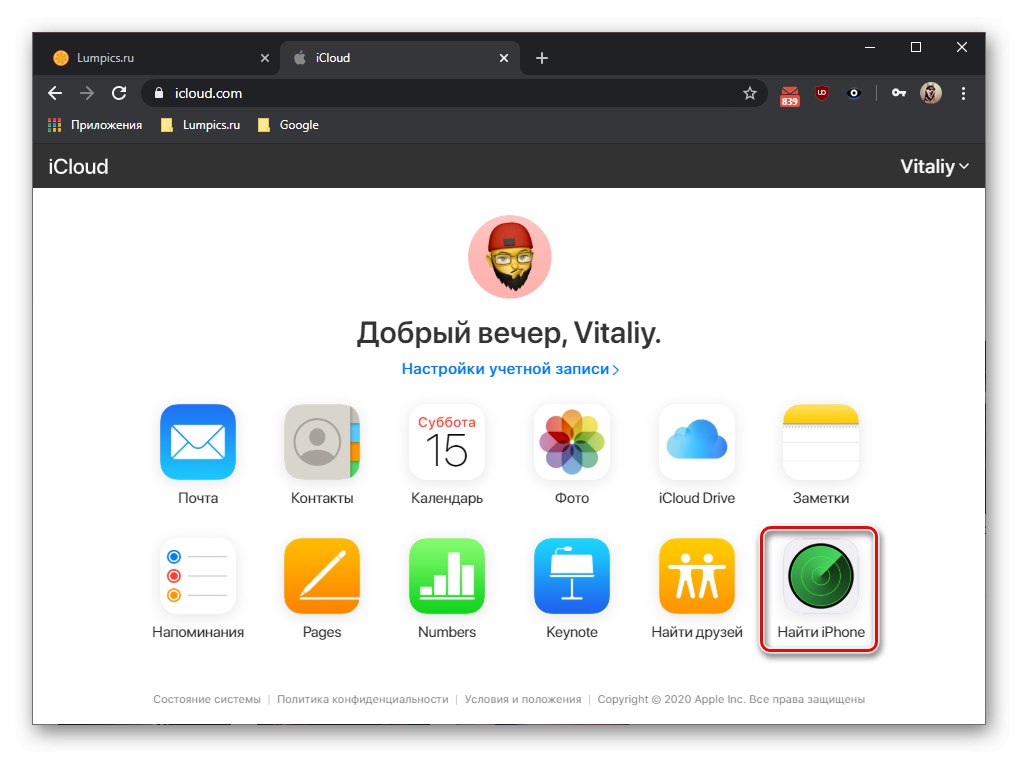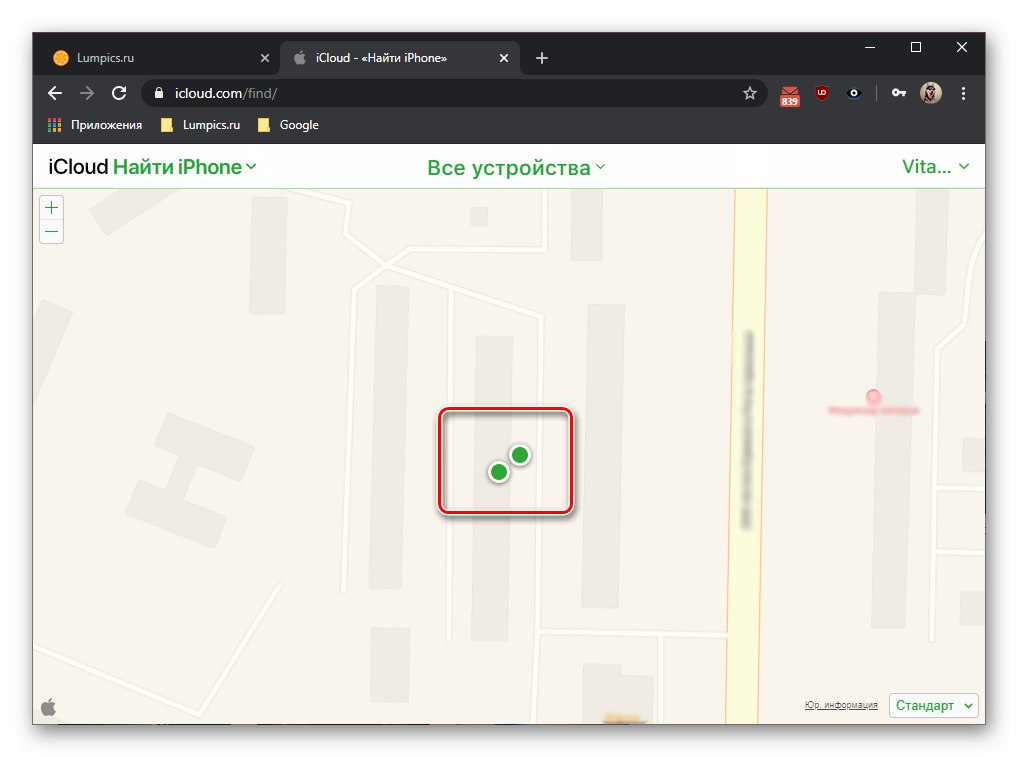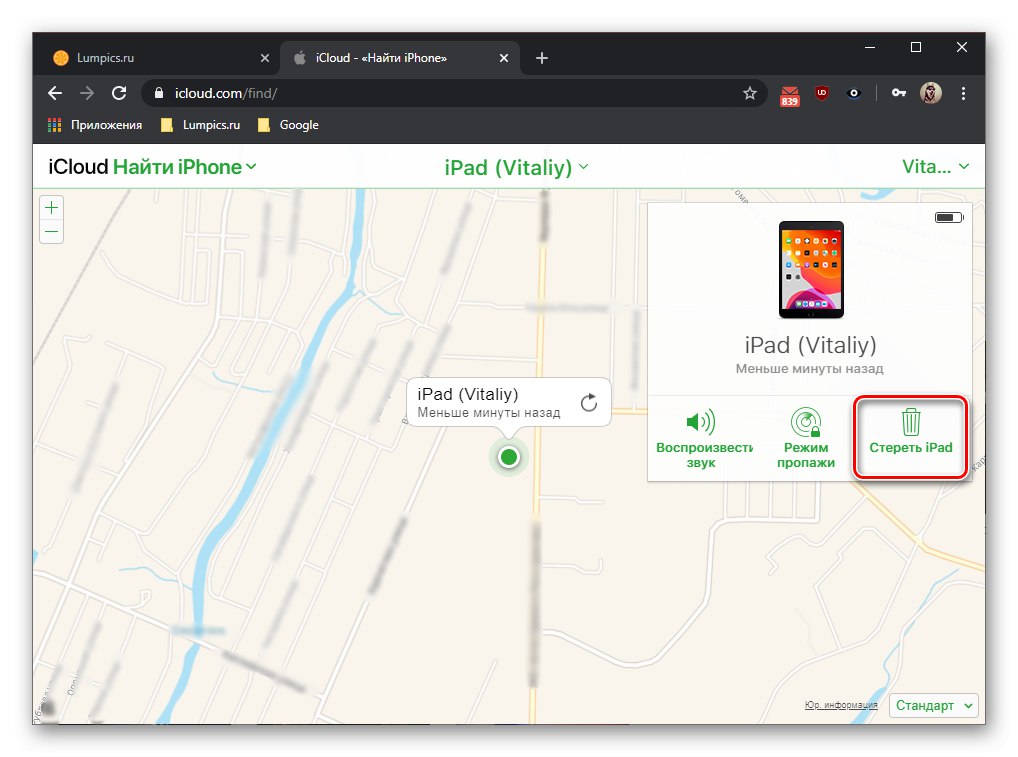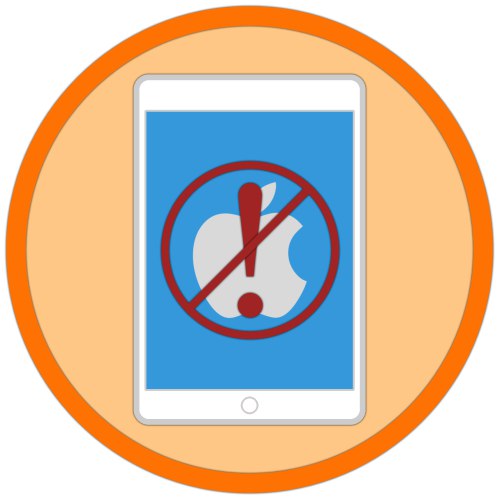
iPad může být právem nazýván nejen nesporným lídrem na trhu tabletů, ale také opravdovým játrem - Apple nadále aktualizuje i poměrně staré modely, ale ty, které neobdrží nové verze iOS, se nadále vyrovnávají s úkoly, které jim byly přiděleny. Někdy však tato zařízení mohou začít zpomalovat a zastavovat. Obnovení továrního nastavení pomůže napravit takové nežádoucí chování, o kterém pojednáme níže. Podobně můžete zařízení před prodejem vyčistit.
Přečtěte si také: Jak obnovit nastavení iPhone
Metoda 1: „Nastavení“ iOS / iPadOS
Nejjednodušší způsob, jak vrátit iPad do stavu z výroby, je odkazovat se na jednu z částí jeho nastavení. V něm můžete resetovat celý systém i jeho jednotlivé součásti a moduly. Samotný postup trvá jen pár minut.
- Otevřete standardní aplikaci „Nastavení“.
- Přejít na sekci "Základní".
- Procházejte seznamem podsekcí vpravo a klepněte na položku „Resetovat“.
- Vyberte možnost, která vám vyhovuje. První odpovídá tématu našeho dnešního článku - "Resetovat všechna nastavení"... Druhá zahrnuje úplné odstranění nejen zadaných parametrů, ale také veškerého obsahu - nainstalovaných aplikací, jejich dat a souborů uložených v paměti zařízení.
![Výběr možnosti iPad pro obnovení továrního nastavení]()
Poznámka: Pokud se rozhodnete „Vymazat obsah a nastavení“, systém vás vyzve k zálohování dat na iCloud, než budete pokračovat v tomto postupu. Důrazně doporučujeme, abyste to udělali!
Přečtěte si také: Zálohuje se váš iPhone / iPad
- Ať už si vyberete kterýkoli z bodů, k potvrzení svých záměrů budete muset zadat heslo,
![Zadáním hesla potvrďte obnovení továrního nastavení iPadu]()
a poté stiskněte „Resetovat“ (nebo "Resetovat nastavení" - záleží na zvolené možnosti) v okně, které se objeví s otázkou.
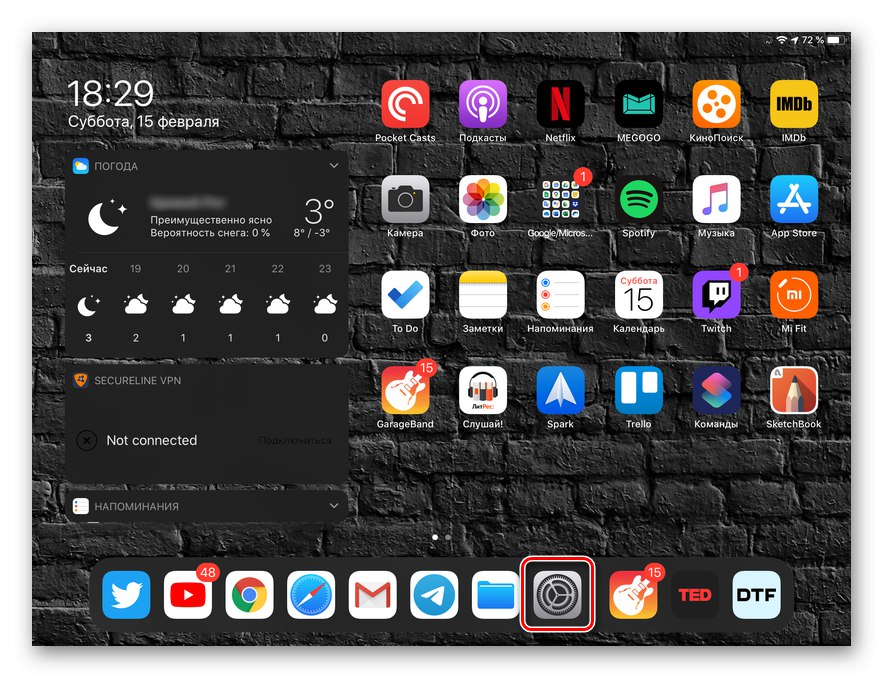
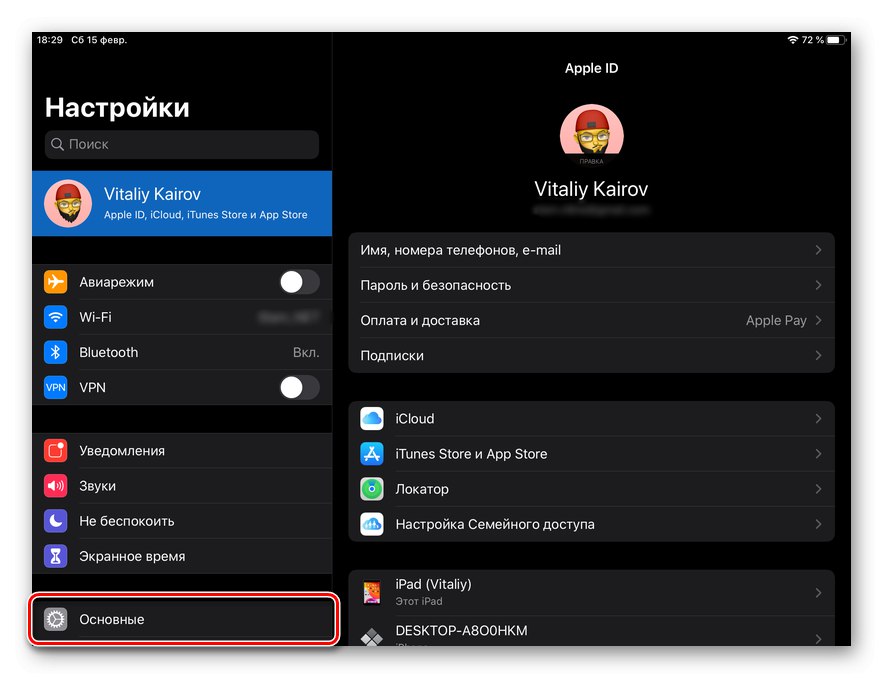
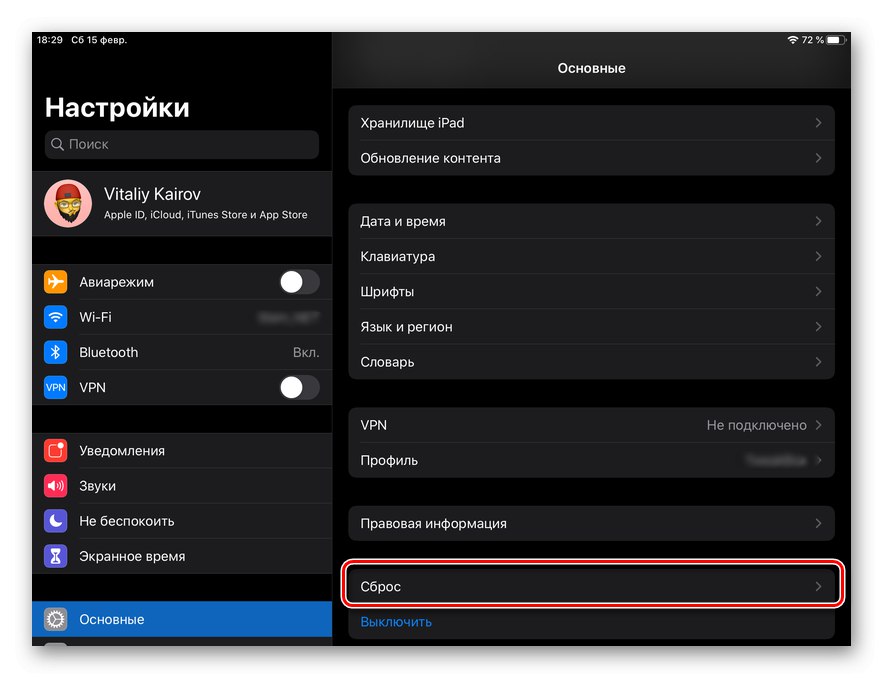
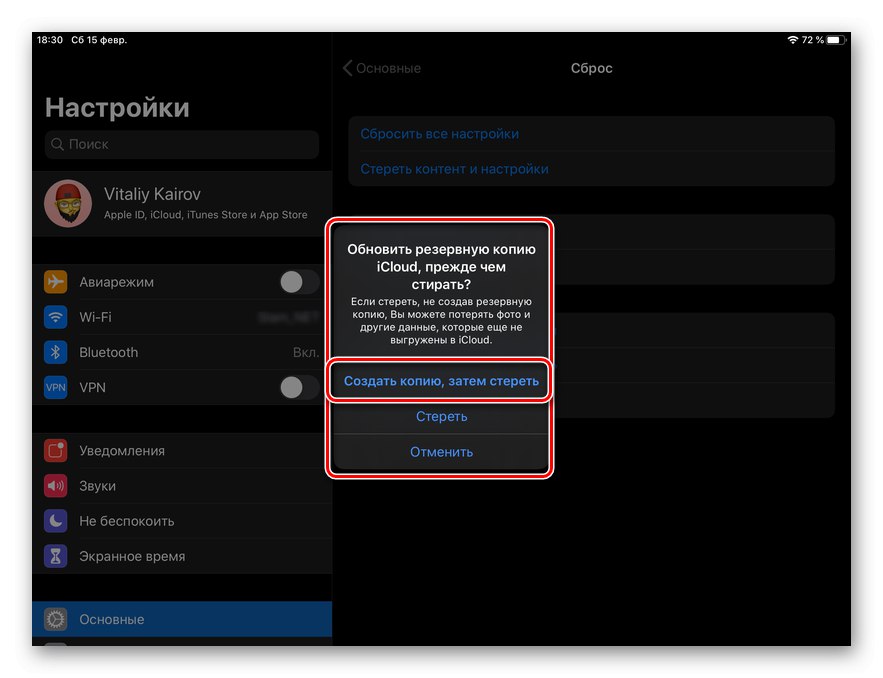
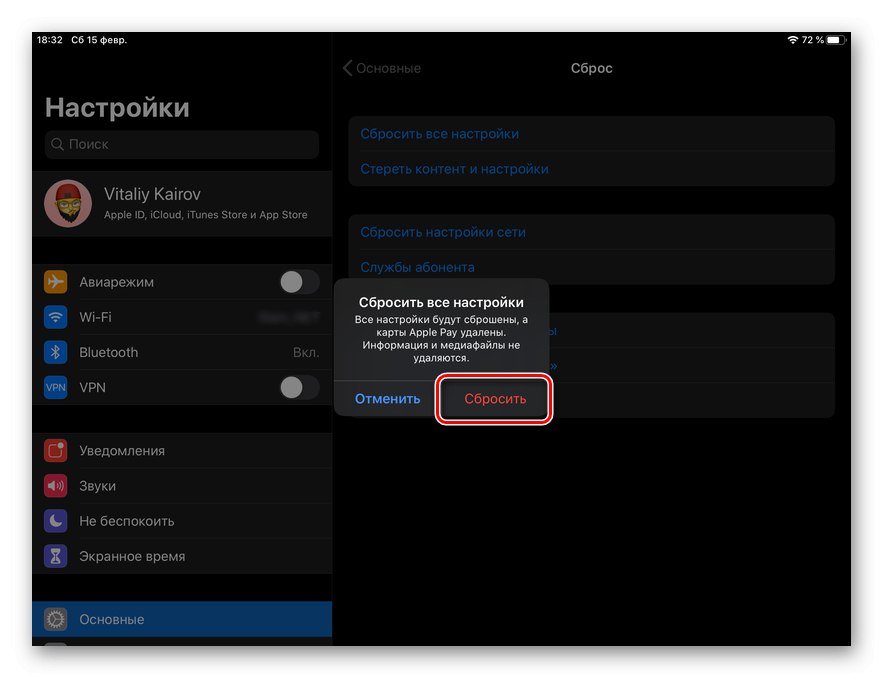
Ihned poté tablet "Odejít" při restartu, během kterého budou vymazány pouze nastavené parametry nebo data uložená v zařízení, v závislosti na tom, kterou z možností resetování jste vybrali.
Přečtěte si také: Obnovte nastavení sítě na iPhone
Metoda 2: Najít moji aplikaci a jiné zařízení Apple
Pokud máte jiná zařízení Apple, například iPhone, která používají totéž Apple ID (účet) jako na iPadu, nebo ten je součástí rodinné skupiny, které jste správcem, můžete jej na dálku obnovit do továrního nastavení. K tomu musíte použít standardní aplikaci Najít iPhone, která se s vydáním iOS 13 stala známou jako Najít moje.
Upozorňujeme, že níže popsaný přístup by se neměl používat v případě krádeže nebo ztráty zařízení, protože již nebude nalezen. Je vhodný, když z nějakého důvodu nemáte přístup k tabletu nebo na něm například nefunguje obrazovka.
Poznámka: Pokud je funkce Najděte iPhone nebyl dříve aktivován na tabletu a druhém zařízení, a pokud alespoň jeden z nich nemá připojení k internetu, nebudete moci obnovit nastavení.
Přečtěte si také:
Zapněte funkci Najít můj iPhone
Co dělat, když Najít iPhone nenajde iPhone
Aktivace připojení k internetu na iPhone
- Spusťte aplikaci "Lokátor" (Najděte iPhone) a počkejte několik sekund, než přijme a stáhne všechna data.
- V bloku se seznamem „Zařízení“ (přejděte na tuto kartu, pokud je zpočátku otevřená jiná) vyhledejte iPad, který chcete obnovit do továrního nastavení, a klepněte na jeho název.
- Posuňte seznam dostupných akcí úplně dolů a klepněte na položku „Vymazat toto zařízení“.
![Vymažte toto zařízení k obnovení továrních nastavení na iPadu]()
V okně, které se objeví na obrazovce, si přečtěte důsledky provedeného postupu a pokud vám vyhovují, klikněte na "Pokračovat".
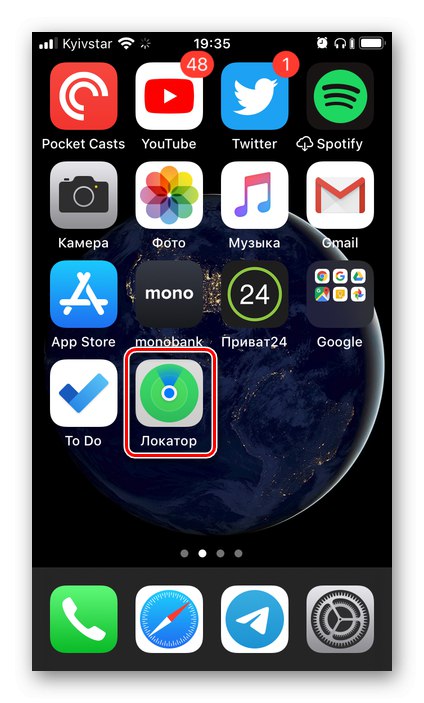
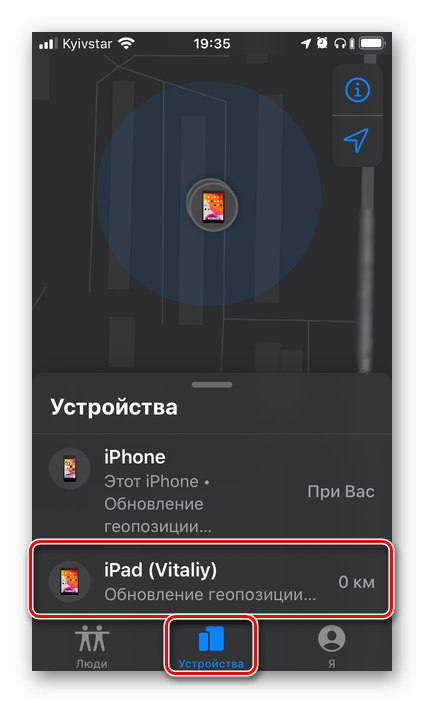
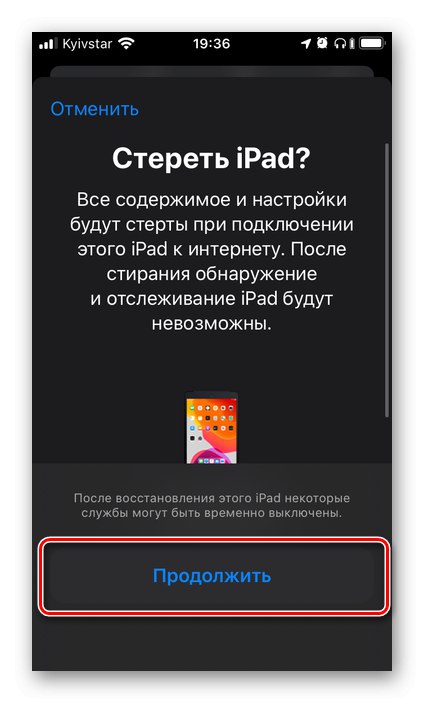
Po potvrzení vašich záměrů se na iPadu resetují nejen dříve nastavené parametry, ale všechna data (aplikace, soubory), která byla na něm uložena, budou vymazána. Také již nebude možné ho najít a sledovat.
Přečtěte si také: Zakázat funkci Najít můj iPhone
Metoda 3: Najděte můj iPhone na iCloudu
V situaci, kdy jednoduše neexistuje žádné jiné zařízení Apple nebo není v tuto chvíli k dispozici, je třeba vzdáleně resetovat nastavení, měli byste se obrátit na prohlížeč v počítači a na webový analog aplikace uvažované v předchozí metodě a dostupné pro použití na webu podnikového cloudového úložiště. Připomeňme, že pro implementaci níže popsané metody musí být funkce aktivována na každém ze zařízení Najděte iPhone ("Lokátor") a mít připojení k internetu.
Poznámka: Stejně jako v případě diskutovaném výše by se na ztracený nebo odcizený tablet neměl vztahovat vzdálený reset, protože poté již nebude možné jej najít.
- Pomocí výše uvedeného odkazu přejděte na web služeb Apple a přihlaste se k němu. Pro tohle:
- Zadejte e-mailovou adresu, kterou používáte jako přihlašovací jméno Apple ID, a klikněte na šipku směřující doprava nebo na klíč „ENTER“.
- Zadejte heslo ke svému účtu a použijte tlačítko Enter.
- Dále, pokud jste nainstalovali „Dvoufaktorové ověřování“, vezměte iPhone nebo iPad, který obdrží oznámení, odemkněte jej. V okně, které říká, že jste se pokusili přihlásit ke svému Apple ID, klikněte na "Dovolit", poté se na obrazovce zařízení objeví šestimístný kód.
![Potvrzení přihlášení iCloud zadáním kódu pro resetování nastavení iPadu]()
Zadejte jej do příslušného pole na webu iCloud,
![zadáním kódu pro autorizaci na webu iCloud v prohlížeči obnovíte nastavení iPadu]()
a poté klikněte na tlačítko "Důvěra"pokud pro tento prohlížeč nepotřebujete další zadání kódu.
![Přihlaste se na iCloud v prohlížeči a obnovte nastavení iPadu]()
![zadáním přihlašovacího hesla pro iCloud do prohlížeče resetujete iPad]()
![Důvěřujte prohlížeči na webu iCloud a obnovte nastavení iPadu]()
- Na stránce služeb Apple, které jsou k dispozici pro použití v iCloudu, vyberte Najděte iPhone,
![Chcete-li resetovat iPad, vyberte možnost Najít můj iPhone na iCloudu]()
znovu zadejte heslo k účtu a klikněte na "Vejít do" nebo klíč „ENTER“.
- Po několika sekundách se načte mapa, která zobrazí vaše zařízení spojená s použitým Apple ID.
![Zobrazení zařízení na webu iCloud v prohlížeči pro resetování iPadu]()
Rozbalte nabídku položky umístěné na horním panelu „Všechna zařízení“ a vyberte iPad, který chcete resetovat.
- V nabídce akcí, která se zobrazí vpravo, klikněte na tlačítko „Erase iPad“,
![Přejděte na Factory Reset na iPadu na iCloudu v prohlížeči]()
a poté potvrďte své záměry stisknutím "Vymazat" ve vyskakovacím okně. Nezapomeňte si přečíst důsledky postupu uvedeného v tomto oznámení.
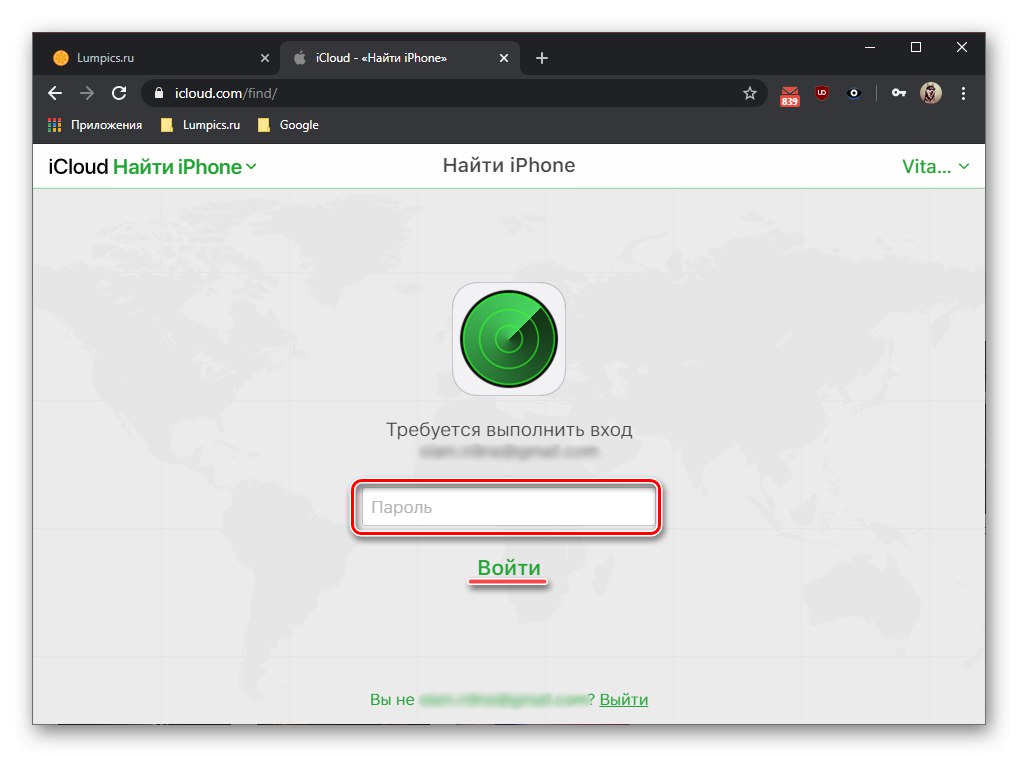
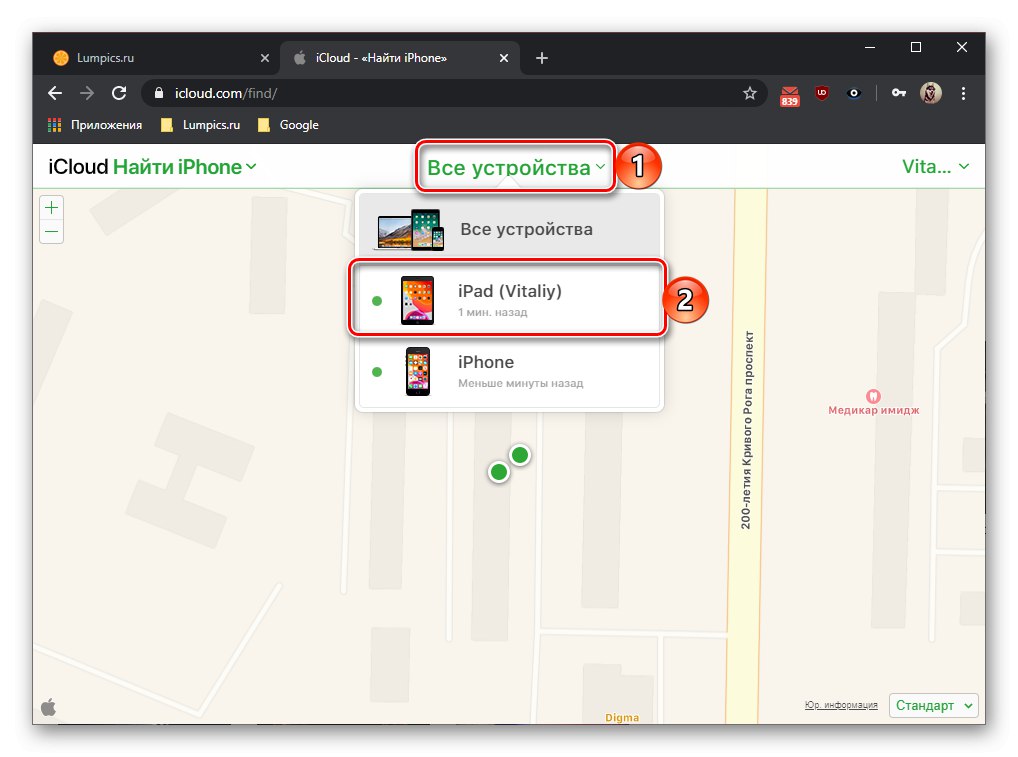
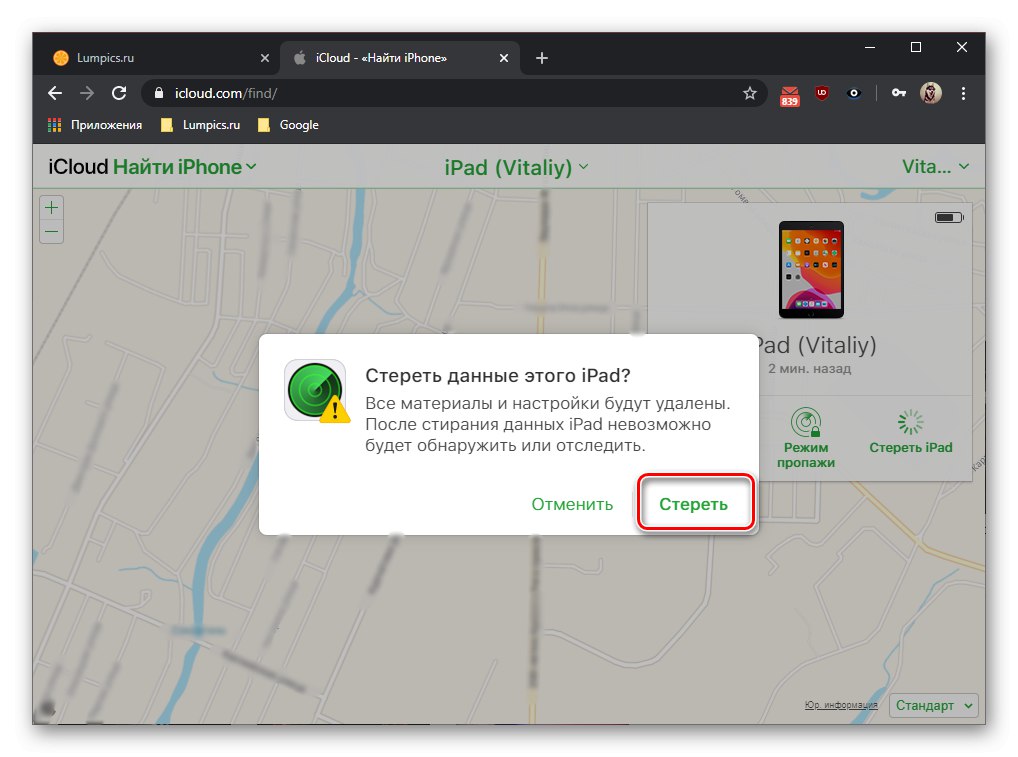
Tato i předchozí metoda vám umožňují vzdáleně resetovat iPad do továrního nastavení. Samotný postup má své výhody i nevýhody, které jsme identifikovali.
Metoda 4: Obnova v režimu obnovení
Výše uvedený postup pro resetování iPadu na tovární nastavení umožňuje vrátit jej do normálního pracovního stavu v případech, kdy operační systém začne z nějakého důvodu zpomalovat, zastavovat, zobrazovat chyby, což je typické zejména pro „zastaralá“ zařízení. Někdy však mohou být nutná drastická opatření, z nichž hlavní je obnovení v režimu obnovení, což znamená smazání všech dat a instalaci aktuální verze iOS / iPadOS nebo, pokud existuje (a příležitost), aktuálně používané. Jedná se o relativně jednoduchou operaci, ale než se k ní uchýlíte, budete muset na tabletu provést nějaké manipulace a teprve poté jej připojit k počítači a iTunes... Se všemi jemnostmi a implementačním algoritmem, stejně jako s metodami pro eliminaci problémů, které někdy v procesu vzniknou, se můžete seznámit v článcích uvedených na odkazech níže.
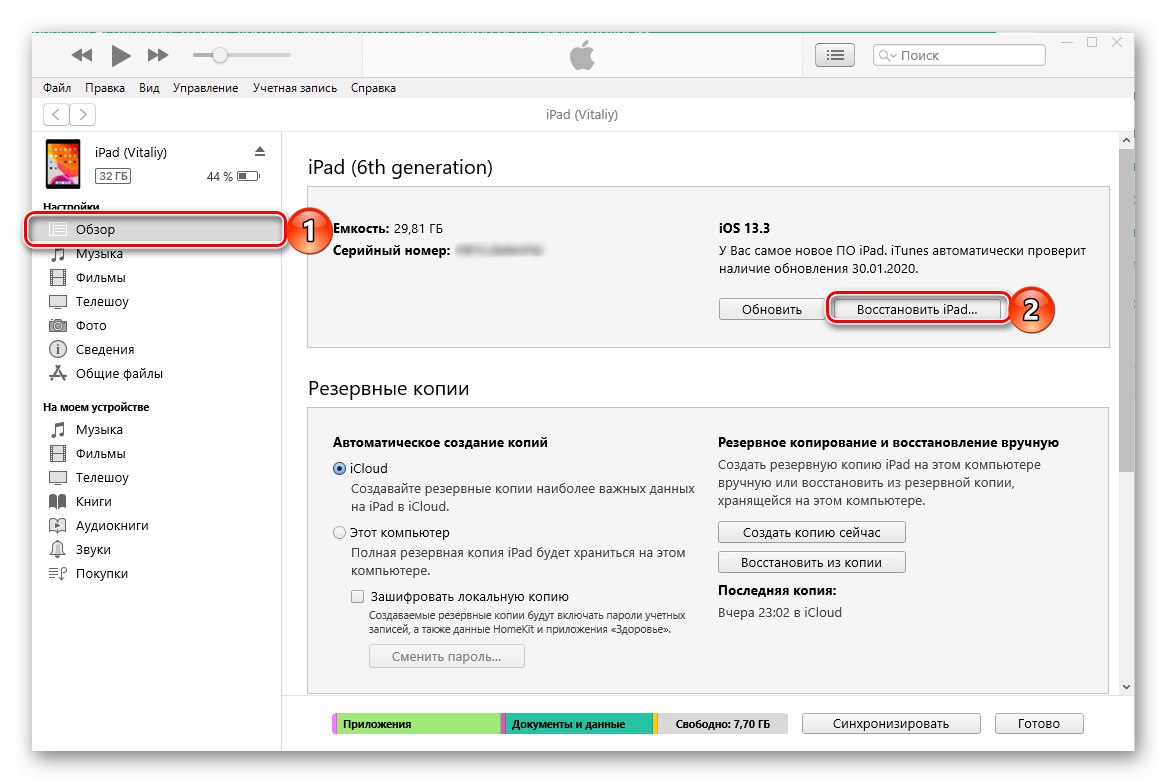
Více informací:
Obnovení iPadu pomocí programu iTunes
Co dělat, pokud iPhone / iPad není obnoven
Metoda 5: Obnovení v režimu DFU
Jak již bylo zmíněno v úvodu, obnovení továrního nastavení může být nutné z jednoho ze dvou důvodů - obnovení operačního systému do normálního provozu nebo příprava zařízení k prodeji, což znamená vymazání všech dat.Když už mluvíme o prvním, stojí za zmínku, že pozitivního výsledku není vždy dosaženo po dokončení postupu uvažovaného v článku a někdy nepomůže ani zotavení v režimu obnovení. Pokud se tedy iPad přestal aktualizovat nebo načítat do systému, nebo pokud byl na něm přijat útěk z vězení, a nyní se musíte zbavit následků takového „útěku z vězení“ a vrátit iOS / iPadOS do normálního stavu, měli byste se uchýlit k tomu, co se nazývá Aktualizace firmwaru zařízení ( DFU). Jedná se o nouzovou aktualizaci firmwaru, která přepíše bootloader a úložné oddíly a rozdělí paměť, čímž odstraní i ty nejzávažnější problémy. Jak přenést tablet Apple do režimu nezbytného pro takové zotavení a algoritmus pro další akce, jsme dříve popsali v samostatné instrukci.
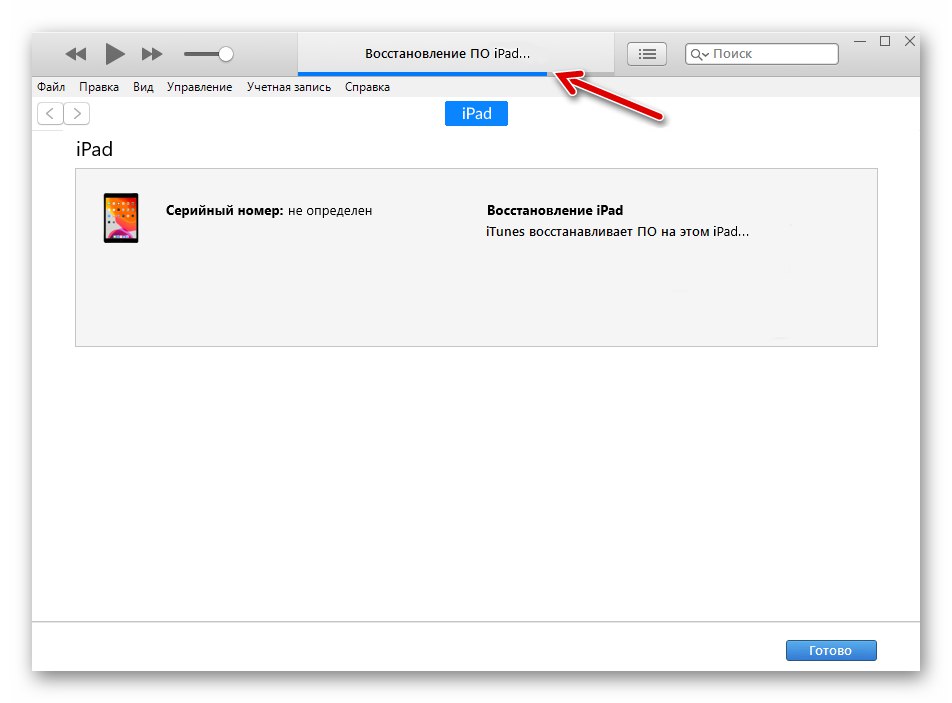
Více informací: Jak přepnout iPad do režimu DFU a obnovit jej
Obnovení továrního nastavení iPadu není nic složitého - tento postup se provádí několika klepnutími na obrazovku nebo klepnutím myší, zabere minimum času a lze jej provést, i když zařízení není po ruce nebo dotyková obrazovka nefunguje.