Nastavení hesla pro složku v systému Windows 7
V počítači, ke kterému má několik lidí fyzický přístup, mohou být v určitém adresáři uloženy důvěrné informace nebo informace o konkrétním uživateli. V tomto případě, aby nedošlo k odtajnění nebo chybné změny dat umístěných v tomto místě, má smysl přemýšlet o tom, jak omezit přístup k této složce ostatním. Nejjednodušší způsob, jak to udělat, je nastavit heslo. Zjistěte, jakým způsobem můžete v systému Windows 7 zadat heslo do adresáře.
Čtěte také: Jak skrýt soubor nebo složku v počítači se systémem Windows 7
Obsah
Způsoby nastavení hesla
Adresář můžete chránit ve specifikovaném operačním systému buď pomocí speciálního softwaru pro zadání hesla, nebo pomocí archivátorů aplikací. Bohužel neexistují žádné vlastní nástroje, které by byly speciálně navrženy pro uložení hesla do adresáře v operačním systému Windows 7. Současně však existuje možnost, kterou můžete vyřešit bez použití softwaru třetí strany. Nyní se budeme zabývat všemi těmito metodami podrobněji.
Metoda 1: Folder Seal Anvide
Jedním z nejvhodnějších programů pro nastavení hesla pro adresář je Anvide Seal Folder.
- Spusťte stažený instalační soubor složky Anvide Seal Folder. Nejdříve musíte zvolit jazyk instalace. Instalační program jej obvykle vybírá podle nastavení operačního systému, takže stačí kliknout na tlačítko "OK" .
- Pak se otevře shell "Průvodce instalací" . Klepněte na tlačítko Další .
- Zahájí se shell, kde musíte potvrdit souhlas s aktuální licenční smlouvou developera. Umístěte přepínač do polohy "Souhlasím s podmínkami smlouvy" . Klepněte na tlačítko Další .
- V novém okně musíte vybrat instalační adresář. Doporučujeme, abyste tento parametr nezměnili, tedy provedli instalaci ve standardní složce úložiště programů. Klepněte na tlačítko Další .
- Další okno je nakonfigurováno tak, aby vytvořilo ikonu na ploše . Pokud se chcete v této oblasti podívat, stačí kliknout na tlačítko "Další" . Pokud tento zástupce nepotřebujete, zrušte zaškrtnutí políčka "Vytvořit ikonu na pracovní ploše" a poté klepněte na zadané tlačítko.
- Postup instalace aplikace běží, což od vás trvá jen velmi málo času.
- V posledním okně, chcete-li okamžitě aktivovat aplikaci, ponechte poznámku v blízkosti položky "Start Anvide Seal Folder" . Chcete-li začít později, zrušte zaškrtnutí tohoto políčka. Klikněte na tlačítko Dokončit .
- Někdy může dojít k selhání startu výše uvedeným způsobem "Průvodce instalací" a dojde k chybě. To je způsobeno skutečností, že spustitelný soubor musí být spuštěn s oprávněními správce. To lze provést jednoduše kliknutím na jeho zástupce na ploše .
- Otevře se okno pro výběr jazyka programového rozhraní. Klikněte na vlajku země možností, jazyk, který chcete použít při práci s aplikací, a poté klikněte na zelené zaškrtnutí v dolní části stránky.
- Otevře okno pro používání licenční smlouvy. Bude to v dříve vybraném jazyce. Přečtěte si to a pokud souhlasíte, stiskněte tlačítko "přijmout" .
- Poté bude přímo spuštěno funkční rozhraní aplikace Anvide Seal Folder. Nejprve musíte zadat heslo pro zadání aplikace. To je nutné provést tak, aby neoprávněný uživatel nemohl vstoupit do programu a odstranit ochranu. Klikněte na ikonu "Heslo pro vstup do programu" . Je umístěn na úplné levé straně panelu nástrojů a vypadá jako zámek.
- Otevře se malé okno, v jediném poli je třeba zadat požadované heslo a stiskněte tlačítko "OK" . Poté, abyste spustili Anvide Lock Folder, budete neustále vyžadovat zadání tohoto klíče.
- V hlavním okně aplikace přidáte adresář, který chcete chránit, kliknutím na ikonu ve tvaru znaménka "+" pod názvem "Přidat složku" na panelu nástrojů.
- Otevře se okno pro výběr adresářů. Přechodem na něj vyberte adresář, kam chcete nastavit heslo. Poté klikněte na zelené zaškrtnutí v dolní části okna.
- Adresa vybrané složky se zobrazí v hlavním okně složky Anvide Lock Folder. Chcete-li nastavit heslo, vyberte tuto položku a klikněte na ikonu Zavřít přístup . Vypadá to jako ikona ve formě uzavřeného zámku na panelu nástrojů.
- Otevře se okno, kde ve dvou polích musíte zadat dvakrát heslo, které hodláte uložit do vybraného adresáře. Po provedení této operace klikněte na tlačítko Zavřít přístup .
- Dále se otevře dialogové okno s dotazem, zda chcete zadat heslo k heslu. Nastavení připomenutí vám umožní zapamatovat si kódové slovo, pokud ho náhle zapomenete. Chcete-li zadat nápovědu, klikněte na "Ano" .
- Do nového pole zadejte nápovědu a klepněte na tlačítko OK .
- Poté bude vybraná složka chráněna, jak je naznačeno přítomností ikony ve formě uzavřeného zámku vlevo od její adresy v rozhraní Anvide Lock Folder.
- Chcete-li zadat adresář, musíte zvýraznit název katalogu v programu a kliknout na tlačítko "Sdílet" jako otevřený zámek na panelu nástrojů. Potom se otevře okno, ve kterém musíte zadat dříve nastavené heslo.

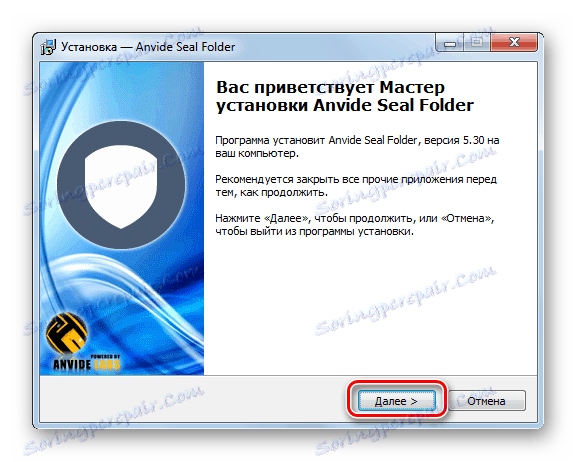
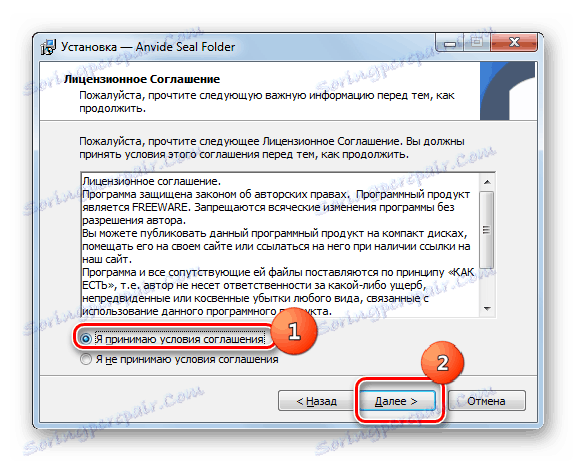

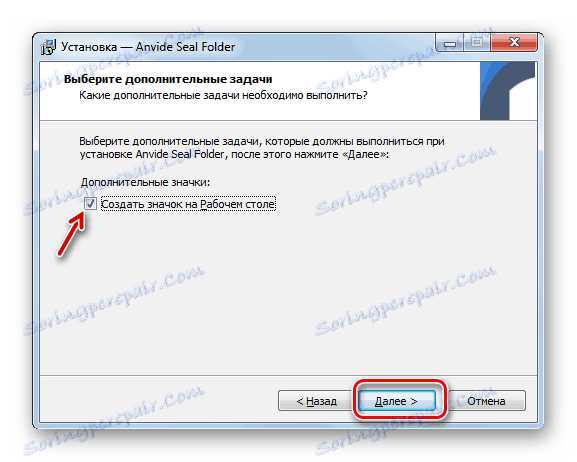
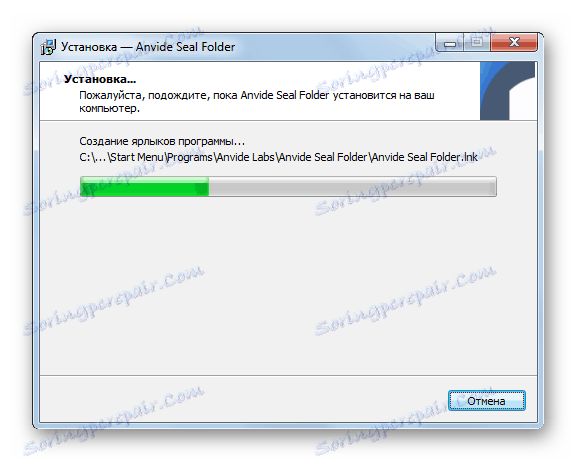
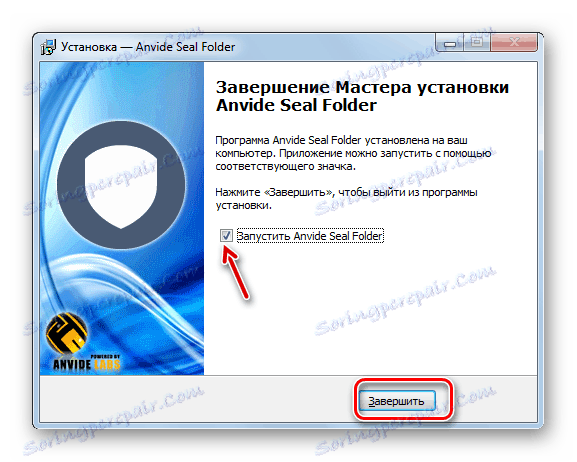
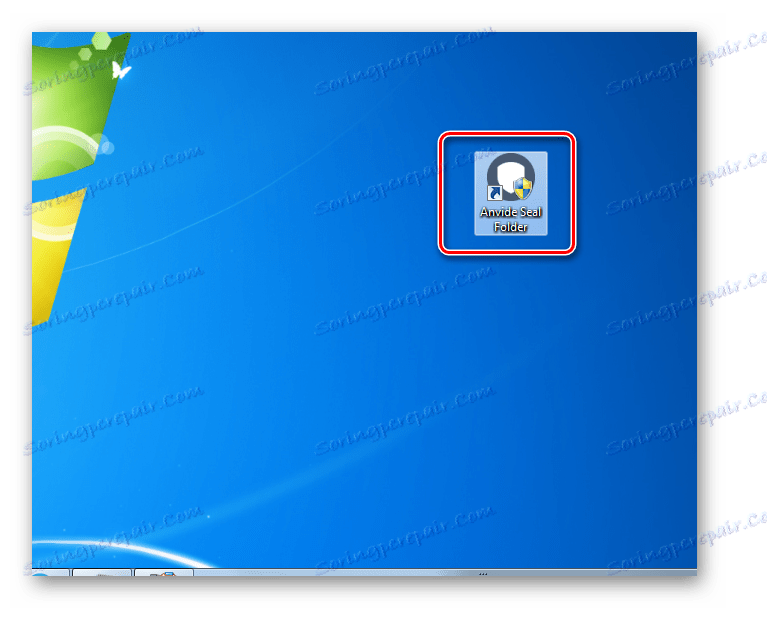
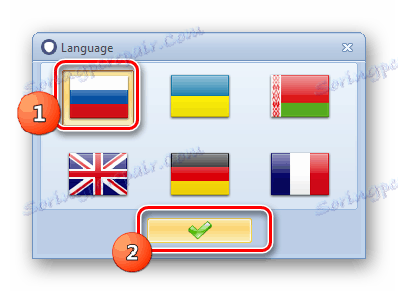
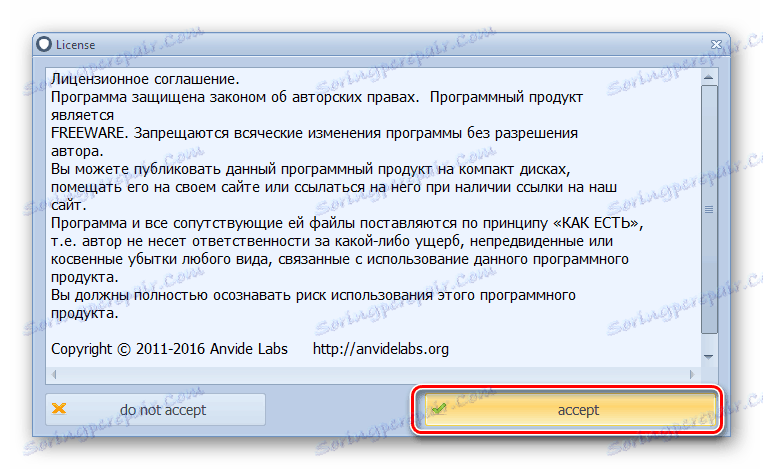
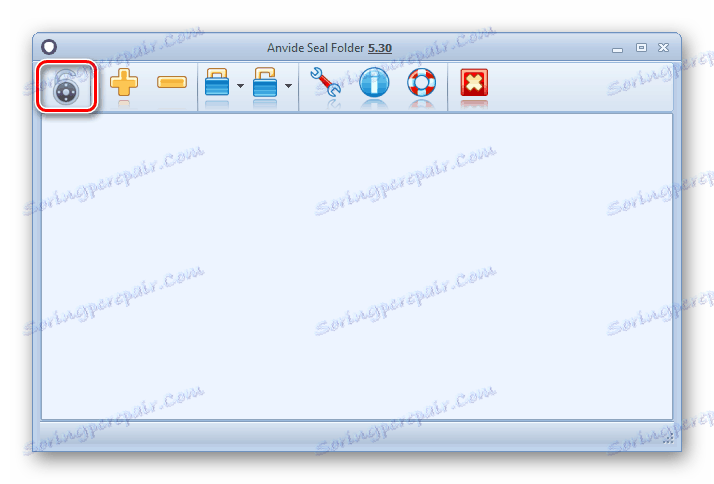
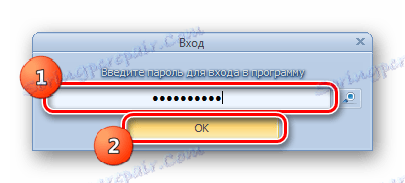
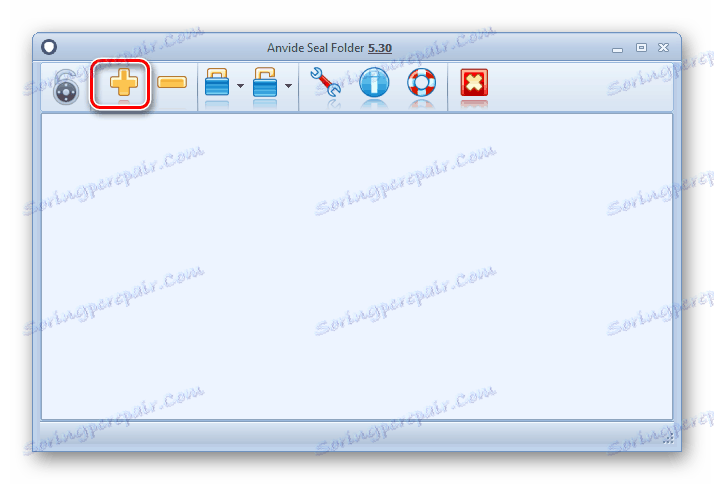

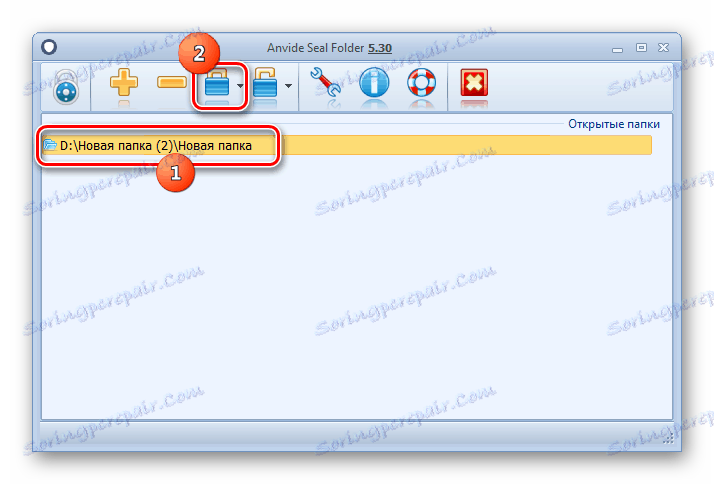


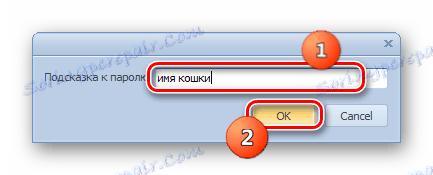
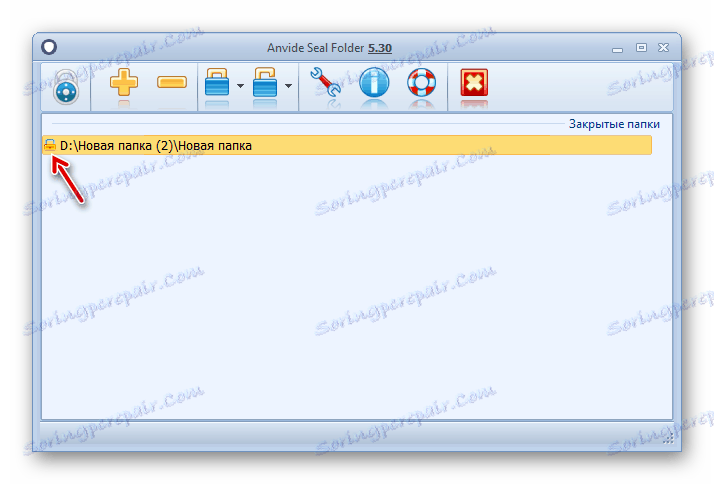
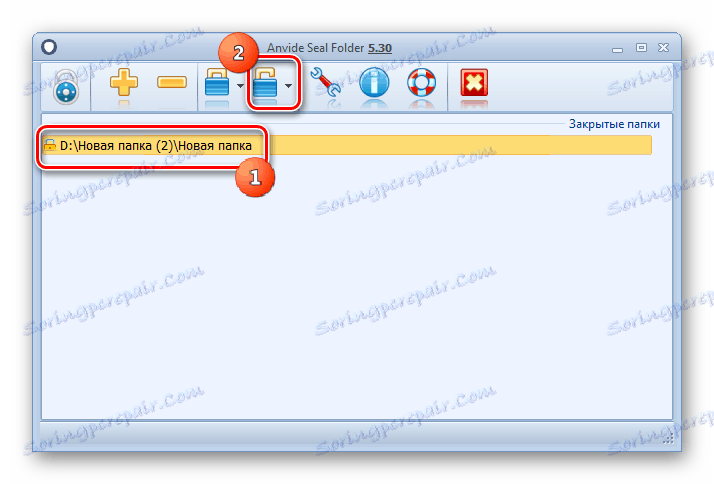
Metoda 2: WinRAR
Další možností ochrany obsahu složky je jeho archivace a uložení do archivu hesel. To lze provést pomocí archivátoru WinRAR .
- Spusťte WinRAR. Pomocí vestavěného správce souborů přejděte do adresáře umístění složky, kterou chcete uložit. Vyberte tento objekt. Klikněte na tlačítko "Přidat" na panelu nástrojů.
- Otevře okno pro vytvoření archivu. Klikněte na tlačítko "Nastavit heslo ..." .
- Otevře se schránka pro zadání hesla. Ve dvou polích tohoto okna musíte zadat stejný klíčový výraz po jednom, s nímž otevřete složku umístěnou v archivu chráněném heslem. Pokud chcete dodatečně chránit adresář, zaškrtněte volbu "Šifrovat názvy souborů" . Klepněte na tlačítko OK .
- Vraťte se do okna nastavení zálohování a klikněte na tlačítko "OK" .
- Po dokončení zálohování, což vede k souboru s příponou RAR, musíte původní složku odstranit. Vyberte požadovaný adresář a klikněte na tlačítko "Odstranit" na panelu nástrojů.
- Objeví se dialogové okno, ve kterém chcete potvrdit záměr odstranit složku kliknutím na tlačítko "Ano" . Katalog bude přesunut do koše . Aby byla zajištěna úplná důvěrnost, nezapomeňte jej vyčistit.
- Nyní, chcete-li otevřít archiv chráněný heslem, který obsahuje složku s daty, je třeba na ni levým tlačítkem myši ( LMB ) dvakrát kliknout. Zobrazí se formulář pro zadání hesla, kde zadáte výraz klíče a klikněte na tlačítko "OK" .
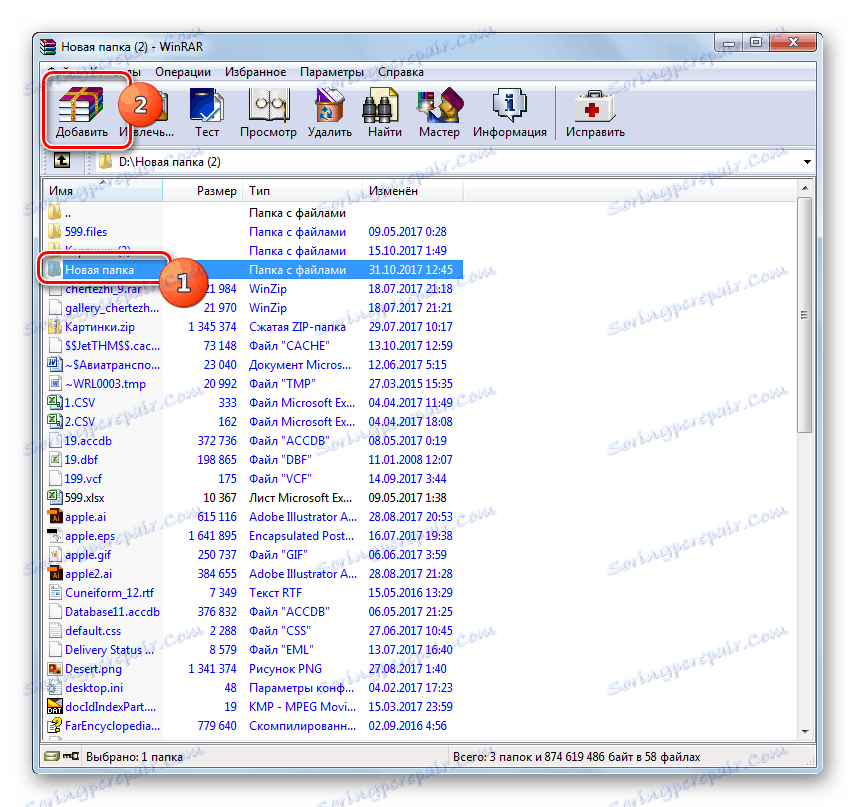
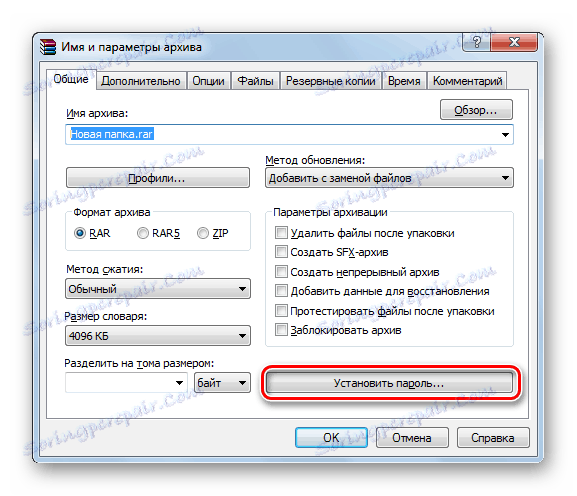
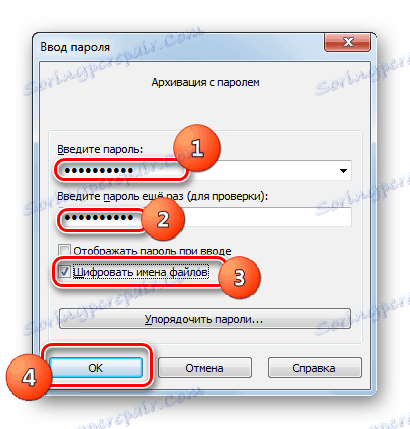
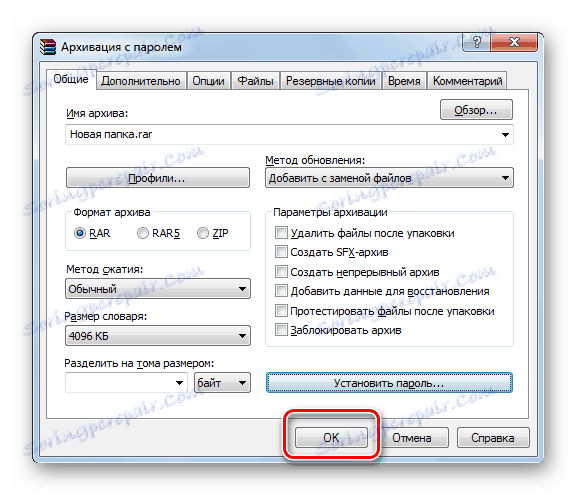


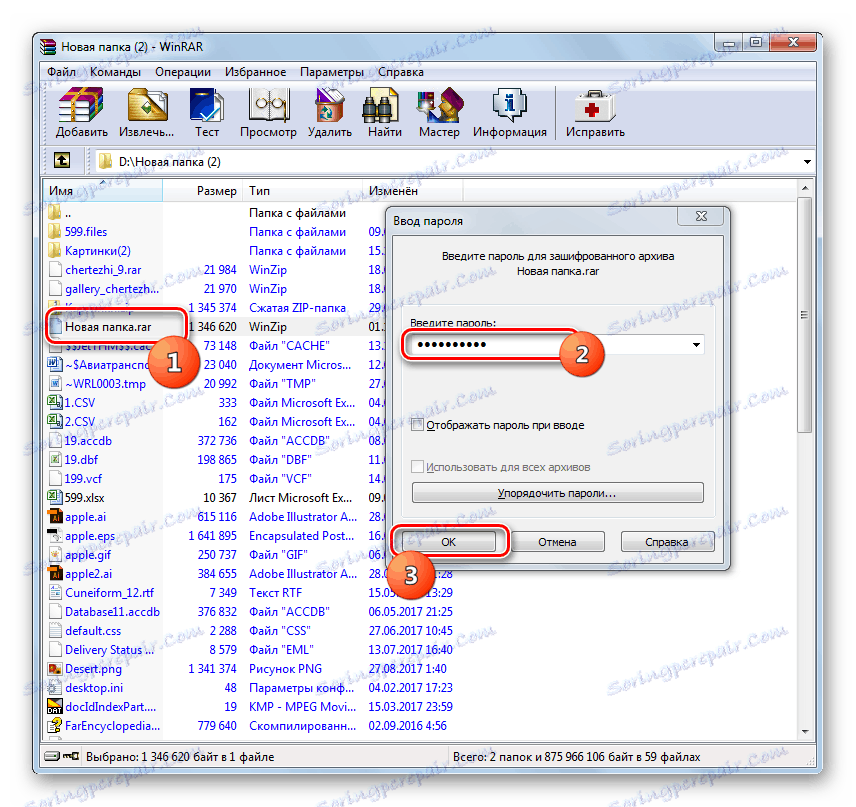
Metoda 3: Vytvoření souboru BAT
Složku můžete také zabezpečit v systému Windows 7 bez použití programů třetích stran. Tento úkol lze provést vytvořením souboru s příponou BAT ve standardním Poznámkovém bloku daného operačního systému.
- Nejprve je třeba spustit program Poznámkový blok. Klepněte na tlačítko Start . Pak zvolte "Všechny programy" .
- Přejděte do složky "Standard" .
- Zobrazí se seznam různých programů a nástrojů. Vyberte název "Poznámkový blok" .
- Poznámkový blok spuštěn. Vložte následující kód do okna této aplikace:
cls
@ECHO OFF
title Secret folder
if EXIST "Secret" goto DOSTUP
if NOT EXIST Papka goto RASBLOK
ren Papka "Secret"
attrib +h +s "Secret"
echo Folder locked
goto End
:DOSTUP
echo Vvedite cod, chtoby otcryt catalog
set/p "pass=>"
if NOT %pass%== secretnyj-cod goto PAROL
attrib -h -s "Secret"
ren "Secret" Papka
echo Catalog uspeshno otkryt
goto End
:PAROL
echo Nevernyj cod
goto end
:RASBLOK
md Papka
echo Catalog uspeshno sozdan
goto End
:EndNamísto výrazu "secretnyj-cod" zadejte kódový výraz, který chcete nainstalovat do tajného adresáře. Je důležité nepoužívat jej při vkládání mezer.
- Poté klikněte na "Soubor" v Poznámkovém bloku a klikněte na tlačítko "Uložit jako ..." .
- Otevře se okno Uložit. Přejděte do adresáře, kam chcete vytvořit složku chráněnou heslem. Do pole "Typ souboru" namísto možnosti "Textové soubory" vyberte možnost "Všechny soubory" . V poli "Kódování" vyberte v rozevíracím seznamu položku "ANSI" . Do pole "Název souboru" zadejte libovolný název. Hlavní podmínkou je, že končí s dalším rozšířením - ".bat" . Klikněte na tlačítko Uložit .
- Nyní použijte "Průzkumník" pro přesun do adresáře, do kterého jste soubor vložili s rozšířením BAT. Klikněte na něj LMC .
- Ve stejném adresáři jako soubor je vytvořen adresář s názvem "Papka" . Klikněte znovu na objekt BAT.
- Poté se název dříve vytvořené složky změní na název "Secret" a po několika sekundách automaticky zmizí. Proveďte další kliknutí na soubor.
- Otevře se konzola, ve které můžete vidět položku: "Voodite cod, chtoby otcryt catalog" . Zde je nutné zadat kódové slovo, které jste dříve zaznamenali v souboru BAT. Potom klepněte na tlačítko Enter .
- Pokud zadáte nesprávné heslo, konzola se zavře a musíte jej znovu spustit klepnutím na soubor BAT. Pokud byl kód zadán správně, zobrazí se znovu složka.
- Nyní zkopírujte do tohoto adresáře obsah nebo informace, které chcete krást, samozřejmě poté, co jste je odstranili z původního umístění. Pak skrýt složku dalším klepnutím na soubor BAT. Jak zobrazit znovu adresář, aby získal přístup k tam uloženým informacím, již byl popsán výše.
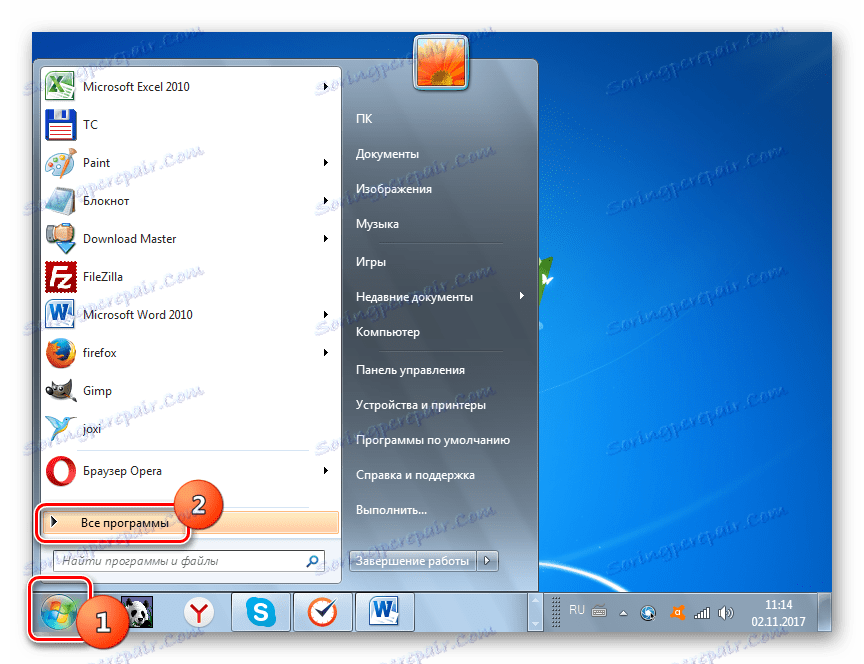
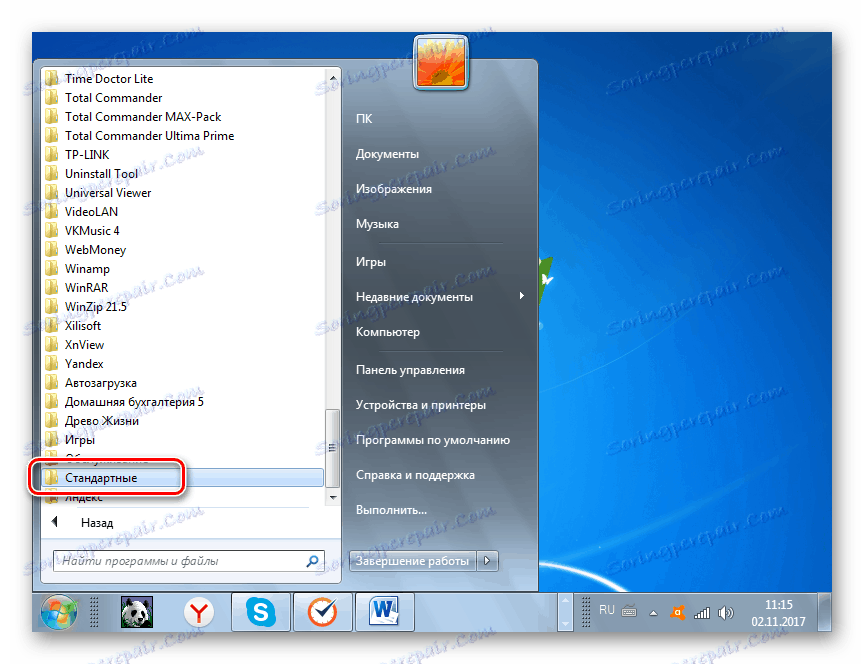
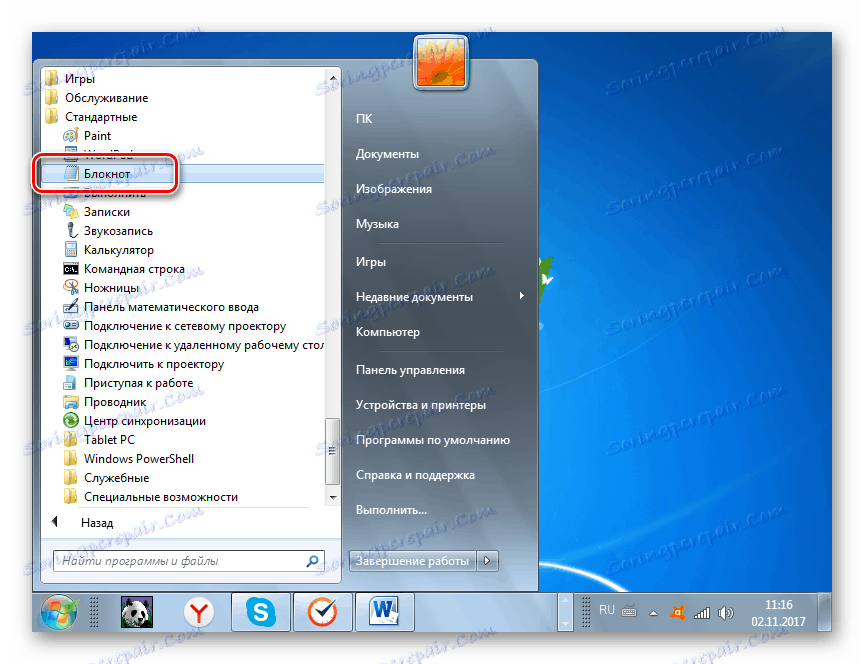
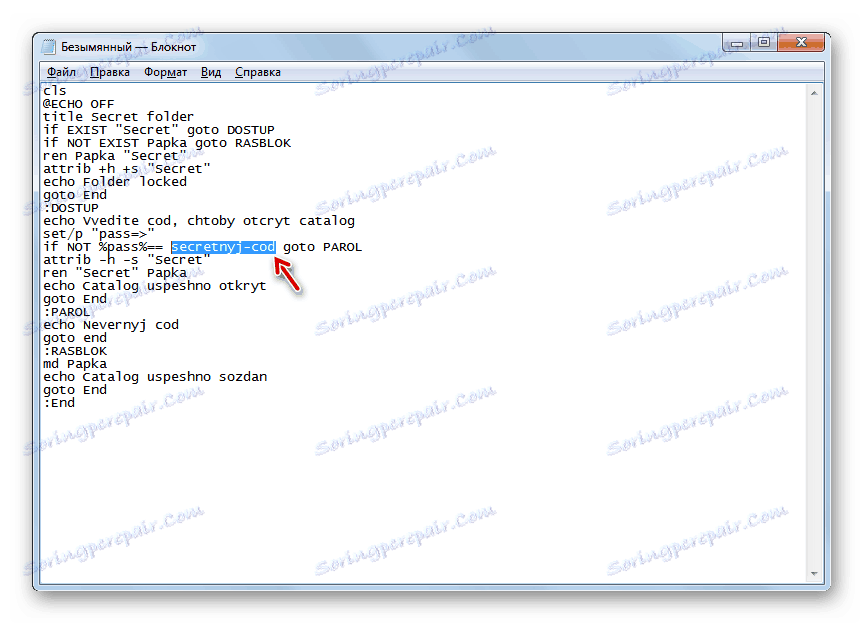
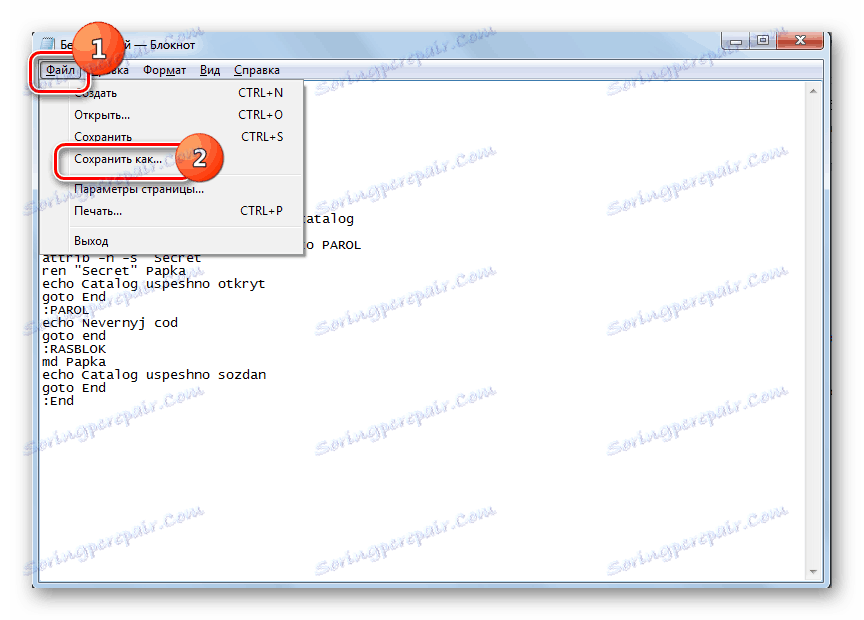
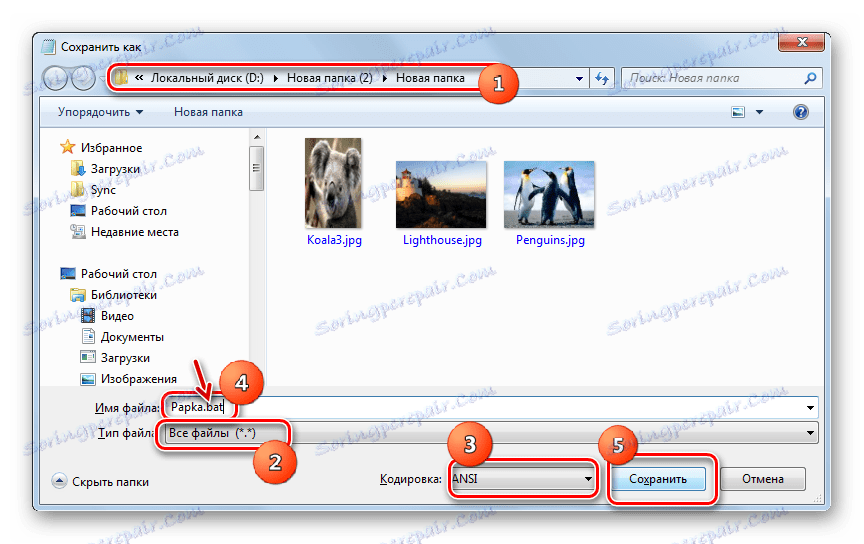
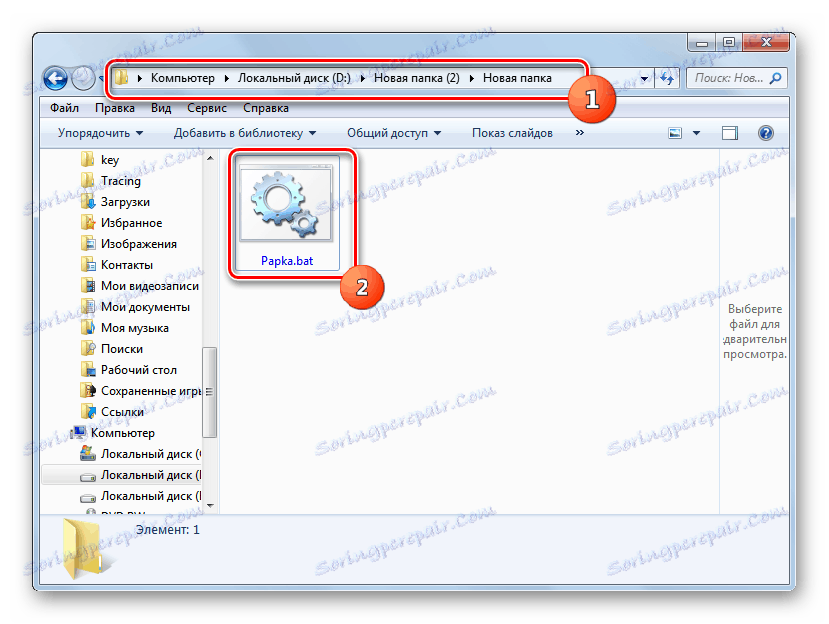
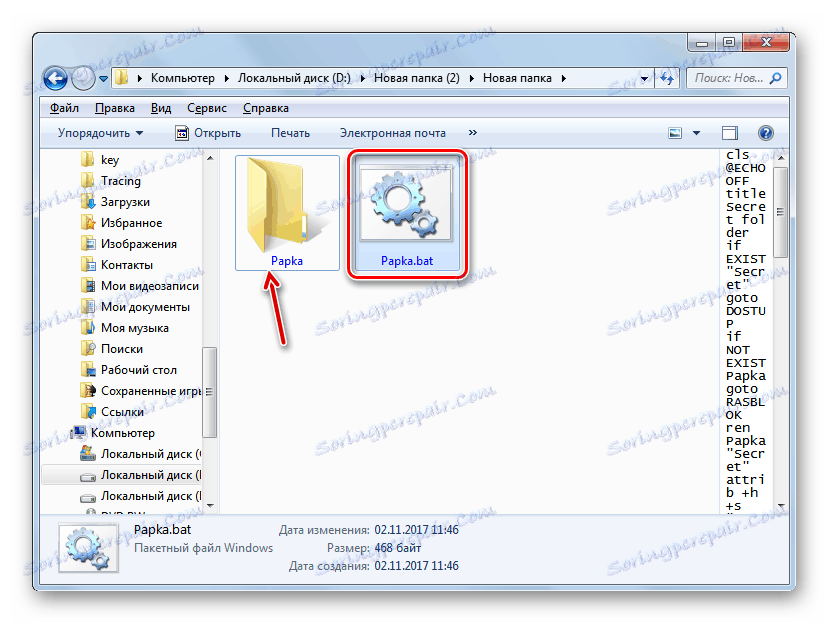
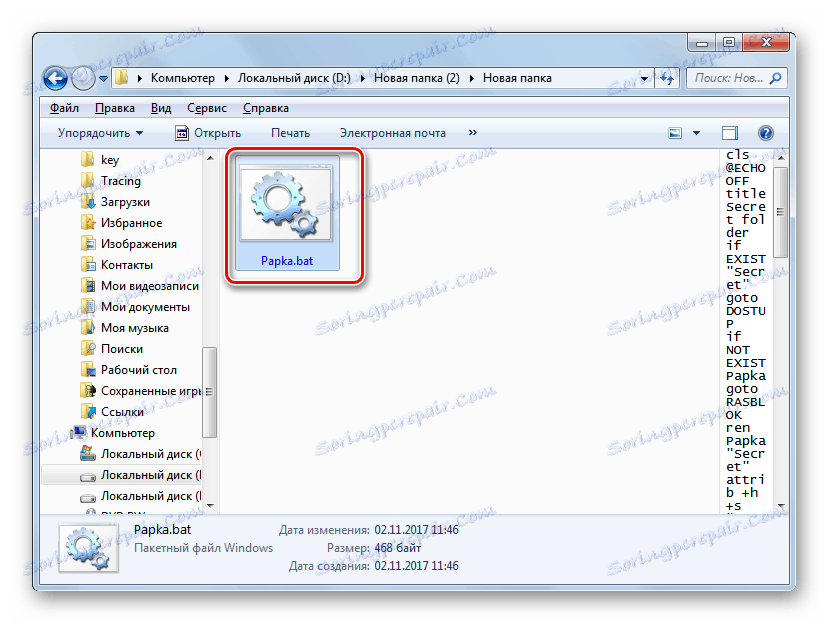
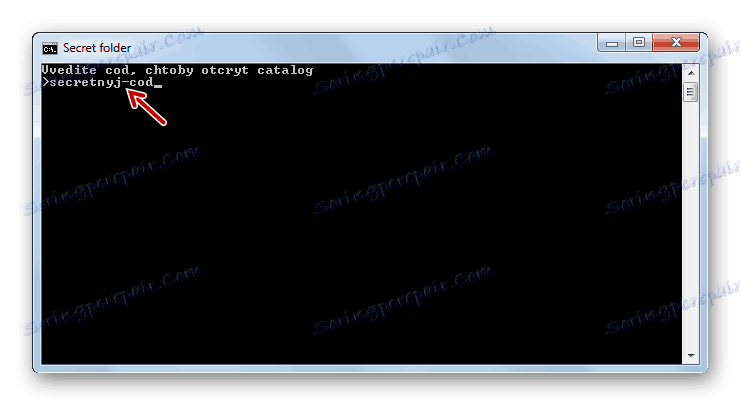

Jak můžete vidět, existuje poměrně široká škála možností zabezpečení složky v systému Windows 7. K tomu je možné použít několik programů speciálně určených pro určené účely, archivátory šifrovacích dat nebo vytvořit soubor BAT s příslušným kódem.