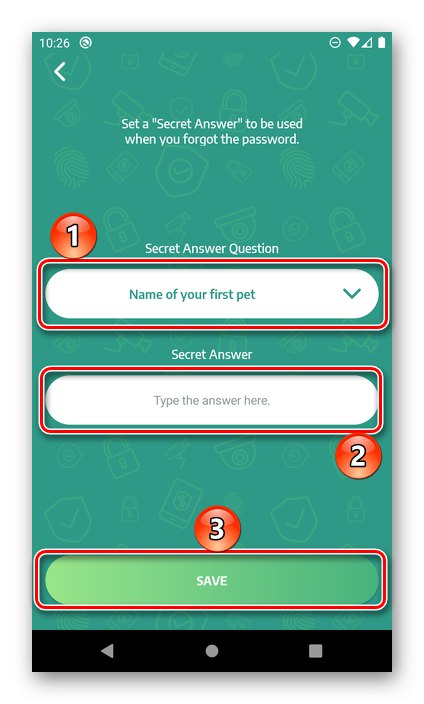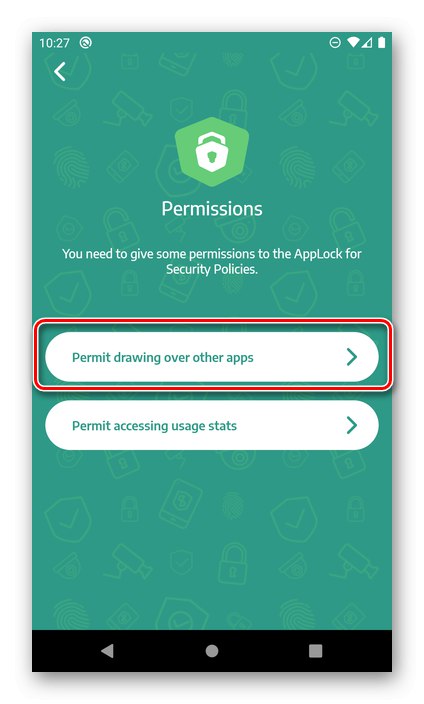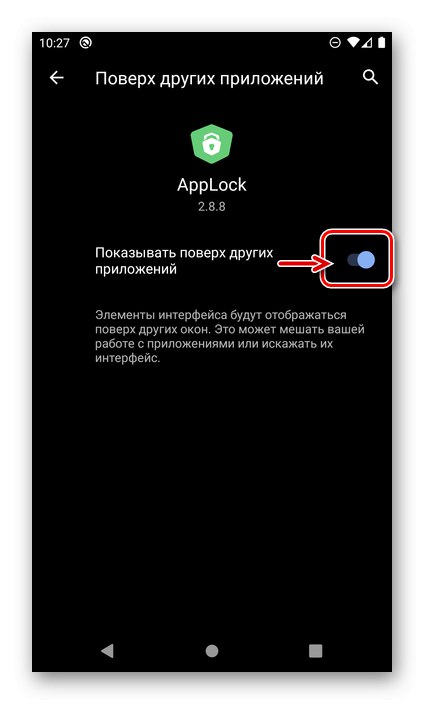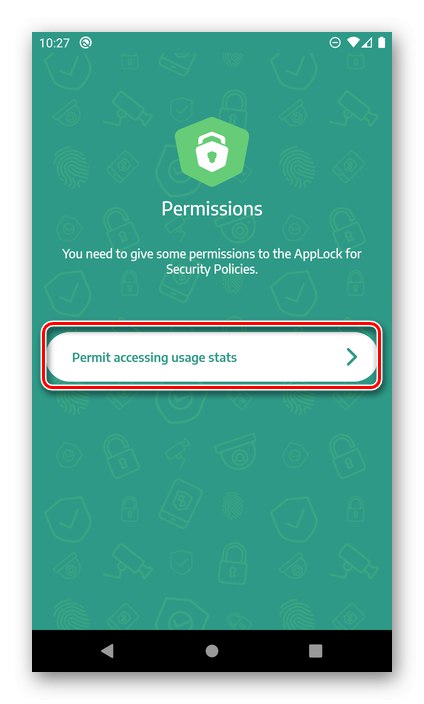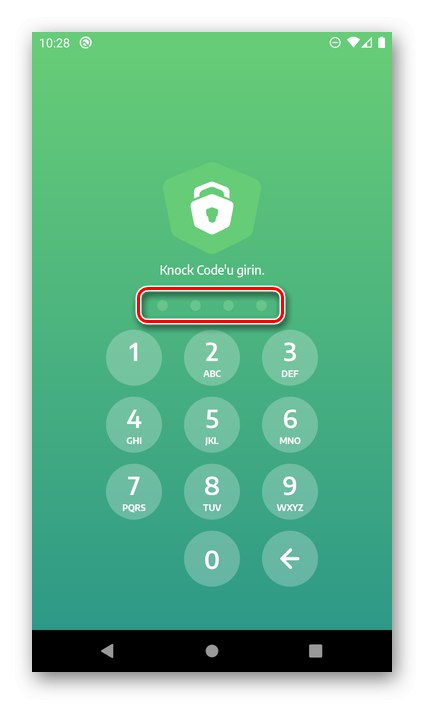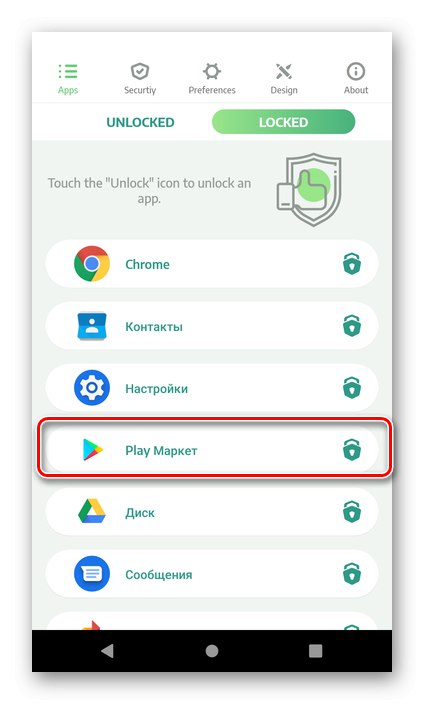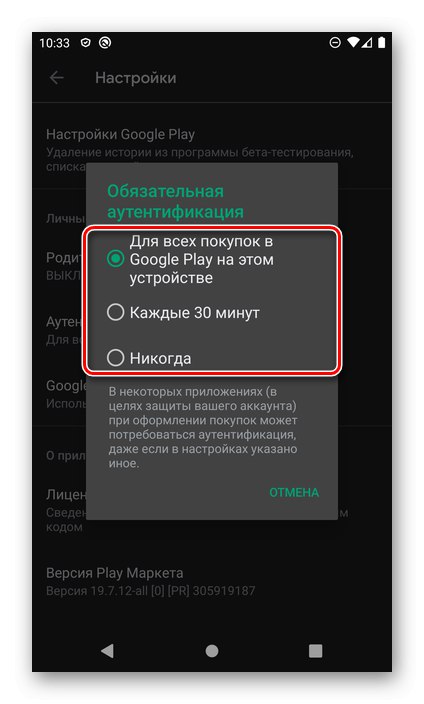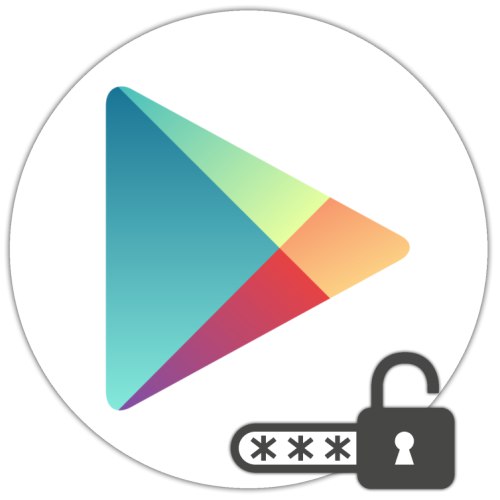
Metoda 1: Aplikace třetích stran
V Google Play Market existuje poměrně málo řešení od vývojářů třetích stran, která poskytují možnost nastavit heslo pro aplikace. Mnoho z nich lze použít k vyřešení našeho dnešního problému a některé dokonce automaticky - po malém nastavení. Níže uvedeme pouze jeden z těchto příkladů.
Stáhněte si AppLock z obchodu Google Play
- Nainstalujte aplikace na vašem smartphonu Android pomocí výše uvedeného odkazu a "Otevřeno" mu.
- Vyberte preferovanou metodu blokování. V budoucnu se použije na AppLock a na další programy, které chcete zabezpečit.
- Nastavit ochranu. Nejprve tedy musíte nastavit PIN kód, heslo nebo vzor a kliknout na tlačítko "Vytvořit"a poté potvrďte opětovným zadáním. Spouštění otisků prstů je natolik jednoduché, že se aktivuje přesunutím odpovídajícího přepínače do aktivní polohy. Druhá možnost je možná za předpokladu, že taková možnost blokování je již v systému nakonfigurována.
- Klepněte na "Uložit" přejít na další krok.
- Vyberte bezpečnostní otázku, zadejte odpověď na ni a stiskněte znovu "Uložit".
![Výběr a zodpovězení bezpečnostní otázky v aplikaci AppLock v systému Android]()
Poznámka: Poskytnutí těchto informací je nezbytné v případě, že zapomenete hlavní heslo a potřebujete obnovit přístup přímo do AppLock.
- Dále udělejte aplikaci potřebná oprávnění pro její normální provoz. Nejprve vyberte „Povolit kreslení přes aplikaci“
![Udělte požadovaná oprávnění AppLock pro Android]()
a přesuňte přepínač naproti položce Zobrazit nad ostatními aplikacemi.
![Povolit zobrazení aplikace AppLock v ostatních oknech systému Android]()
Poté vyberte „Povolit přístup ke statistikám využití“
![Udělte více oprávnění aplikaci AppLock pro Android]()
a poskytnout „Přístup k historii použití“.
- Po konfiguraci AppLock jej odemkněte pomocí metody vybrané ve třetím kroku
![Zadáním kódu PIN spustíte aplikaci AppLock v systému Android]()
a stiskněte dobře přejdete do hlavní nabídky.
- Nevyžadují se od vás žádné další akce - nejdůležitější aplikace pro systém již budou chráněny heslem a Google Play je jednou z nich.
![Seznam chráněných aplikací v rozhraní AppLock v systému Android]()
Chcete-li to zkontrolovat, zkuste to spustit - nejprve je budete muset odemknout.
- Chcete-li zcela odebrat ochranu z aplikace Market nebo jiné aplikace, spusťte AppLock a přejděte na kartu v jejím hlavním okně „Zamčeno“ a stačí klepnout na ikonu umístěnou napravo od názvu prvku - okamžitě zmizí ze seznamu.

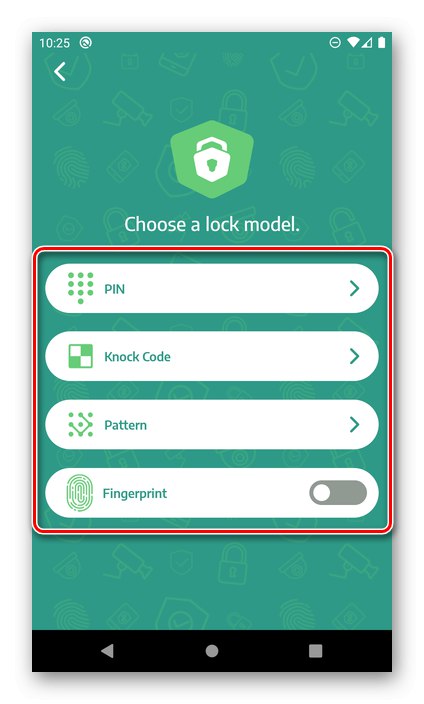
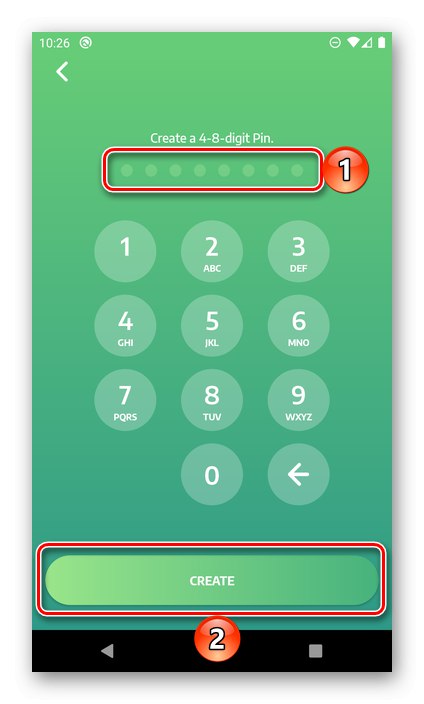
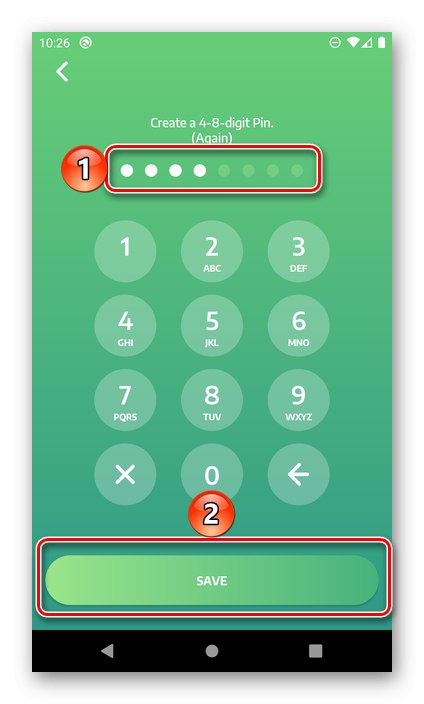
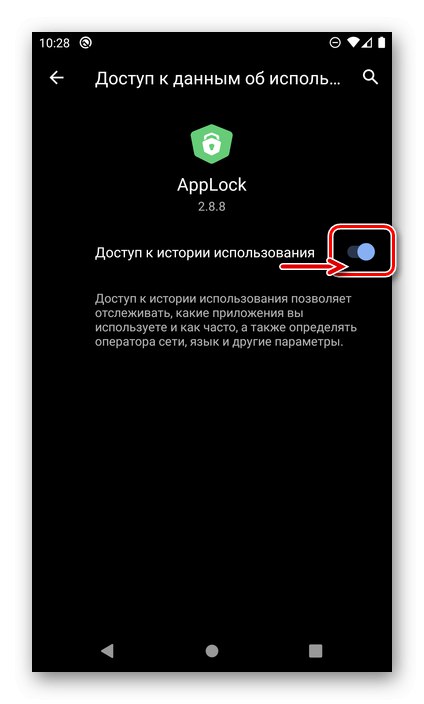
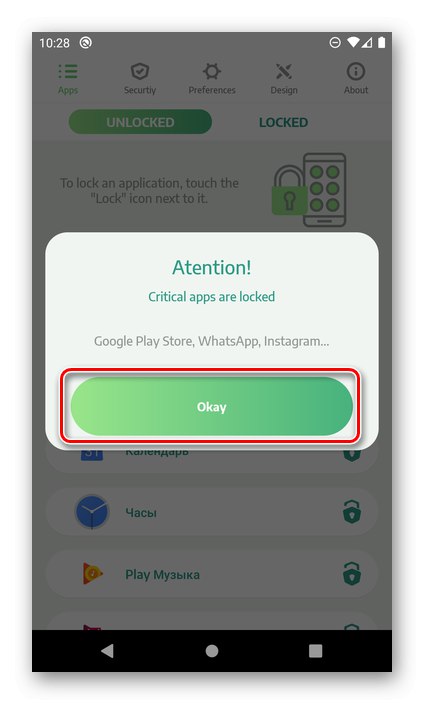
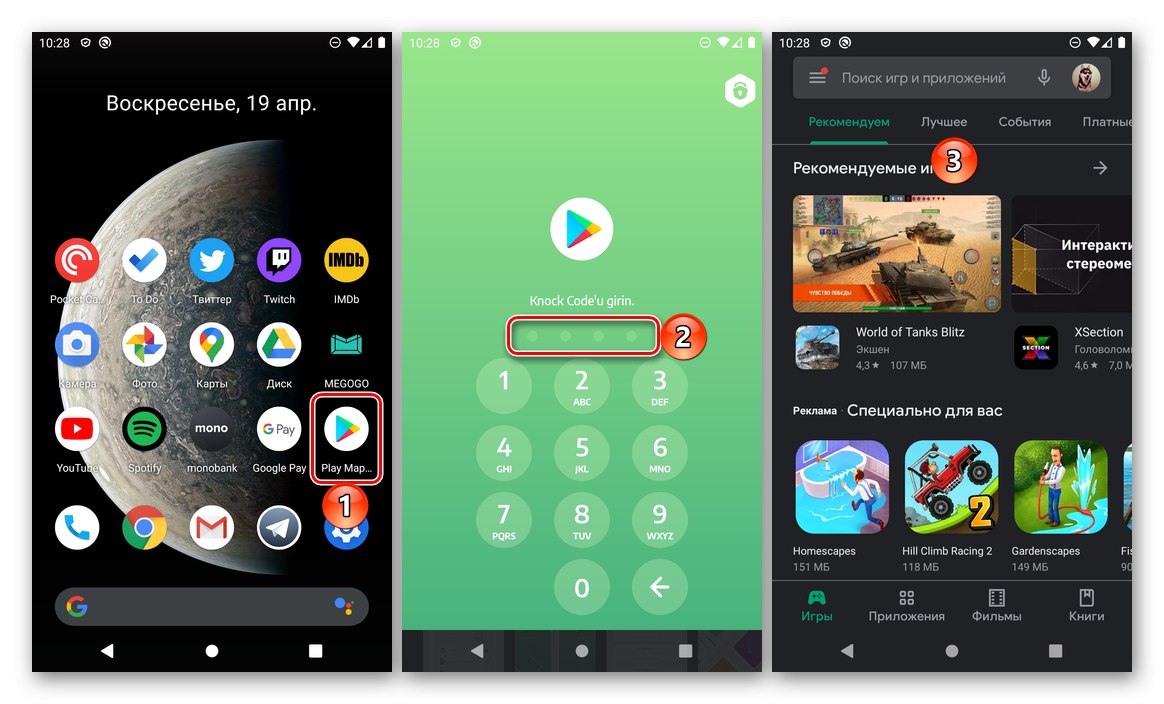
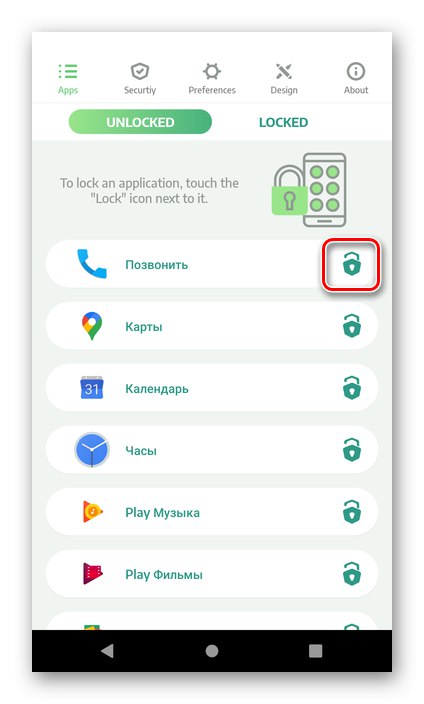
O jiných programech, které vám umožňují zadat heslo na Google Play Market a jakýkoli jiný software používaný v mobilním zařízení s Androidem, jsme dříve psali v samostatném článku.
Přečtěte si také: Aplikace pro uzamčení aplikací v systému Android
Metoda 2: Nastavení systému (někteří výrobci)
Na smartphonech některých výrobců, kteří používají své vlastní skořápky OS Android, je předinstalovaný software na ochranu programů, který umožňuje nastavit heslo pro spuštění obchodu Play. Mezi těmito zařízeními jsou Xiaomi (MIUI), Meizu (FlymeOS), ASUS (ZEN UI), Huawei (EMUI). Potřebný nástroj má nejčastěji zcela zjevný název. Ochrana heslem, ale najdete jej v nastavení. Algoritmus použití je ve většině případů stejný a můžete se s ním podrobněji seznámit v materiálu uvedeném na níže uvedeném odkazu.
Více informací: Jak nastavit heslo pro aplikaci pro Android
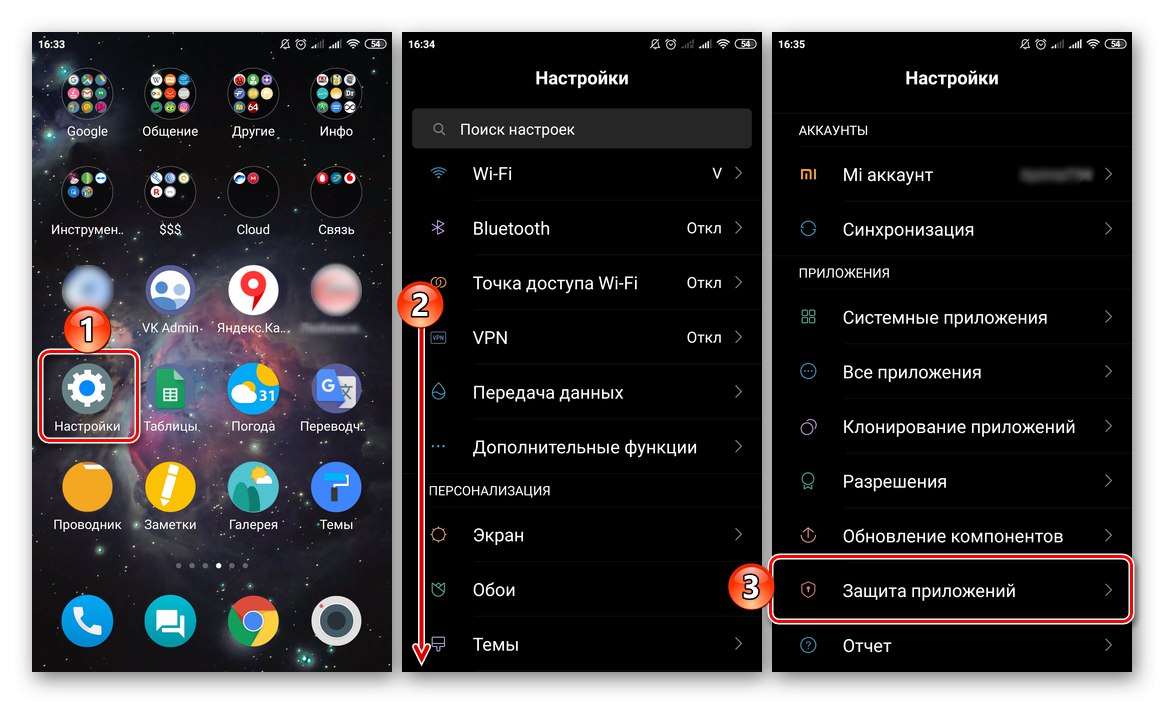
Nastavení omezení a hesla pro platbu
Hlavním úkolem, do kterého budete možná muset zadat heslo na Google Play Market, je potřeba zakázat nejen jeho spuštění jako celek, ale spíše konkrétní akce - omezení přístupu k určitému obsahu nebo zákaz náhodných nákupů a předplatných. Pokud potřebujete chránit obchod primárně před dětmi, můžete a měli byste povolit a nakonfigurovat funkci v něm implementovanou "Rodičovská kontrola", o kterém jsme dříve psali v samostatném průvodci.
Více informací: Instalace rodičovské kontroly na Android
Pokud je hlavním cílem ochrany obchodu Play zakázat neoprávněné nákupy a předplatná, stačí zkontrolovat, zda je nastaveno heslo pro potvrzení těchto akcí a zda je správně nakonfigurováno.
- Spusťte Google Play Market, otevřete jeho nabídku (klikněte na tři vodorovné pruhy ve vyhledávací liště nebo přejeďte po obrazovce zleva doprava) a otevřete „Nastavení“.
- Posuňte seznam dostupných možností k bloku "Osobní" a klepněte na položku Ověření nákupu.
- V okně, které se zobrazí, vyberte, jak často bude vyžadováno heslo k potvrzení nákupů. K dispozici jsou následující možnosti:
- „U všech nákupů na Google Play v tomto zařízení“;
- „Každých 30 minut“;
- "Nikdy".
![Výběr možnosti ověřování při nákupu z obchodu Google Play v systému Android]()
Doporučujeme, abyste se rozhodli pro první volbu, protože pouze to zaručuje, že nikdo nemůže v obchodě s aplikacemi Google bez vašeho vědomí nic platit.
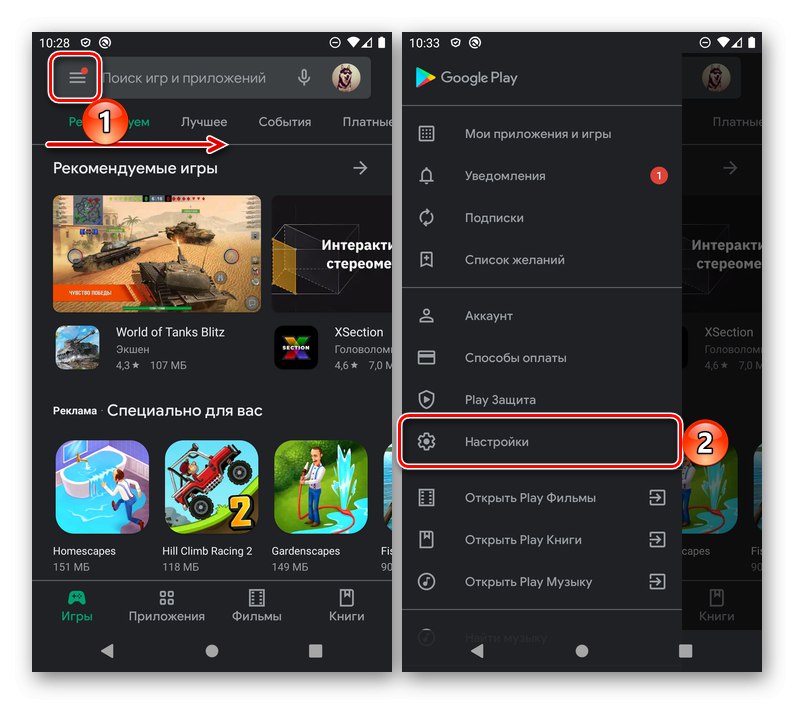
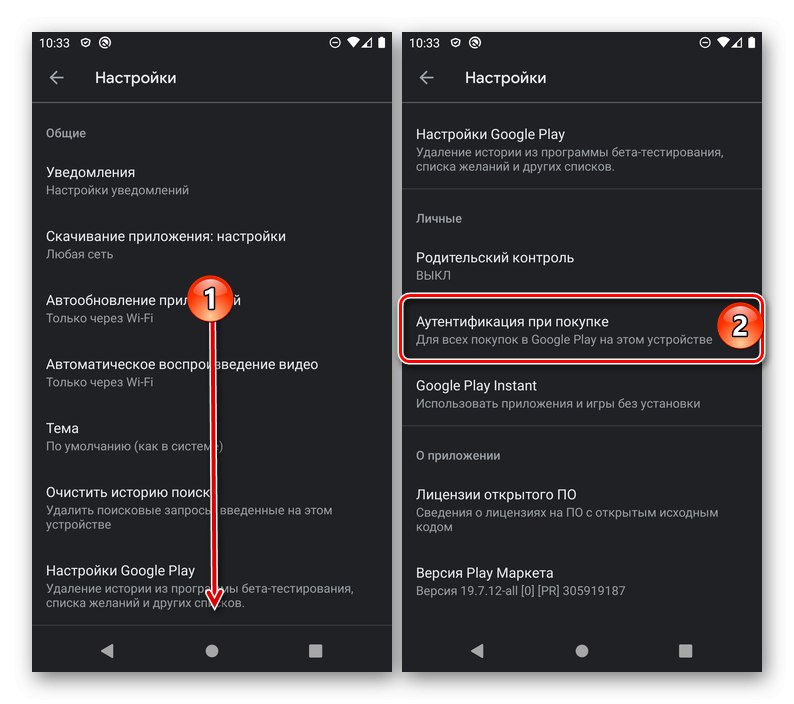
Přečtěte si také: Jak odstranit historii vyhledávání v Obchodu Play
Nastavením ověřování pro nákupy v Obchodě Google Play neposkytnete této aplikaci úplnou ochranu, ale vyloučíte nejvíce nechtěnou možnost - neoprávněné výdaje. Pro přísnější blokování použijte standardní funkci "Rodičovská kontrola"nebo nainstalujte některý z blokátorů třetích stran. Jako poslední možnost můžete zkusit svůj náhodný nákup zrušit.
Více informací: Jak zrušit nákup v obchodě Google Play