Pokyny pro ochranu heslem
Často musíme používat vyměnitelné médium k ukládání osobních souborů nebo cenných informací. K tomuto účelu si můžete zakoupit USB flash disk s klávesnicí pro pin-kód nebo snímač otisků prstů. Ale takové potěšení není levná, takže je snadnější uchýlit se k softwarovým metodám pro nastavení hesla na USB flash disku, o kterém budeme hovořit dále.
Obsah
Jak vložit heslo na USB flash disk
Chcete-li nastavit heslo na přenosnou jednotku, můžete použít jeden z následujících nástrojů:
- Rohos Mini Drive;
- Zabezpečení USB Flash;
- TrueCrypt;
- Bitlocker.
Možná ne všechny možnosti jsou správné pro váš flash disk, takže je lepší vyzkoušet několik z nich předtím, než se pokusíte splnit úkol.
Metoda 1: Rohos Mini Drive
Tento nástroj je zdarma a snadno se používá. Celý disk neukládá, ale pouze jeho konkrétní oddíl.
Chcete-li tento program použít, postupujte takto:
- Spusťte ji a klikněte na tlačítko "Šifrovat jednotku USB" .
- Rohos automaticky rozpozná USB flash disk. Klepněte na položku Nastavení disku .
- Zde můžete zadat písmeno chráněného disku, jeho velikost a souborový systém (je lepší vybrat ten, který je již na jednotce flash). Pro potvrzení všech akcí klikněte na tlačítko "OK" .
- Zůstává heslo zadáno a potvrzeno a spusťte proces vytváření disku klepnutím na příslušné tlačítko. Proveďte toto a jděte na další krok.
- Nyní bude část paměti na vaší jednotce flash chráněna heslem. Chcete-li získat přístup do tohoto sektoru, spusťte program Rohos mini.exe (pokud je program nainstalován v tomto počítači) nebo Rohos Mini Drive (Portable) .exe v kořenovém adresáři (pokud tento program na tomto počítači neexistuje).
- Po spuštění některého z výše uvedených programů zadejte heslo a klikněte na tlačítko "OK" .
- V seznamu pevných disků se zobrazí skrytý disk. Zde můžete přenést všechny nejcennější data. Chcete-li jej znovu skrýt, vyhledejte ikonu programu v zásobníku, klepněte pravým tlačítkem na něj a klikněte na tlačítko "Vypnout R" ( "R" je váš skrytý disk).
- Doporučujeme, abyste vytvořili soubor pro okamžité vynulování hesla, pokud ho zapomenete. Chcete-li to provést, zapněte disk (pokud je zakázán) a klikněte na tlačítko "Vytvořit zálohu" .
- Mezi všechny možnosti vyberte "Soubor pro obnovení hesla".
- Zadejte heslo, klikněte na "Vytvořit soubor" a vyberte cestu pro uložení. V tomto případě je vše velmi jednoduché - zobrazí se standardní okno systému Windows, kde můžete ručně určit, kde bude tento soubor uložen.
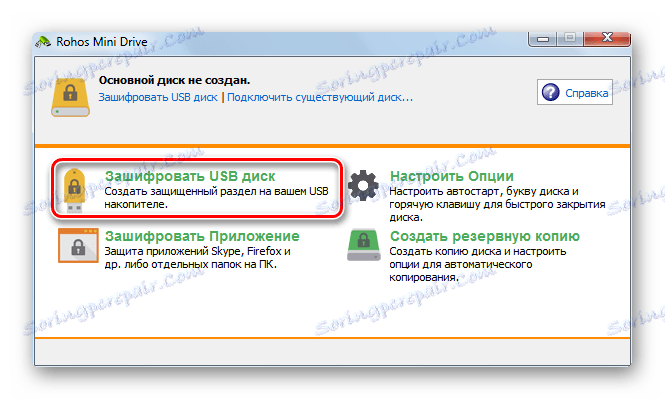
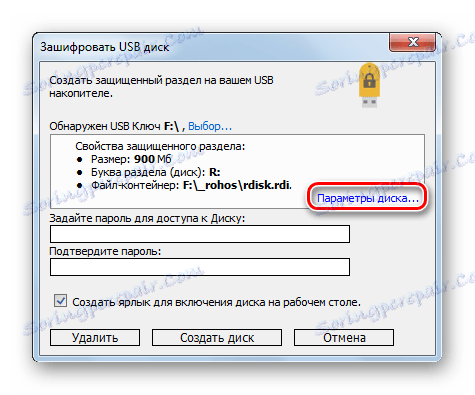

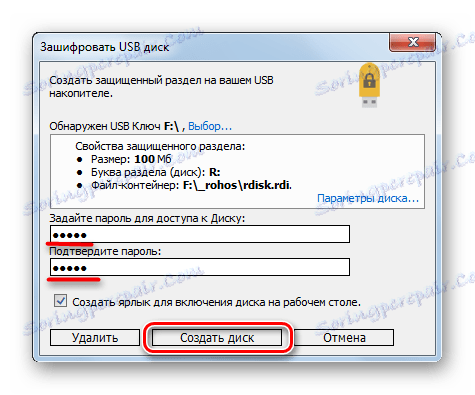
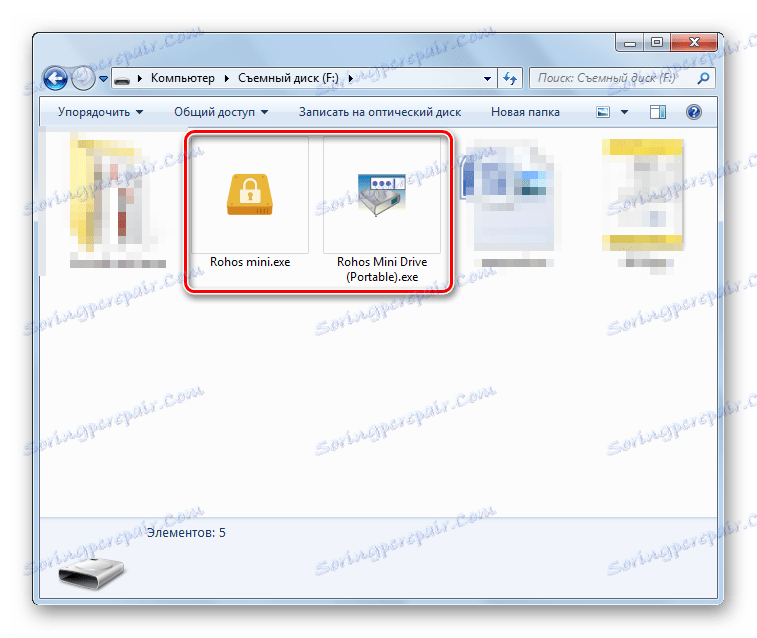

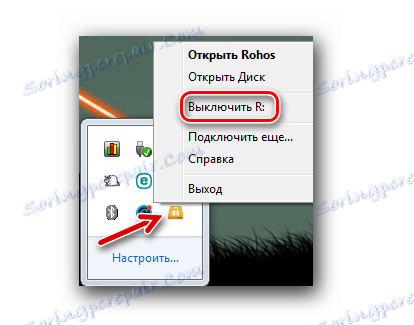
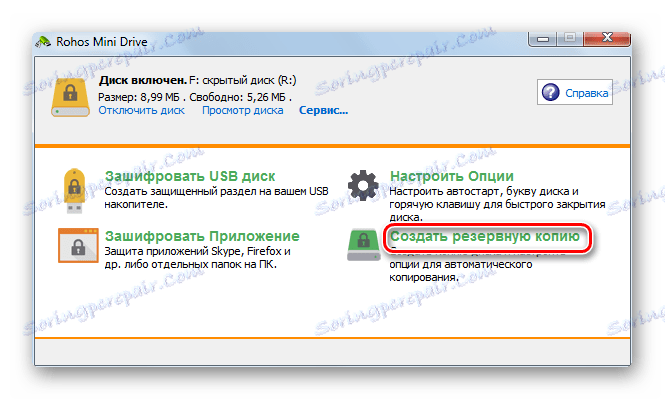


Mimochodem, s Rohos Mini Drive můžete zadat heslo do složky a některých aplikací. Postup bude přesně stejný, jak je popsáno výše, ale všechny akce jsou prováděny se samostatnou složkou nebo zkratkou.
Čtěte také: Průvodce spálením obrazu ISO na flash disk
Metoda 2: Zabezpečení USB Flash
Tento nástroj za pár kliknutí chrání heslo se všemi soubory na jednotce USB flash. Chcete-li stáhnout bezplatnou verzi, musíte na oficiálním webu kliknout na tlačítko "Stažení zdarma" .
Stáhněte si software USB Flash Security
A využijete výhod tohoto softwaru, aby dal hesla na flash disky, proveďte následující:
- Spuštěním programu zjistíte, že médium již bylo identifikováno a zobrazeny informace o něm. Klikněte na tlačítko Instalovat .
- Zobrazí se varování, že během procesu budou všechna data na jednotce USB flash vymazána. Bohužel nemáme jinou cestu. Proto předkopírujte všechny nejpotřebnější a klikněte na tlačítko "OK" .
- Zadejte a potvrďte heslo v příslušných polích. V poli "Nápověda" můžete zadat nápovědu, pokud ji zapomenete. Klepněte na tlačítko OK .
- Zobrazí se opět upozornění. Zaškrtněte políčko a klikněte na tlačítko "Zahájit instalaci" .
- Nyní se disk Flash zobrazí jako na obrázku níže. Jen takový vzhled a ukazuje, že má heslo.
- Uvnitř bude obsahovat soubor "UsbEnter.exe" , který budete muset spustit.
- V zobrazeném okně zadejte heslo a klikněte na tlačítko "OK" .
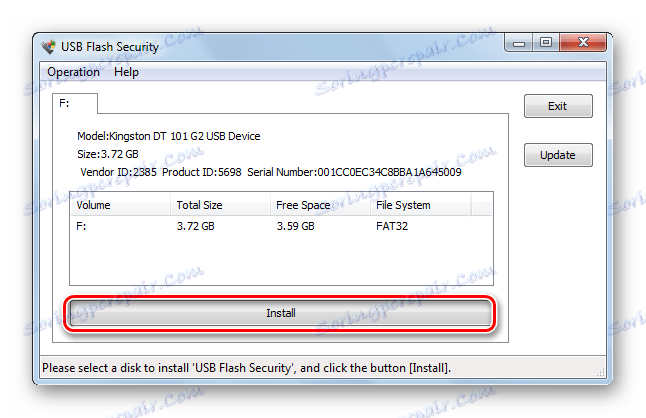
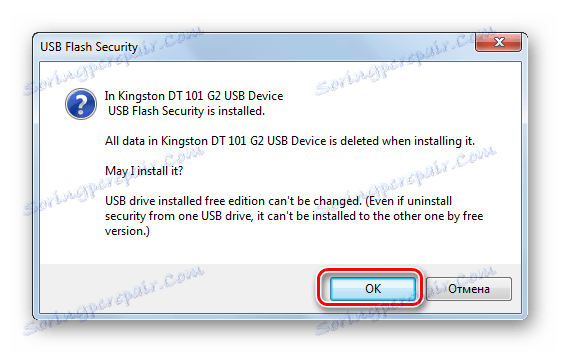
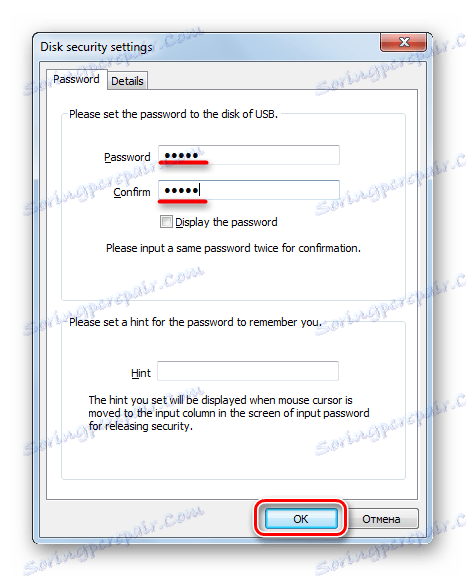
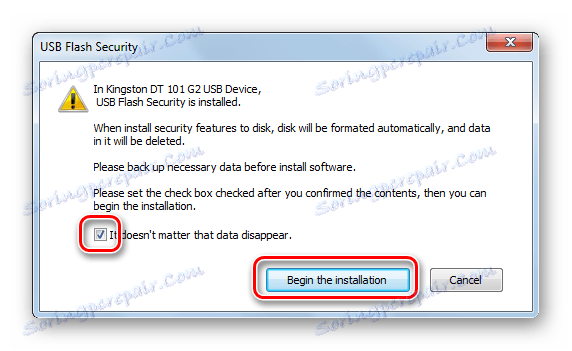
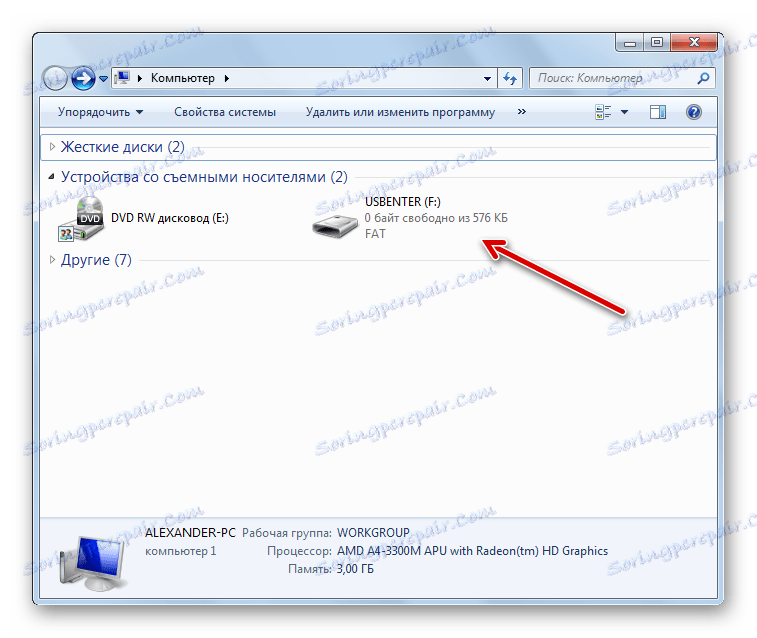
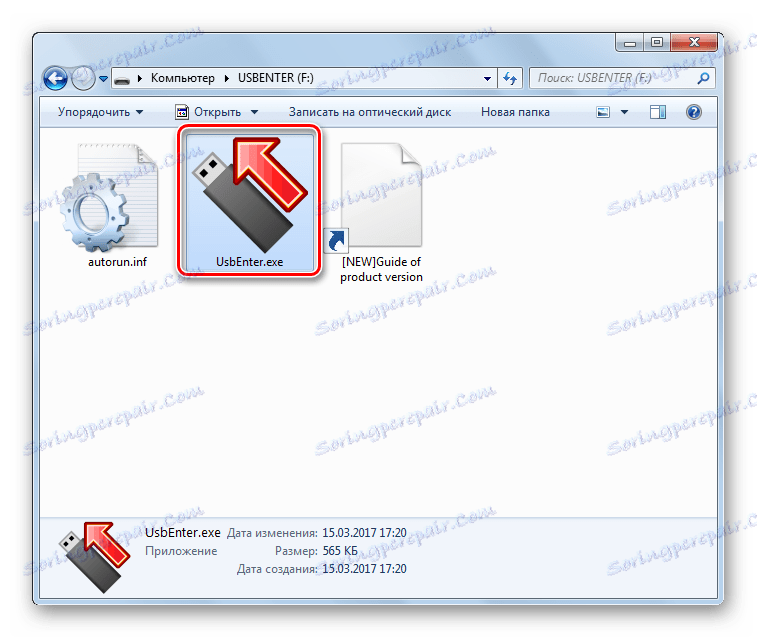
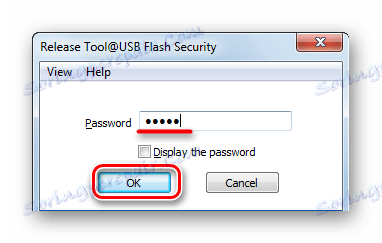
Nyní můžete obnovit soubory, které jste dříve přenesli do počítače na jednotku USB. Po opětovném vložení bude opět pod heslem a nezáleží na tom, jestli je tento program nainstalován na tomto počítači nebo ne.
Čtěte také: Co dělat, pokud nejsou soubory na jednotce flash viditelné
Metoda 3: TrueCrypt
Program je velmi funkční, možná má většinu funkcí mezi všemi vzorky softwaru prezentovaných v našem přehledu. Pokud chcete, můžete zadat heslo nejen do jednotky flash, ale i do celého pevného disku. Před provedením jakékoli akce je však stáhněte do počítače.
Použití stejného programu je následující:
- Spusťte program a klikněte na tlačítko "Vytvořit hlasitost" .
- Zaškrtněte políčko Šifrovat nesystémový disk / disk a klikněte na tlačítko Další .
- V našem případě stačí vytvořit "normální hlasitost" . Klikněte na tlačítko "Další" .
- Vyberte jednotku flash a klikněte na tlačítko "Další" .
- Pokud vyberete možnost "Vytvořit a formátovat zašifrovaný svazek" , všechna data na médiu budou odstraněna, ale hlasitost bude vytvořena rychleji. A pokud vyberete možnost Šifrovat oblast na místě , data budou uložena, ale postup bude trvat déle. Po zvolení volby klikněte na tlačítko "Další" .
- V "Nastavení šifrování" je nejlepší ponechat vše ve výchozím nastavení a stačí kliknout na tlačítko "Další" . Udělejte to.
- Ujistěte se, že zadaná velikost média je správná a klepněte na tlačítko "Další" .
- Zadejte a potvrďte heslo, které jste vynalezli. Klikněte na tlačítko "Další" . Doporučujeme také zadat soubor klíče, který může pomoci při obnově dat, pokud heslo zapomenete.
- Určete preferovaný souborový systém a klikněte na tlačítko Umístit .
- Potvrďte akci kliknutím na tlačítko Ano v dalším okně.
- Po dokončení postupu klepněte na tlačítko Konec .
- Vaše flash disk bude vypadat jako na obrázku níže. To také znamená, že postup byl úspěšný.
- Nemusíte se ho dotýkat. Výjimkou je, když šifrování již není požadováno. Pro přístup k vytvořenému svazku klikněte v hlavním okně programu na "Automounting" .
- Zadejte heslo a klepněte na tlačítko OK .
- V seznamu pevných disků nyní najdete nový disk, který bude k dispozici, pokud vložíte jednotku USB Flash a provedete stejnou automatickou montáž. Na konci postupu použití klepněte na tlačítko Odpojit a můžete médium vyjmout.
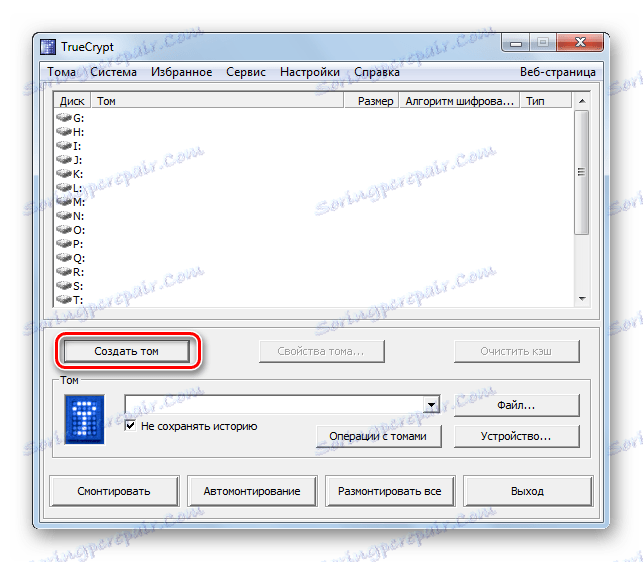
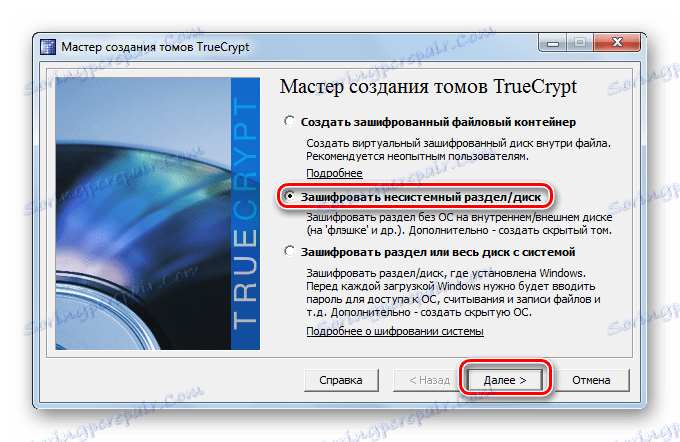
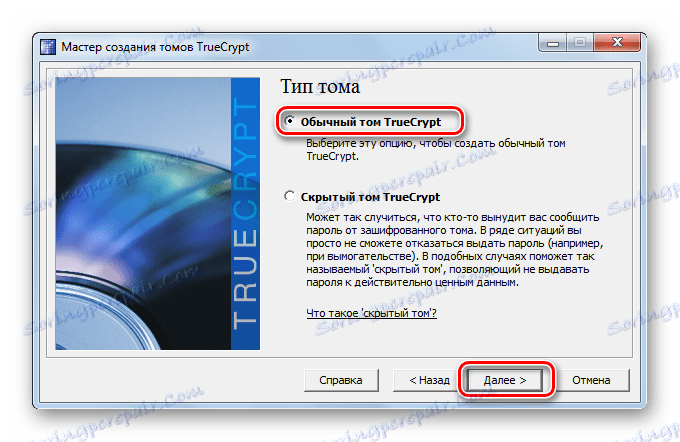
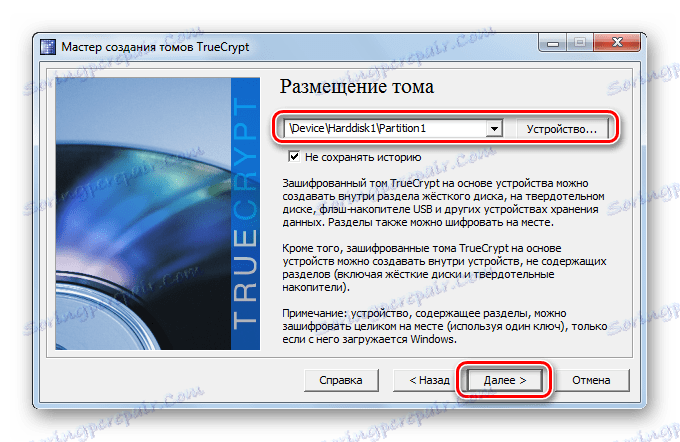
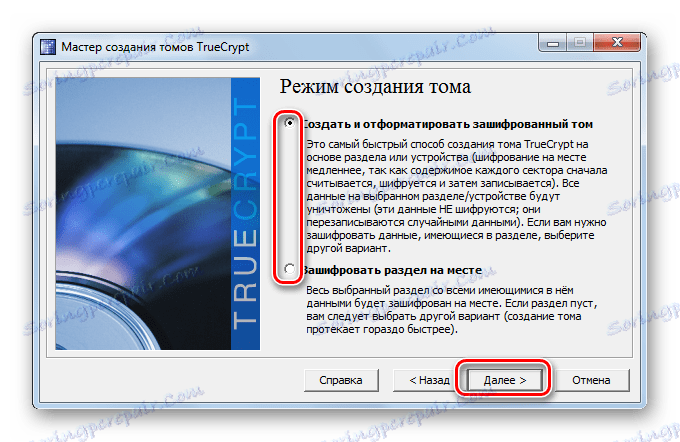

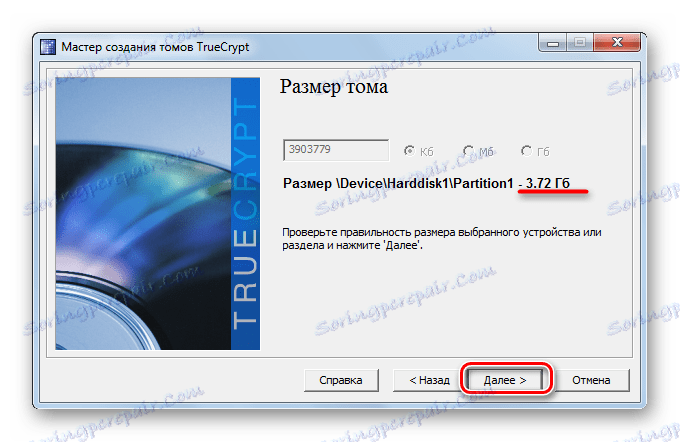
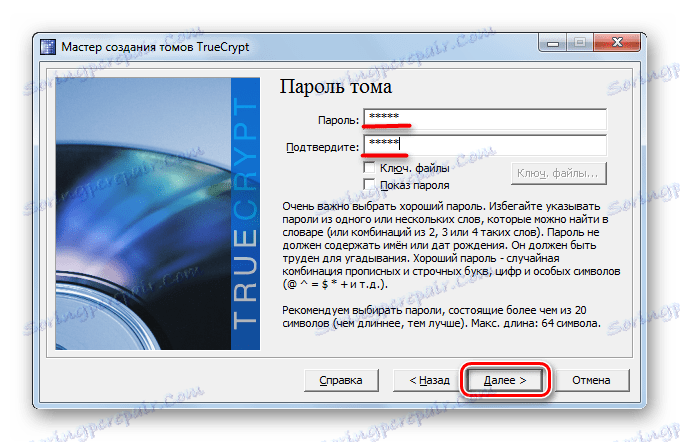
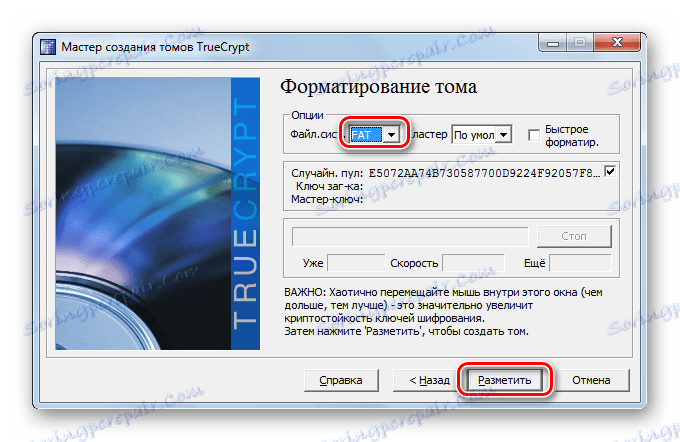

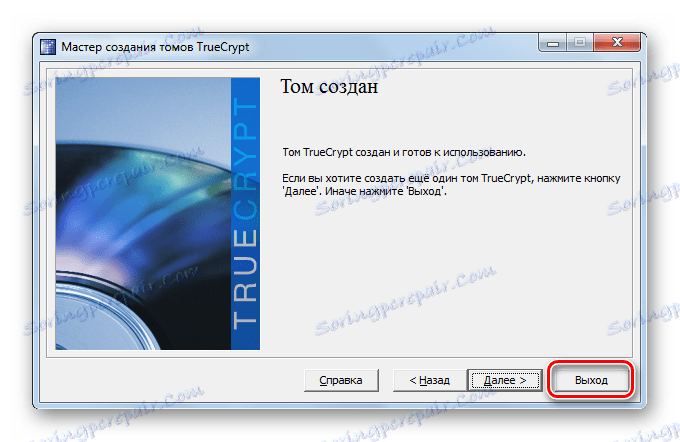

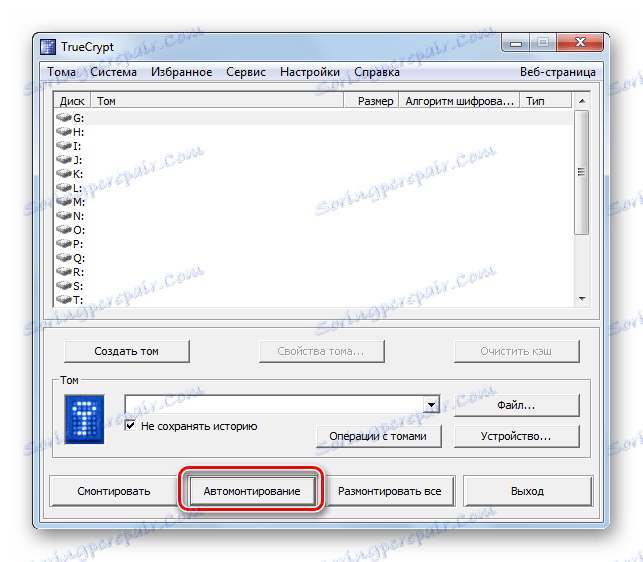
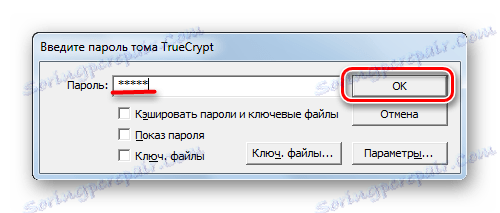
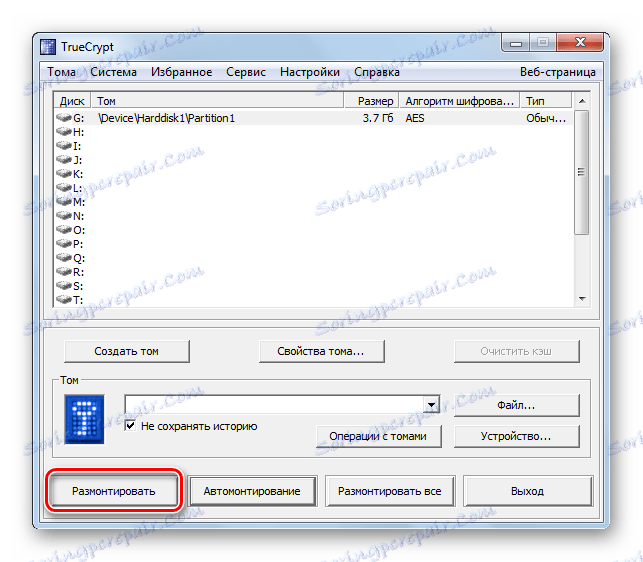
Tato metoda se může zdát komplikovaná, ale odborníci s jistotou tvrdí, že není nic spolehlivějšího než to.
Čtěte také: Jak uložit soubory v případě, že se jednotka USB nespustí a požádá o formátování
Metoda 4: BitLocker
Pomocí standardního nástroje Bitlocker můžete provádět bez programů od výrobců jiných výrobců. Tento nástroj je k dispozici v systémech Windows Vista, Windows 7 (verze Ultimate a Enterprise), Windows Server 2008 R2, Windows 8, 8.1 a Windows 10.
Chcete-li program Bitlocker používat, postupujte takto:
- Klepněte pravým tlačítkem myši na ikonu jednotky USB flash a v rozevírací nabídce vyberte možnost "Povolit nástroj BitLocker" .
- Zaškrtněte políčko a dvakrát zadejte heslo. Klikněte na tlačítko "Další" .
- Nyní máte možnost uložit do souboru v počítači nebo vytisknout klíč pro obnovení. Budete potřebovat, pokud se rozhodnete změnit heslo. Po rozhodnutí s výběrem (zaškrtněte políčko vedle požadované položky) klikněte na tlačítko "Další" .
- Klikněte na tlačítko Spustit šifrování a počkejte na dokončení procesu.
- Nyní, když vložíte jednotku USB flash, zobrazí se okno se zadáním pole pro zadání hesla, například na obrázku níže.

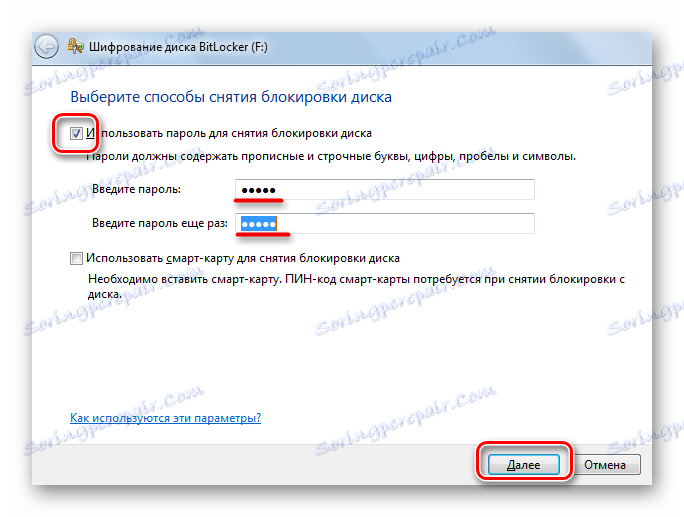
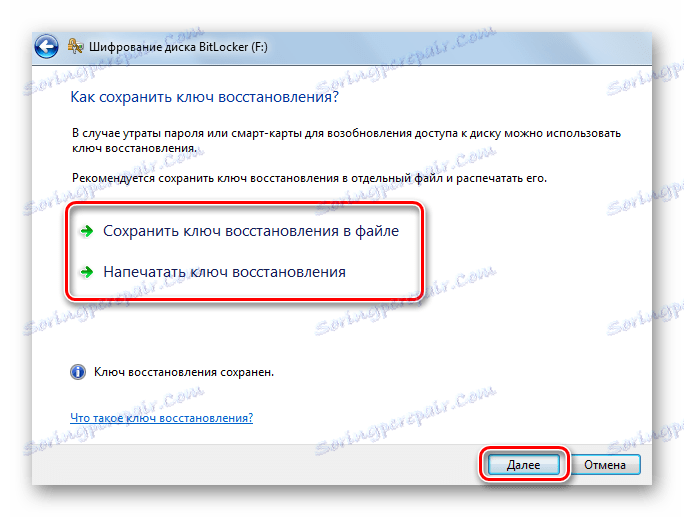
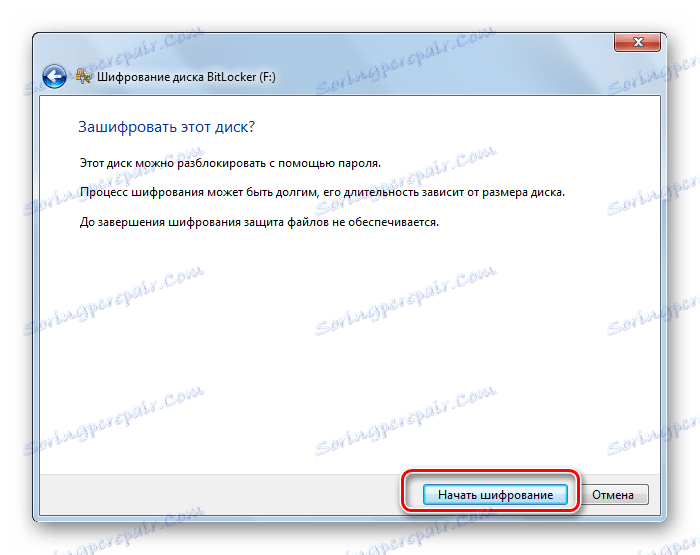
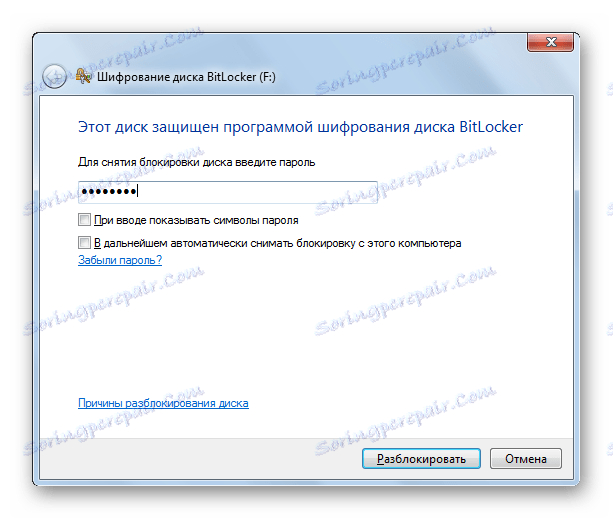
Co dělat, když zapomenete heslo z jednotky USB flash
- Pokud je šifrován přes Rohos Mini Drive, pomůže vám soubor pro resetování hesla.
- Pokud se pomocí funkce Zabezpečení USB Flash - řídí nápovědou.
- TrueCrypt - použijte soubor klíče.
- V případě Bitlockeru můžete použít klíč k obnovení, který jste vytiskli nebo uložili do textového souboru.
Bohužel, pokud nemáte heslo ani klíč, nemůžete obnovit data ze šifrované jednotky flash. Jinak, jaké jsou obecně tyto programy? Jedinou věcí, která zůstává v tomto případě, je formátování jednotky USB flash pro pozdější použití. Náš návod vám pomůže.
Lekce: Jak provádět formátování jednotky flash na nižší úrovni
Každá z těchto metod zahrnuje různé přístupy k nastavení hesla, avšak v každém případě nechtěné osoby nemohou zobrazit obsah flash disku. Hlavní věc - nezapomeňte heslo! Máte-li jakékoli dotazy, můžete se jimi zeptat v následujících poznámkách. Budeme se snažit pomoci.
