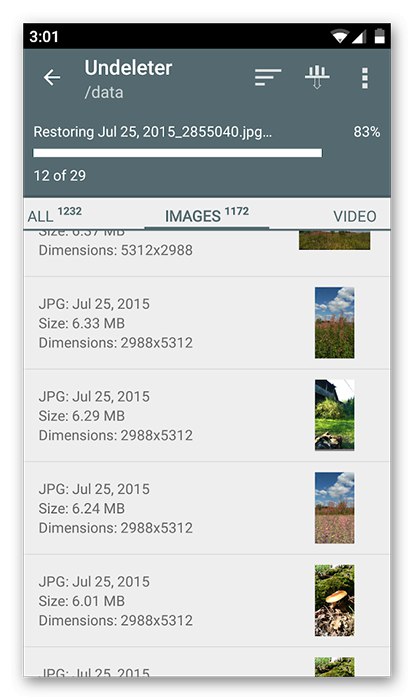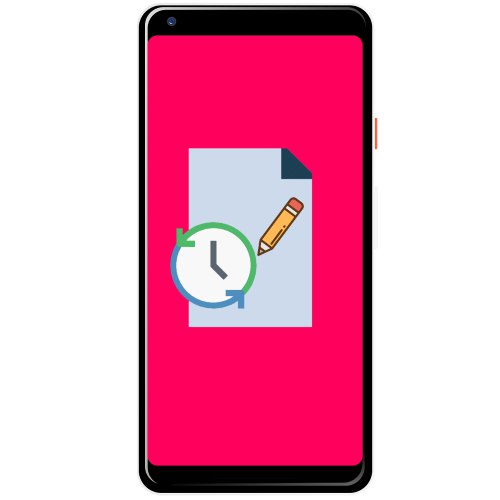Metoda 1: Obnova z koše
Aby se zabránilo situaci, která je předmětem tohoto článku, má většina velkých a známých programů pro vytváření poznámek „Koš“: samostatné dočasné úložiště pro poznámky, které byly odstraněny z hlavního seznamu. Ukážeme si, jak tuto funkci používat, na příkladu aplikace Google Keep.
Stáhněte si Google Keep z Obchodu Google Play
- Spusťte Google Kip a otevřete jeho hlavní nabídku kliknutím na tři pruhy.
- Vybrat předmět "Košík".
- Dlouhým klepnutím vyberte položku, kterou chcete obnovit, a klikněte na tlačítko s ikonou hodin vpravo nahoře.
- Hotovo - odstraněná poznámka se vrátí do hlavního prostoru.
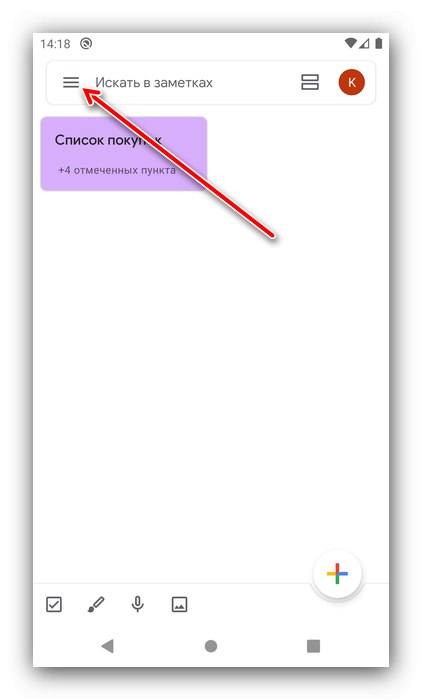
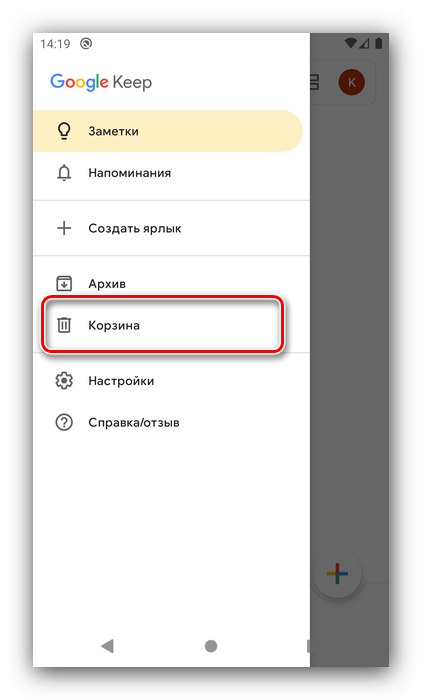
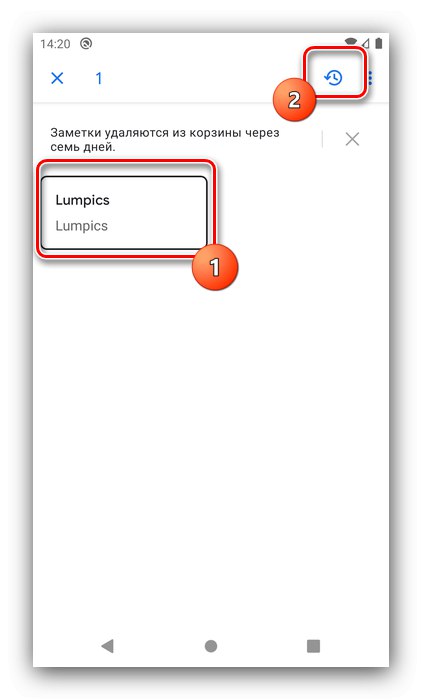

Jak vidíte, tato metoda je elementární a nezpůsobuje žádné problémy při provádění, nebude však fungovat pro záznamy, které byly odstraněny před více než sedmi dny.
Metoda 2: Zálohování
Mnoho aplikací podporuje automatické nebo ruční zálohování záznamů uživatelů, takže pokud vaše řešení poskytuje tuto možnost, bylo by rozumné ji použít. Jako příklad si ukážeme, jak s touto funkcí pracovat v aplikaci ColorNote.
Stáhněte si ColorNote z obchodu Google Play
- Otevřete program, otevřete jeho hlavní nabídku a vyberte položku „Nastavení“.
- Přejděte dolů a zablokujte "Rezervace" a klepněte na možnost se stejným názvem.
- Zobrazí se seznam uložených kopií, klepněte na požadovanou kopii a vyberte požadovanou možnost "Pohled".
- Dlouho klepněte na poznámku nebo poznámky a poté stiskněte "Zotavení".
- Po návratu do hlavního okna bude záznam k dispozici.
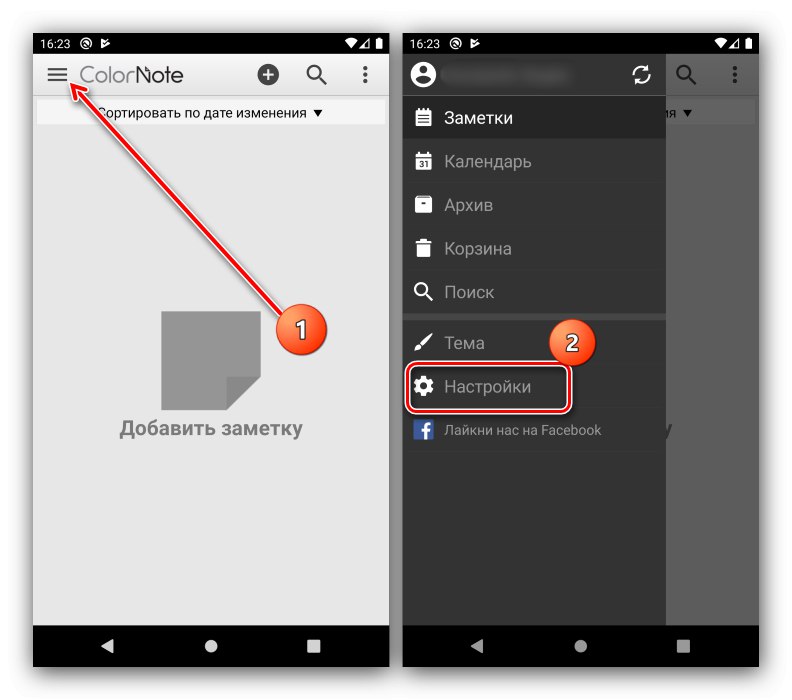
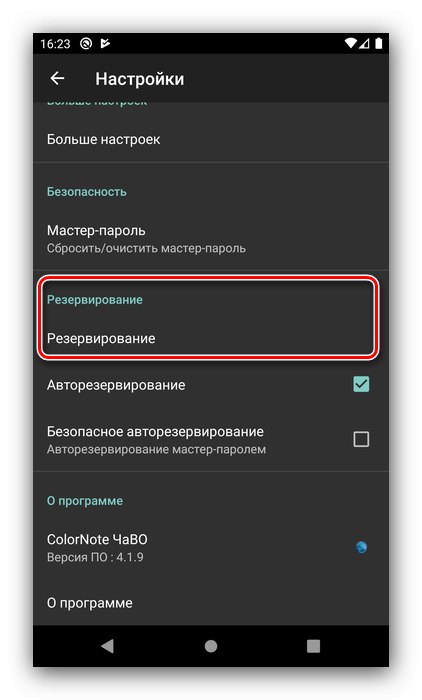
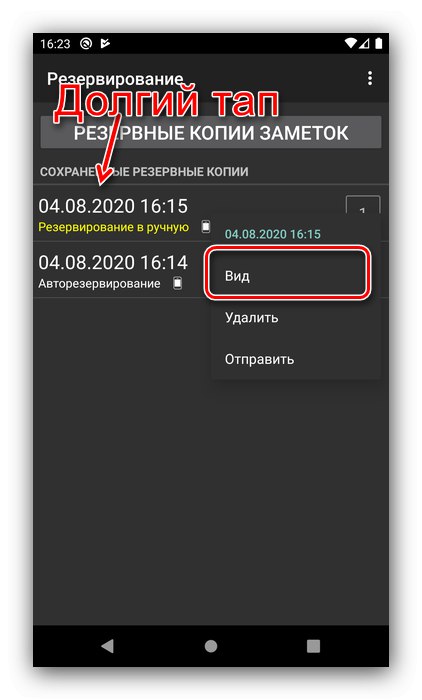
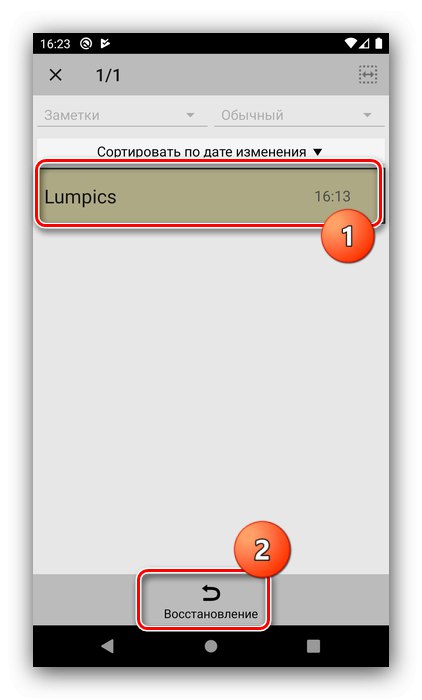
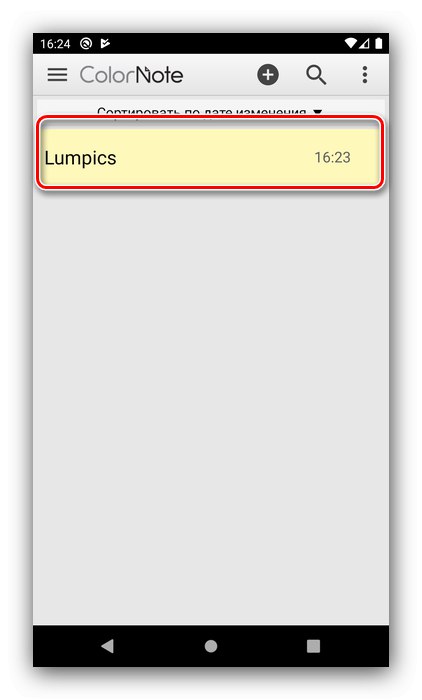
Bohužel ne každý notebook obsahuje možnost zálohování zdarma, takže toto řešení není vhodné pro každého.
Metoda 3: Obnovení souborů
Nejnešťastnějším scénářem je, že poznámka byla odstraněna úplně, obešla „koš“ a nebyly vytvořeny žádné zálohy nebo nebyly k dispozici. Situace je nepříjemná, existuje však cesta ven - obnovení souborů. Existuje několik aplikací pro Android, které skenují paměť a hledají zbytky odstraněných dat a obnovují je, ale pro efektivnější výsledky se doporučuje připojit zařízení k počítači a používat řešení pro stolní počítače, jako je R-Studio... Je však třeba mít na paměti, že ani tak výkonný software není zárukou pozitivního výsledku.
Více informací: Obnovte odstraněné soubory v systému Android