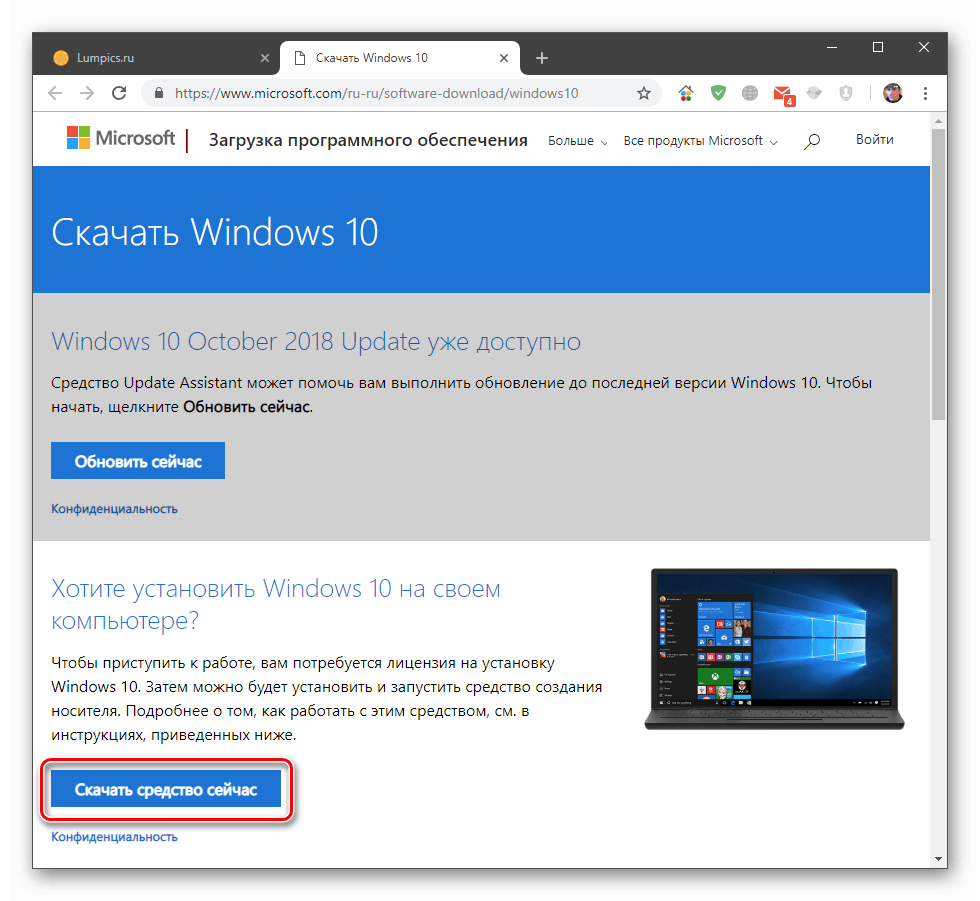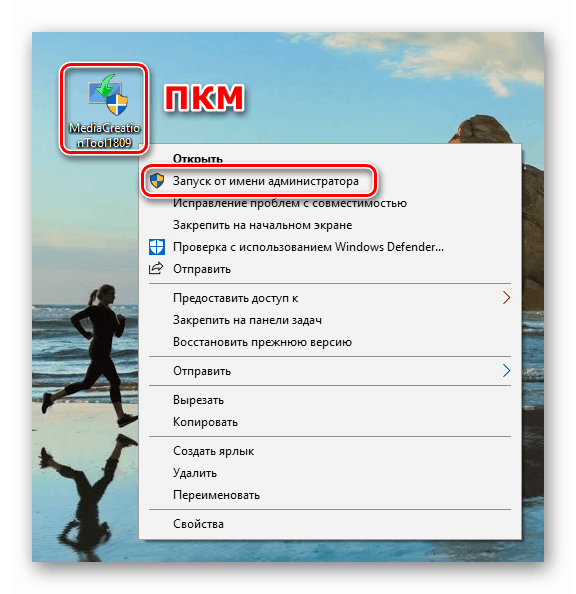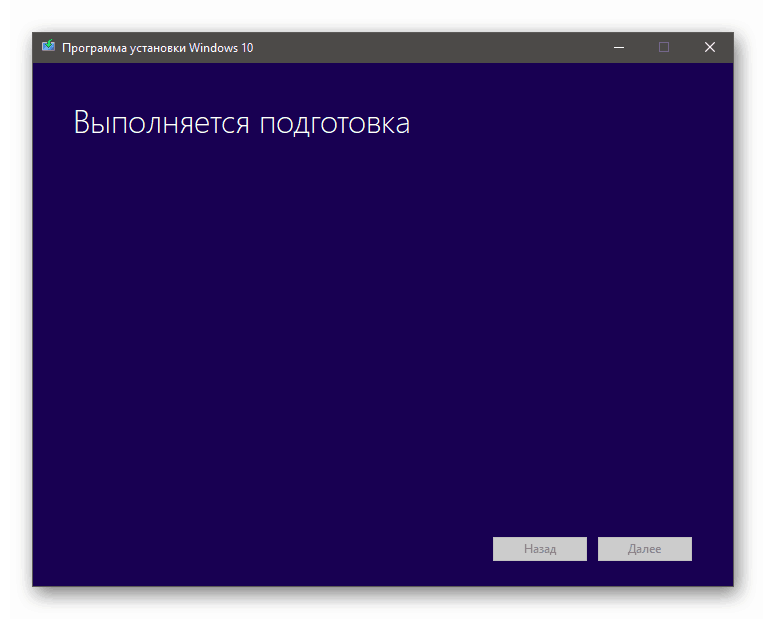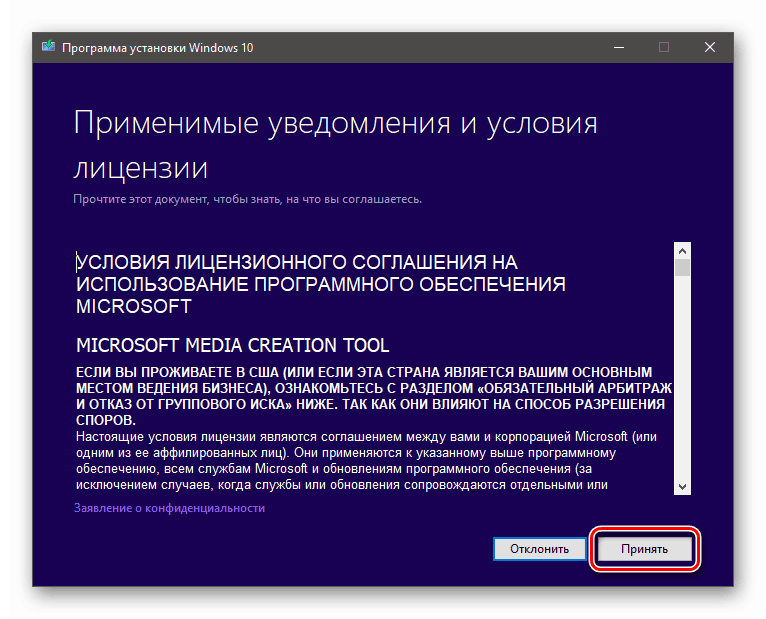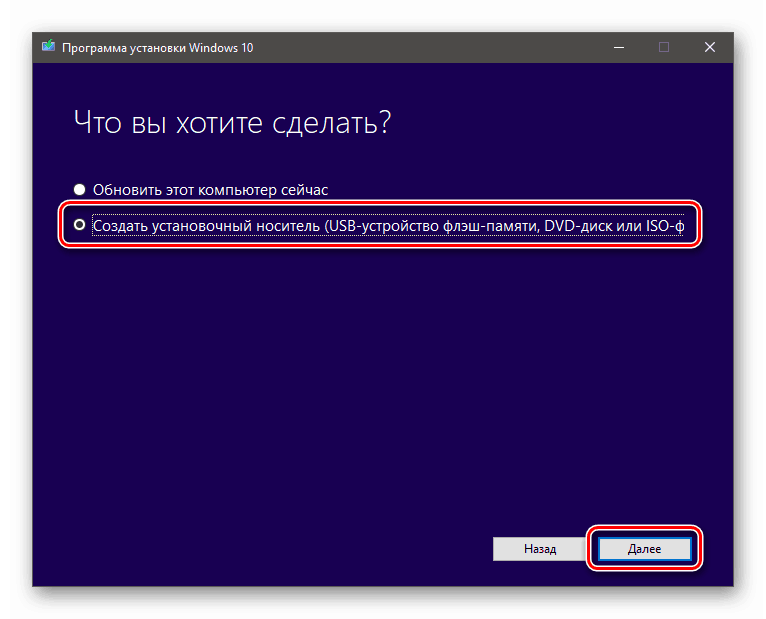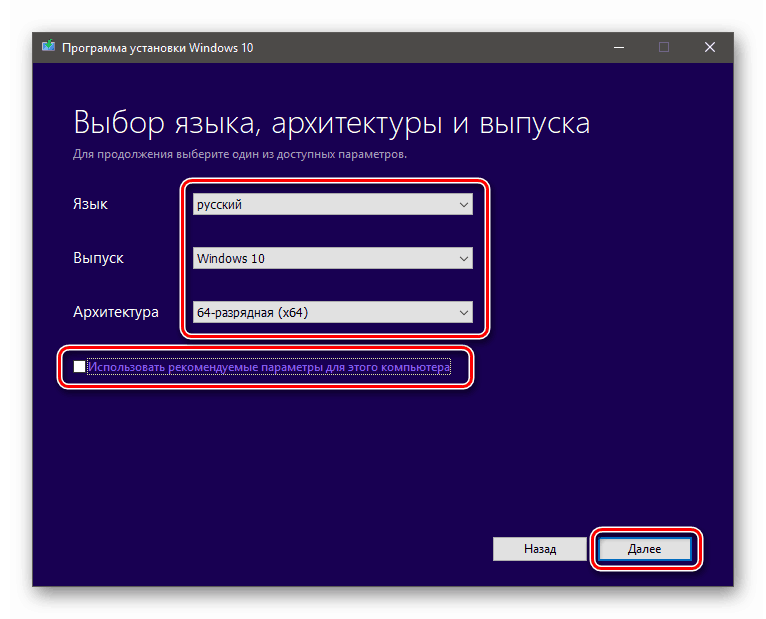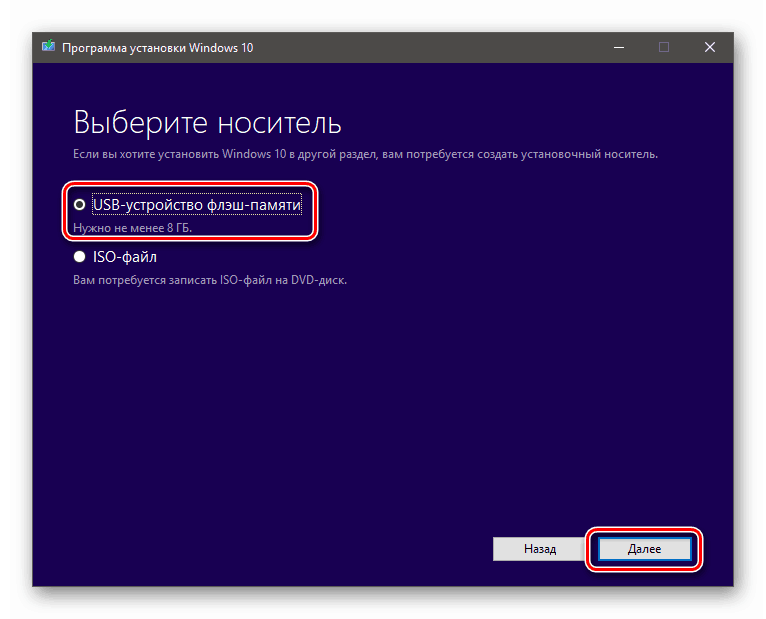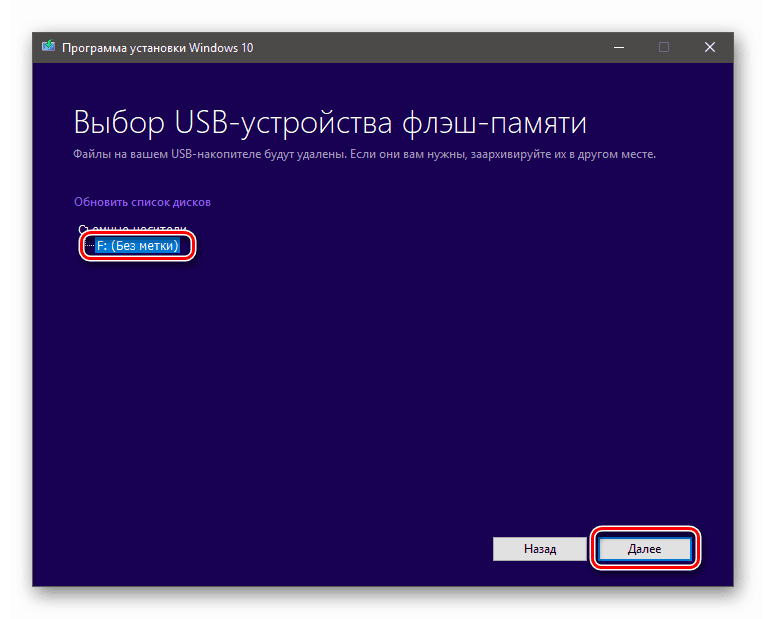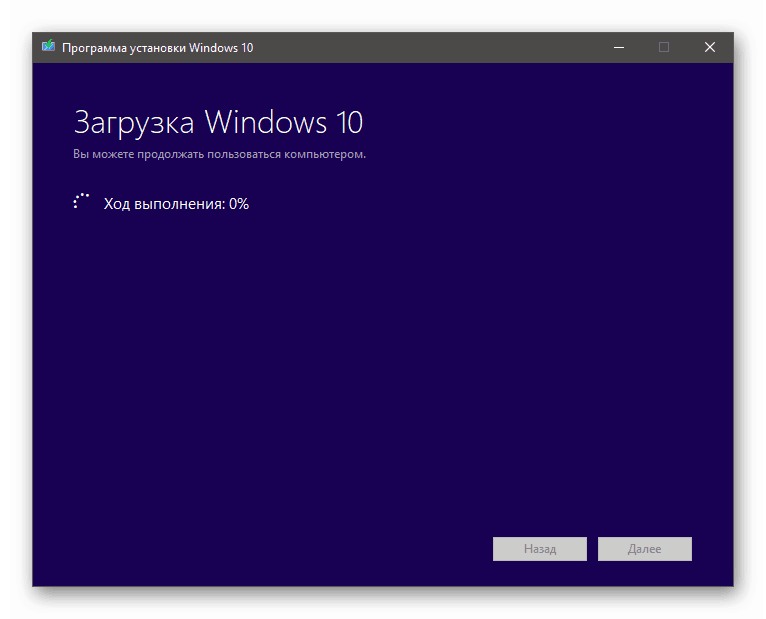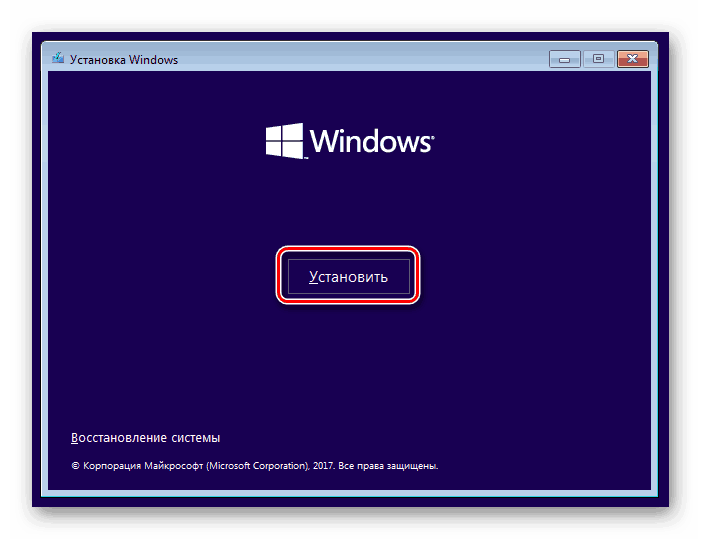Přeinstalujte systém Windows 10 s zachovanou licencí
Mnoho uživatelů systému Windows 10 muselo přeinstalovat systém z jednoho nebo jiného důvodu. Tento proces je obvykle doprovázen ztrátou licence s potřebou znovu potvrdit. V tomto článku budeme hovořit o tom, jak udržet stav aktivace při přeinstalaci "desítek".
Obsah
Přeinstalujte bez ztráty licence
V systému Windows 10 existují tři nástroje pro řešení problému. První a druhý umožňuje obnovit systém do původního stavu a třetí - provést čistou instalaci při zachování aktivace.
Metoda 1: Tovární nastavení
Tato metoda bude fungovat v případě, že váš počítač nebo notebook bude předinstalován s tuctem a nebudete jej znovu instalovat. Existují dva způsoby: stáhněte si speciální nástroj z oficiálních stránek a spusťte jej na vašem PC nebo použijte podobnou vestavěnou funkci v sekci aktualizace a zabezpečení.
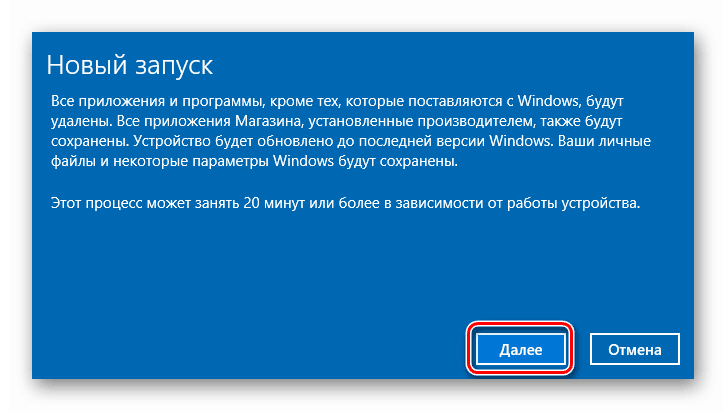
Další podrobnosti: Systém Windows 10 vrátíme do stavu od výrobce
Metoda 2: Baseline
Tato volba poskytuje výsledek podobný resetování na tovární nastavení. Rozdíl je v tom, že vám pomůže i v případě, že jste systém nainstalovali (nebo přeinstalovali) ručně. Existují zde také dva scénáře: první zahrnuje provedení operace v běžícím „Windows“ a druhý pracuje v prostředí pro obnovu.

Další podrobnosti: Obnovení původního stavu systému Windows 10
Metoda 3: Čistá instalace
Může se stát, že předchozí metody nebudou k dispozici. Důvodem může být nedostatek souborů v systému nezbytných pro provoz popsaných nástrojů. V takové situaci je třeba stáhnout instalační obraz z oficiálního webu a nainstalovat jej ručně. To se provádí pomocí speciálního nástroje.
- Najdeme zdarma flash disk s velikostí nejméně 8 GB a připojíme jej k počítači.
- Přejděte na stránku stahování a klikněte na tlačítko uvedené na obrázku níže.
Přejděte na web společnosti Microsoft
![Stažení nástroje Windows 10 Update Tool na oficiálních stránkách společnosti Microsoft]()
- Po stažení dostaneme soubor s názvem "MediaCreationTool1809.exe" . Upozorňujeme, že uvedená verze 1809 se může ve vašem případě lišit. V době tohoto psaní to bylo poslední vydání "desítek". Spusťte nástroj jménem správce.
![Spusťte nástroj System Update Tool jako správce systému Windows 10]()
- Čekáme na dokončení instalačního programu.
![Příprava systému pro program aktualizace nainstalujte systém Windows 10]()
- V okně s textem licenční smlouvy klikněte na tlačítko "Přijmout" .
![Přijetí licenční smlouvy v instalačním programu systému Windows 10. t]()
- Po další krátké přípravě se nás technik zeptá, co chceme dělat. Zde jsou dvě možnosti - aktualizovat nebo vytvořit instalační média. První nám nevyhovuje, protože když je vybrána, systém zůstane ve starém stavu, budou přidány pouze nejnovější aktualizace. Vyberte druhou položku a klikněte na tlačítko Další .
![Výběr instalace instalačního média v instalačním programu systému Windows 10. t]()
- Zkontrolujeme, zda zadané parametry odpovídají našemu systému. Pokud ne, zrušte zaškrtnutí políčka vedle "Použít doporučená nastavení pro tento počítač" a vyberte požadovanou pozici v rozevíracím seznamu. Po nastavení klikněte na tlačítko Další .
![Nastavení operačního systému v instalačním programu systému Windows 10. t]()
- Položku "USB-flash device" necháme aktivní a pokračujeme.
![Volba zápisu obrázku na disk Flash v instalačním programu systému Windows 10. t]()
- Vyberte disk Flash v seznamu a přejděte na záznam.
![V instalačním programu systému Windows 10 vyberte médium pro záznam obrazu]()
- Čekáme na konec procesu. Jeho délka závisí na rychlosti internetu a výkonu flash disku.
![Proces stahování a zápisu obrazu na flash disk v instalačním programu Windows 10]()
- Po vytvoření instalačního média je nutné z něj zavést systém a nainstalovat systém obvyklým způsobem.
![Spuštění instalace systému Windows 10 z jednotky flash]()
Další podrobnosti: Instalační příručka systému Windows 10 z jednotky USB Flash nebo disku
Všechny výše uvedené metody pomohou vyřešit problém přeinstalace systému bez licence „licence“. Doporučení nemusí fungovat, pokud byl systém Windows aktivován pirátskými nástroji bez klíče. Doufáme, že to není váš případ, a všechno bude v pořádku.