Přeinstalujte systém Windows na přenosném počítači
Jednou z nepříjemných rysů systému Windows je to, že systém po dlouhém používání začne zaznamenávat různé poruchy a zpoždění ve zpracování a výstupech informací, běžně označovaných jako "brzdy". V případech, kdy již úklid z trosky již nepomáhá, použití bodů obnovy a dalších softwarových triků, je čas znovu nainstalovat systém OS. O tom, jak to udělat na notebooku, dnes mluvíme.
Obsah
Přeinstalování systému Windows na přenosném počítači
Když hovoříme o přeinstalaci "Windows" na notebooku, nejde o nejjednodušší proces, který se vyskytuje na stolních počítačích. Každý model je jedinečným zařízením s vlastní sadou komponentů. Složitost: po instalaci systému budete muset najít a nainstalovat ovladače určené pro konkrétní laptop.
Při spravedlnosti je třeba poznamenat, že notebooky mají jeden obrovský plus. Pokud nebyl tovární systém nahrazen "jeho vlastní, pohodlnější", pak máme možnost využít "nativní" programy pro obnovu. Umožňují vrátit operační systém do stavu, ve kterém byl v době nákupu. To šetří všechny ovladače, což nás ušetří v tom, že je musí hledat. Navíc v tomto případě nebude instalační médium vyžadováno, protože disk již obsahuje speciální oddíl obsahující soubory pro obnovení.
Dále se podíváme na dva způsoby, jak přeinstalovat systém Windows.
Metoda 1: Bez disků a flash disků
Jak již bylo uvedeno výše, notebooky mají speciální diskový oddíl, na kterém jsou zapisovány pomůcky a soubory, aby systém obnovil do továrního stavu. V některých modelech lze tuto aplikaci volat přímo ze systému Windows. Štítek obsahující slovo "Obnova" ve svém názvu lze vyhledávat v nabídce Start ve složce s názvem odpovídajícím jménu výrobce. Pokud program není nalezen nebo systém nelze spustit, musíte restartovat počítač a vstoupit do režimu obnovení. Jak to udělat na různých modelech notebooků, budeme popisovat níže. Vezměte prosím na vědomí, že tyto pokyny nebudou fungovat ve všech případech, protože výrobci mohou změnit některé nastavení nebo způsoby přístupu do sekce, kterou potřebujeme.
ASUS
Chcete-li spustit režim obnovy na Asusu, použijte klávesu F9 , někdy v kombinaci s Fn . Musí se klepnout po zobrazení loga při startu. Pokud nic nefunguje, musíte vypnout booster boot v systému BIOS.
Více informací: Jak vstoupit do systému BIOS na notebooku ASUS
Požadovaná volba je na kartě "Boot" .
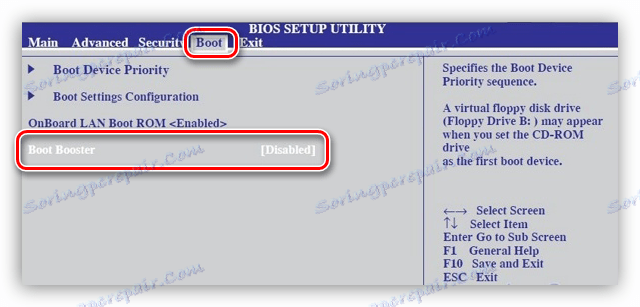
Dále existují dva možné scénáře. Je-li nastavena hodnota "sedm", zobrazí se po stisknutí klávesy F9 okno s varováním, ve kterém musíte klepnout na tlačítko OK . Obnovení se spustí automaticky.
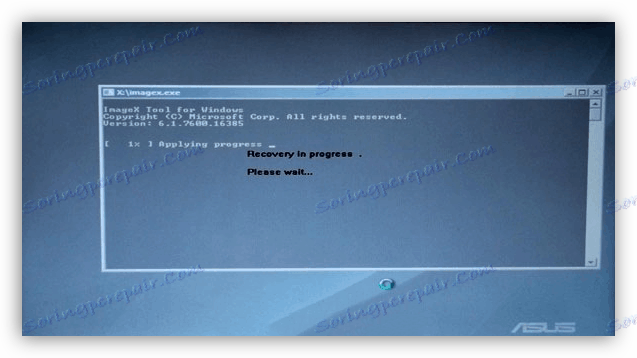
V případě, že se použije "osm" nebo "deset", uvidíme speciální nabídku, do které se dostanete do části diagnostiky.
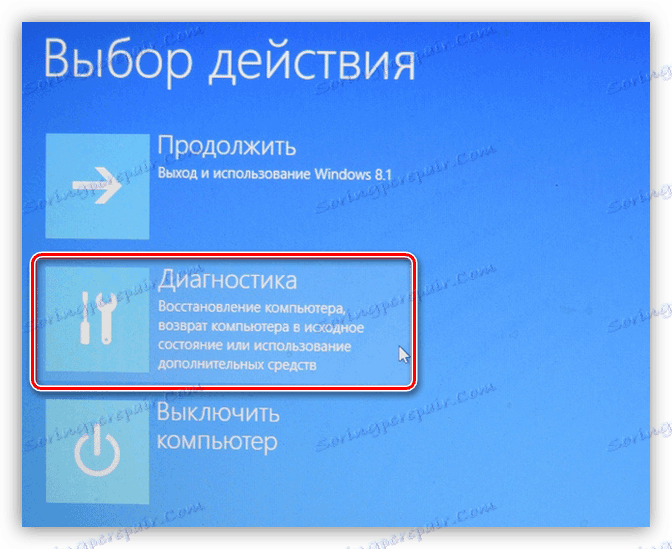
Poté vyberte položku "Návrat do původního stavu".

Dalším krokem je výběr disku s nainstalovaným systémem. Tato akce umožní vymazání uživatelských dat.
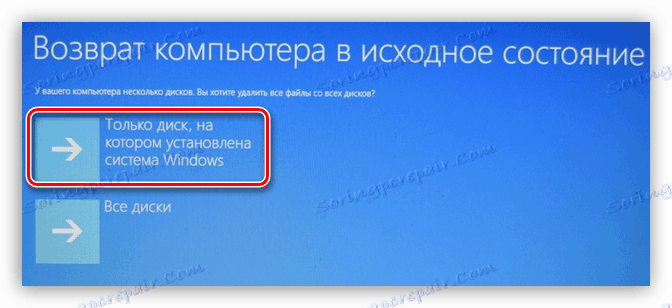
Posledním krokem je kliknout na tlačítko s názvem "Stačí smazat mé soubory . " Proces obnovy se spustí.

Acer
Na notebooku tohoto výrobce je vše stejné jako u Asusu, s jediným rozdílem, že pro přístup k obnově musíte při načítání stisknout klávesu ALT + F10 .
Lenovo
V případě společnosti Lenovo potřebuje nástroj, který se nazývá One Key Recovery, a lze jej spustit přímo z Windows.

Pokud se systém nemůže spustit, pak po vypnutí notebooku musíte najít speciální tlačítko na svém pouzdře (obvykle nad klávesnicí).

Stisknutím tlačítka spustíte nabídku "Novo Button Menu" , ve kterém je umístěn nástroj.

Po spuštění první fáze musíte vybrat obnovu z automaticky vytvořené kopie a kliknout na tlačítko "Další" .
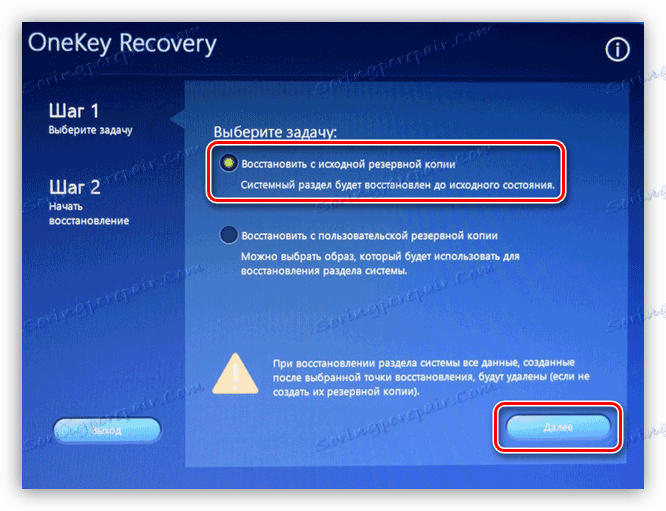
Začátek procesu zpětného odběru se provádí tlačítkem "Start" v dalším okně "Průvodce" .
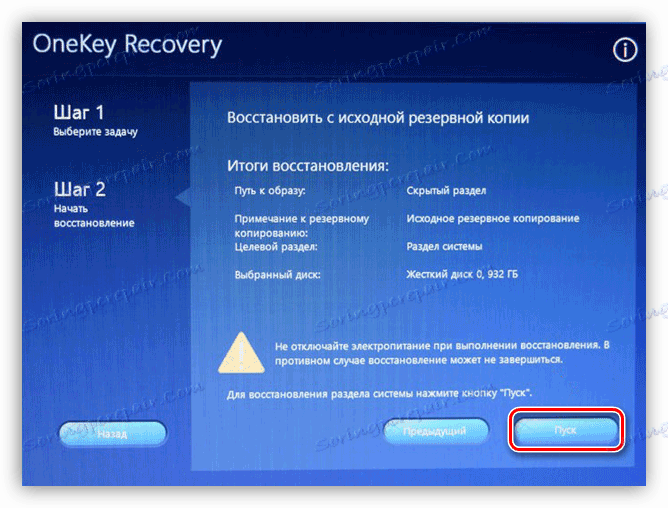
Výše uvedené příklady vám pomohou pochopit, jak postupovat, pokud potřebujete obnovit systém Windows. Hlavní věc je znát klávesovou zkratku, která spustí tento režim. V opačném případě se vše děje podle přibližně stejného scénáře. V systému Win 7 musíte pouze vybrat systém a spustit proces a na novějších systémech najít nástroj v sekci Diagnostika .
Výjimku tvoří některé modely společnosti Toshiba, kde je potřeba použít klávesu F8 pro vyvolání nabídky pokročilých možností zavádění a přejděte do části "Řešení problémů s počítačem" .

Nástroj pro obnovení je v dolní části seznamu dostupných možností.
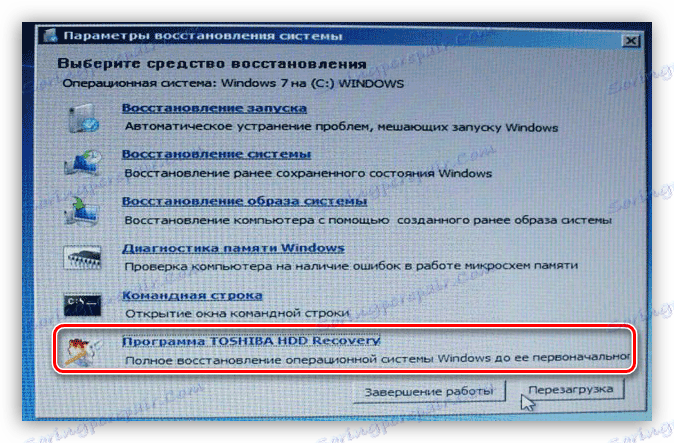
Pokud nemůžete od výrobce najít program, pak je s největší pravděpodobností oddíl odstraněn, když byl nový operační systém "zrolován". Nadále existuje naděje, že se systém Windows vrátí zpět na tovární nastavení pomocí samotného systému Windows. V opačném případě vám pomůže pouze přeinstalace z disku nebo flash disku.
Čtěte více: Vrátit nastavení z výroby Windows 10 , Windows 7
Metoda 2: Instalační média
Tento postup se nijak neliší od stolních počítačů. Pokud máte instalační disk nebo flash disk, může být instalace spuštěna bez dalších manipulací. Pokud není žádný nosič, je nutné jej vytvořit.
Více informací:
Jak vytvořit zaváděcí USB flash disk Windows 10 , Windows 8 , Windows 7
Vytvoření spouštěcí jednotky flash pomocí různých programů
Dále byste měli nakonfigurovat nastavení systému BIOS tak, aby jednotka USB Flash byla první ve frontě bootování.
Více informací: Jak nastavit zavádění z jednotky flash v systému BIOS
Konečnou a nejdůležitější etapou je instalace samotného operačního systému.
Více informací: Jak nainstalovat systém Windows
Po instalaci získáme čistý systém, který bude pracovat po dlouhou dobu bez poruch a chyb. Pro běžné fungování všech součástí notebooku však musíte nainstalovat i všechny ovladače.
Pokyny pro vyhledání a instalaci ovladačů pro poměrně velký počet notebooků jsou již na našich webových stránkách. Abyste je mohli studovat, musíte zadat vyhledávací pole domovská stránka dotaz "Ovladače pro notebook" bez uvozovek.

Není-li k vašemu modelu specifický pokyn, přečtěte si články určené pro jiné notebooky tohoto výrobce. Skript hledání a instalace bude stejný.
Závěr
V tomto článku jsme diskutovali o dvou možnostech přeinstalace systému Windows na přenosných počítačích. Vynikající a nejefektivnější, pokud jde o úsporu času a úsilí, je obnovení "nativních" pomůcek. To je důvod, proč se nedoporučuje "demolovat" továrnu "Windows", protože poté bude ztracena skrytá část s nástroji. Pokud je nicméně systém nahrazen, jedinou cestou je přeinstalovat z instalační jednotky flash.