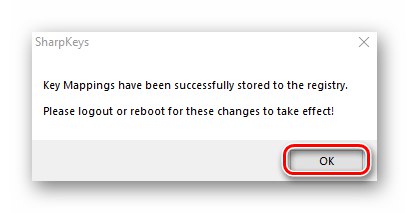Uživatelé počítačů a notebooků někdy potřebují vyměnit některé klíče, respektive hodnoty a / nebo funkce, které jim byly přiřazeny. Ve výchozím nastavení operační systém Windows tuto možnost neposkytuje. Existuje však několik způsobů, jak toho dosáhnout Windows 10, a dále o nich řekneme.
Metody přemapování klíčů v systému Windows 10
Akce popsané v článku musí být často provedeny, pokud některý z klíčů nefunguje správně, nebo z důvodu triviálního pohodlí uživatele. Změna přiřazení se ve všech případech provádí pomocí specializovaného softwaru. Všechny níže uvedené aplikace jsou zcela zdarma a jsou v síti veřejnými doménami, liší se pouze přítomností dalších funkcí, takže v praxi můžete použít naprosto cokoli.
Metoda 1: MapKeyboard
Tento software je jedním z nejlepších řešení pro přemapování klíčů. Je zcela zdarma a nevyžaduje instalaci. Upozorňujeme, že program již nelze stáhnout z oficiálních webových stránek výrobce, protože byl nahrazen placeným analogem. Lze jej však snadno najít na internetu. Přitom dávejte pozor, abyste systém nenakazili viry. Před spuštěním je nejlepší zkontrolovat stažený soubor pomocí speciálních služeb, které budou schopny včas rozpoznat hrozbu.
Více informací: Online kontrola systému, souborů a odkazů na přítomnost virů
Proces přemapování pomocí MapKeyboard je následující:
- Spusťte program. Na obrazovce se objeví okno s obrázkem klávesnice. V něm klikněte levým tlačítkem na klíč, který chcete znovu přiřadit. Potom v levém dolním rohu pomocí rozbalovací nabídky vyberte klávesu, která bude programově stisknuta namísto dříve zadané.
- V tomto případě bude původně vybraný klíč zvýrazněn zeleně, takže v budoucnu bude snazší přesně pochopit, kde k novému přiřazení došlo. Klepnutím na tlačítko použijete nastavení. "Uložit rozložení" v pravém dolním rohu okna.
- Ve výsledku se na obrazovce objeví okno se zprávou, že změny byly uloženy, ale projeví se až po opětovném vstupu do systému, který bude vyzván k provedení. Klikněte na tlačítko "Ano".
- Na přihlašovací obrazovce zadejte heslo ke svému účtu (pokud existuje). Po autorizaci budou klíče již přiřazeny. Pokud budete v budoucnu potřebovat resetovat všechny parametry na jejich výchozí hodnoty, spusťte program znovu a jednoduše klikněte na tlačítko označené na následujícím obrázku.
- V okně, které se objeví, musíte potvrdit zrušení všech znovu přiřazených klíčů stisknutím tlačítka "Ano".
- Poté uvidíte již známé upozornění, že změny se projeví až po opětovné autorizaci. Proveďte označenou akci a všechna nastavení se resetují.
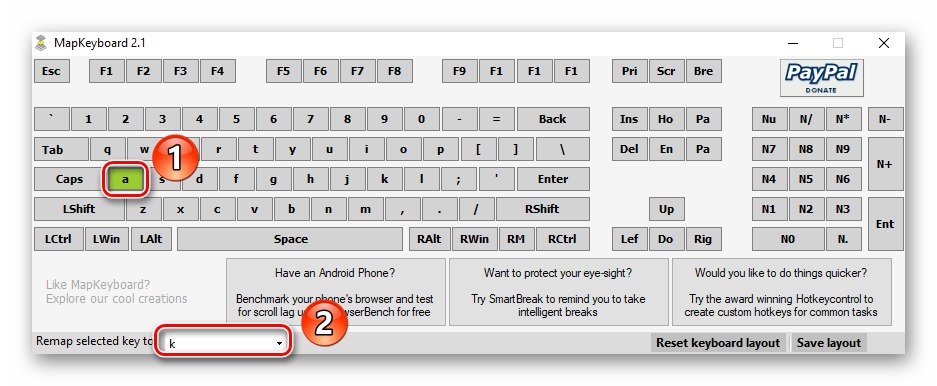
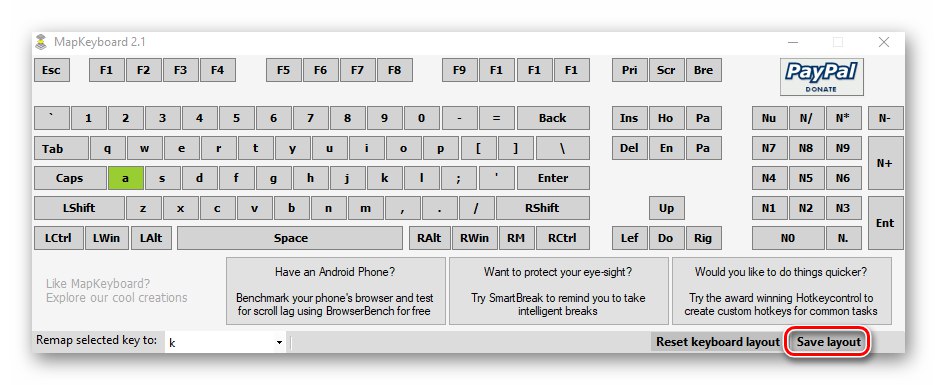
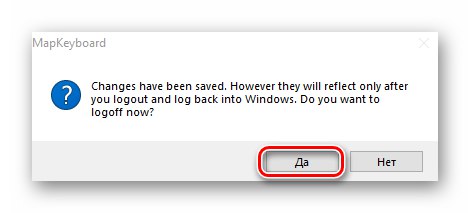
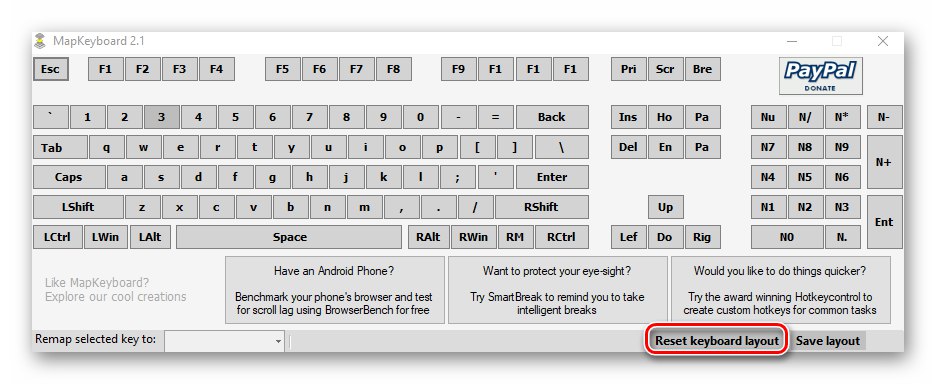
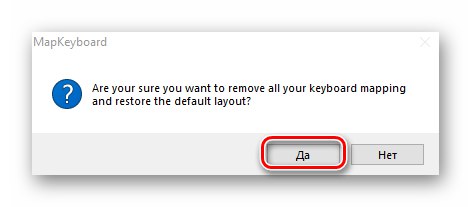
Metoda 2: SharpKeys
Na rozdíl od předchozího řešení je třeba jej nainstalovat do systému. SharpKeys má navíc o něco více funkcí a umožňuje přiřadit konkrétním klávesám i multimediální tlačítka a kombinace. V takovém případě musíte provést následující:
Stáhněte si aplikaci SharpKeys
- Stáhněte si aplikaci z oficiálních webových stránek a nainstalujte ji do počítače. Nebudeme popisovat proces instalace, protože to trvá doslova tři kliknutí myší a nemá žádné úskalí.
- Spusťte SharpKeys. V levém dolním rohu hlavního okna klikněte na tlačítko "Přidat".
- V dalším okně uvidíte dva hlavní sloupce se seznamem klíčů. V první z nich klikněte na LMB na tlačítku, které chcete nahradit. Poté stejným způsobem v pravé polovině okna vyberte, co chcete nahradit dříve vybrané. Poté stiskněte tlačítko "OK" ve stejném okně.
- Alternativně můžete použít tlačítka „Typový klíč“... Jsou umístěny pod oběma seznamy a umožňují vám přiřadit konkrétní klávesu stisknutím na klávesnici.
- V hlavním okně uvidíte seznam všech kláves, které budou přepsány. Chcete-li seznam dokončit, můžete zopakovat předchozí kroky.Poté klikněte na tlačítko označené na snímku obrazovky níže. To umožní programu upravit registr a přemapovat klíče.
- Zobrazí se okno s informací, že v systému byly úspěšně provedeny všechny relevantní změny. Klikněte do něj "OK"... Pro konečné použití nastavení je třeba provést opětovnou autorizaci pod vaším účtem nebo jednoduše restartovat počítač.
![Po přemapování klíčů v SharpKeys ve Windows 10 požádejte o restartování systému]()
Přečtěte si také: Způsoby restartování systému Windows 10
- Chcete-li zrušit přiřazení v okně programu, stačí kliknout na tlačítko "Smazat všechny" nebo vyberte jeden z řádků a použijte tlačítko "Vymazat", pak znovu klikněte „Zápis do registru“.
- Nezapomeňte potvrdit požadavek na vymazání v okně, které se objeví kliknutím "Ano".
- Restartujte Windows 10 a dokončete nastavení.
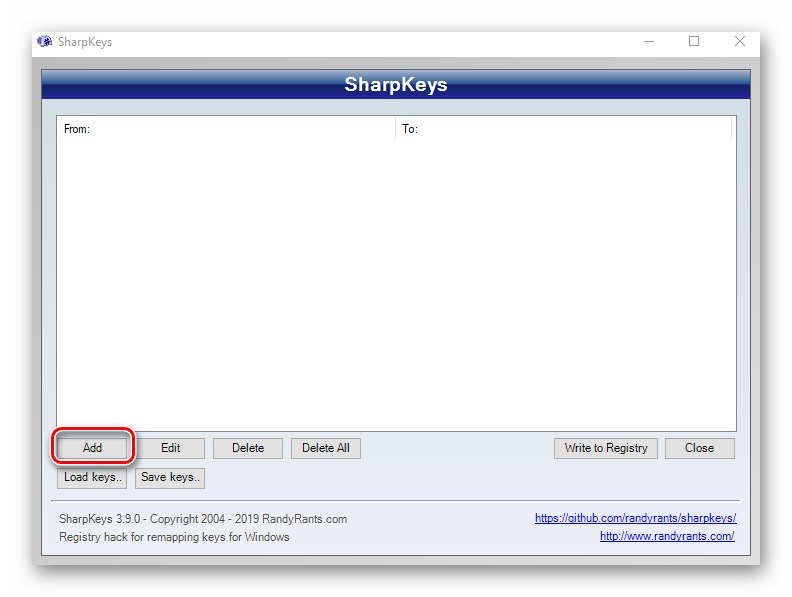
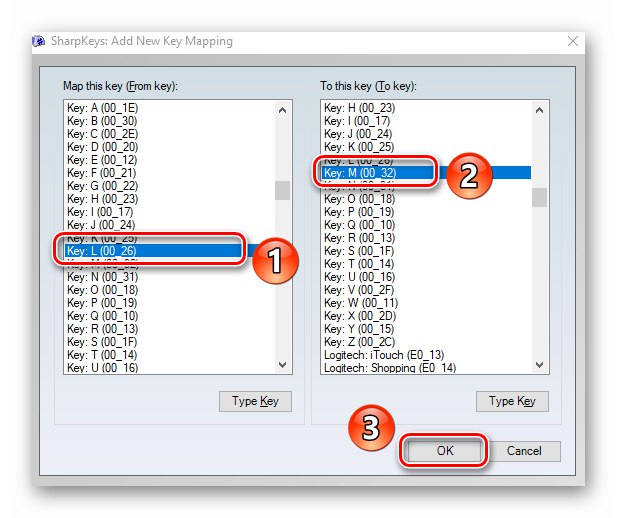
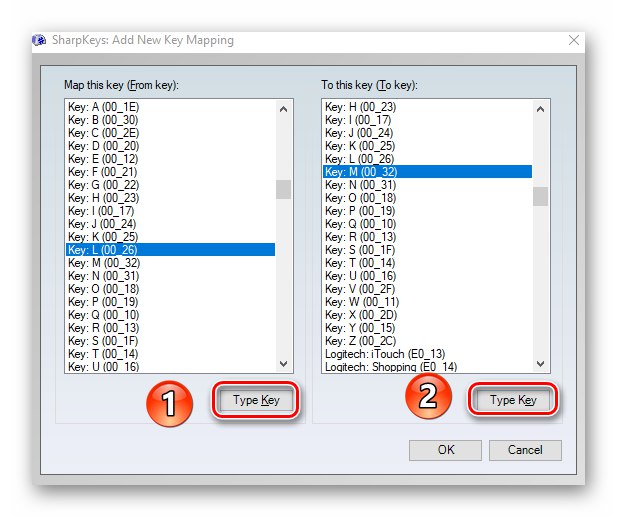
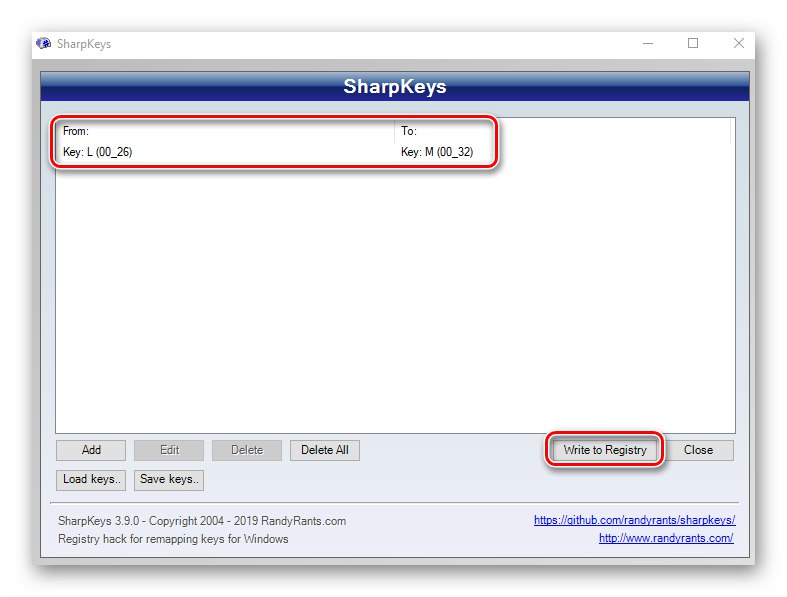
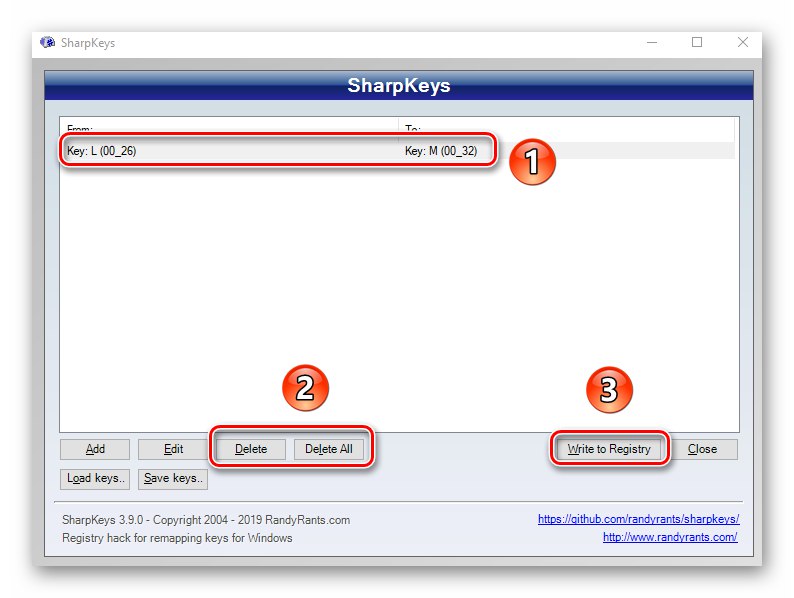
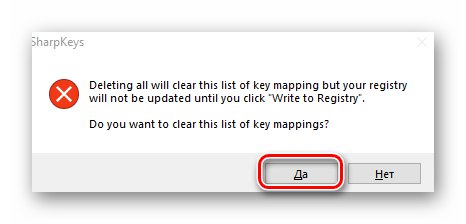
Metody 3: KeyTweak
Tento program také vyžaduje instalaci na počítači a umožňuje přiřadit klávese multimediální funkce a užitečné akce (vypnutí počítače, režim spánku atd.). Nevýhodou je mírně neobvyklé rozhraní a písmo některých prvků.
- Stáhněte si program z oficiálních stránek, nainstalujte jej do počítače a spusťte jej.
- V hlavním okně uvidíte obrázek klávesnice. Klikněte levým tlačítkem na klíč, který chcete nahradit. Vezměte prosím na vědomí, že jsou očíslovány a nejsou podepsány jako v jiných případech. Název klíče zjistíte jednoduše tak, že na něj umístíte kurzor. Zobrazí se hned níže. Po výběru se navíc v bloku zobrazí název „Ovládání pomocí klávesnice“.
- Dále z rozevírací nabídky označené na níže uvedeném snímku obrazovky vyberte klíč, který se použije namísto dříve vybrané. Poté klikněte „Přemapovat klíč“.
- Výsledkem je, že v oblasti umístěné v pravé dolní části okna uvidíte oznámení o budoucích změnách. Chcete-li je použít, klikněte na tlačítko "Aplikovat".
- Zobrazí se okno s informací, že v registru budou provedeny odpovídající změny. Budou účinné až po restartování počítače. Budete vyzváni, abyste tak učinili okamžitě, jednoduše stisknutím tlačítka. "Ano".
- Chcete-li resetovat všechny parametry v okně programu, použijte tlačítko Obnovit všechna výchozí nastavení... Je k dispozici ve dvou verzích, můžete použít jakoukoli.
- Budete znovu vyzváni k restartování systému. Provádíme navrhovanou akci. Poté budou všechny změny zrušeny.
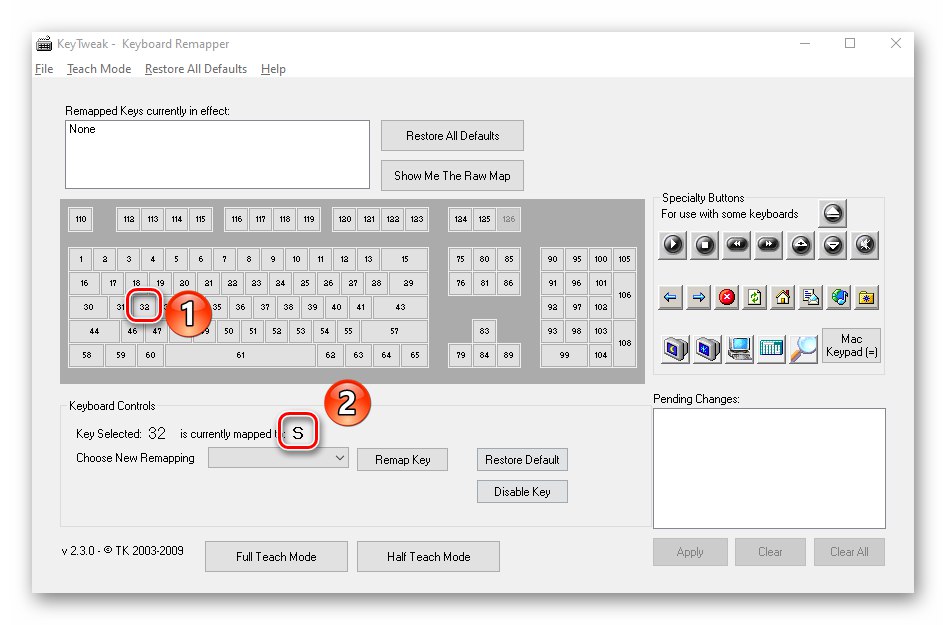
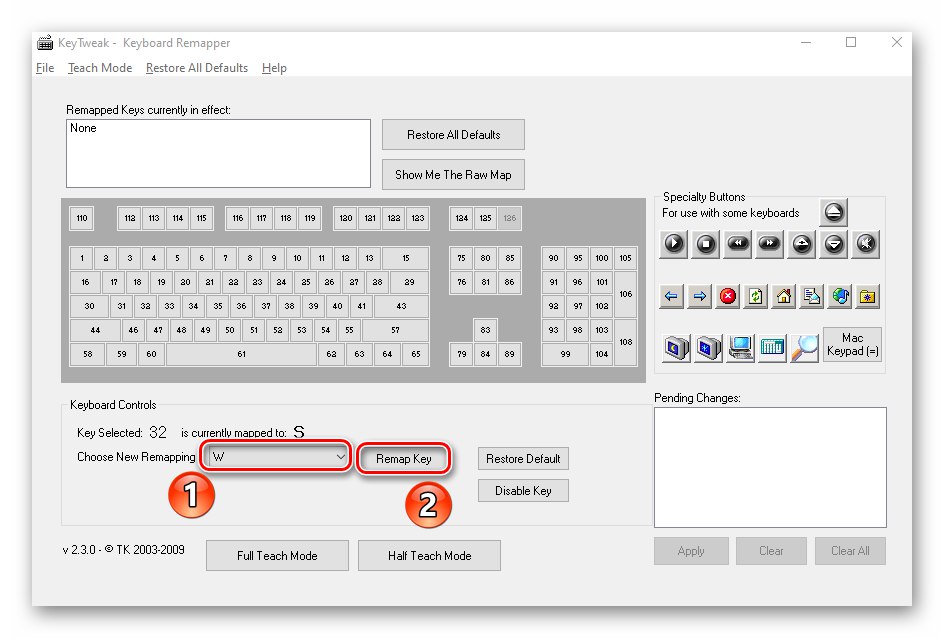
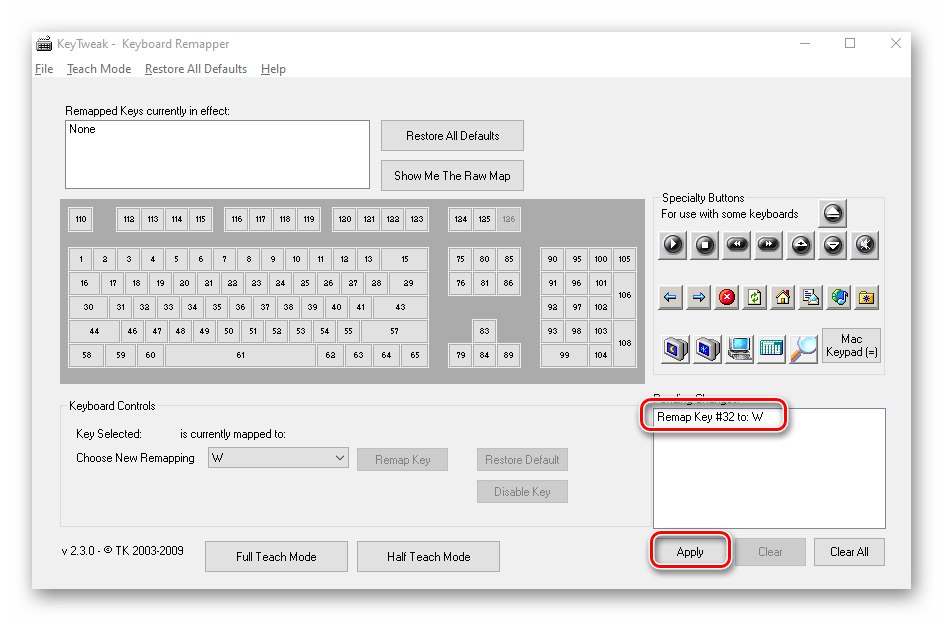
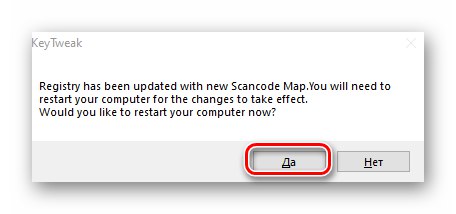
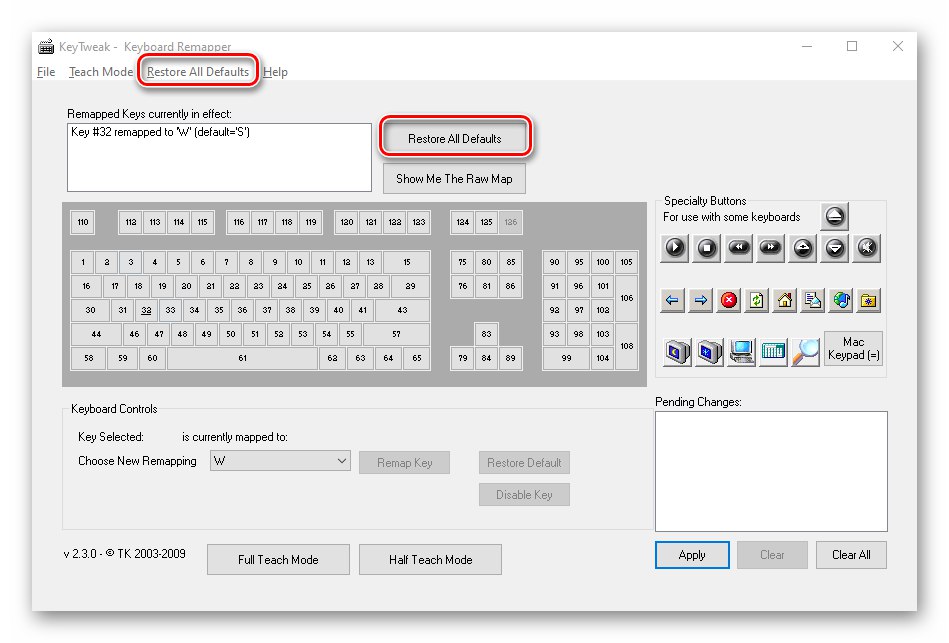
Metoda 4: Centrum myši a klávesnice
Tato metoda je vhodná pouze pro ty uživatele, kteří mají proprietární klávesnici Microsoft. Na něm můžete klíče znovu přiřadit pomocí speciálního programu od samotných vývojářů zařízení a Windows 10. Můžete si je stáhnout pomocí odkazu na začátku článku. Uvedenou aplikaci nelze nainstalovat na edici Windows 10 S a na zařízení s architekturou ARM.
Stáhněte si Centrum myši a klávesnice
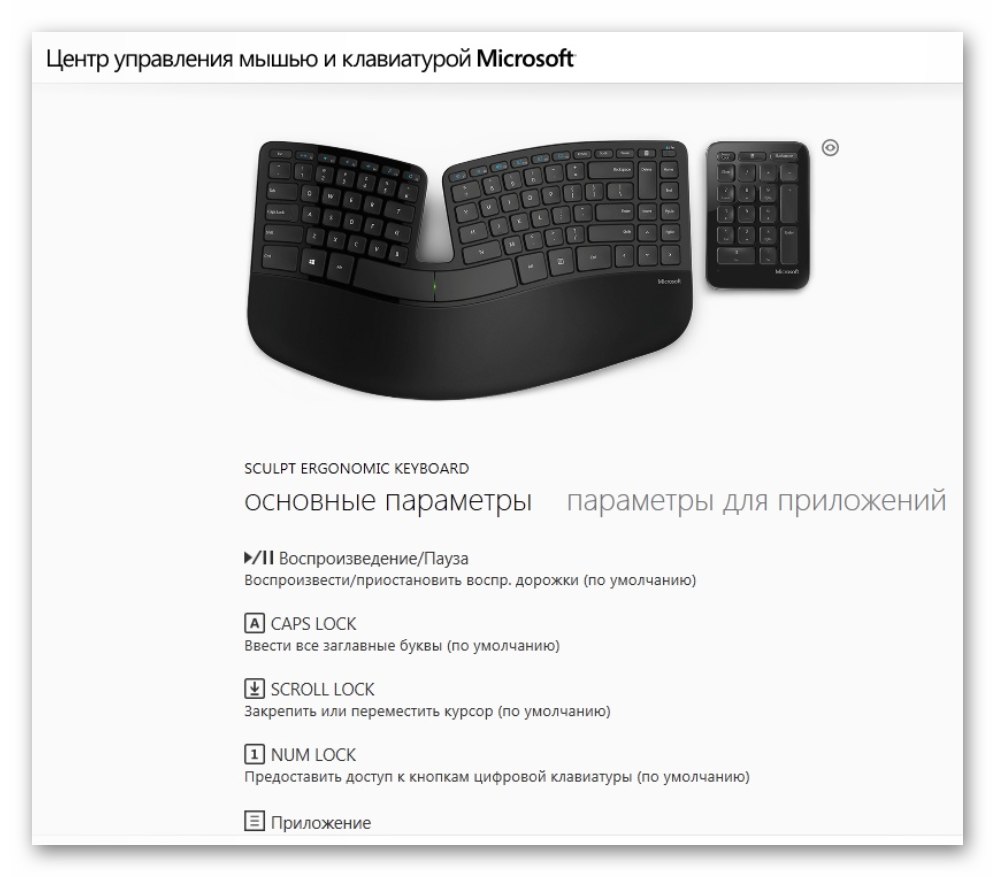
Dozvěděli jste se tedy o nejlepších způsobech přemapování klíčů na zařízeních se systémem Windows 10. Na závěr bychom vám chtěli připomenout, že můžete změnit nejen jednotlivé klíče, ale také jejich kombinace pro systémové funkce, například změnit jazyk. O tom jsme psali dříve v samostatném průvodci.
Více informací: Konfigurace přepínání rozložení v systému Windows 10