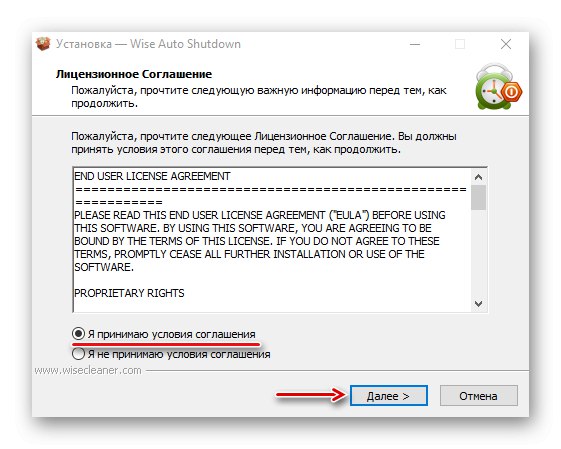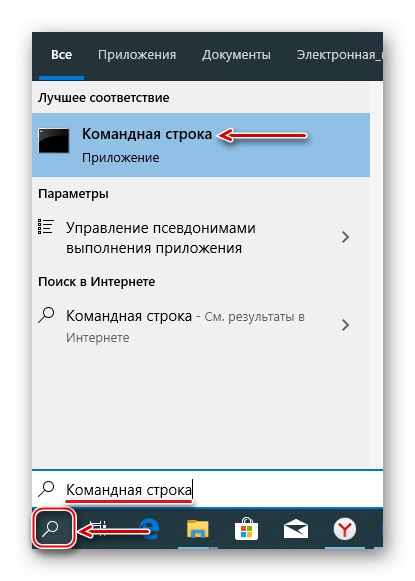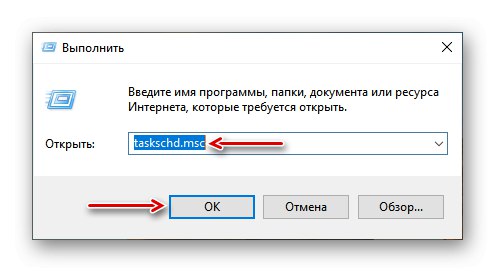Restartování operačního systému resetuje všechny procesy, uvolní zdroje počítače, opraví poruchy softwaru a opraví mnoho dalších chyb. Jedná se o jednoduchý, ale někdy nepostradatelný postup, který lze provést mnoha různými způsoby.
Restartujte Windows 10
Samotný restart může trvat několikrát, ale jeho spuštění netrvá déle než minutu. Restartujte Windows 10 můžete okamžitě nebo můžete naplánovat tuto operaci na konkrétní datum a čas. Systém má své vlastní prostředky, ale můžete také použít software třetích stran.
Metoda 1: Wise Auto Shutdown
Automatické vypnutí Wayz - bezplatný a pohodlný nástroj pro automatické vypnutí a restartování systému, odhlášení, usínání nebo hibernace.
- Spustíme instalační soubor, přijmeme podmínky vývojářů a klikneme "Dále".
![Smlouva o podmínkách pro vývojáře Wise Auto Shutdown]()
Vyberte instalační adresář a klikněte na "Dále"... Dokončujeme instalaci.
- Spusťte Wise Auto Shutdown. V bloku "Výběr úkolu" Poznámka „Restartovat“... V bloku "Čas" uveďte, kdy je nutné úkol dokončit. Ve spodní části můžete připomenutí zapnout pět minut před dokončením úkolu. Tam "Běh".
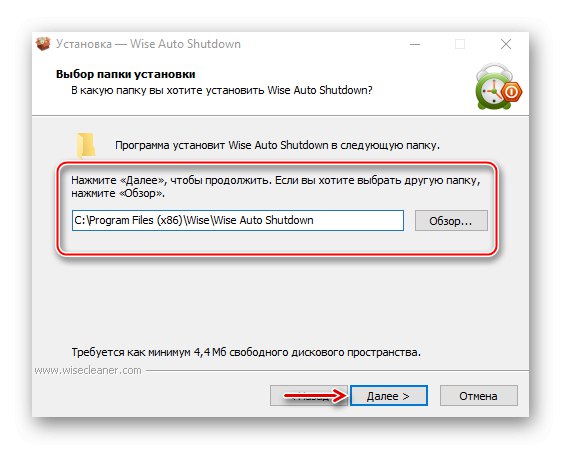
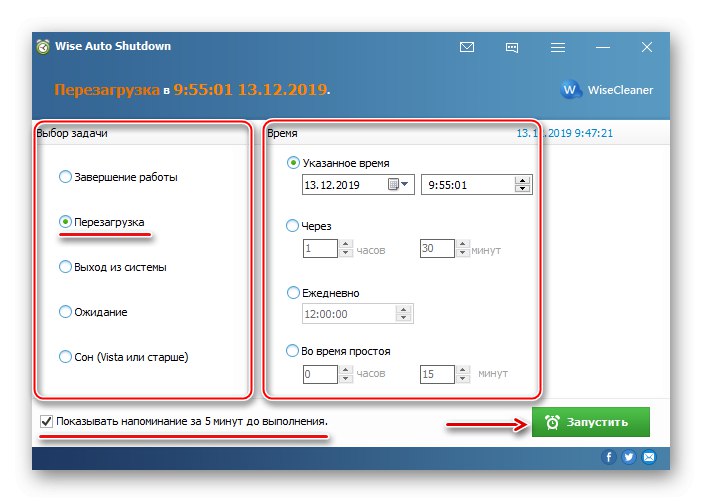
Zbývající čas do restartu bude program v oznamovací oblasti. Odtud jej můžete otevřít a úkol zrušit.
Přečtěte si také: Programy pro vypnutí počítače v čase
Metoda 2: Nabídka Windows 10
Restartujte z nabídky "Start" Je nejzřejmější a nejoblíbenější způsob. Otevřete nabídku Windows 10, klikněte na ikonu vypnutí a vyberte „Restartovat“.
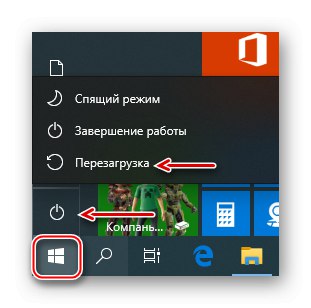
Další možností je kliknout pravým tlačítkem na tlačítko "Start" nebo stiskněte kombinaci kláves Vyhrajte + X, otevřete kartu Vypnutí nebo odhlášení a klikněte „Restartovat“.
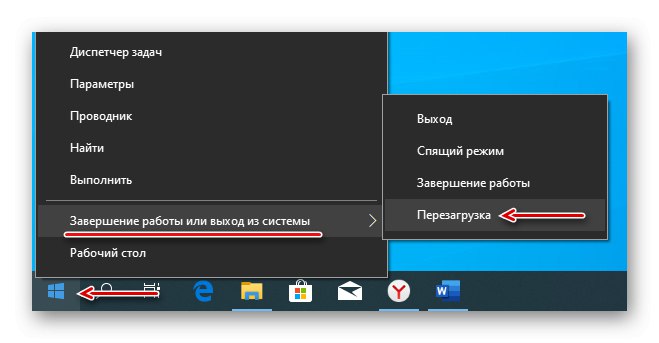
Metoda 3: Klávesové zkratky
Pomocí kombinací určitých tlačítek na klávesnici můžete provádět úkoly, které by za normálních okolností vyžadovaly použití myši. Zvažte klávesové zkratky zapojené do restartu systému.
Na ploše klikněte na Vyhrajte + F4, nazýváme okno vypnutí systému Windows v poli „Co by měl počítač dělat“ Vybrat „Restartovat“ a klikněte "OK".
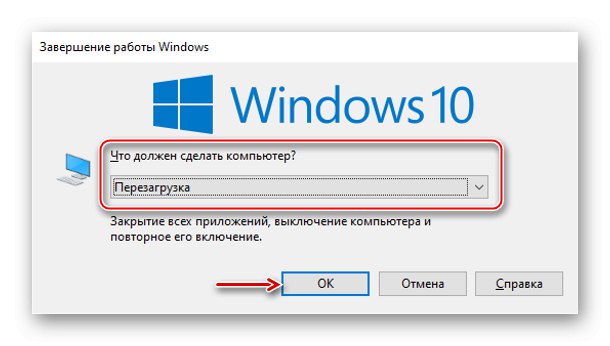
Druhá klávesová zkratka je Vyhrajte + L.... Klikněte na ně a přejděte na obrazovku uzamčení, klikněte na ikonu vypnutí v pravém dolním rohu a vyberte „Restartovat“.
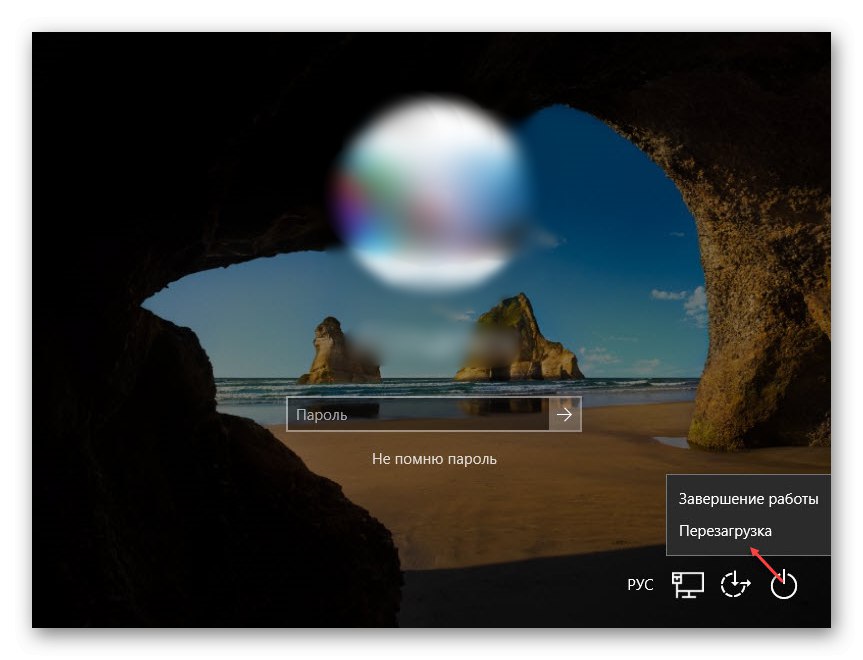
Stejným způsobem restartujeme systém po stisknutí kombinace Ctrl + Alt + Del... Zde můžete také provést nouzový restart. Chcete-li to provést, podržte Ctrla poté ikona vypnutí. Tato metoda se doporučuje pouze jako poslední možnost, protože všechna neuložená data budou ztracena.
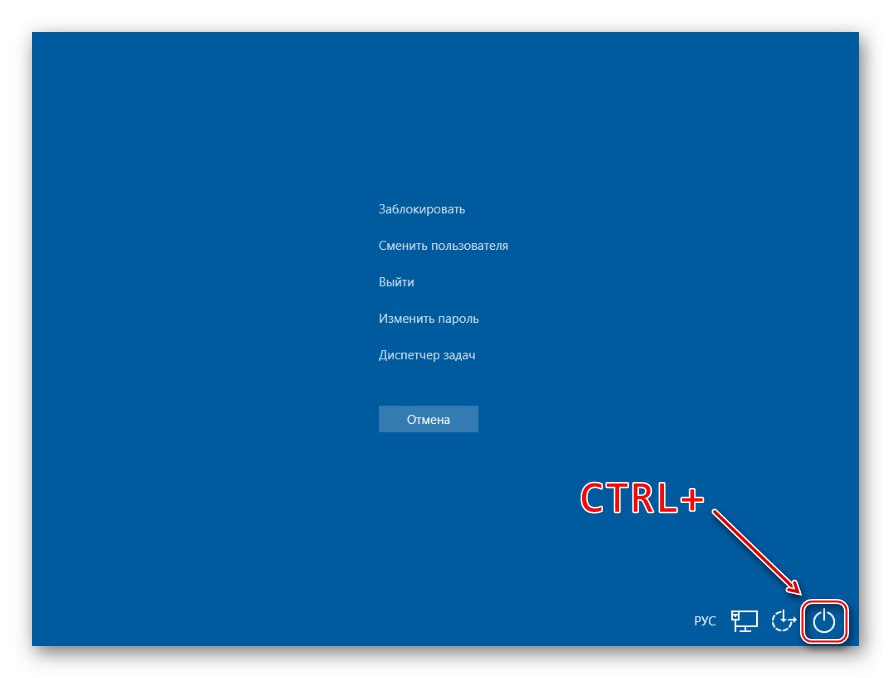
Přečtěte si také: Klávesové zkratky ve Windows 10
Metoda 4: Příkazy
Pomocí příkazů a dialogového okna "Běh" můžete rychle přistupovat k nastavením a nástrojům a spouštět různé funkce operačního systému, například restartovat počítač. Pomocí kláves Win + R okno volání "Běh", zadejte příkaz vypnutí / r a stiskněte "OK"... Restart se spustí za minutu.
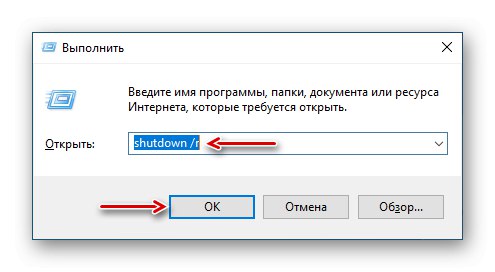
Přečtěte si také: Volání modulu snap-in Spustit v systému Windows 10
Stejným příkazem můžete restartovat systém pomocí "Příkazový řádek" - terminál pro komunikaci uživatele s Windows v textovém režimu.
- Hledáme aplikaci ve vyhledávání a spustíme ji.
![Volání příkazového řádku v systému Windows 10]()
Přečtěte si také: Jak otevřít příkazový řádek v systému Windows 10
- Do pole konzoly zadejte příkaz
vypnutí / ra stiskněte „Enter“.
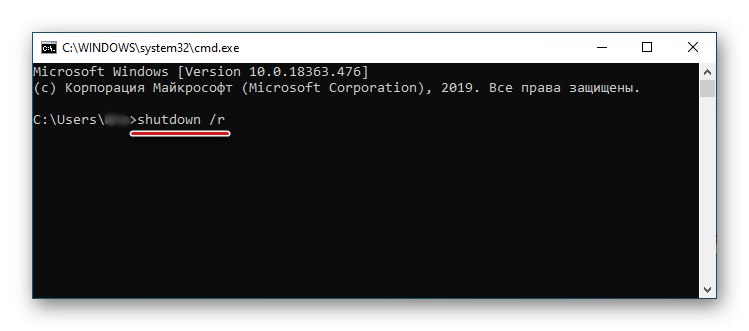
Aplikace PowerShell je prostředí "Příkazový řádek" open source software určený pro správu procesů a operačních systémů. Byl vyvinut primárně pro správce systému, ale i začínající uživatel jej může použít k restartování počítače.
- Klepněte pravým tlačítkem na ikonu "Start" a otevřete PowerShell, nebo pokud tam položka není, použijte vyhledávání.
- Zadejte příkaz
vypnutí / ra stiskněte „Enter“. - Dalším způsobem, jak restartovat systém pomocí PaverShellu, je příkaz
Restartujte počítač.
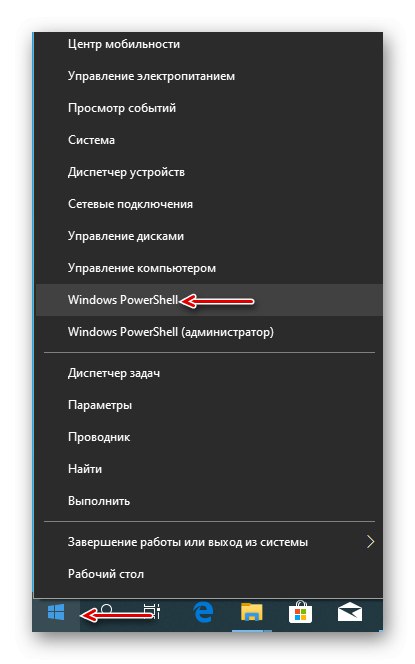
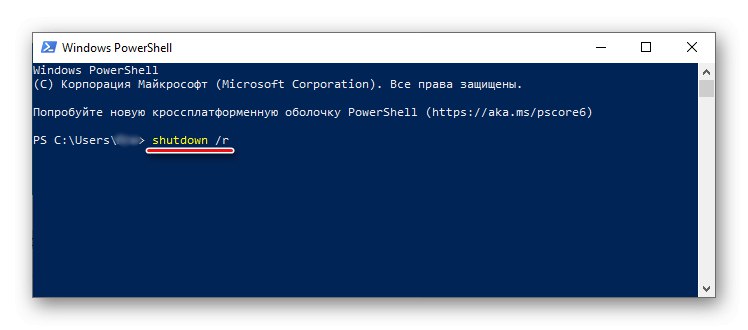
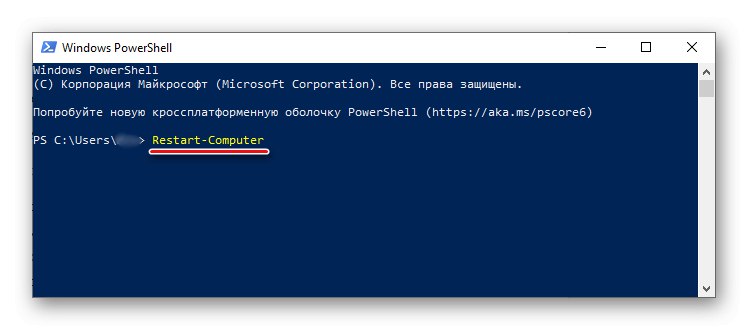
Metoda 5: „Plánovač úloh“
"Plánovač úkolů" slouží k vytváření a správě úkolů a také k jejich automatickému provádění v určený čas. Můžete v něm nakonfigurovat restart systému takto:
- V okně "Běh" (Win + R), zadejte příkaz
taskschd.msca klikněte "OK".![Volání plánovače úloh ve Windows 10]()
Přečtěte si také: Spuštění plánovače úloh ve Windows 10
- Otevřete kartu "Akt" a vyberte položku „Create a simple task“.
- Vymyslíme jakýkoli vhodný název úkolu a klikneme "Dále"... Pole "Popis" níže může být prázdné.
- Vybereme jednu z navrhovaných podmínek pro spuštění úkolu a pokračujeme do další fáze.
- Zadejte datum a čas spuštění a znovu klikněte "Dále".
- Z navrhovaných akcí vyberte "Spustit program" a přejděte na další obrazovku.
- Ve sloupci „Program nebo skript“ vstupujeme:
C: WindowsSystem32shutdown.exev terénu Přidat argumenty přidaná hodnota
-ra klikněte "Dále". - Zkontrolujeme všechna data úkolu a klikneme "Hotovo"... Chcete-li změnit parametry, použijte prvek "Zadní"... Zavřít "Plánovač úkolů"... Systém se restartuje ve správný čas a minutu před spuštěním o tom varuje.
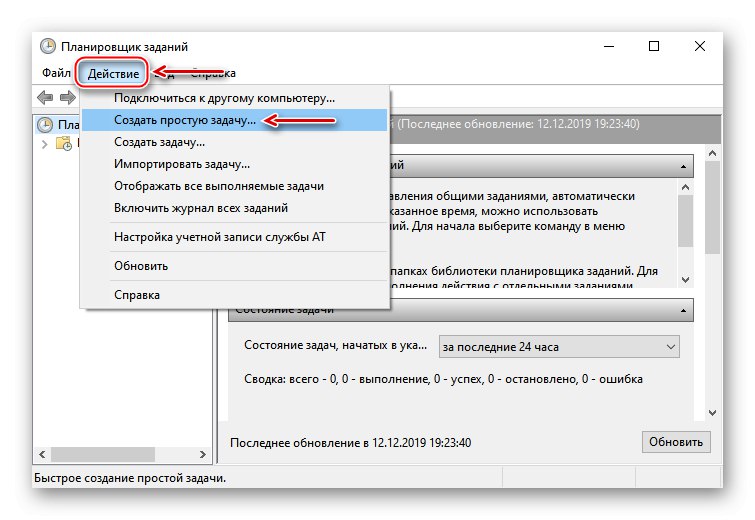
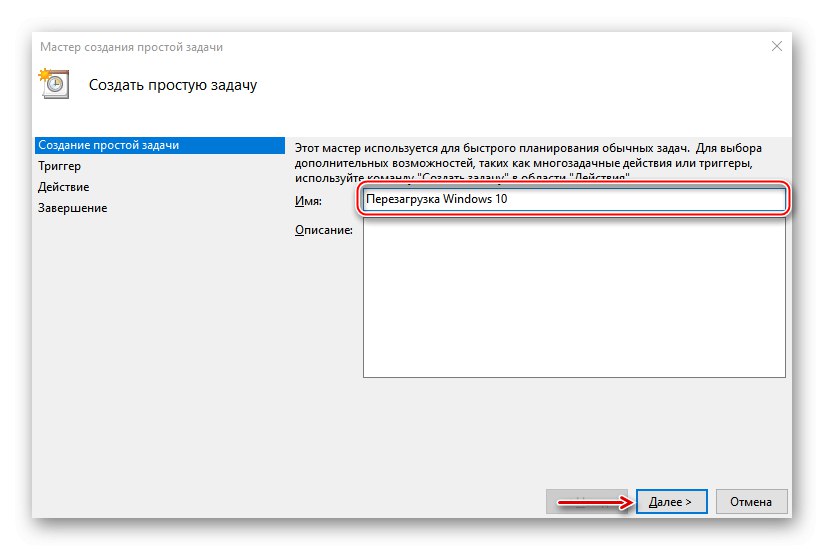
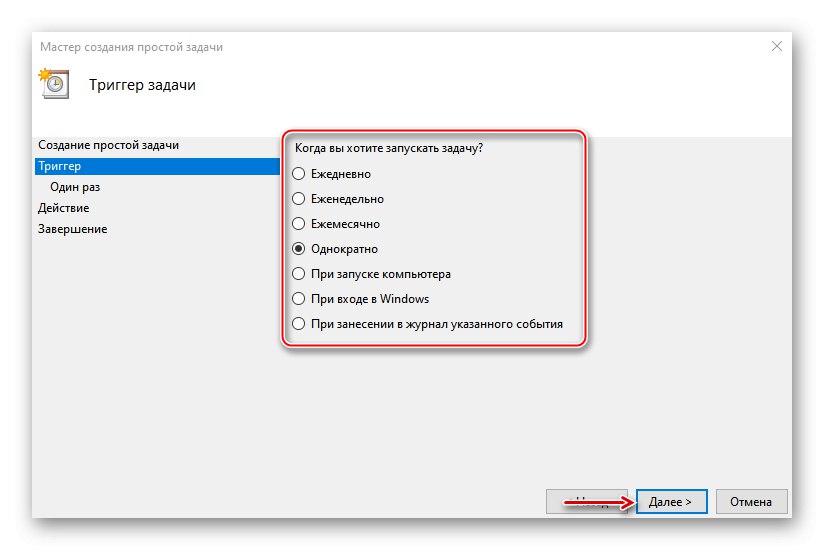
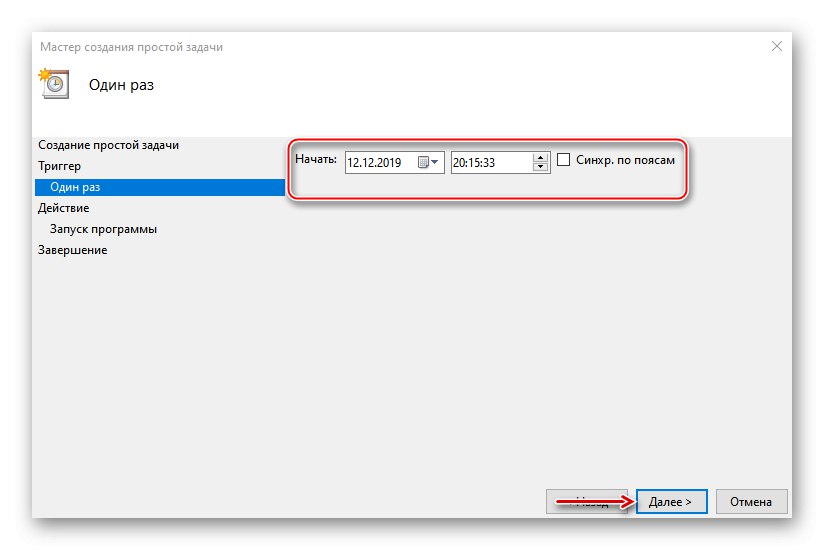
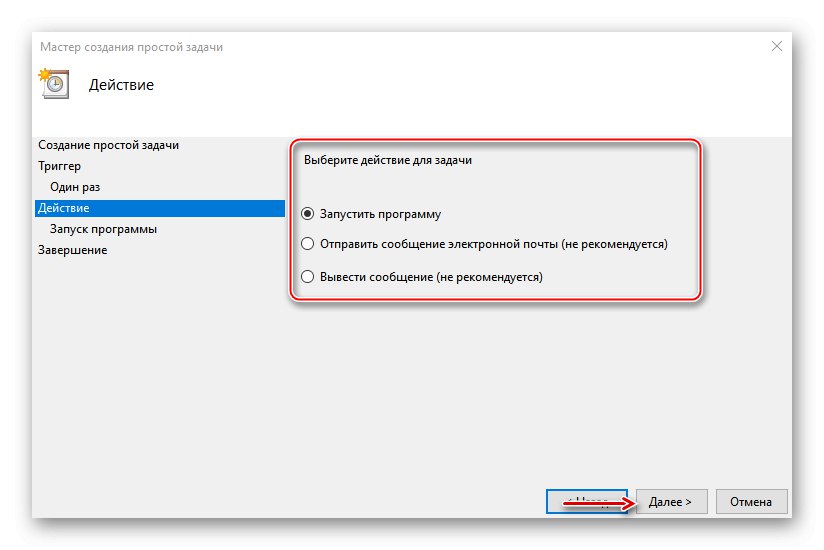
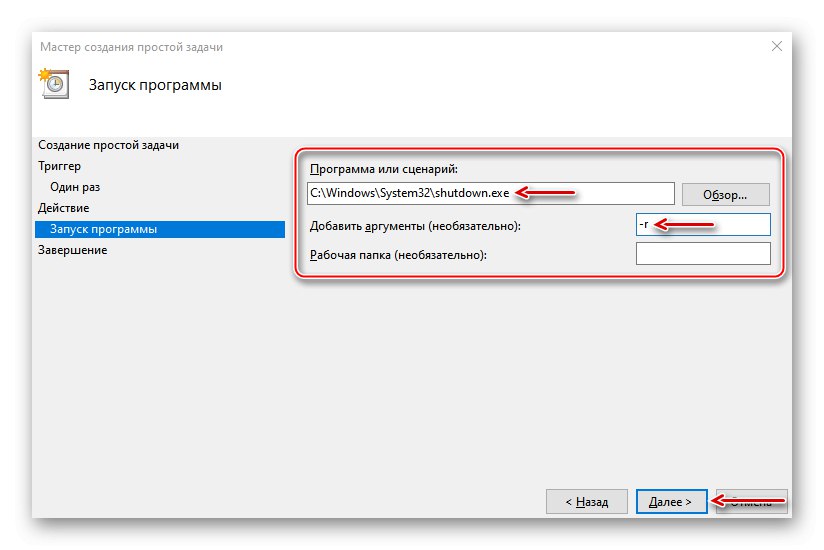
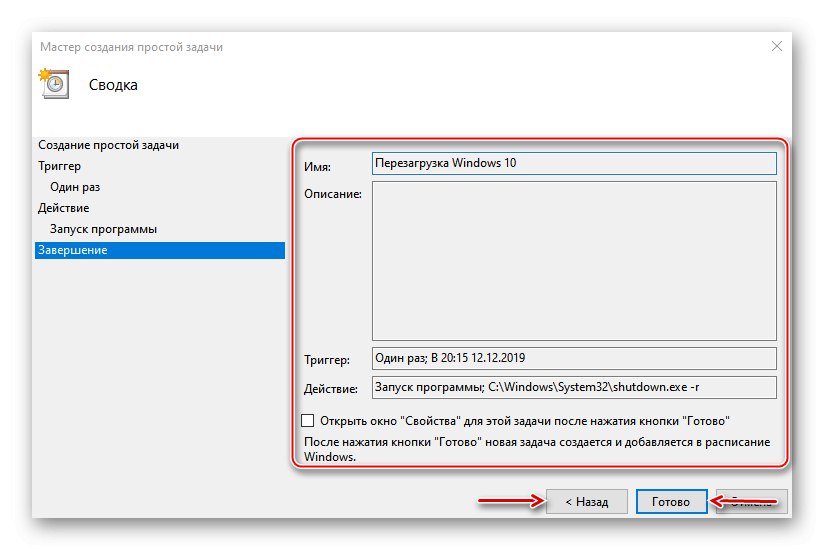
Nyní jste se naučili několik způsobů, jak restartovat Windows 10, naučili jste se provádět okamžité, zpožděné a nouzové restartování systému, a co je nejdůležitější, zjistili jste, že pro to nemusíte být zkušeným uživatelem.