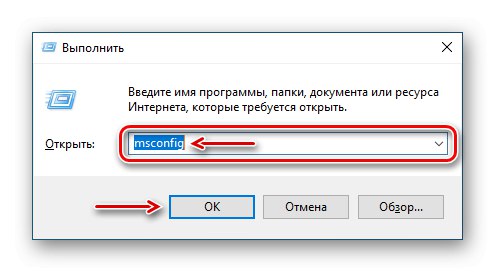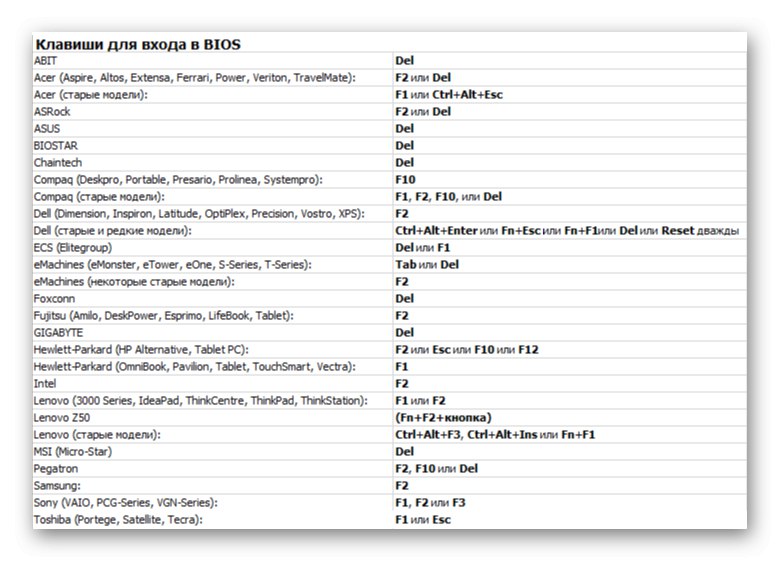Když Windows 10 ztratí přístup k některé z pamětí RAM, má to přímý vliv na činnost počítače. Jeho výkon klesá nebo se nezvyšuje, když jsou nainstalovány další moduly. Chybějící megabajty a dokonce i gigabajty jsou někdy rezervovány hardwarem, ale systém je nemusí vidět z jiných důvodů.
Vrácení paměti není k dispozici systému
Informace o celkovém množství paměti RAM nainstalované v počítači a množství dostupné paměti Windows 10 naleznete v okně parametrů systému.
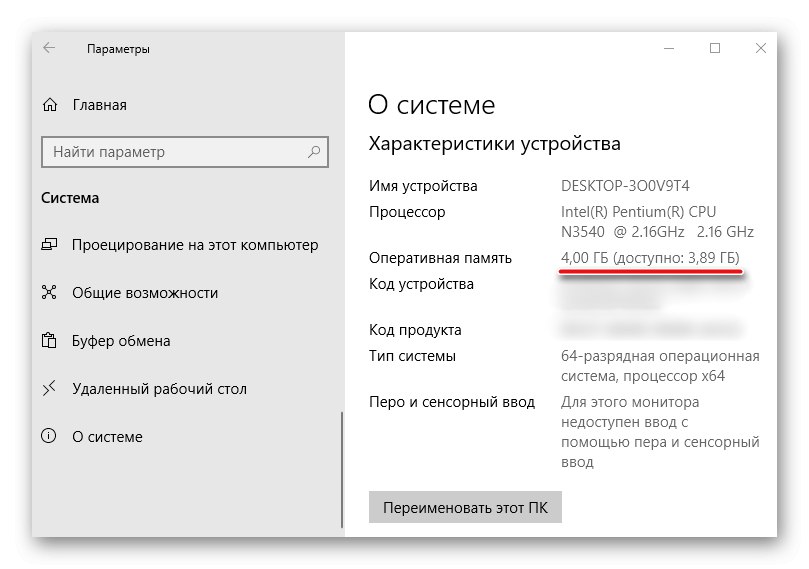
Více informací: Jak zjistit vlastnosti počítače v systému Windows 10
Informace o tom, kolik paměti je rezervováno hardwarem, najdete v "Správce úloh", na kartě "Výkon".
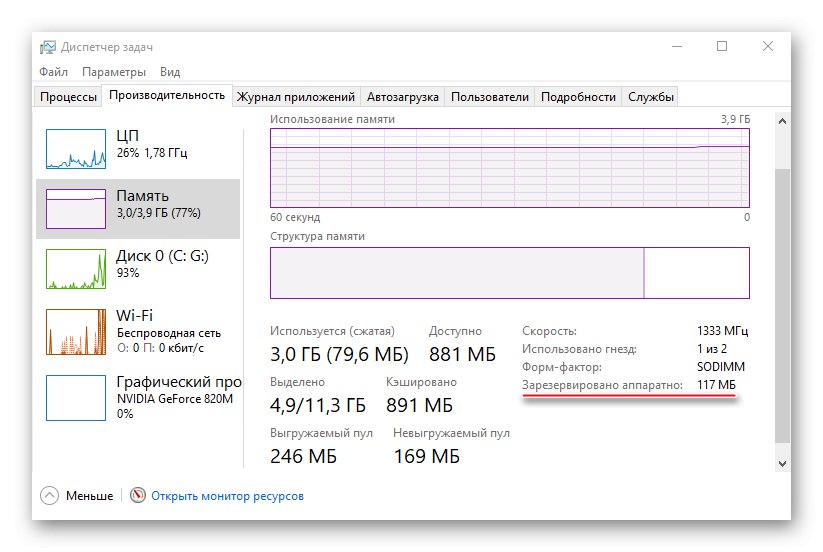
Více informací: Metody spuštění „Správce úloh“ ve Windows 10
Nejprve zkontrolujte příručku k základní desce. Musí podporovat velikost RAM nainstalované v něm. Ujistěte se, že ve vašem počítači běží 64bitový systém, protože na rozdíl od 32bitového dokáže detekovat více než 4 GB systémové paměti. Pokud jsou tyto podmínky splněny, pokračujeme způsoby řešení problému.
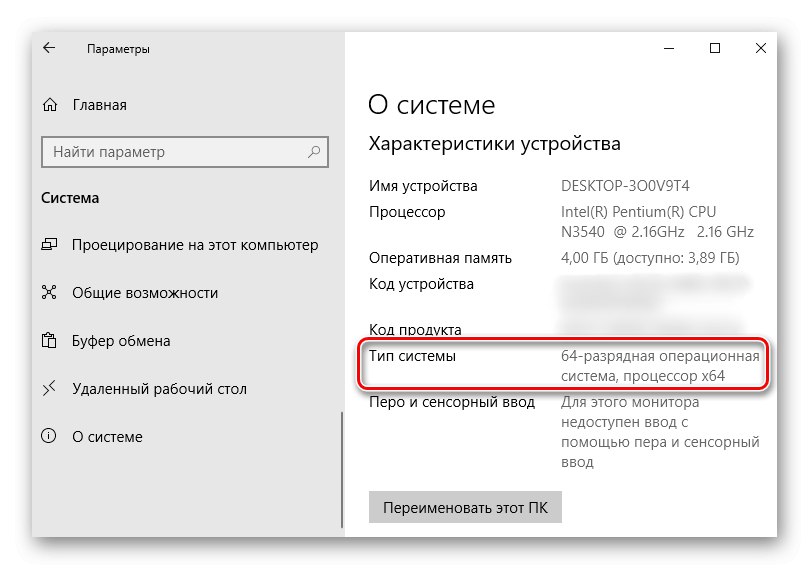
Více informací: Jak zjistit bitovost systému Windows 10
Metoda 1: Zakázat limit paměti
Windows 10 má nastavení, díky kterému můžete nezávisle nastavit maximální množství RAM dostupné pro systém. Odstranění omezení:
- Volání dialogového okna "Běh" kombinace kláves Win + R, zadejte příkaz
msconfiga stiskněte "OK".![Otevření okna Spustit ve Windows 10]()
Přečtěte si také: Volání modulu snap-in Spustit v systému Windows 10
- Na kartě "Načítání" stiskneme „Extra možnosti“.
- V bloku "Maximální paměť" zrušte zaškrtnutí políčka.
![Odeberte limit paměti pro Windows 10]()
Nebo necháme zaškrtnutí, ale v poli níže předepíšeme skutečné množství RAM a klikneme "OK".
- Lisujeme "Aplikovat", zavřete všechna okna a restartujte počítač.
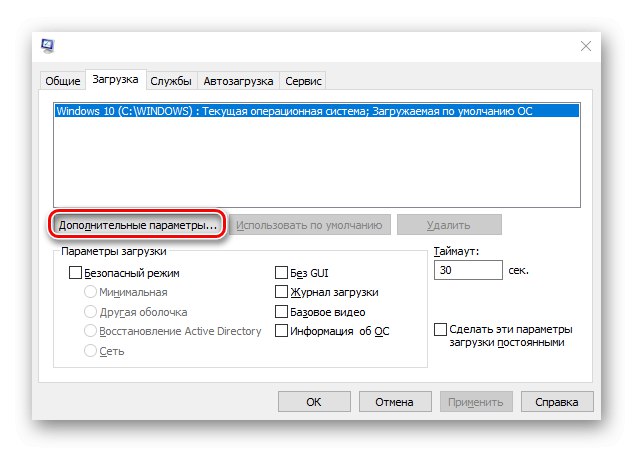
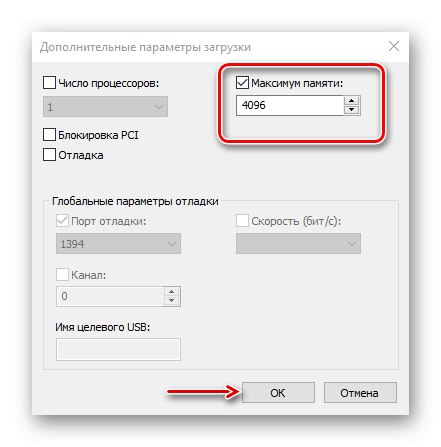
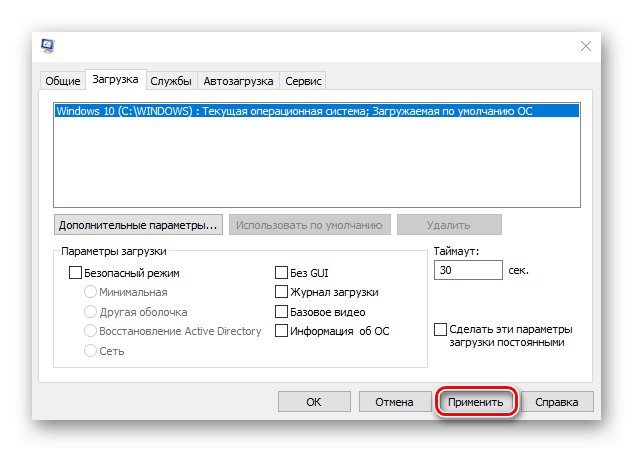
Metoda 2: Aktualizace systému BIOS (UEFI)
Pokud má základní deska zastaralou verzi systému BIOS nebo modernější rozhraní UEFI, systém nemusí mít přístup ke všem nainstalovaným „RAM“. Chcete-li zkontrolovat nejnovější software, navštivte web vývojáře hlavní desky. Existuje několik způsobů aktualizace firmwaru, o kterých jsme již podrobně psali.
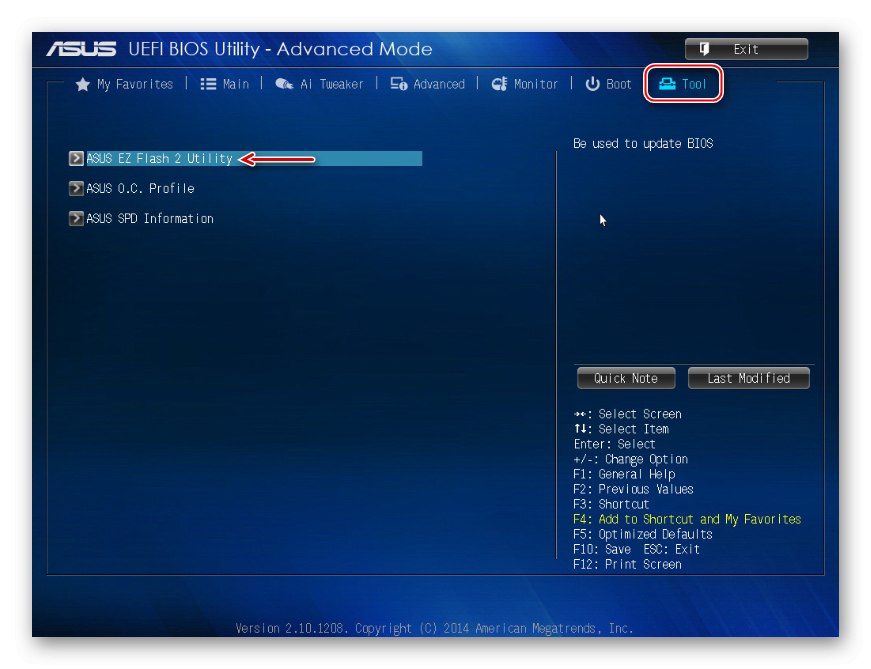
Více informací:
Jak aktualizovat systém BIOS v počítači
Jak aktualizovat BIOS z USB flash disku
Metoda 3: Uvolnění paměti v systému BIOS (UEFI)
Mnoho základních desek je založeno na čipové sadě s integrovaným video jádrem. V systému BIOS takových desek jsou někdy zabudovány možnosti, které vám umožňují přidělit určité množství paměti RAM, například ke spuštění náročných her. Integrovaná grafika využívající architekturu Unified Memory Architecture (UMA) nebo Dynamic Video Memory Technology (DVMT) si může samostatně rezervovat paměť pro sebe. V takovém případě se okamžitě stane pro systém nedostupným. Pokud tedy taková možnost v systému BIOS (UEFI) existuje, měli byste ji najít a nastavit minimální hodnotu, nebo pokud je to možné, deaktivovat ji (Zakázáno nebo Žádné).
- Restartujeme počítač a přejdeme do systému BIOS. Na samém začátku restartu je obvykle nutné stisknout jedno nebo více tlačítek. Nejčastější - Vymazat nebo funkční klávesy F.
![Seznam kláves pro vstup do systému BIOS]()
Přečtěte si také: Jak se dostat do BIOSu v počítači
- Najděte možnost Velikost vyrovnávací paměti rámu UMA (nebo podobným názvem) na kartě "Pokročilý", klikněte na něj a nastavte minimální hodnotu.
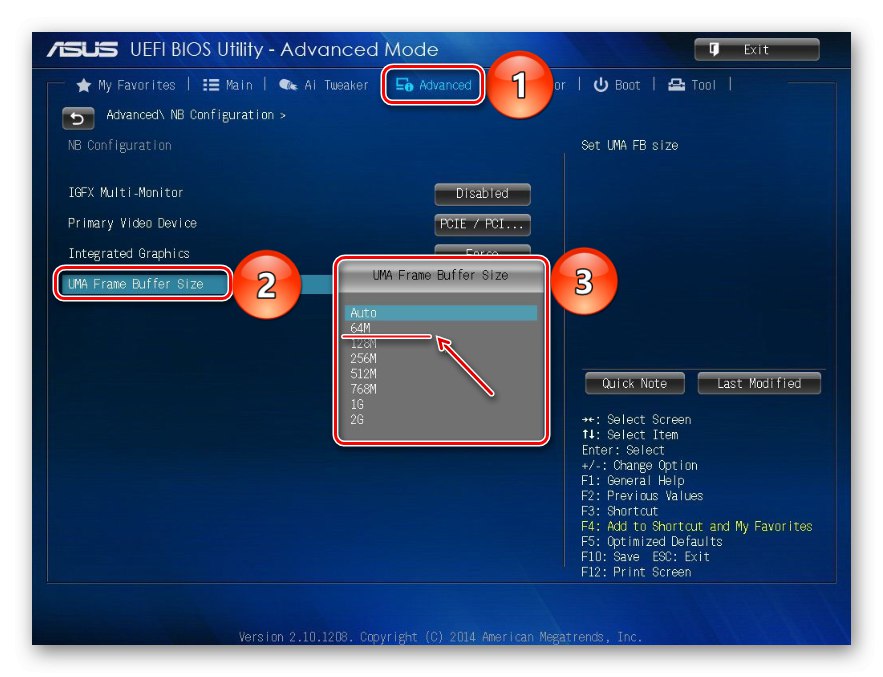
V počítači s samostatnou grafickou kartou můžete integrovaný grafický adaptér zcela deaktivovat. Podrobně jsme se tomuto tématu věnovali v jiném článku.
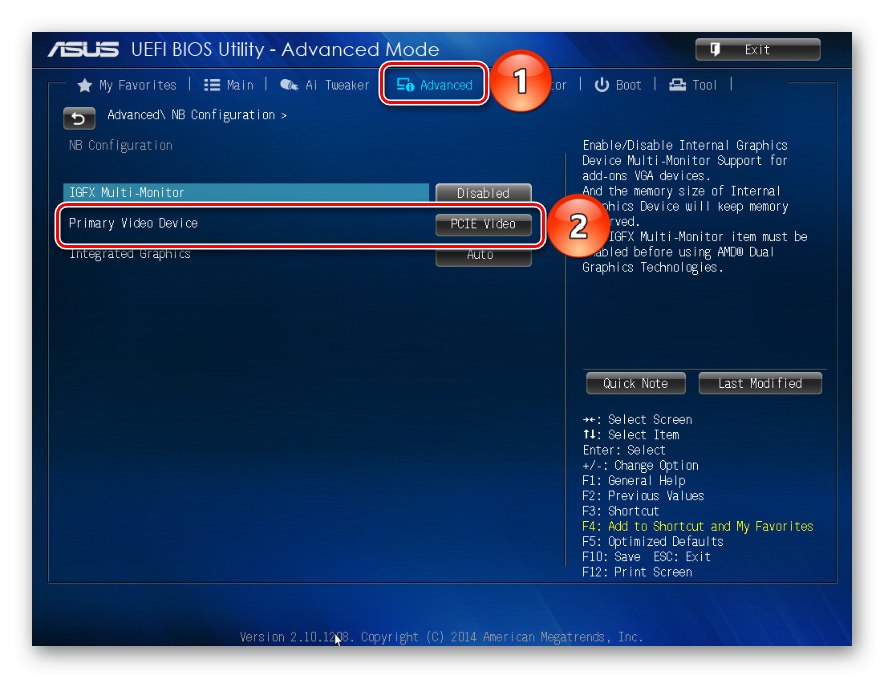
Více informací: Jak deaktivovat integrovanou grafickou kartu v počítači
Někdy jsou do systému BIOS zabudována další nastavení, díky nimž může systém co nejlépe využít RAM. Pokud má počítač 4 GB nebo více paměti „RAM“, aktivace příslušné možnosti distribuuje bloky adres, které používají rozšiřující karty, do prostoru adres přesahujícího 4 GB. Tím se zvýší množství paměti dostupné systému.Chcete-li funkci povolit, přejděte znovu do systému BIOS, přejděte na kartu "Pokročilý", hledám nastavení Funkce Remap paměti (nebo podobným názvem) a povolte jej (povoleno).
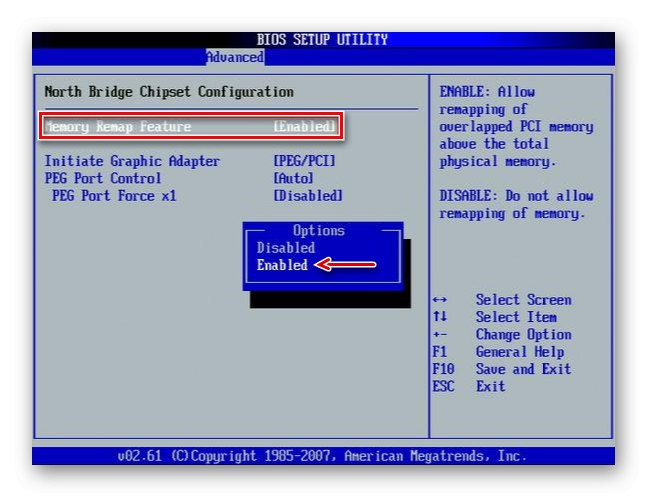
V systému BIOS základních desek od různých výrobců lze výše popsané možnosti, pokud existují, nazývat odlišně. Informace o jejich dostupnosti, umístění a názvu najdete v pokynech k zařízení.
Metoda 4: Zkontrolujte součásti
Nedostatek části paměti nemusí nutně souviset s redundancí hardwaru, problém může spočívat v samotném hardwaru. Nejprve to zkontrolujte. Možná je paměťový modul nefunkční nebo sloty na základní desce přestaly fungovat. Diagnostiku lze provádět pomocí nástrojů systému Windows 10, ale speciální software to bude dělat efektivněji.

Více informací:
Jak zkontrolovat RAM v systému Windows 10
Jak zkontrolovat výkon základní desky
Diagnostika základní desky počítače
Po odpojení počítače od sítě vyměňte paměť RAM. Pro systém a BIOS jsou tyto akce stejné jako změna hardwaru, což znamená, že mohou předefinovat stav paměti RAM. Podívejte se do pokynů pro správné pořadí instalace lišt do drážek. Možná, pokud jsou jen dva a na hlavní desce jsou čtyři sloty, měli byste některé z nich použít. Dále otřete kontakty modulů alkoholem nebo je jemně očistěte gumou a poté je vložte zpět.
Používání nelicencovaného operačního systému často vede k podobnému problému, protože mohou být zpočátku poškozeny neoriginální verze Windows 10 (sestavení).
Navrhli jsme nejběžnější způsoby uvolnění paměti RAM, která je pro systém nepřístupná, ale i v případě negativního výsledku nespěchejte s přeinstalováním systému Windows 10, zejména proto, že to ne vždy pomůže. Pokud používáte licenci, zkuste kontaktovat podporu společnosti Microsoft nebo napsat výrobci základní desky. Možná znají jiné metody řešení problému.