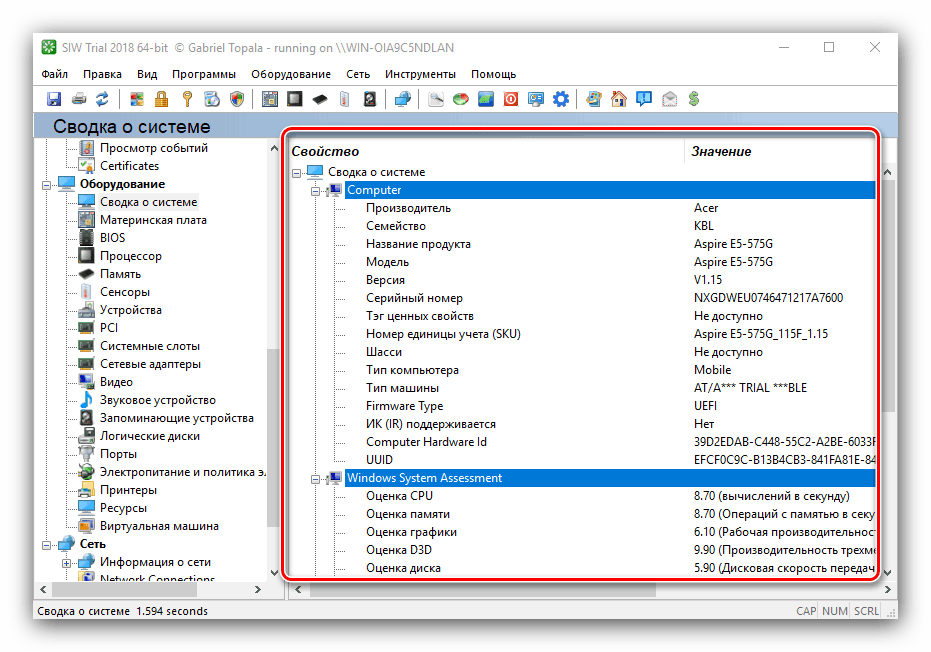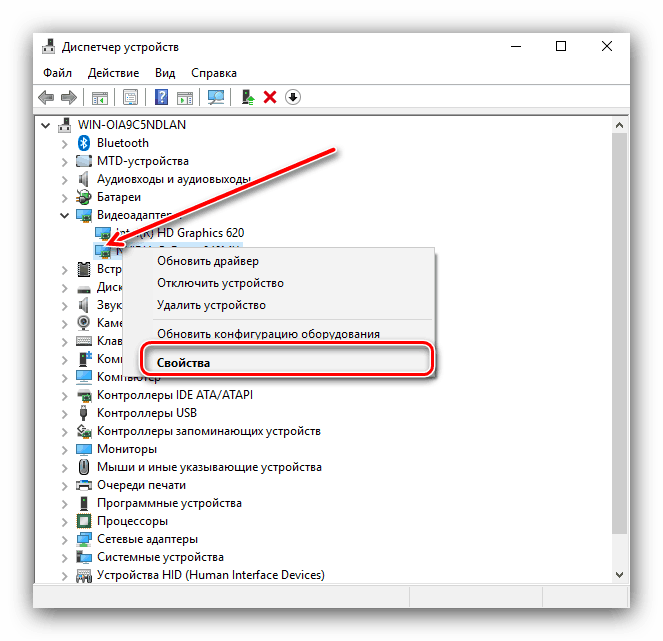Zjistěte vlastnosti počítače v systému Windows 10
Všechny softwarové možnosti, ať už jde o aplikace nebo hry, vyžadují minimální hardwarové požadavky pro dokončení své práce. Před instalací "těžkého" softwaru (například moderních her nebo nejnovější photoshop ), měli byste zjistit, zda stroj splňuje tyto požadavky. Níže uvádíme metody pro provedení této operace na zařízeních se systémem Windows 10.
Obsah
Zobrazit výkon počítače v systému Windows 10
Možnosti hardwaru stolního nebo přenosného počítače lze prohlížet dvěma způsoby: pomocí aplikace třetích stran nebo vestavěných nástrojů. První možnost je často pohodlnější a funkčnější, proto chceme začít s ní.
Viz též:
Zobrazit výkon počítače v systému Windows 8
Zobrazení nastavení počítače v systému Windows 7
Metoda 1: Programy třetích stran
Existuje mnoho aplikací, které vám umožňují zobrazit vlastnosti systému počítačů. Jedním z nejlepších řešení pro systém Windows 10 je systémové informace pro systém Windows nebo SIW zkratka.
- Po instalaci spusťte příkaz SIW a v sekci "Hardware" vyberte "Souhrn systému " .
- V pravé části okna se otevře hlavní hardwarová informace o počítači nebo notebooku:
- výrobce, rodina a model;
- hodnocení výkonu komponent systému;
- objem a zatížení pevného disku a paměti RAM;
- informace o stránkovacím souboru.
![Vlastnosti hardwaru v síti SIW pro zobrazení nastavení počítače v systému Windows 10]()
Podrobnější informace o této hardwarové součásti naleznete v dalších částech stromu hardwaru .
- V nabídce vlevo můžete také zjistit softwarové funkce zařízení - například informace o operačním systému a stavu jeho kritických souborů, nainstalovaných ovladačů, kodeků a podobně.
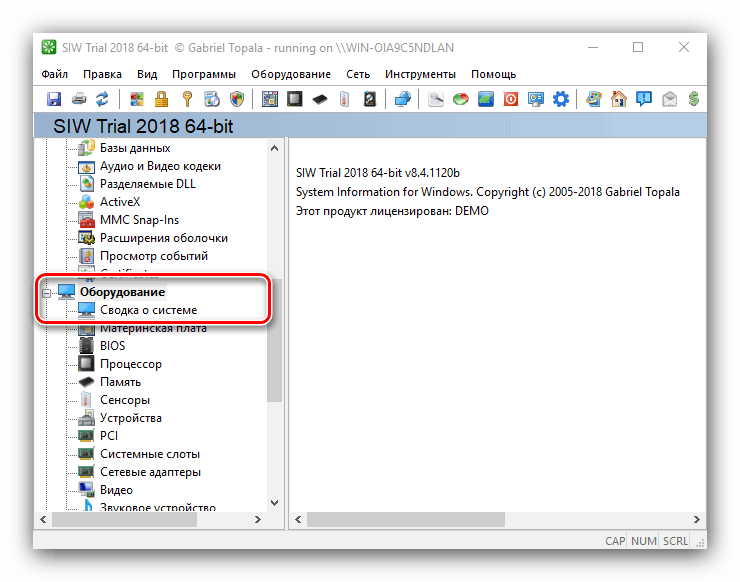
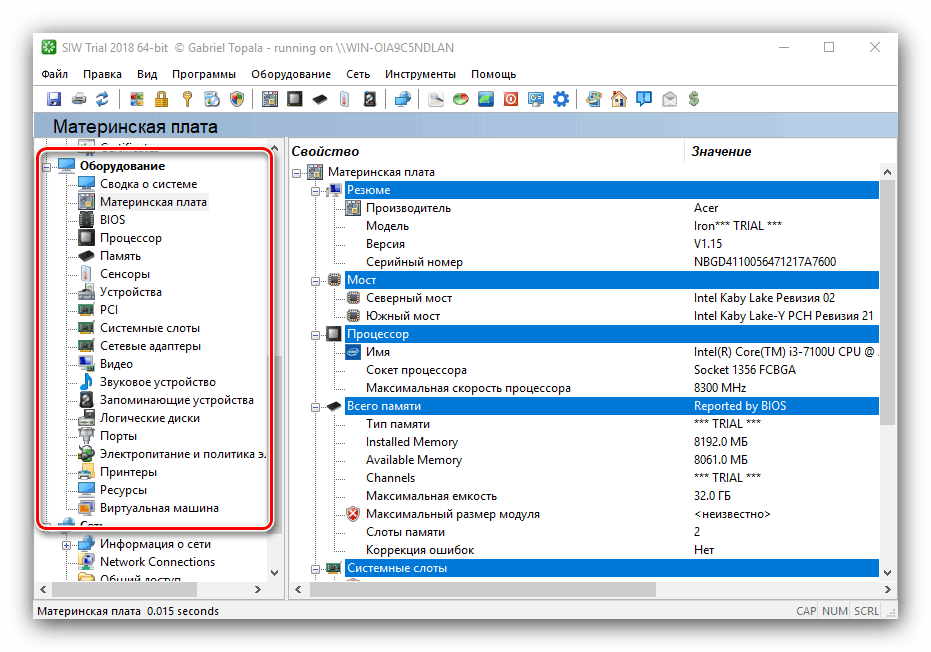
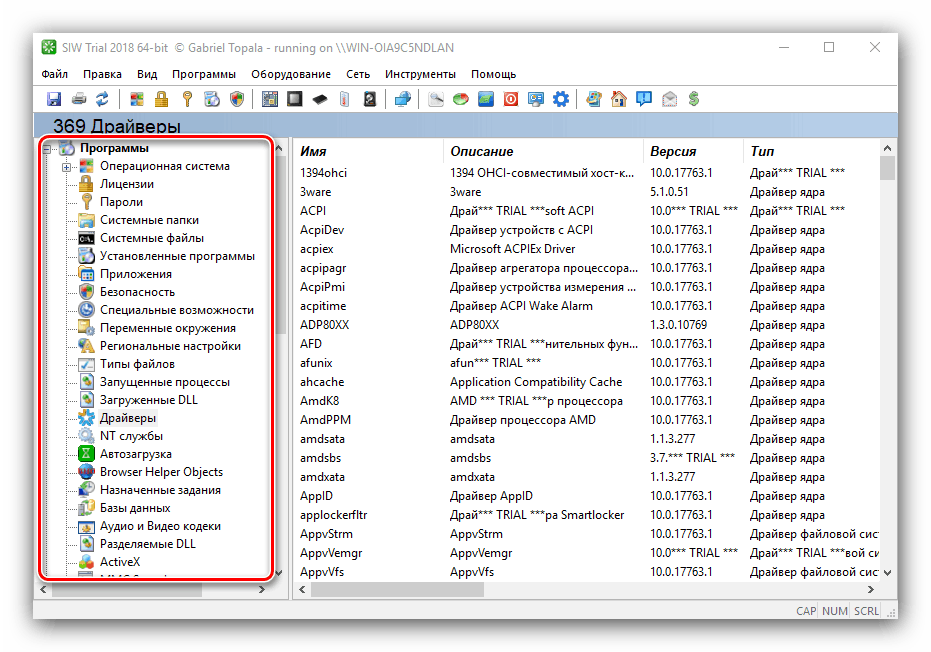
Jak můžete vidět, příslušná utilita zobrazuje podrobně potřebné informace. Bohužel nebyly žádné chyby: program je zaplacen a zkušební verze není v době jeho provozu omezena, ale neukazuje některé informace. Pokud nejste připraveni vyhnout se této nevýhodě, můžete použít výběr alternativ systému System Information for Windows.
Více informací: Počítačový diagnostický software
Metoda 2: Systémové nástroje
Bez výjimky mají všechny verze systému Redmond OS vestavěné funkce pro prohlížení parametrů počítače. Samozřejmě tyto nástroje neposkytují takové podrobnosti jako řešení třetích stran, ale budou se hodit novým uživatelům. Nezapomeňte, že potřebné informace jsou rozptýleny, takže pro získání plnohodnotných informací potřebujete několik řešení.
- Najděte tlačítko "Start" a klikněte pravým tlačítkem na něj. V kontextovém menu vyberte "Systém" .
- Přejděte seznamem dolů do části "Vlastnosti zařízení" - naleznete zde stručné informace o procesoru a množství paměti RAM.
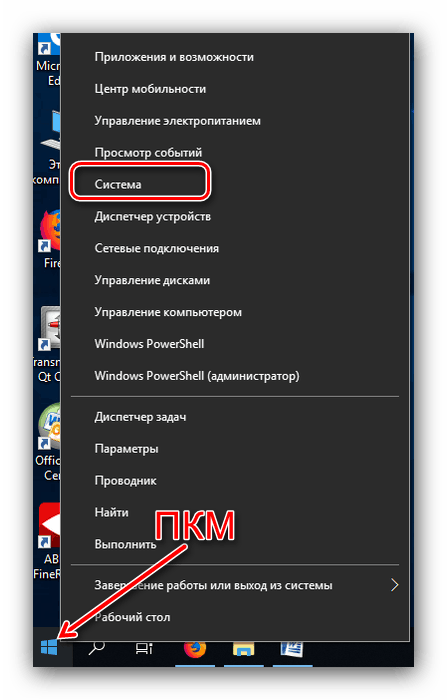
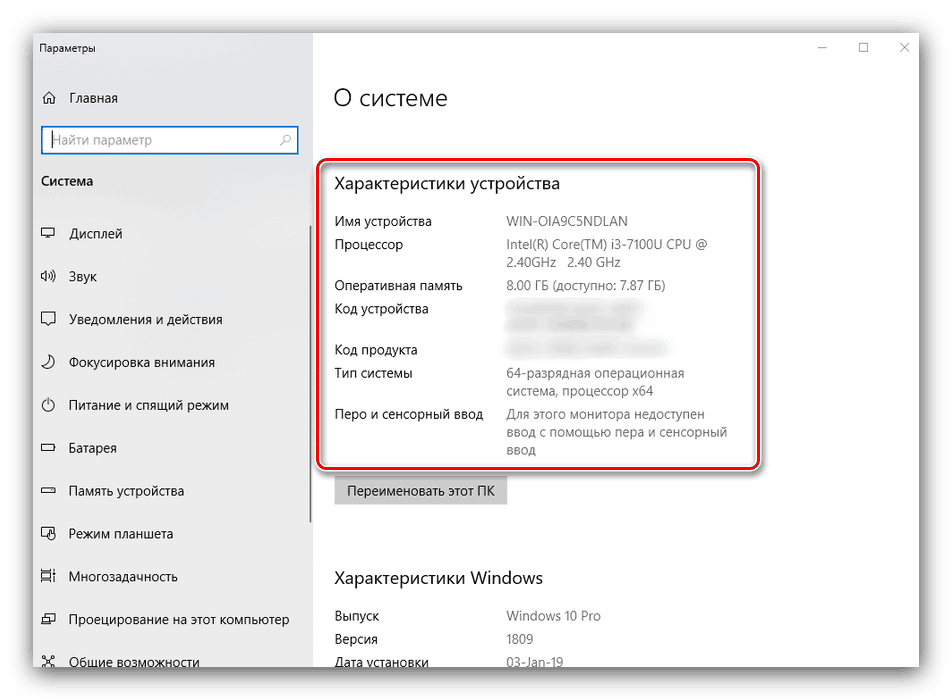
Pomocí tohoto nástroje můžete zjistit pouze základní údaje o vlastnostech počítače, takže pro úplnost obdržených informací byste měli také použít "Diagnostický nástroj pro DirectX" .
- Pomocí kombinace kláves Win + R otevřete okno Spustit . Do textového
dxdiagzadejte příkazdxdiaga klepněte na tlačítko OK . - Zobrazí se okno diagnostického nástroje. Na první kartě "Systém" můžete zobrazit rozšířené informace o hardwarových schopnostech počítače. Kromě informací o CPU a paměti RAM jsou k dispozici informace o nainstalované grafické kartě a podporované verzi rozhraní DirectX.
- Karta "Obrazovka" obsahuje údaje o zařízení pro urychlovač videa: typ a velikost režimu paměti a další. U notebooků se dvěma GPU se také zobrazí karta "Inverter" , kde jsou umístěny informace o momentálně nedostupné grafické kartě.
- V části "Zvuk" můžete zobrazit informace o zvukových zařízeních (mapa a reproduktory).
- Název karty "Vstup" mluví sám o sobě - zde jsou údaje o klávesnici a myši připojené k počítači.
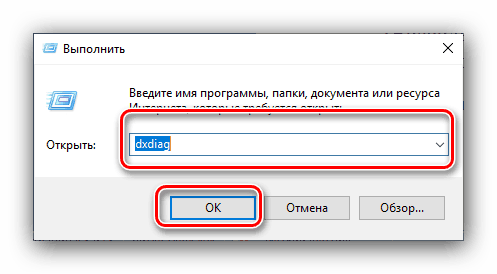
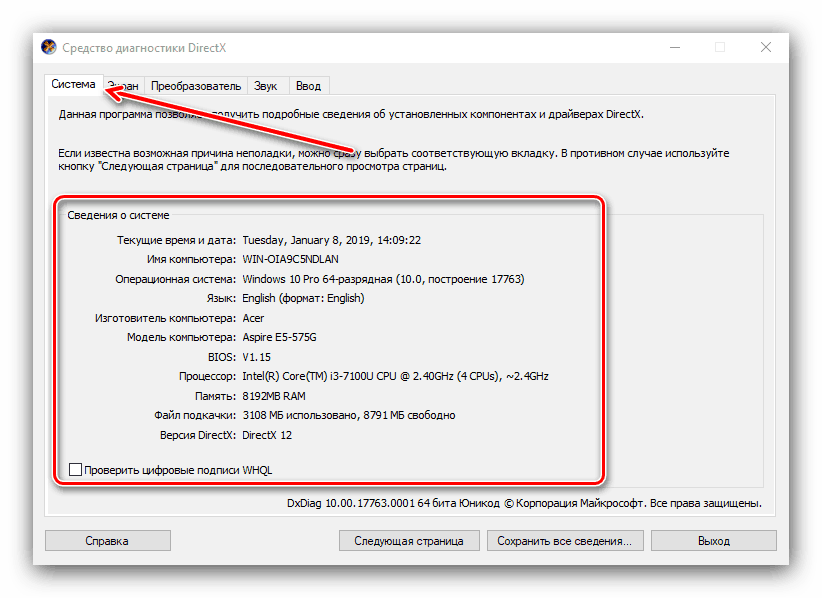
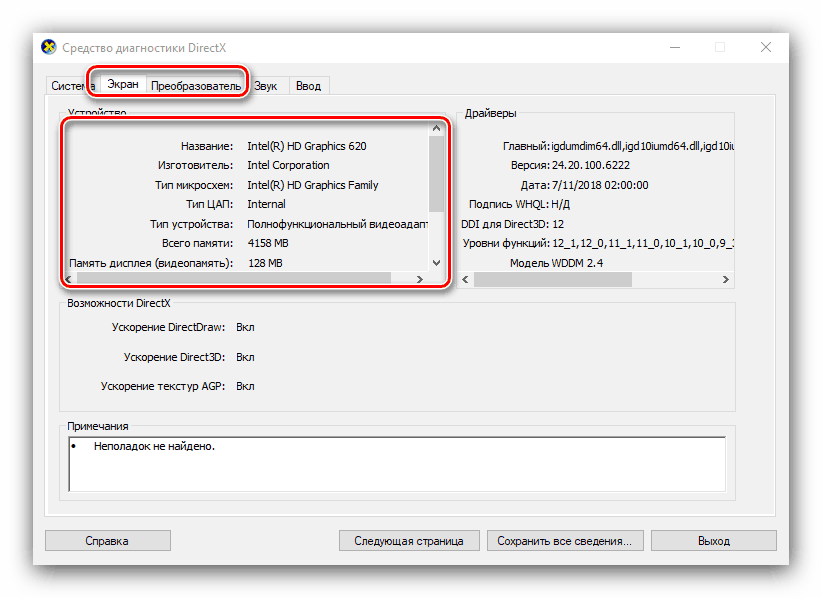
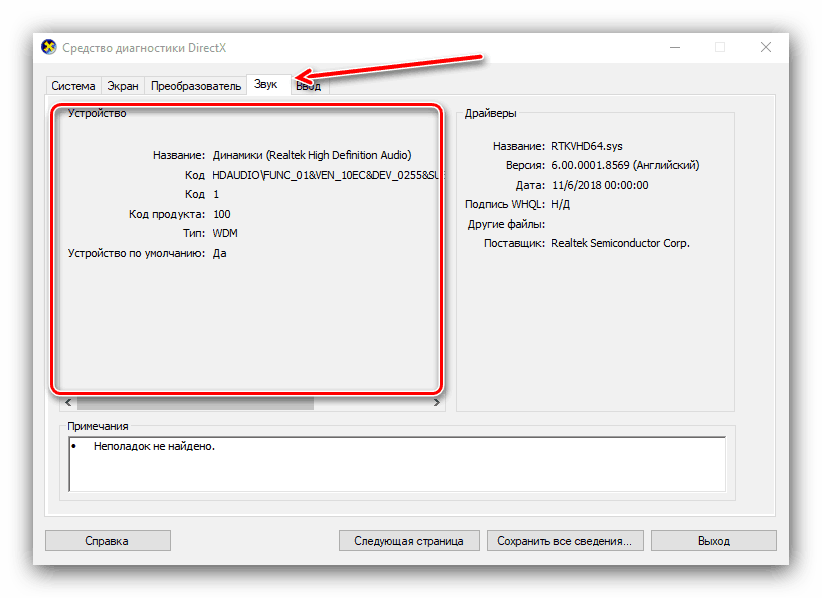
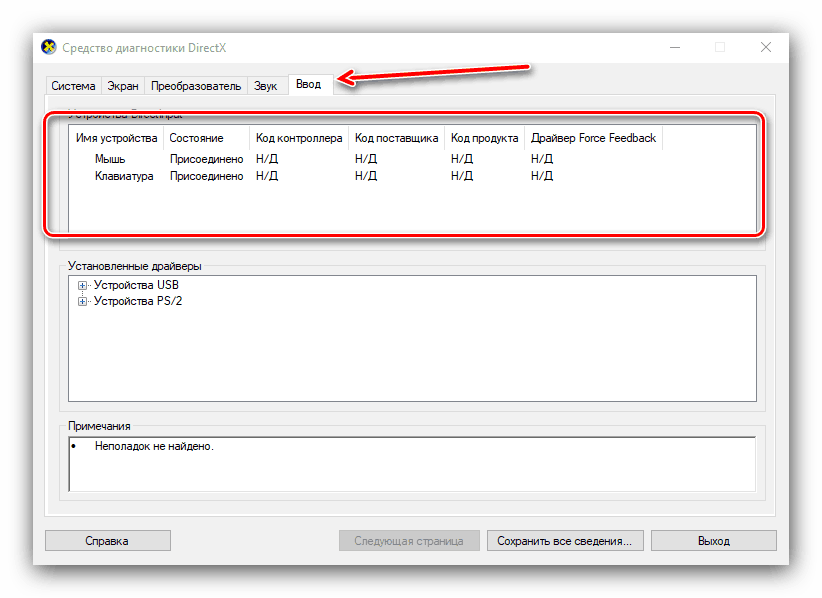
Pokud chcete zjistit zařízení připojené k počítači, budete potřebovat "Správce zařízení" .
- Otevřete "Vyhledat" a do řádku zadejte slova Správce zařízení a potom klikněte jednou na levý tlačítko myši na jediný výsledek.
- Chcete-li zobrazit konkrétní zařízení, otevřete požadovanou kategorii, klepněte pravým tlačítkem na její název a vyberte možnost "Vlastnosti" .
![Otevřete vlastnosti Správce zařízení k zobrazení nastavení počítače v systému Windows 10]()
Zobrazit všechny podrobnosti o konkrétním zařízení pomocí navigace na kartě Vlastnosti .
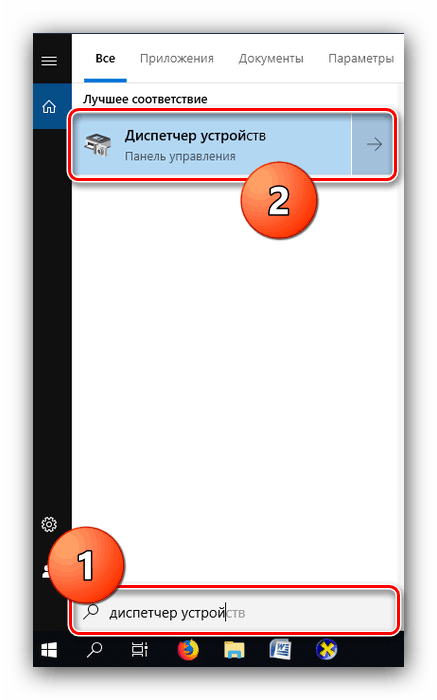
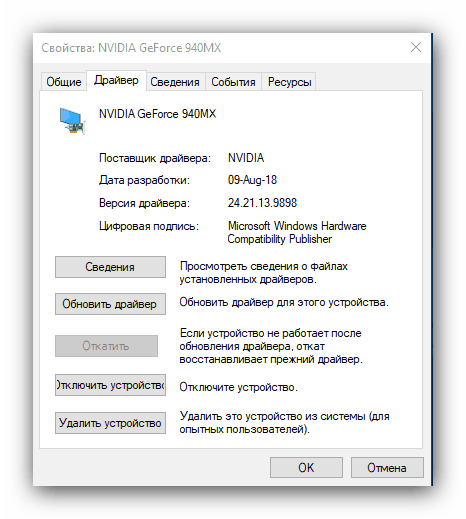
Závěr
Zvažovali jsme dva způsoby, jak zobrazit parametry počítače se systémem Windows 10. Obě mají své výhody a nevýhody: aplikace třetích stran zobrazuje informace podrobněji a přehledněji, ale systémové nástroje jsou spolehlivější a nevyžadují instalaci komponent třetích stran.