Odebrání přerušení stránky v aplikaci Microsoft Excel
Docela často dochází k situaci, kdy při tisku dokumentu končí stránka na nejnepříznivějším místě. Například na jedné straně se může zobrazit hlavní část tabulky a na druhé - poslední řádek. V tomto případě se stává nutností tuto mezikrukci odstranit nebo odstranit. Podívejme se, jak to lze provést při práci s dokumenty v tabulce aplikace Excel.
Čtěte také: Jak odstranit rozložení stránky v aplikaci Excel
Obsah
Typy řezů a postup jejich odstranění
Nejprve byste měli vědět, že přestávky na stránce mohou být dva typy:
- Ruční vložení uživatelem;
- Program automaticky vloží.
Metody eliminace těchto dvou typů disekce se proto liší.
První se v dokumentu objeví pouze tehdy, když ji sám uživatel přidal pomocí speciálního nástroje. Může být přesunuta a smazána. Druhý typ pitvy je automaticky nastaven programem. Nemůžete to odstranit, ale můžete ji pouze přesunout.
Chcete-li zjistit, kde se nacházejí oblasti disekce stránek na monitoru, aniž byste museli tisknout samotný dokument, musíte přejít do režimu stránky. To lze provést kliknutím na ikonu "Stránka" , která je pravou ikonou mezi třemi navigačními ikonami mezi zobrazeními stránek. Tyto ikony se nacházejí ve stavovém řádku nalevo od nástroje měřítka.
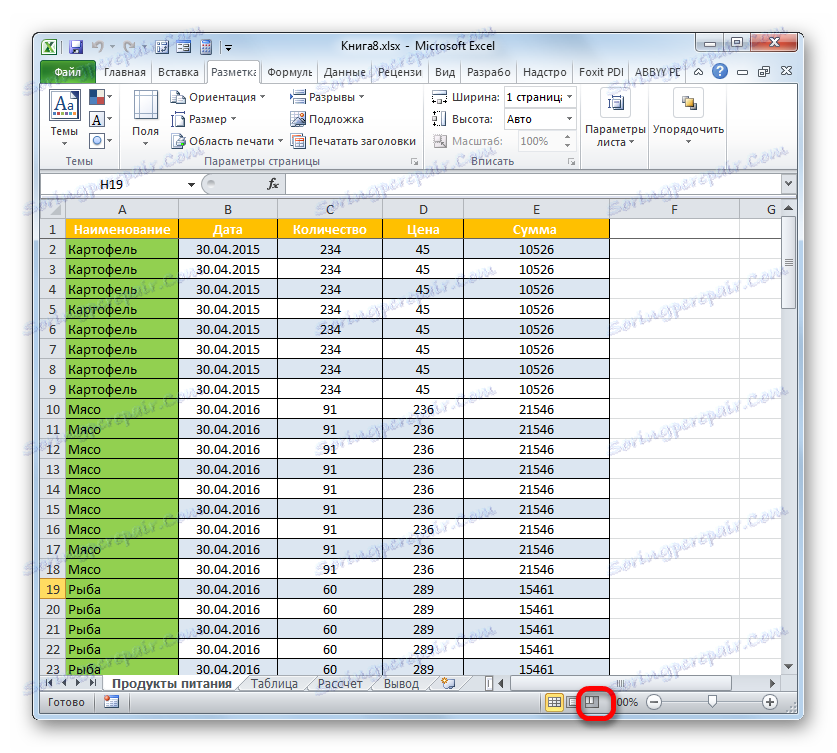
Také v režimu stránky je možnost dostat se do záložky "Zobrazit" . Zde musíte kliknout na tlačítko, které se nazývá "režim stránky" a umístí se na kazetu v bloku "Režimy zobrazení knihy" .
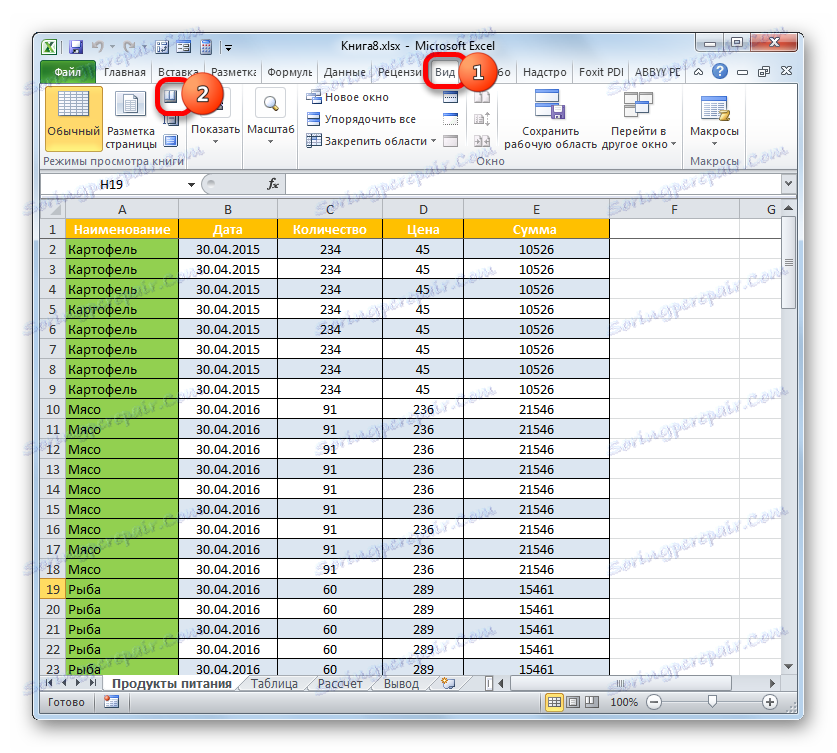
Po přepnutí do režimu stránky budou viditelné řezy. Ty, které jsou automaticky naprogramovány, jsou označeny tečkovanou čarou a ty, které uživatelé obsahují ručně, jsou pevné modré čáry.
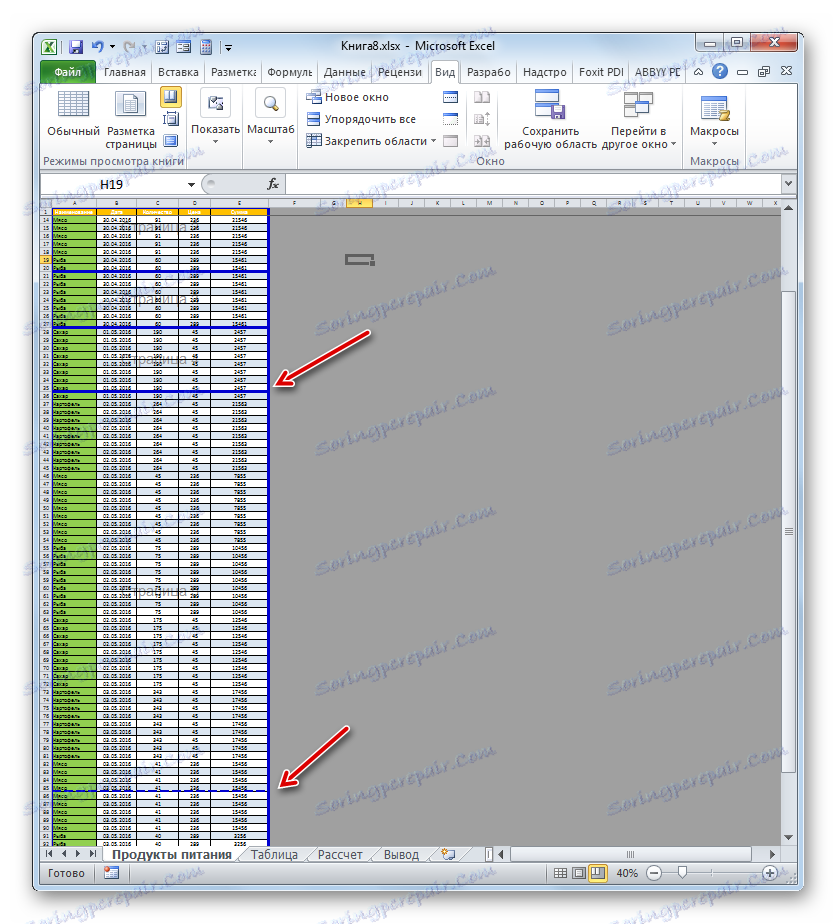
Vracíme se k obvyklé verzi práce s dokumentem. Klikneme na ikonu "Normální" na stavovém řádku nebo na stejném jménu na pásu karet na kartě "Zobrazit" .
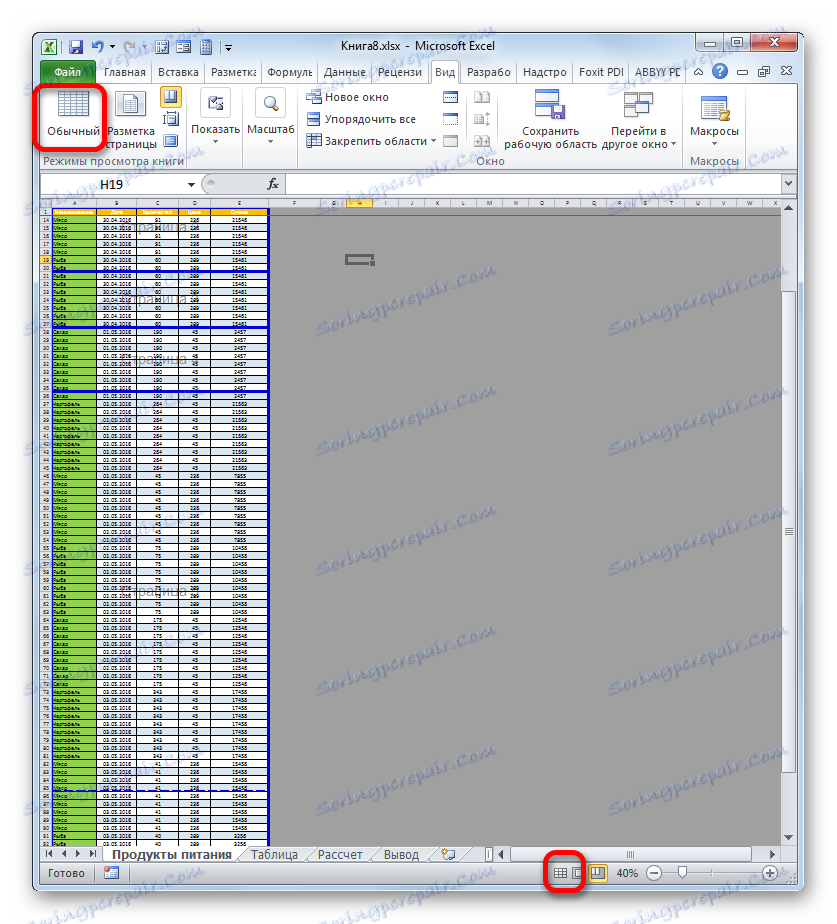
Po přepnutí do režimu normálního prohlížení ze zobrazení stránky se na listu zobrazí také značení přestávek. K tomu však dochází pouze v případě, že uživatel přejde do zobrazení stránky dokumentu. Pokud tak neučinil, pak v normálním režimu nebude značka viditelná. Takže v obvyklém režimu jsou řezy zobrazeny poněkud jinak. Ty, které jsou automaticky vytvořeny programem, budou vidět ve formě malé tečkované čáry a uměle vytvořené uživateli - ve formě velkých tečkovaných čáry.

Chcete-li zjistit, jak vypadá "roztrhaný" dokument na tisk, přejděte na kartu "Soubor" . Dále přejděte na část "Tisk" . V pravé části okna se zobrazí oblast náhledu. Dokument můžete zobrazit posunutím posuvníku nahoru a dolů.
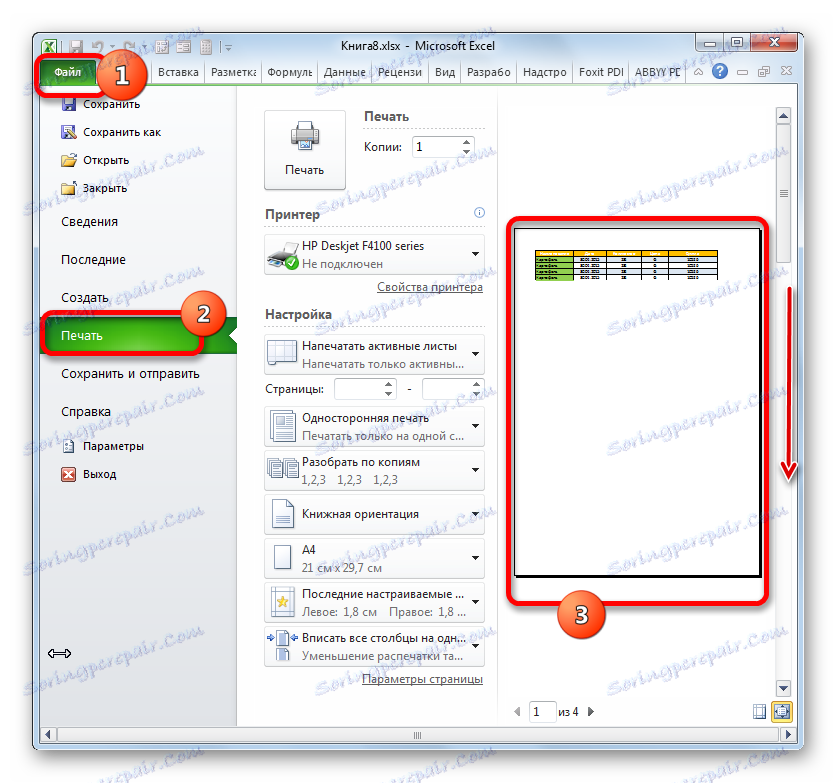
Nyní se dozvíme, jak tento problém vyřešit.
Metoda 1: Odeberte všechny ručně vložené přestávky
Nejprve se podívejme na odstranění ručně vložených stránek.
- Přejděte na kartu Rozložení stránky . Klikneme na ikonu na pásu "Tears" , která se nachází v bloku "Nastavení stránek" . Zobrazí se rozevírací seznam. Z možností, které jsou v ní uvedeny, zvolte možnost "Resetování přerušení stránky".
- Po této akci budou odstraněny všechny přerušení stránky na aktuální stránce aplikace Excel, které jsou ručně vloženy uživateli. Nyní při tisku se stránka rozbije pouze tam, kde aplikace specifikuje.
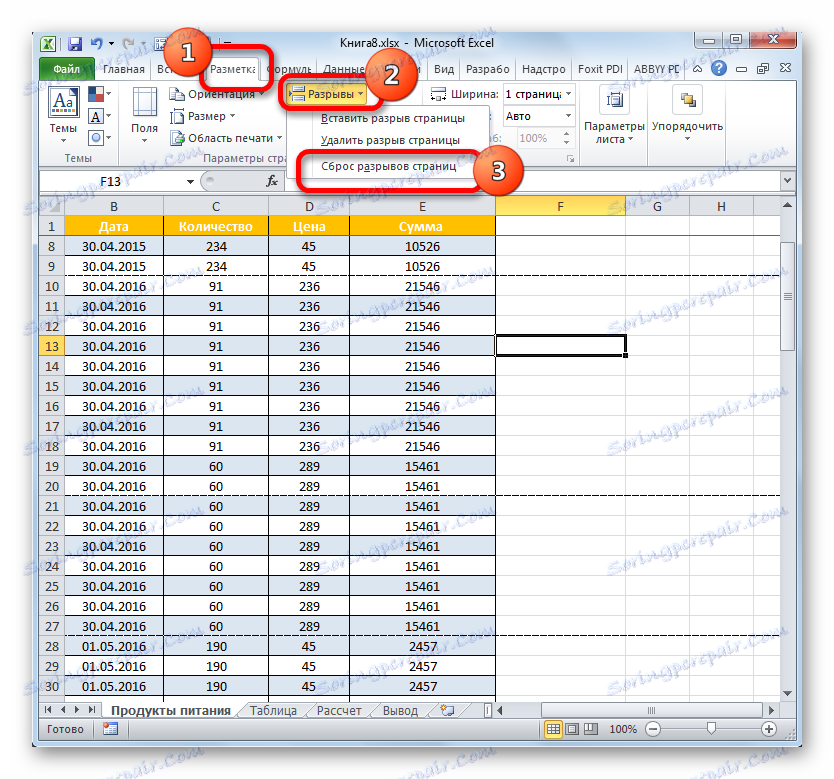
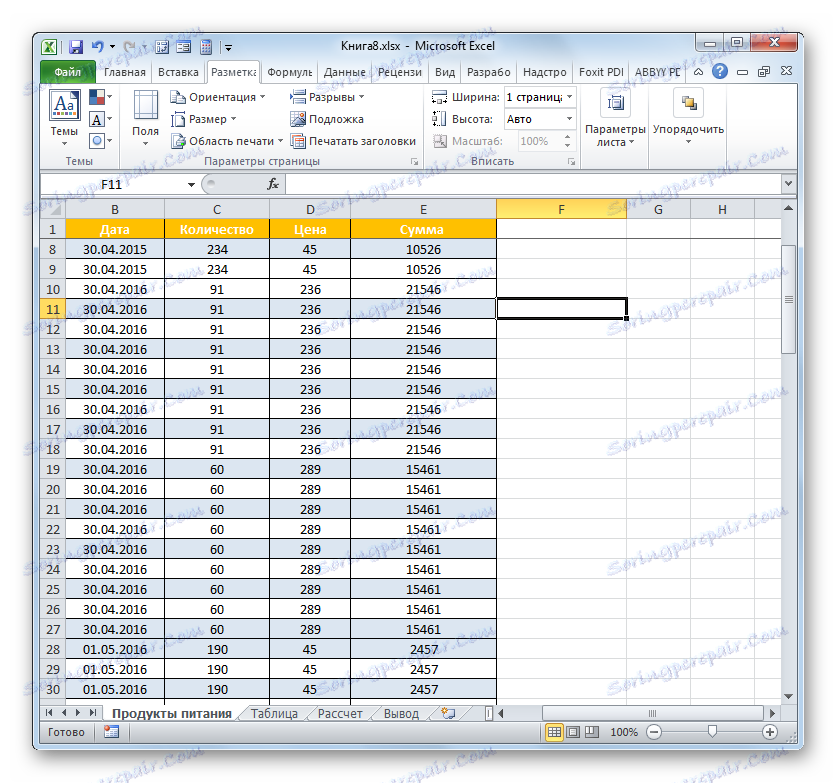
Metoda 2: Odstranit jednotlivé ručně vložené přestávky
V žádném případě však ve všech případech není nutné odstranit všechny úlomky vložené uživatelem na list. V některých situacích musí být některé oddíly ponechány a některé části odstraněny. Podívejme se, jak to lze udělat.
- Vyberte libovolnou buňku, která je přímo pod zlomek, který chcete odstranit z listu. Pokud je disekce vertikální, vyberte v tomto případě prvek napravo. Přejdeme na kartu "Rozvržení stránky" a klikneme na ikonu "Přerušení" . Tentokrát musíte z rozevíracího seznamu vybrat možnost "Odstranit přerušení stránky" .
- Po této akci bude odstraněna pouze disekce, která byla nad vybranou buňkou.

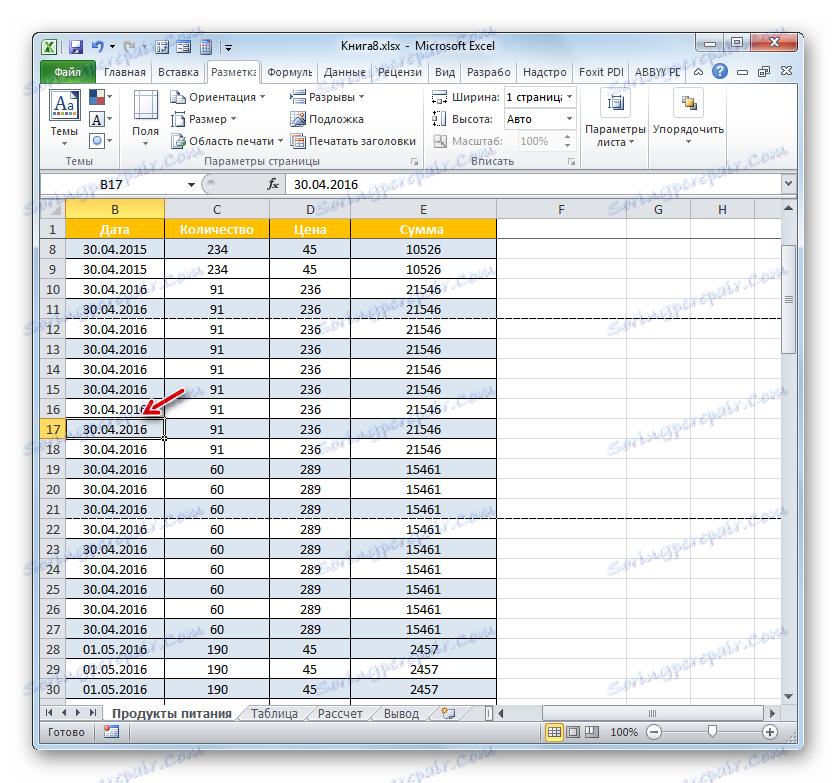
V případě potřeby můžete stejným způsobem odstranit zbývající kusy na listu, ve kterých není potřeba.
Metoda 3: Ruční vyjmutí vložené mezery přesunutím
Také ručně vložené přestávky lze odstranit přesunutím do okrajů dokumentu.
- Přejděte do zobrazení stránky knihy. Nastavte kurzor na umělou rupturou označenou tuhou modrou čárou. Kurzor musí být přeměněn na obousměrnou šipku. Slepte levým tlačítkem myši a přetáhněte tento pevný řádek na okraje listu.
- Po dosažení okraje dokumentu uvolněte tlačítko myši. Tato disekce bude z aktuálního listu odstraněna.
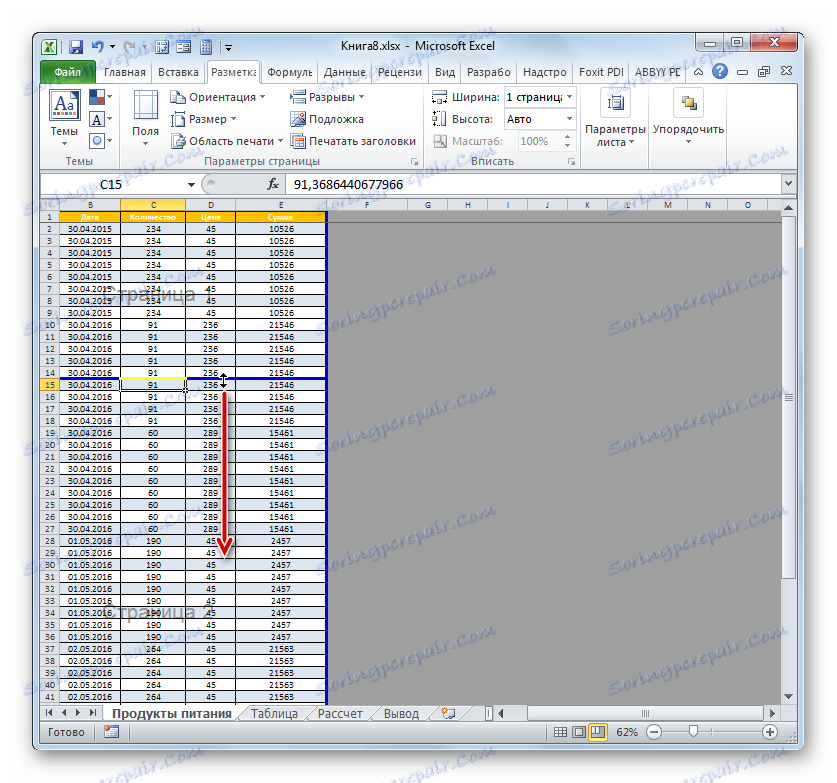
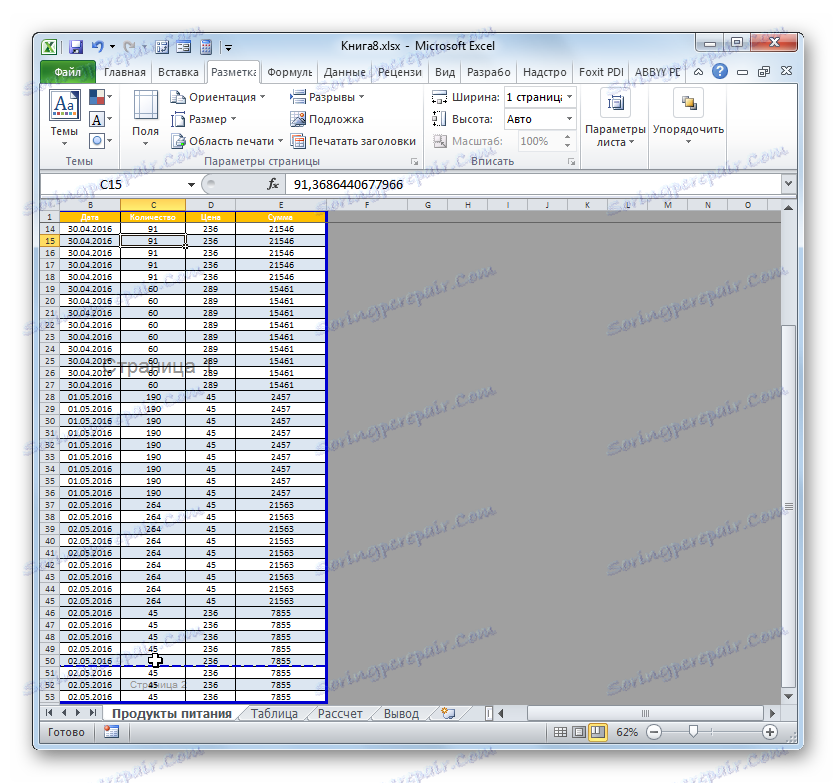
Metoda 4: přesunutí automatických přerušení
Nyní zjistíme, jak lze automaticky přetvořit stránky vytvořené programem, pokud vůbec ne, alespoň jako by to mělo být pro uživatele.
- Přejděte do režimu stránky. Umístěte kurzor na řez, označený čárkovanou čarou. Kurzor je převeden na obousměrnou šipku. Zajistíme levou klávesu myši. Přetáhněte mezery na stranu, kterou považujeme za nezbytnou. Například, řezy mohou být obecně přesunuty na okraj listu. To znamená, že provádíme postup podobný postupu, který byl proveden v předchozím způsobu činnosti.
- V takovém případě bude automatické přetržení buď provedeno vůbec na hranicích dokumentu nebo bude přesunuto na správné místo pro uživatele. V druhém případě se přeměňuje na umělou pitvu. Nyní je v tomto okamžiku, kdy bude stránka roztrhat.
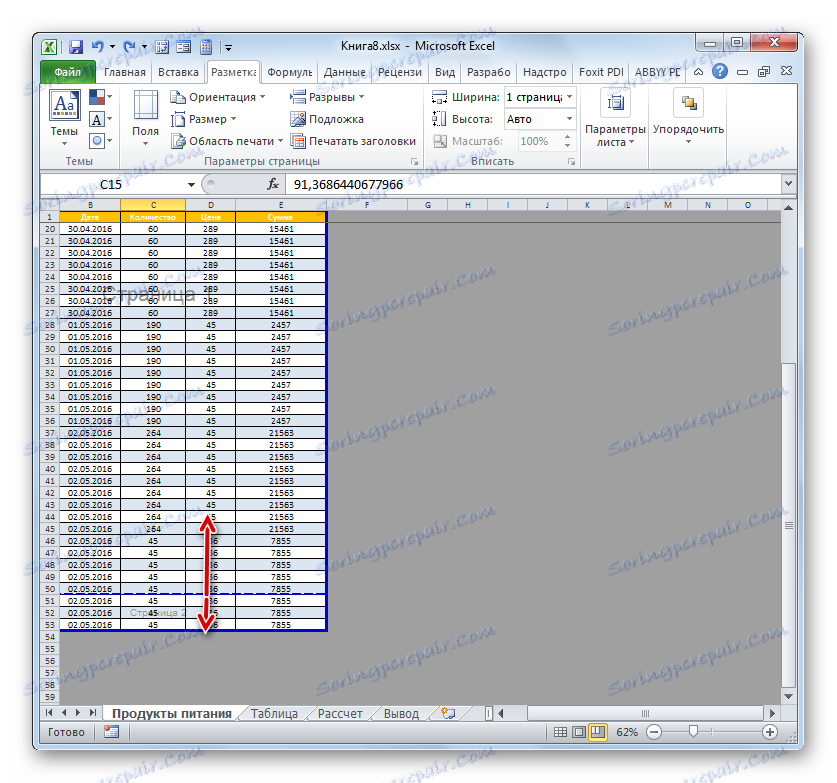
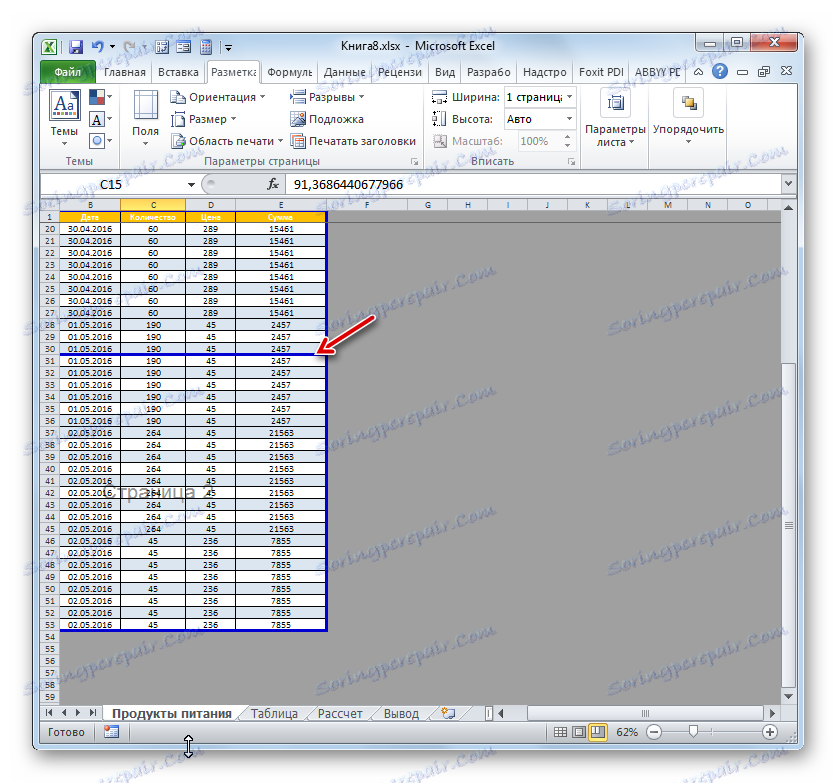
Jak vidíte, předtím, než budete postupovat k odstranění mezery, musíte zjistit, na který typ prvků se vztahuje: automatický nebo vytvořený uživatelem. To bude do značné míry závislé na procesu jeho odstranění. Navíc je velmi důležité pochopit, co s tím dělat: úplně jej vyloučit nebo jen přesunout na jiné místo v dokumentu. Dalším důležitým bodem je, jak se odstraněný prvek týká jiných řezů na listu. Koneckonců, když odstraníte nebo přesunete jeden prvek, změní se pozice na listu a další přestávky. Proto je tato nuance velmi důležitá, aby byla zohledněna bezprostředně před začátkem procesu odstraňování.